विंडोज 10 में क्रोम पर वेबसाइटों को कैसे अनब्लॉक करें
अनेक वस्तुओं का संग्रह / / April 24, 2022

जैसा कि आप पहले से ही जानते हैं, Google क्रोम इस तकनीकी दुनिया में सबसे प्रसिद्ध ब्राउज़रों में से एक है। लेकिन कभी-कभी, आप कुछ वेब पेज नहीं खोल सकते क्योंकि क्रोम एक्सेस अधिकारों को रोकता है। कई कारणों से, सुरक्षा नीति के कारण, क्रोम कुछ साइटों को खतरा या कोई ऐसी सामग्री मानते हुए ब्लॉक कर देता है जो आपके पीसी को नुकसान पहुंचा सकती है। साथ ही, आप कुछ आसान हैक्स से उन्हें आसानी से अनब्लॉक कर सकते हैं। इस लेख में, आइए देखें कि क्रोम पर वेबसाइटों को कैसे अनब्लॉक किया जाए। इसलिए, क्रोम में अवरुद्ध साइटों तक पहुँचने के लिए पढ़ना जारी रखें।

अंतर्वस्तु
- विंडोज 10 में क्रोम पर वेबसाइटों को कैसे अनब्लॉक करें
- विधि 1: क्रोम चेतावनी को बायपास करें
- विधि 2: प्रतिबंधित साइटों को हटाएं
- विधि 3: क्रोम में HTTPS सक्षम करें
- विधि 4: विंडोज डिफेंडर फ़ायरवॉल को अक्षम करें (अनुशंसित नहीं)
- विधि 5: एंटीवायरस को अस्थायी रूप से अक्षम करें (यदि लागू हो)
- विधि 6: वर्चुअल प्राइवेट नेटवर्क का उपयोग करें
- विधि 7: VPN एक्सटेंशन का उपयोग करें
- विधि 8: प्रॉक्सी सर्वर का प्रयोग करें
- विधि 9: होस्ट फ़ाइलों से वेबसाइट प्रविष्टियाँ निकालें
विंडोज 10 में क्रोम पर वेबसाइटों को कैसे अनब्लॉक करें
क्रोम पर वेबसाइटों के ब्लॉक होने के कुछ कारण नीचे दिए गए हैं।
- यदि आप जिस डेटा तक पहुँचने का प्रयास कर रहे हैं, वह कानूनी नियमों या कॉपीराइट उल्लंघनों के अंतर्गत नहीं आता है, तो आपका इंटरनेट सेवा प्रदाता आपको सूचित किए बिना उन्हें स्वचालित रूप से ब्लॉक कर देता है।
- आपकी ओर से गलत कॉन्फ़िगरेशन भी कुछ साइटों को ब्लॉक कर देता है।
- आपके क्षेत्र में कुछ सामग्री भौगोलिक रूप से प्रतिबंधित हो सकती है। आप वीपीएन सेवा के बिना उन तक नहीं पहुंच सकते।
विभिन्न ऑनलाइन रिपोर्ट और उपयोगकर्ता प्रतिक्रिया का विश्लेषण करने के बाद, हमने समस्या निवारण विधियों की एक सूची तैयार की है जो आपको यह जानने में मदद करेगी कि क्रोम में अवरुद्ध साइटों तक कैसे पहुंचें। इन तरीकों का इस्तेमाल करके आप बिना किसी रुकावट के किसी भी तरह के वेब पेज और वेबसाइट को आसानी से एक्सेस कर सकते हैं।
विधि 1: क्रोम चेतावनी को बायपास करें
जब भी आप प्राप्त करते हैं आपका कनेक्शन निजी नहीं है प्रॉम्प्ट, आप या तो विंडो बंद कर सकते हैं या क्रोम चेतावनी को बायपास कर सकते हैं। Chrome चेतावनी को दरकिनार करने से अस्थायी रूप से समस्या का समाधान हो सकता है, लेकिन यह आपकी ऑनलाइन गोपनीयता और सुरक्षा के लिए सुरक्षा के लिए खतरा है। फिर भी, यदि आप इसे करना चाहते हैं, तो नीचे दिए गए निर्देशों का पालन करें।
1. पर गोपनीयता त्रुटि पेज, पर क्लिक करें विकसित बटन जैसा कि नीचे हाइलाइट किया गया है।
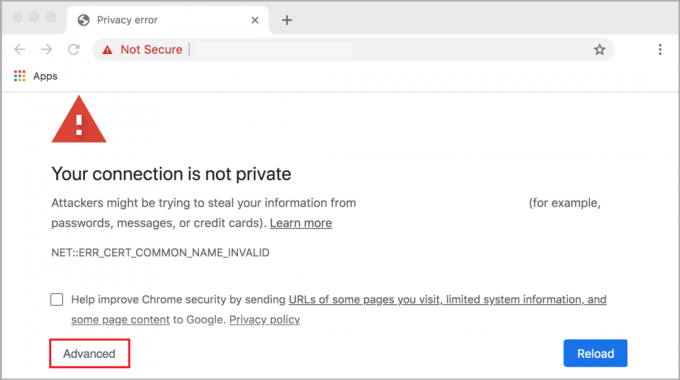
2. फिर, पर क्लिक करें वेबसाइट पर जाएं(असुरक्षित).
यद्यपि यह विधि क्रोम पर वेबसाइटों को तुरंत अनब्लॉक कर देती है, आपको किसी भी फ़िशिंग और मैलवेयर हमलों से बचने के लिए स्थायी सुधार प्राप्त करने के लिए अगली विधियों पर आगे बढ़ने की सलाह दी जाती है।
यह भी पढ़ें: फिक्स योर कनेक्शन क्रोम में प्राइवेट एरर नहीं है
विधि 2: प्रतिबंधित साइटों को हटाएं
इंटरनेट पर अवरुद्ध और अनुमत वेबसाइटों की सूची सुनिश्चित करने के लिए आपके विंडोज 10 कंप्यूटर में कुछ अंतर्निहित विशेषताएं हैं। कई परिस्थितियों में, वेबसाइटों की सूची को मैन्युअल रूप से जोड़ा जाता है। लेकिन अगर कोई वेबसाइट एक्सेस की जाने वाली प्रतिबंधित सूची में है, तो आप नीचे सूचीबद्ध निर्देशों का पालन करके उन्हें आसानी से हटा सकते हैं।
1. को मारो विंडोज़ कुंजी और टाइप करें कंट्रोल पैनल. अब, पर क्लिक करें खुला.

2. अब, सेट करें द्वारा देखें: को श्रेणी और क्लिक करें नेटवर्क और इंटरनेट के रूप में दिखाया।
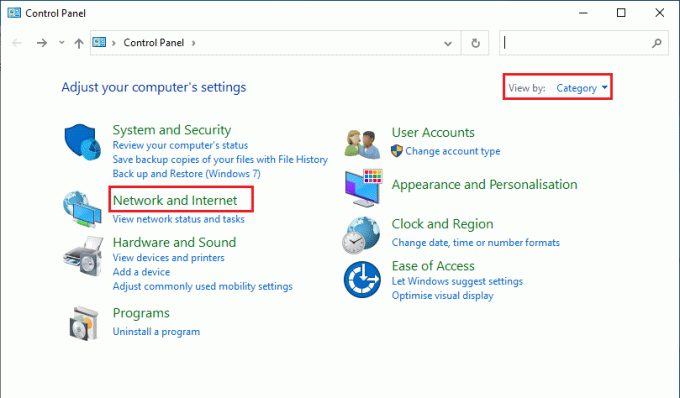
3. फिर, पर क्लिक करें इंटरनेट विकल्प.
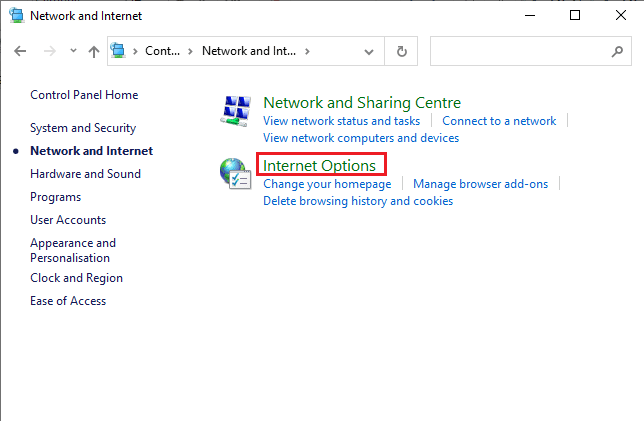
4. अब, स्विच करें सुरक्षा टैब और फिर पर क्लिक करें प्रतिबंधित साइटें उसके बाद विकल्प साइटों हाइलाइट के रूप में बटन।

5. अब, जांचें कि वांछित वेबसाइट सूची में है या नहीं वेबसाइटें डिब्बा। यदि हां, तो पर क्लिक करें हटाना बटन।
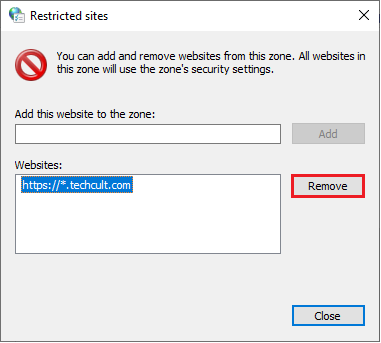
6. अंत में, पर क्लिक करें बंद करे और सभी विंडो से बाहर निकलें।
यह भी पढ़ें:Google ड्राइव में डुप्लिकेट फ़ाइलें कैसे निकालें
विधि 3: क्रोम में HTTPS सक्षम करें
HTTP (हाइपरटेक्स्ट ट्रांसफर प्रोटोकॉल) का उपयोग दस्तावेजों को निकालने के लिए किया जाता है, और आप इंटरनेट से किसी भी डेटा का आदान-प्रदान कर सकते हैं। सभी बुनियादी और सार्वजनिक वेबसाइट गतिविधियों को बिना लॉगिन जानकारी (उपयोगकर्ता नाम और पासवर्ड) भेजे बिना एक्सेस किया जा सकता है। कभी-कभी, क्रोम कुछ ऐसे वेब पेजों को ब्लॉक कर देता है जो पुराने HTTP प्रोटोकॉल का उपयोग करते हैं। क्रोम में एचटीटीपीएस सक्षम करने के लिए नीचे दिए गए निर्देशों का पालन करें।
1. प्रकार क्रोम खोज मेनू में और इसे खोलने के लिए लॉन्च करें।
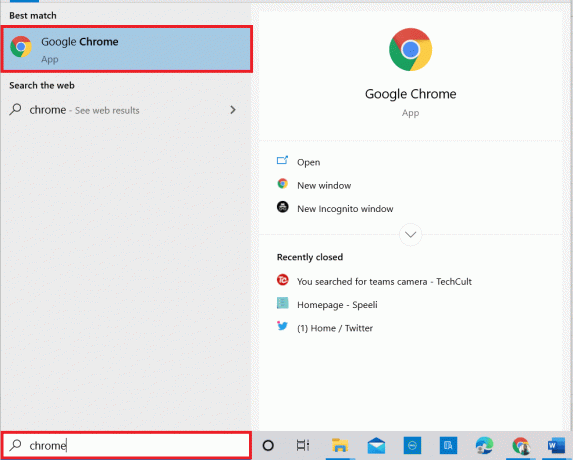
2. पर क्लिक करें तीन-बिंदीदार आइकन वर्णित जैसे।
3. फिर, पर क्लिक करें समायोजन के रूप में दिखाया।

4. बाएँ फलक में, पर क्लिक करें गोपनीयता और सुरक्षा, और मध्य फलक में, पर क्लिक करें सुरक्षा.
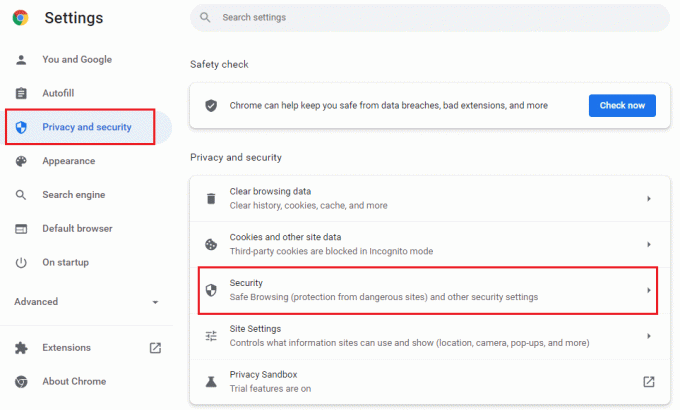
5. फिर, मुख्य पृष्ठ को नीचे स्क्रॉल करें और टॉगल करें हमेशा सुरक्षित कनेक्शन का उपयोग करें के तहत विकल्प विकसित मेनू के रूप में दिखाया गया है।
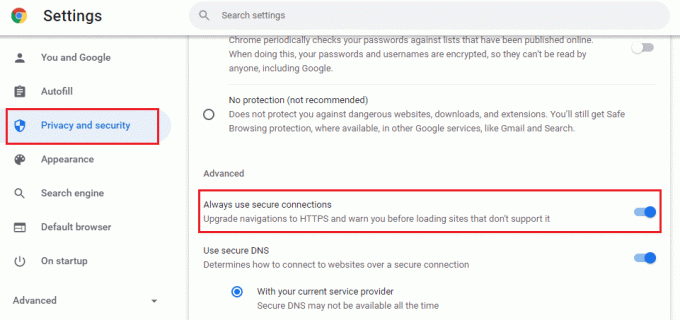
6. अभी, पुनः लोड करें वेबसाइट और जांचें कि क्या आप क्रोम में अवरुद्ध साइटों तक पहुंच सकते हैं।
विधि 4: विंडोज डिफेंडर फ़ायरवॉल को अक्षम करें (अनुशंसित नहीं)
विंडोज डिफेंडर फ़ायरवॉल आपके विंडोज 10 कंप्यूटर के लिए सबसे पसंदीदा सुरक्षा सूट में से एक है। कभी-कभी, आपके कंप्यूटर में फ़ायरवॉल सेटिंग्स कुछ वेबसाइटों/वेबपृष्ठों के लिए कुछ सुविधाओं और एक्सेस अधिकारों को अवरुद्ध कर सकती हैं। इसलिए, यदि आप इस उलझन में हैं कि क्रोम पर वेबसाइटों को कैसे अनब्लॉक किया जाए जो फ़ायरवॉल सेटिंग्स द्वारा अवरुद्ध की जा रही हैं, तो आपको सलाह दी जाती है कि आप हमारे गाइड में चर्चा के अनुसार विंडोज डिफेंडर फ़ायरवॉल को अक्षम कर दें। विंडोज 10 फ़ायरवॉल को कैसे निष्क्रिय करें.
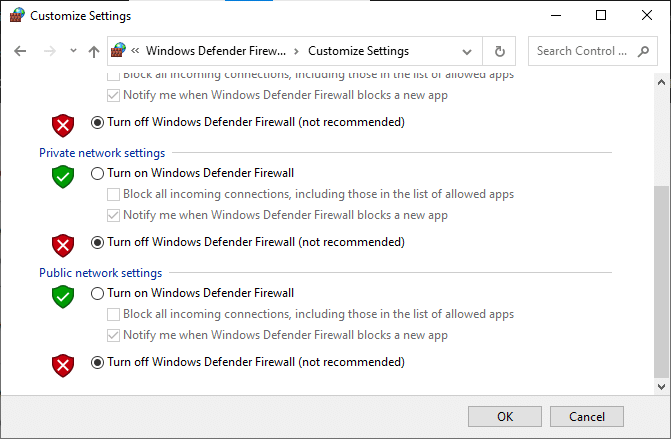
एक बार जब आप किसी भी अवरुद्ध वेबसाइटों तक पहुँच प्राप्त कर लेते हैं, तो सुनिश्चित करें कि आपने फ़ायरवॉल सेटिंग्स को फिर से सक्षम किया है क्योंकि मैलवेयर के हमले तब होते हैं जब आपके पास सुरक्षा सूट नहीं होता है।
यह भी पढ़ें: क्रोम ब्लॉकिंग डाउनलोड समस्या को ठीक करें
विधि 5: एंटीवायरस को अस्थायी रूप से अक्षम करें (यदि लागू हो)
आपके पीसी पर कोई भी तृतीय-पक्ष एंटीवायरस सूट या इनबिल्ट एंटीवायरस प्रोग्राम आपको किसी भी वेब पेज तक पहुंचने से रोक सकता है। इसलिए, चूंकि आपने अस्थायी रूप से विंडोज डिफेंडर फ़ायरवॉल को अक्षम कर दिया है, इसलिए आपको एंटीवायरस प्रोग्राम को अक्षम करने की सलाह दी जाती है। हमारे गाइड को पढ़ें विंडोज 10 पर अस्थायी रूप से एंटीवायरस को कैसे निष्क्रिय करें और अपने पीसी पर अपने एंटीवायरस प्रोग्राम को अस्थायी रूप से अक्षम करने के लिए निर्देशों का पालन करें।
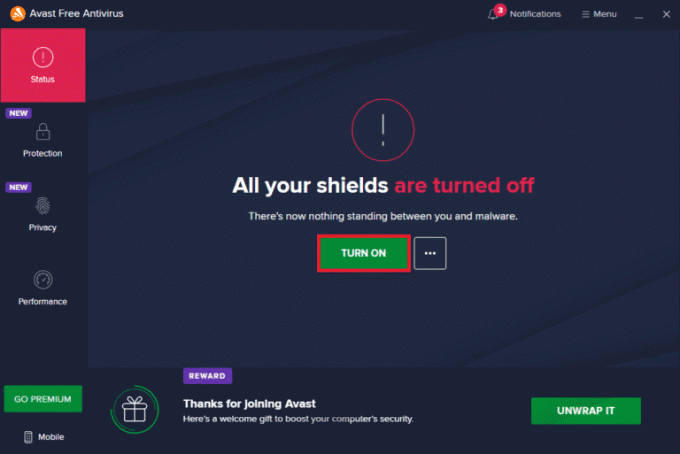
अपने ब्राउज़र में अवरुद्ध सामग्री तक पहुँचने के बाद, एंटीवायरस प्रोग्राम को फिर से सक्षम करना सुनिश्चित करें क्योंकि बिना सुरक्षा सूट वाला सिस्टम हमेशा एक खतरा होता है।
विधि 6: वर्चुअल प्राइवेट नेटवर्क का उपयोग करें
यद्यपि आभासी निजी नेटवर्क आपके कंप्यूटर से सुरक्षित कनेक्शन स्थापित करने के लिए उपयोग किए जाते हैं, आप उनका उपयोग किसी भी भू-प्रतिबंधित सामग्री तक पहुंचने के लिए भी कर सकते हैं। यह एक छवि बनाएगा कि इंटरनेट पैकेट मूल भौगोलिक साइट के बजाय वीपीएन सर्वर से आ रहे हैं और इसलिए आप आसानी से समझ सकते हैं कि क्रोम में अवरुद्ध साइटों तक कैसे पहुंचें। यहां कुछ प्रसिद्ध वीपीएन सेवाएं दी गई हैं जो आपको अवरुद्ध वेब पेजों तक पहुंचने में मदद कर सकती हैं।
टिप्पणी: मुफ्त वीपीएन में सभी सुखद विशेषताएं नहीं होती हैं और सुरक्षा के लिए खतरा पैदा करती हैं। इसलिए, आपको किसी भी टकराव से बचने के लिए वीपीएन के प्रीमियम या सशुल्क संस्करणों पर स्विच करने की सलाह दी जाती है।
- एक्सप्रेसवीपीएन
- प्योरवीपीएन
- नॉर्डवीपीएन
हमारे गाइड को पढ़ें वीपीएन सेट अप और सक्षम करें और वेबसाइटों को अनब्लॉक करने के लिए वीपीएन को सक्षम करने के लिए निर्देशों का पालन करें।
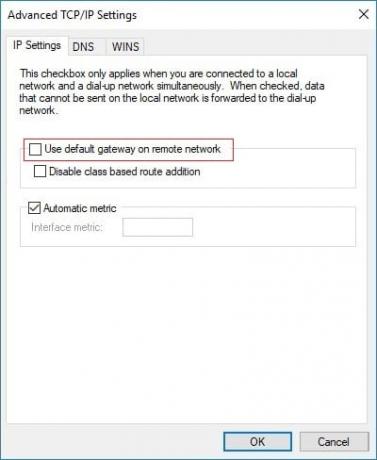
यह भी पढ़ें:कैसे ठीक करें क्रोम क्रैश होता रहता है
विधि 7: VPN एक्सटेंशन का उपयोग करें
वर्चुअल प्राइवेट नेटवर्क का उपयोग करके आप वस्तुतः ब्राउज़िंग स्थान बदल सकते हैं। यदि कोई भौगोलिक रूप से प्रतिबंधित सामग्री क्रोम में अवरुद्ध है, तो आप उसका समाधान कर सकते हैं। इसके लिए, आप एक वीपीएन कनेक्शन (विधि 6 में चर्चा की गई) का उपयोग कर सकते हैं या अपने ब्राउज़र में वीपीएन एक्सटेंशन इंस्टॉल कर सकते हैं। क्रोम में ब्लॉक की गई साइटों तक पहुंचने के लिए वीपीएन एक्सटेंशन का उपयोग करने के लिए नीचे सूचीबद्ध चरणों का पालन करें।
टिप्पणी: इंस्टॉल करने के लिए यहां कुछ नमूना निर्देश दिए गए हैं ज़ेनमेट फ्री वीपीएन. यदि आप अपने ब्राउज़र के लिए उपयुक्त कुछ अन्य एक्सटेंशन पाते हैं, तो आप उन्हें जोड़ सकते हैं।
1. शुरू करना गूगल क्रोम से विंडोज़ खोज.
2. पर नेविगेट करें ज़ेनमेट फ्री वीपीएन डाउनलोड पेज और क्लिक करें क्रोम में जोडे बटन जैसा दिखाया गया है।
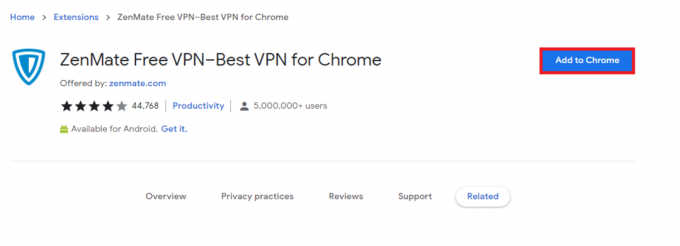
3. फिर, पर क्लिक करें एक्सटेंशन जोड़ने दिखाए गए अनुसार आगामी प्रॉम्प्ट में बटन।
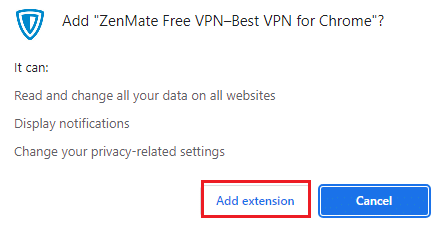
4. अब, आपके ब्राउज़र पर एक्सटेंशन डाउनलोड और इंस्टॉल होने तक प्रतीक्षा करें।
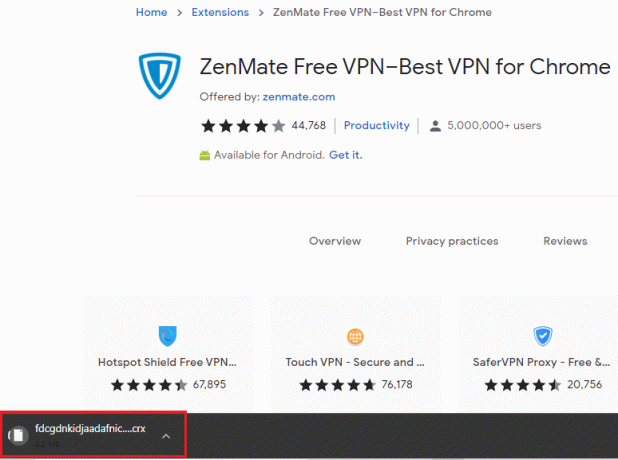
5. अब, पर क्लिक करें अपना 7-दिवसीय निःशुल्क परीक्षण प्रारंभ करें एक वैध ईमेल पते और पासवर्ड क्रेडेंशियल के साथ ZenMate पर बटन और रजिस्टर करें।
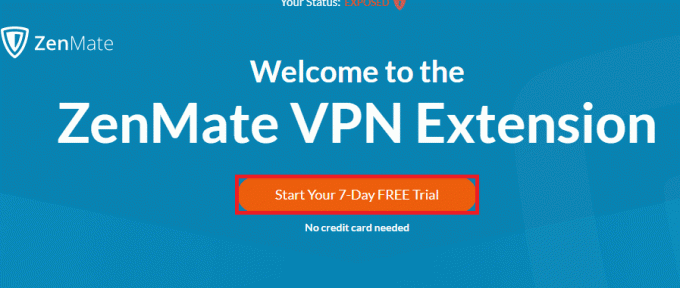
6. फिर, ईमेल लिंक को सत्यापित करने के लिए, पर क्लिक करें परीक्षण सक्रिय करें बटन।
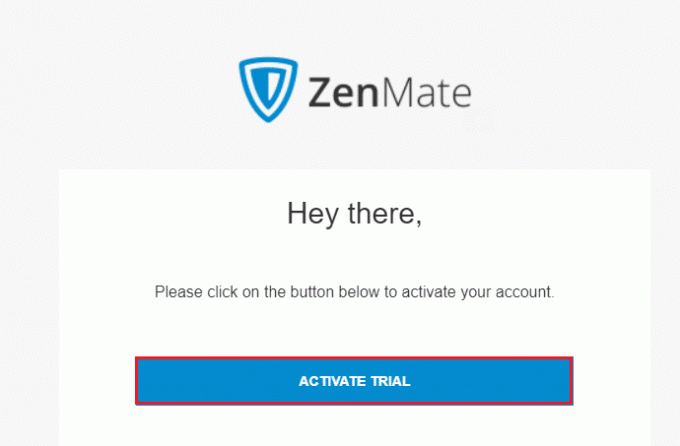
7. एक बार जब आप अपना खाता सत्यापित कर लेते हैं, अपने ZenMate खाते में लॉग इन करें अपने क्रेडेंशियल्स का उपयोग करना।
8. फिर, पर क्लिक करें ज़ेनमेट टूलबार से एक्सटेंशन, और अब आप देख सकते हैं सुरक्षा सक्षम संदेश के रूप में दिखाया गया है।
9. अब प्रयास करो पुन: लोडवेबसाइट फिर से और जांचें कि क्या आप इसे एक्सेस कर सकते हैं।
विधि 8: प्रॉक्सी सर्वर का प्रयोग करें
एक प्रॉक्सी सर्वर आपके डिवाइस और इंटरनेट के बीच एक कनेक्टिंग ब्रिज के रूप में कार्य करता है। वीपीएन की तरह, आप एक अनाम प्रॉक्सी सर्वर का उपयोग करके अपने भौगोलिक क्षेत्र को छिपा सकते हैं। यह आपको आसानी से यह पता लगाने में मदद करेगा कि क्रोम पर वेबसाइटों को कैसे अनब्लॉक किया जाए, जैसा कि नीचे बताया गया है।
1. खुला कंट्रोल पैनल से विंडोज़ खोज.

2. अब, इंटरनेट गुण विंडो में, स्विच करें सम्बन्ध टैब और चुनें लैन सेटिंग्स नीचे लोकल एरिया नेटवर्क (LAN) सेटिंग्स के रूप में दिखाया।
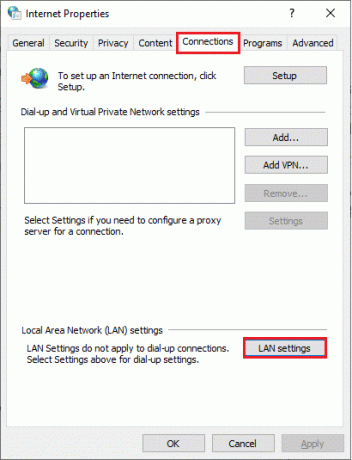
3. यहाँ, जाँच करें अपने LAN के लिए प्रॉक्सी सर्वर का उपयोग करें डिब्बा।
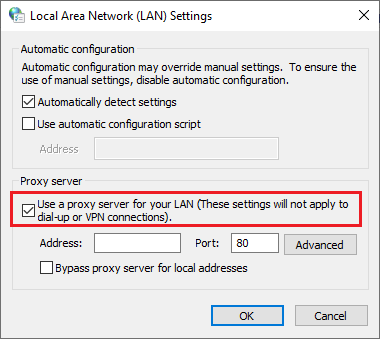
4. अब, एक प्रॉक्सी सर्वर सेट करने के लिए, एक अनाम चुनें आईपी पता और पत्तन संख्याएं।
नोट 1: आप किसी भी यादृच्छिक का चयन कर सकते हैं पता और पत्तन संख्याएं और नीचे संबंधित क्षेत्रों में इसे भरें।
नोट 2: अपने जोखिम पर, आप इन वेब पेजों पर सूचीबद्ध किसी भी पते और पोर्ट का भी उपयोग कर सकते हैं: जासूस प्रॉक्सी सूची, यूएस प्रॉक्सी, और प्रॉक्सीनोवा.
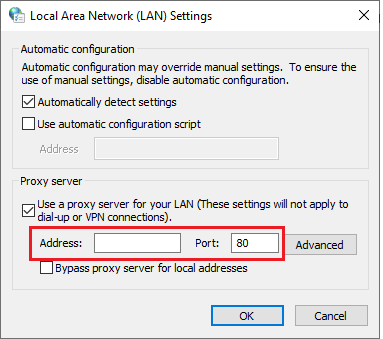
5. अंत में, पर क्लिक करें ठीक है क्रोम में अवरुद्ध साइटों तक पहुँचने के लिए परिवर्तनों को सहेजने के लिए। अब, अवरुद्ध साइट तक पहुँचने का प्रयास करें। यदि आप प्रॉक्सी सर्वर को निष्क्रिय करना चाहते हैं, तो हमारा लेख पढ़ें विंडोज 10 पर वीपीएन और प्रॉक्सी को कैसे निष्क्रिय करें और लेख में बताए अनुसार चरणों को लागू करें।
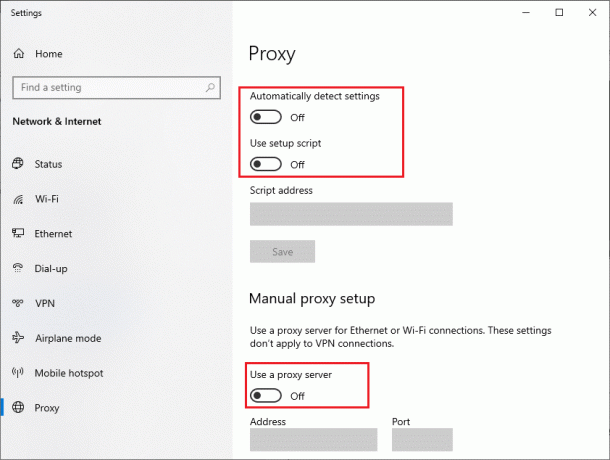
यह भी पढ़ें:क्रोम में सहेजे गए पासवर्ड कैसे प्रबंधित करें और देखें
विधि 9: होस्ट फ़ाइलों से वेबसाइट प्रविष्टियाँ निकालें
कुछ मामलों में, यदि विंडोज 10 पीसी की होस्ट्स फ़ाइल में कोई वेबसाइट प्रविष्टियाँ जोड़ी जाती हैं, तो आप उस विशेष वेबसाइट तक नहीं पहुँच सकते। यदि आप अपने पीसी के व्यवस्थापक हैं या प्रशासनिक क्रेडेंशियल जानते हैं, तो आप नीचे दिए गए निर्देशों के अनुसार होस्ट्स फ़ाइलों से वेबसाइट प्रविष्टियों को हटा सकते हैं।
1. प्रेस विंडोज + ई कीज एक साथ खोलने के लिए विंडोज़ एक्सप्लोरर.
2. अब, स्विच करें देखना टैब करें और चेक करें छिपी हुई वस्तुएं बॉक्स में दिखाओ छुपाओ खंड।
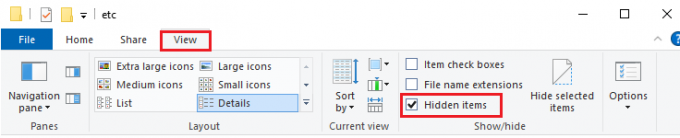
3. के नेविगेशन पथ में निम्न पथ को कॉपी और पेस्ट करें फाइल ढूँढने वाला.
C:\Windows\System32\drivers\etc

4. चुनें और उस पर राइट-क्लिक करें मेजबान फ़ाइल और चुनें के साथ खोलें विकल्प के रूप में दिखाया गया है।

5. अब, चुनें नोटपैड सूची से विकल्प और पर क्लिक करें ठीक है वर्णित जैसे।
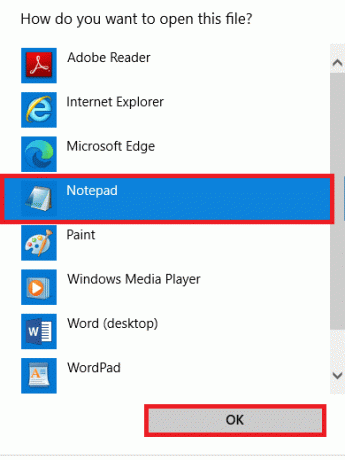
6. अब, दबाएं Ctrl + F कुंजियाँ एक साथ खोलने के लिए डायलॉग बॉक्स ढूंढें और कोई भी ढूंढो आईपी प्रविष्टियां या वेबसाइटें जैसे कि 171.10.10.5 या www.techcult.com.
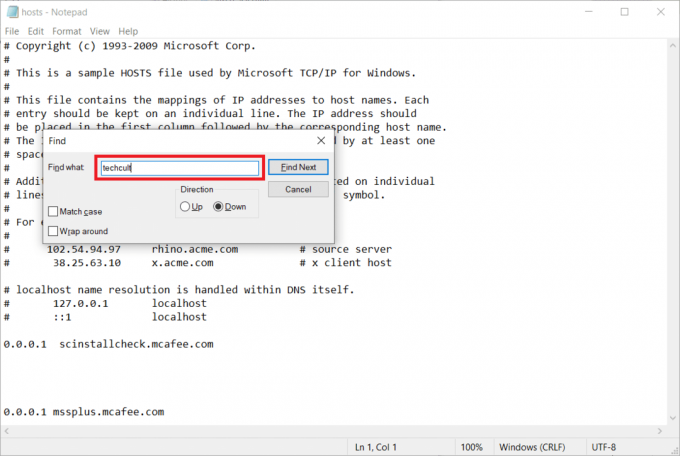
7ए. यदि आपको कोई खोज परिणाम नहीं मिला, तो आपके पास कोई भ्रष्ट नहीं है ब्राउज़र प्रविष्टियाँ अपने पीसी पर।
7बी. यदि आप पाते हैं ब्राउज़र प्रविष्टियाँ, उन पर राइट-क्लिक करें और मिटाना उन्हें।
8. अब पर क्लिक करके फाइल को सेव करें Ctrl + S कुंजियाँ साथ में।
9. बाहर निकलना नोटपैड पर क्लिक करके बंद करे ऊपरी दाएं कोने में बटन।

अनुशंसित:
- क्रोम मेनू बटन कहाँ है?
- Google मीट ग्रिड व्यू एक्सटेंशन को ठीक करें
- Google क्रोम होमपेज में शॉर्टकट कैसे जोड़ें
- फिक्स क्रोम स्क्रॉलबार विंडोज 10 में गायब हो जाता है
हमें उम्मीद है कि यह मार्गदर्शिका मददगार रही होगी और आपने सीखा होगा क्रोम पर वेबसाइटों को कैसे अनब्लॉक करें आपके डिवाइस पर। नीचे दिए गए टिप्पणी अनुभाग के माध्यम से अपने प्रश्नों और सुझावों के साथ हमसे बेझिझक संपर्क करें। साथ ही, हमें बताएं कि आप आगे क्या सीखना चाहते हैं।



