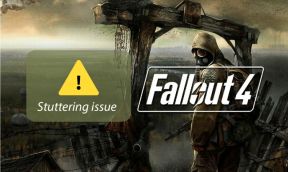विंडोज 11 में कई पेजों पर बड़ी छवियों को कैसे प्रिंट करें
अनेक वस्तुओं का संग्रह / / March 15, 2022

आईएसओ 216 पेपर साइज डिवीजनों के अनुसार ए0 आकार के पेपर हमारे लिए उपलब्ध सबसे बड़े आकार के पेपर हैं। लेकिन इस आकार की उच्च-रिज़ॉल्यूशन छवि का प्रिंट आउट कैसे लें? विशेष रूप से तब जब हमारे सिस्टम केवल A3 तक के सबसे बड़े आकार को ही प्रिंट कर सकते हैं। खैर, यह इंगित करता है कि कुछ पृष्ठों के संयोजन के साथ एक बहु-पृष्ठ प्रिंटआउट आपको वांछित छवि प्राप्त करने में मदद करेगा। तो यह लेख आपको विंडोज 10 और 11 पर पूरी तरह से कई पेजों पर इमेज प्रिंट करने के तरीके को समझने के साथ कई पेजों पर बड़ी छवियों को प्रिंट करने में मदद करेगा।
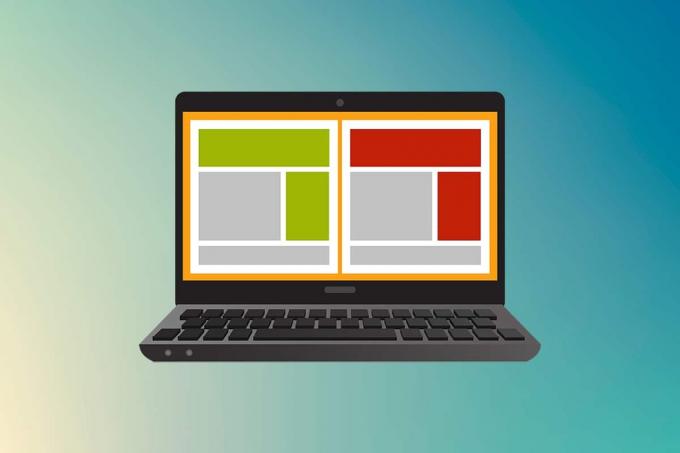
अंतर्वस्तु
- विंडोज 10/11 में एकाधिक पेजों पर बड़ी छवि कैसे प्रिंट करें
- विधि 1: माइक्रोसॉफ्ट पेंट के साथ
- विधि 2: एक्सेल स्प्रेडशीट का उपयोग करना
- विधि 3: माइक्रोसॉफ्ट वर्ड के माध्यम से
- विधि 4: पीडीएफ प्रारूप के माध्यम से
विंडोज 10/11 में एकाधिक पेजों पर बड़ी छवि कैसे प्रिंट करें
बड़े पोस्टर आकार की छवियों के लिए बड़ी छवियों को प्रिंट करना सीधे संभव नहीं है। सार्वभौमिक रूप से उपलब्ध आकार विंडोज 10 और 11 से प्रिंट करने योग्य हैं:
- यूएस अक्षर आकार और यूएस लिफाफा आकार।
- ए सीरीज (ए3 से ए5 तक), बी4 से बी6 प्रिंट साइज, सी साइज शीट, डी साइज शीट, ई साइज शीट।
- लिफाफा आकार, पीआरसी लिफाफा आकार, जापानी लिफाफा आकार, पीआरसी आकार, पोस्टकार्ड आकार, और बहुत कुछ।
हालाँकि, A3 उन प्रणालियों के लिए सबसे बड़ा प्रत्यक्ष मुद्रण योग्य आकार है जिनका हम अभी उपयोग कर रहे हैं। और भारत में अनुमत प्रिंट आकारों को ध्यान में रखते हुए, भारतीय मानक ब्यूरो अनुमति देता है आईएसओ- ड्राइंग और अन्य इंजीनियरिंग कार्यों के लिए एक श्रृंखला आकार। यही कारण है कि देश में उपलब्ध सबसे बड़ा आकार है A3x4 पेपर. कागज़ के आकार के बारे में इस संक्षिप्त लेकिन महत्वपूर्ण जानकारी के बाद, आइए जानें कि कई पृष्ठों पर बड़ी छवियों को कैसे प्रिंट किया जाए।
ध्यान दें: नीचे दी गई विधियों और चरणों का प्रदर्शन विंडोज 11 पर किया जाता है। उपयोग किए गए चित्र, इंटरफ़ेस और शब्दावली विंडोज 11 से हैं जो विंडोज 10 से भी काफी मेल खाते हैं। कोई भी परिवर्तन करने से पहले सत्यापित करें।
विधि 1: माइक्रोसॉफ्ट पेंट के साथ
एक बड़ी छवि को कई में विभाजित करना और इसे कई पृष्ठों पर प्रिंट करना Microsoft पेंट के माध्यम से आसानी से किया जा सकता है। यह विंडोज 10 और 11 में कई पेजों पर बड़ी इमेज को प्रिंट करने का तरीका जानने का एक तरीका है। ऐसा करने के लिए, इन चरणों का पालन करें:
1. अपना पता लगाएँ वांछित छवि में फाइल ढूँढने वाला.
2. उस पर राइट-क्लिक करें, और संदर्भ मेनू से, क्लिक करें के साथ खोलें > रंग ऐप जैसा कि नीचे दिखाया गया है।

3. जैसे ही चित्र पेंट में खुलता है, पर क्लिक करें फ़ाइल ऊपरी बाएँ कोने से मेनू विकल्प।

4. दी गई सूची से, चुनें छाप विकल्प और फिर पर क्लिक करें पृष्ठ सेटअप के रूप में दिखाया।
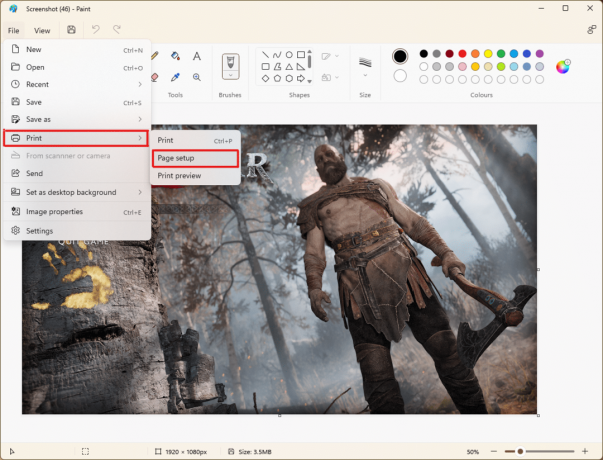
5. में पृष्ठसेट अप विंडो में से अपना इच्छित पेपर आकार चुनें आकार: ड्रॉप-डाउन मेनू विकल्प।
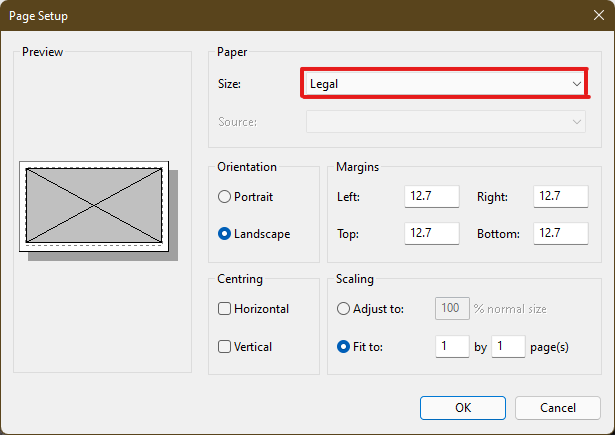
6ए. समायोजित करें और सत्यापित करें अभिविन्यास तथा केंद्रित आपकी आउटपुट छवि वरीयता के अनुसार अनुभाग।
6बी. छवि को विभाजित करने के लिए आवश्यक पृष्ठों की संख्या टाइप करें फिट करने के लिए के तहत विकल्प बॉक्स स्केलिंग अनुभाग। जैसा कि नीचे दिखाया गया है, यदि छवि को 16. में विभाजित करने की आवश्यकता हैअलगचित्र, प्रकार 4 बाय 4 पेज बक्सों में।
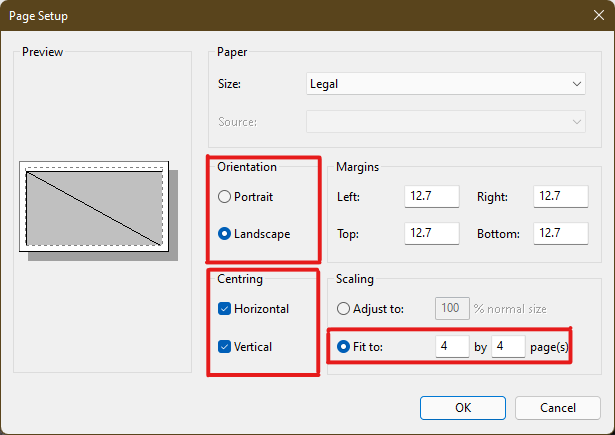
7. अनुकूलन के बाद, पर क्लिक करें ठीक बटन।
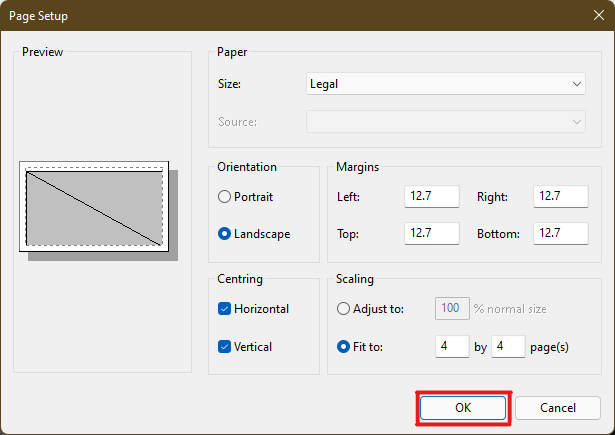
8. अगला, क्लिक करें फ़ाइल > प्रिंट >छाप जैसा कि नीचे दिखाया गया है।
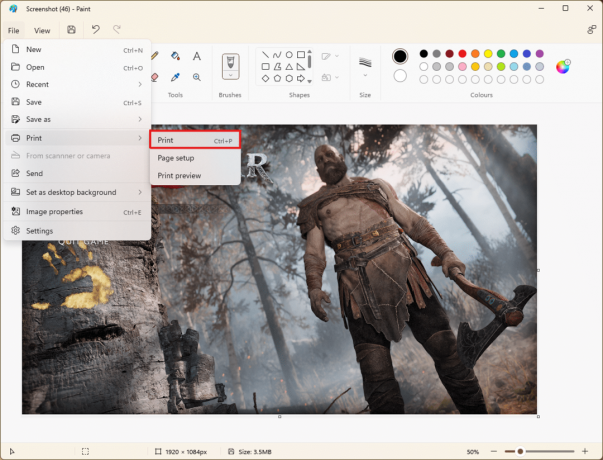
9. पर क्लिक करें मुद्रक आप के तहत प्रिंट करना चाहते हैं प्रिंटर का चयन करें अनुभाग।
10. फिर, पर क्लिक करें छाप. किए गए चयन के अनुसार प्रतियां प्रिंट होना शुरू हो जाएंगी।
ध्यान दें: डेमो उद्देश्यों के लिए, हमने चुना है माइक्रोसॉफ्ट प्रिंट टू पीडीएफ के तहत विकल्प प्रिंटर का चयन करें अनुभाग। अपनी इच्छित छवियों को प्रिंट करने के लिए कृपया अपने सिस्टम पर उपलब्ध प्रिंटर का चयन करें।
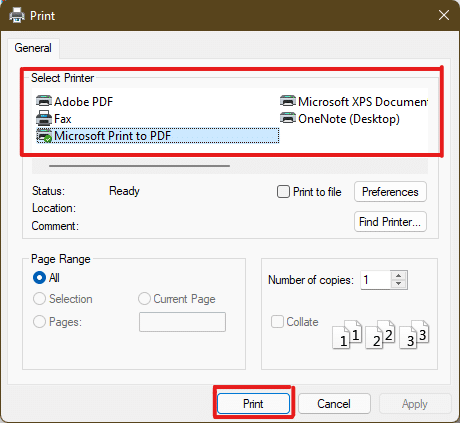
यह भी पढ़ें:विंडोज 10 में प्रत्युत्तर न देने वाले प्रिंटर को कैसे ठीक करें
विधि 2: एक्सेल स्प्रेडशीट का उपयोग करना
एक से अधिक पृष्ठों पर बड़ी छवि को प्रिंट करने का तरीका जानने का दूसरा तरीका यह है कि इसे एक्सेल स्प्रेडशीट पर किया जाए। आप Microsoft Excel के साथ बड़े आकार की विभाजित छवियों को निम्नानुसार प्रिंट कर सकते हैं:
1. प्रकार एक्सेल में विंडोज़ खोज मेनू और क्लिक करें व्यवस्थापक के रूप में चलाएं.

2. एक्सेल विंडो में, पर जाएँ घर और पर क्लिक करें खाली कार्यपुस्तिका विकल्प के रूप में दिखाया गया है।

3. नई रिक्त कार्यपुस्तिका में, पर क्लिक करें डालने टैब।
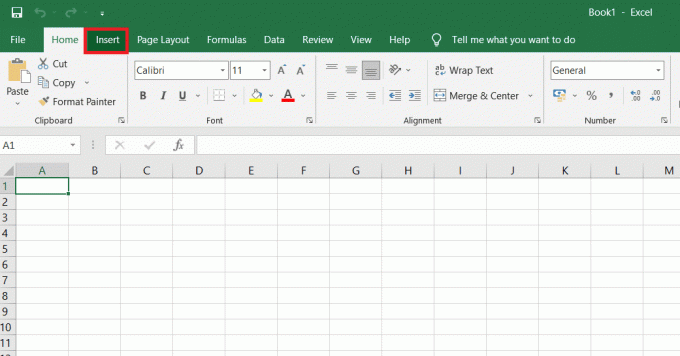
4. पर क्लिक करें चित्रों ड्रॉप-डाउन विकल्प और चुनें यह उपकरण ब्राउज़ करने और अपनी आवश्यक छवि चुनने के लिए।
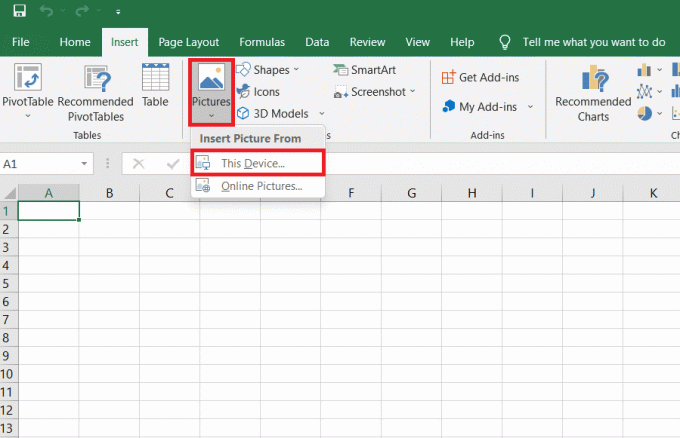
5. ए फ़ाइलएक्सप्लोरर पॉप-अप विंडो दिखाई देगी। अब, अपना पता लगाएं चित्र और क्लिक करें डालने.
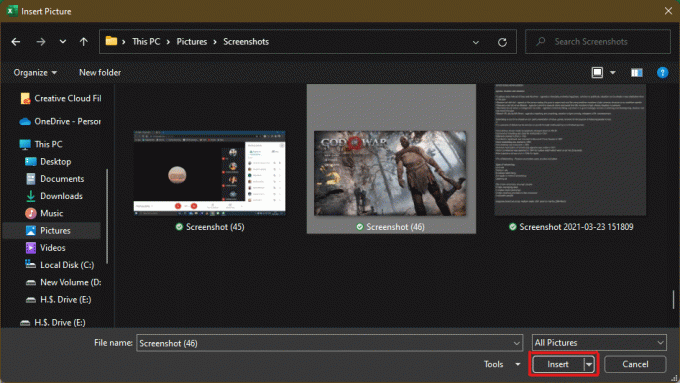
6. स्प्रैडशीट पर चित्र लोड होने के बाद, चित्र पर क्लिक करें और किसी भी कोने पर होवर करें जब आप देखते हैं कि कर्सर एक में बदल जाता है विस्तार करने वाला तीर.

7. इसके आकार को बढ़ाने के लिए छवि के कोनों पर क्लिक करें और खींचें।

8. आपके द्वारा छवि को वांछित आकार में खींचने के बाद में दर्शाया गया है आकार का खंड चित्र प्रारूप रिबन, पर क्लिक करें फ़ाइल विकल्प।

9ए. पर क्लिक करें छाप विकल्प और कॉन्फ़िगर करें समायोजन आपकी आउटपुट छवि वरीयताओं के अनुसार अनुभाग।
9बी. की संख्या सत्यापित करें पृष्ठों आपकी छवि फैले हुए आकार और बनाई गई सेटिंग्स के अनुसार विभाजित हो जाएगी।

ध्यान दें: आप छवि के लिए आवश्यक प्रिंट प्रतियों की संख्या को समायोजित करने के लिए चरण 7, 8 और 9 को दोहरा सकते हैं समायोजन वांछित पूर्वावलोकन तक पहुंचने तक।
10. पर क्लिक करें मुद्रक खोजने और चुनने के लिए ड्रॉप-डाउन मेनू विकल्प मुद्रक आपके सिस्टम से जुड़ा है।

11. इन सेटिंग्स को पूरा करने के बाद, से प्रतियों की संख्या का चयन करें प्रतियां ड्रॉप डाउन बॉक्स। फिर, पर क्लिक करें छाप प्रिंट शुरू करने का विकल्प।
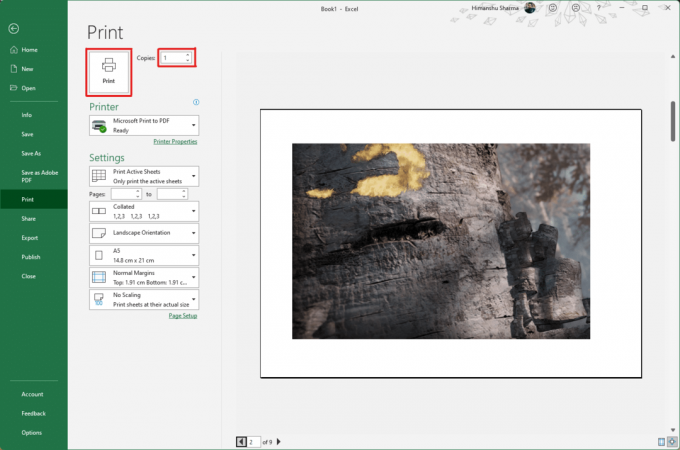
यह भी पढ़ें: एक्सेल में रो और कॉलम को फ्रीज कैसे करें
विधि 3: माइक्रोसॉफ्ट वर्ड के माध्यम से
Microsoft Word आपके लिए यह जानने का एक और विकल्प है कि बड़ी छवि को कई पृष्ठों पर कैसे प्रिंट किया जाए। ऐसा करने के लिए आगामी चरणों का पालन करें:
1. प्रकार शब्द में विंडोज सर्च बार और क्लिक करें खुला हुआ विकल्प जैसा कि नीचे दिखाया गया है।
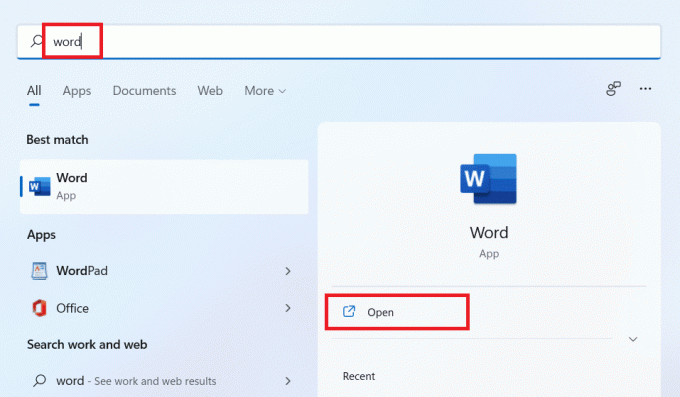
2. पर क्लिक करें राय रिक्त कार्यपुस्तिका में टैब।
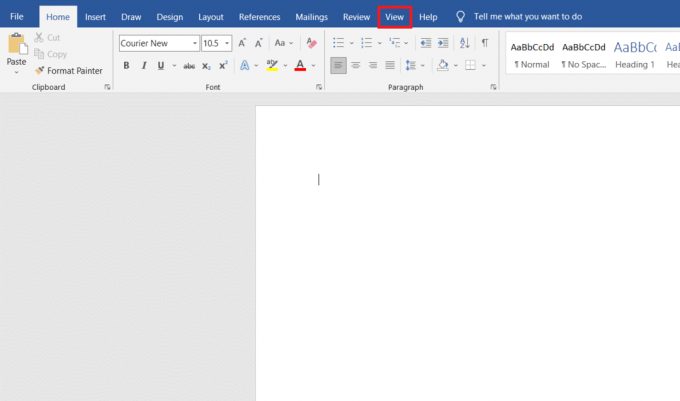
3. में पृष्ठ आंदोलन अनुभाग, चुनें एक एक करके दांए व बांए हाइलाइट किया गया विकल्प दिखाया गया है।
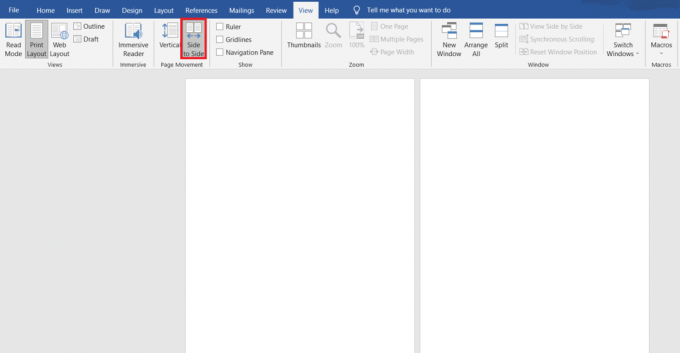
4. पर क्लिक करें डालने टैब और क्लिक करें चित्र > यह उपकरण विकल्प जैसा कि नीचे दर्शाया गया है।

5. चुनें और डालें वांछित छवि पॉप-अप विंडो से इस वर्ड फ़ाइल में।
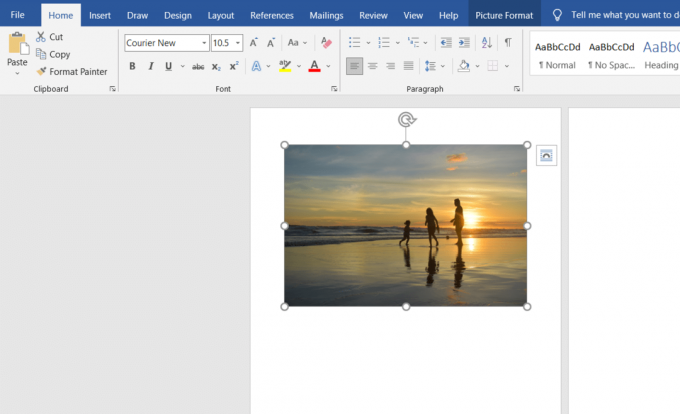
6. छवि पर राइट-क्लिक करें और क्लिक करें पाठ को आवृत करना विकल्प।
7. Word फ़ाइल में छवि को स्वतंत्र रूप से लपेटने और स्थानांतरित करने के लिए, या तो चुनें पाठ के पीछे या टेक्स के सामने विकल्प।

8. फिर, छवि को तक फैलाएं वांछित चौड़ाई और ऊंचाई पहले पृष्ठ पर जैसा कि दिखाया गया है।

9. इसी तरह, जोड़ें एक ही छवि दूसरे पृष्ठ पर और छवि को पहले की तरह लपेटें।
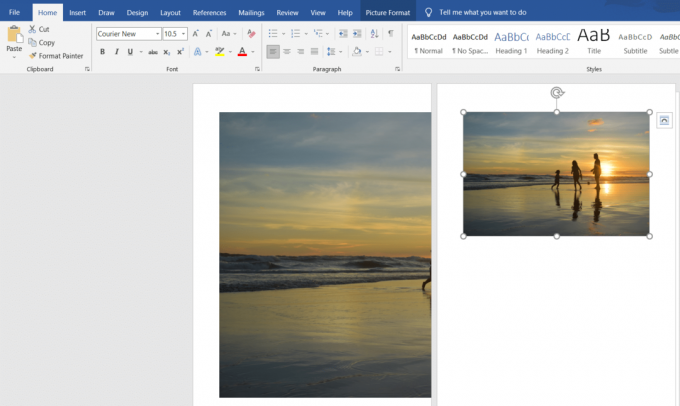
10. दूसरी छवि को उस हद तक बढ़ाएँ जहाँ वह होगा जुडिये पहली छवि जैसा कि नीचे दिखाया गया है।
ध्यान दें: आप वांछित चौड़ाई और ऊंचाई की जांच कर सकते हैं आकार ऊपरी दाएं कोने से अनुभाग चित्र प्रारूप टैब।

11. अब फॉलो करें चरण 8-11 सेविधि 2 मुद्रण के लिए छवि सेट करने के लिए और फिर छवि को कई पृष्ठों पर प्रिंट करना शुरू करें।
यह भी पढ़ें:विंडोज 11 के लिए गूगल मैप्स कैसे डाउनलोड करें
विधि 4: पीडीएफ प्रारूप के माध्यम से
पीडीएफ एक और तरीका है जिसके साथ आप अपनी बड़ी रिज़ॉल्यूशन की छवि को मुद्रण के लिए कई छवियों में विभाजित कर सकते हैं। एकाधिक पृष्ठों के प्रश्नों पर बड़ी छवि कैसे प्रिंट करें, इसका उत्तर पाने के लिए, इन चरणों का पालन करें:
ध्यान दें: निम्न चरणों का पालन किया जाता है एडोब एक्रोबैट डीसी. आगामी चरणों को करने से पहले इस सॉफ़्टवेयर को अपने सिस्टम में स्थापित करना सुनिश्चित करें।
1. अपना पता लगाएँ वांछित छवि में फाइल ढूँढने वाला.
2. उस पर राइट-क्लिक करें, और संदर्भ मेनू से, क्लिक करें के साथ खोलें > दूसरा ऐप चुनें विकल्प जैसा कि नीचे दर्शाया गया है।

3. आप इस फाइल को कैसे खोलना चाहते हैं? सिस्टम में इंस्टॉल किए गए ऐप्स की सूची के साथ पॉप-अप दिखाई देगा। खोजें और चुनें एडोब एक्रोबैट डीसी और क्लिक करें ठीक.
ध्यान दें: आप क्लिक कर सकते हैं और ऐप यदि आपको पहले Adobe Acrobat नहीं मिला था, तो ऐप्स की सूची को और विस्तृत करने के लिए।
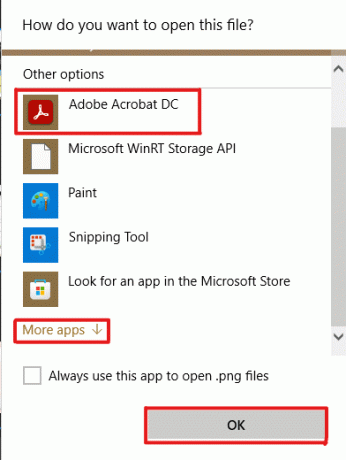
4. Adobe Acrobat में छवि खुलने के बाद, कुंजी संयोजन दबाएं Ctrl + पी खोलने के लिए छाप खिड़की।
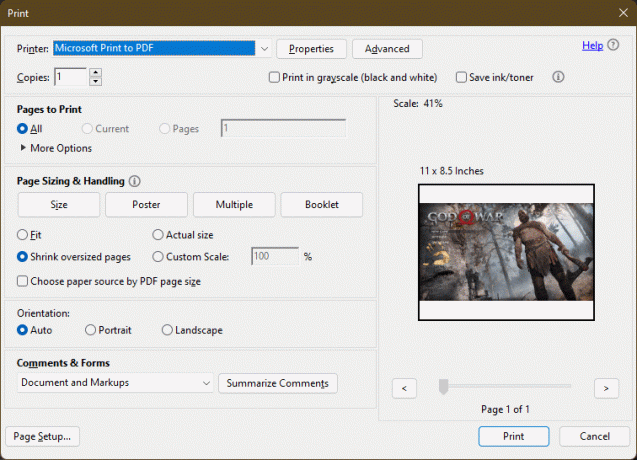
5. पर क्लिक करें पोस्टर छवियों को विभाजित करने के लिए टैब।

6. पर क्लिक करें पृष्ठ सेटअप… विभाजित छवियों के पृष्ठ आकार को कॉन्फ़िगर करने के लिए बटन।

7. कॉन्फ़िगर करें अभिविन्यास सेटिंग्स और पेपर का आकार ड्रॉप-डाउन मेनू के माध्यम से सेटिंग्स और पर क्लिक करें ठीक.
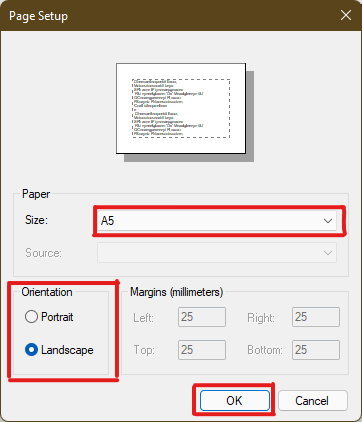
8. का चयन करें प्रिंटर एसे आपके सिस्टम से जुड़ा हुआ है मुद्रक ऊपरी बाएँ कोने से ड्रॉप-डाउन मेनू विकल्प और क्लिक करें छाप मुद्रण प्रक्रिया शुरू करने का विकल्प।

अनुशंसित:
- Word और Google डॉक्स में हैंगिंग इंडेंट कैसे बनाएं
- विंडोज 11 को कैसे रीसेट करें
- स्थानीय प्रिंट स्पूलर सेवा ठीक नहीं चल रही है
- विंडोज 11 में पीडीएफ फाइल कैसे बनाएं
हमें उम्मीद है कि आप समझ गए होंगे विंडोज 10/11 में कई पेजों पर बड़ी छवियों को कैसे प्रिंट करें. अपने अनुभव नीचे कमेंट सेक्शन में अपने प्रश्नों और सुझावों के साथ साझा करें। साथ ही, हमें बताएं कि आप हमें आगे किस विषय को एक्सप्लोर करना चाहते हैं।