विंडोज 10. पर फॉलआउट 4 हकलाना ठीक करें
अनेक वस्तुओं का संग्रह / / June 10, 2022

गेमर्स के बीच अभी भी राज करने वाले खेलों में से एक फॉलआउट सीरीज़ है। हालाँकि, इंटरनेट पर गेम से जुड़ी शर्तों में से एक है फॉलआउट 4 हकलाना और ठंड लगना। कई रिपोर्टों ने दावा किया है कि फॉलआउट 4 हकलाना और ठंड लगना और फॉलआउट 4 हकलाना ठीक करने की खोज जारी है। यह लेख हकलाने की समस्या के निवारण के लिए एक मार्गदर्शिका है।

अंतर्वस्तु
- विंडोज 10 पर फॉलआउट 4 स्टटरिंग को कैसे ठीक करें
- विधि 1: मूल समस्या निवारण विधियां
- विधि 2: फॉलआउट 4 को विंडो मोड में खोलें
- विधि 3: प्रदर्शन संकल्प बदलें
- विधि 4: संगतता सेटिंग्स संशोधित करें
- विधि 5: गेम फ़ाइलों की सत्यनिष्ठा सत्यापित करें (स्टीम पर)
- विधि 6: फॉलआउट 4 गेम अपडेट करें
- विधि 7: खेल फ़ाइलें संपादित करें
- विधि 8: एफपीएस दर सीमित करें
- विधि 9: ग्राफिक्स कार्ड सेटिंग संशोधित करें
- विधि 10: वी-सिंक सुविधा समायोजित करें
- विधि 11: स्प्रिंट स्टटरिंग फिक्स मोड का उपयोग करें
- विधि 12: आधिकारिक बेथेस्डा सहायता से संपर्क करें
विंडोज 10 पर फॉलआउट 4 स्टटरिंग को कैसे ठीक करें
यह अनुभाग आपके पीसी पर फॉलआउट 4 गेम में हकलाने की समस्या के सभी संभावित कारणों को सूचीबद्ध करता है।
- बैकग्राउंड ऐप्स- बैकग्राउंड में चल रहे ऐप्स के कारण फॉलआउट 4 गेम फाइल के इस्तेमाल में देरी हो सकती है।
- आउटडेटेड ग्राफिक्स ड्राइवर- आपके पीसी पर पुराने ग्राफिक्स ड्राइवर फॉलआउट 4 गेम का उपयोग करने में पिछड़ सकते हैं, क्योंकि वे फाइलों का समर्थन करने में सक्षम नहीं हो सकते हैं।
- पीसी के विनिर्देश इष्टतम नहीं हैं- यदि फॉलआउट 4 गेम को संभालने के लिए आवश्यक पीसी विनिर्देश आपके पीसी पर इष्टतम नहीं हैं, तो आप हकलाने की समस्या का अनुभव कर सकते हैं।
- संकल्प के साथ संघर्ष- यदि आपके पीसी पर रिज़ॉल्यूशन फ़ॉलआउट 4 पर फ़ुल-स्क्रीन मोड के साथ संरेखण में नहीं है, तो आप अंतराल देख सकते हैं।
- असंगति- यदि फ़ॉलआउट 4 गेम आपके विंडोज संस्करण के साथ असंगत है; आप हकलाने और ठंड की समस्या का अनुभव कर सकते हैं।
- फॉलआउट 4 गेम में एफपीएस 60 पर सेट- यदि फ़ॉलआउट 4 गेम में FPS या फ़्रेम प्रति सेकंड 60 के मान पर सेट है, तो आप गेम फ़ाइल के तेज़ी से लोड होने के कारण समस्या का अनुभव कर सकते हैं।
- फॉलआउट 4 गेम पर सक्षम वी-सिंक- आपने फ़ॉलआउट 4 गेम पर वर्टिकल सिंक या वी-सिंक सुविधा को सक्षम किया होगा, और आप गेम में हकलाने का अनुभव कर सकते हैं।
विधि 1: मूल समस्या निवारण विधियां
फॉलआउट 4 हकलाने की समस्या को ठीक करने का पहला तरीका इस खंड में वर्णित मूल समस्या निवारण विधियों को आज़माना होना चाहिए।
1. पृष्ठभूमि प्रक्रियाओं को समाप्त करें
यदि कई मेमोरी-इंटेंसिव ऐप्स बैकग्राउंड में चल रहे हैं, तो आपको फॉलआउट 4 हकलाना और फ्रीजिंग समस्या का अनुभव हो सकता है। इस समस्या को ठीक करने के लिए, लेख पढ़ें विंडोज 10 में टास्क कैसे खत्म करें.

2. GPU ड्राइवर अपडेट करें
चूंकि फॉलआउट 4 एक ऐसा गेम है जिसके लिए एक अद्यतन GPU ड्राइवर की आवश्यकता होती है, आपको यह सुनिश्चित करने की आवश्यकता है कि ग्राफ़िक्स ड्राइवर अपडेट किया गया है। यहां दिए गए लिंक का प्रयोग करें अपने पीसी पर इंटेल ग्राफिक्स ड्राइवर को अपडेट करें पुराने या भ्रष्ट GPU ड्राइवर के साथ समस्या को हल करने के लिए।

निम्नलिखित तरीके आपको पीसी की बुनियादी आवश्यकताओं को समझने देंगे और फॉलआउट 4 हकलाने की समस्या को ठीक करने के लिए उन्हें बदलने में आपकी मदद करेंगे।
3. सिस्टम विनिर्देशों की जाँच करें
आपके पीसी पर सिस्टम विनिर्देशों को फॉलआउट 4 का उपयोग करने के लिए न्यूनतम बुनियादी सिस्टम आवश्यकताओं को पूरा करना चाहिए। तुम कर सकते हो अपने विंडोज 10 पीसी पर सिस्टम विनिर्देशों की जांच करें यहां दिए गए लिंक का उपयोग करके।

फ़ॉलआउट 4 को स्थापित करने के लिए बुनियादी सिस्टम आवश्यकताएँ यहाँ सूचीबद्ध हैं:
- ऑपरेटिंग सिस्टम: विंडोज 7/8/10 (64-बिट आवश्यक)
- जीपीयू प्रोसेसर: इंटेल कोर i5- 2300 2.8 GHz/ AMD Phenom II X4 945 3.0 GHz या समकक्ष
- ग्राफिक्स: NVIDIA GTX 550 Ti 2 GB/ AMD Radeon HD 7870 2 GB या समकक्ष
आप या तो विंडोज़ को अपग्रेड करने का प्रयास कर सकते हैं या निर्दिष्ट आवश्यकताओं के साथ किसी अन्य पीसी पर फॉलआउट 4 स्थापित करने का प्रयास कर सकते हैं।
4. संग्रहण स्थान प्रबंधित करें
यदि आपके पीसी पर उपलब्ध संग्रहण स्थान बुनियादी आवश्यकताओं से कम है, तो हो सकता है कि आप बिना किसी हकलाने की समस्या के फॉलआउट 4 का उपयोग करने में सक्षम न हों। न्यूनतम स्थान आवश्यकताएँ इस प्रकार हैं:
- मेमोरी की आवश्यकता: 8 जीबी रैम
- भंडारण स्थान: 30 जीबी उपलब्ध स्थान
भंडारण के साथ समस्या को ठीक करने के लिए, आप लिंक का उपयोग कर सकते हैं भंडारण स्थान का प्रबंधन करें अपने पीसी पर।
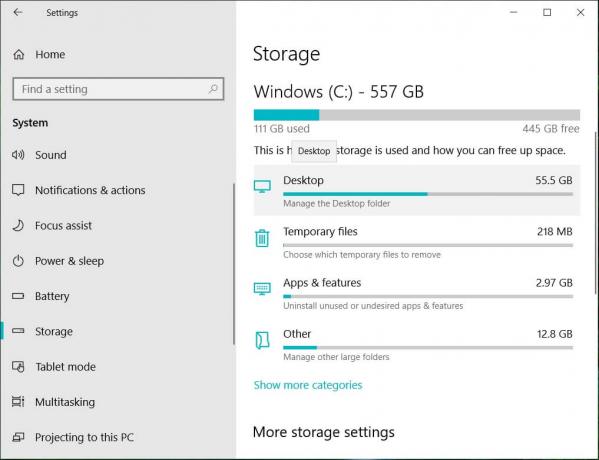
5. अद्यतन BIOS (अनुशंसित नहीं)
BIOS का मतलब बेसिक इनपुट/आउटपुट सिस्टम है और यह आपके कंप्यूटर का कोर फर्मवेयर है। तुम कोशिश कर सकते हो अपने पीसी पर BIOS को अपडेट करना यहां दिए गए लिंक का उपयोग करके।
टिप्पणी: यह सलाह दी जाती है कि सभी डेटा का बैकअप लें और फिर BIOS को अपडेट करने का प्रयास करें क्योंकि आप इस प्रक्रिया में अपने पीसी को रोक सकते हैं।

यह भी पढ़ें:सर्वर से डिस्कनेक्ट फॉलआउट 76 को ठीक करें
विधि 2: फॉलआउट 4 को विंडो मोड में खोलें
ज्यादातर मामलों में, अगर आप फुल-स्क्रीन मोड में गेम का उपयोग कर रहे हैं, तो फॉलआउट 4 हकलाना और जमने की समस्या होती है। इस समस्या से बचने के लिए, आप नीचे दिए गए चरणों का पालन करके गेम को विंडो मोड में उपयोग करने का प्रयास कर सकते हैं।
1. मारो विंडोज़ कुंजी, प्रकार भाप और क्लिक करें खुला हुआ.
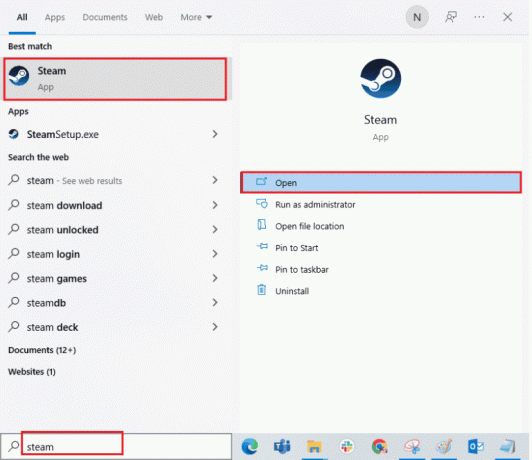
2. पर क्लिक करें पुस्तकालय शीर्ष मेनू में टैब, पर राइट-क्लिक करें नतीजा 4 खेल, और पर क्लिक करें गुण विकल्प।
3. फिर, में सामान्य टैब करें और पर जाएं लॉन्च विकल्प खंड।
4. दिए गए टेक्स्ट फ़ील्ड में, टाइप करें -विंडो-नोबॉर्डर और पर क्लिक करें ठीक है परिवर्तनों को सहेजने के लिए बटन।
नोट 1: डिस्प्ले के साथ किसी भी तरह के विरोध से बचने के लिए गेम के रेजोल्यूशन को अपने पीसी के रेजोल्यूशन के रूप में सेट करें।
नोट 2: वैकल्पिक रूप से, आप विकल्पों का चयन कर सकते हैं विंडोड मोड तथा अनवधि खिड़की में।

5. खोलें नतीजा 4 खेल में पुस्तकालय स्टीम ऐप में टैब करें और जांचें कि क्या आप गेम को विंडो मोड में खेल सकते हैं।
विधि 3: प्रदर्शन संकल्प बदलें
कभी-कभी, फॉलआउट 4 ऐप को बॉर्डरलेस मोड में चलाने से फॉलआउट 4 हकलाने की समस्या हो सकती है। यदि ऐसा है, तो आप पीसी के रिज़ॉल्यूशन को बदलने का प्रयास कर सकते हैं और फिर संशोधित रिज़ॉल्यूशन इंटरफ़ेस में फ़ॉलआउट 4 ऐप चला सकते हैं।
1. दबाएं विंडोज + आई कीज एक साथ खोलने के लिए समायोजन.
2. पर क्लिक करें व्यवस्था सिस्टम विवरण विंडो खोलने के लिए प्रदर्शित मेनू में विकल्प।

3. पर क्लिक करें दिखाना विंडो के बाएँ फलक में टैब करें, और रिज़ॉल्यूशन बदलें प्रदर्शन रिज़ॉल्यूशन अपने पीसी के रिज़ॉल्यूशन को बदलने के लिए अनुभाग।
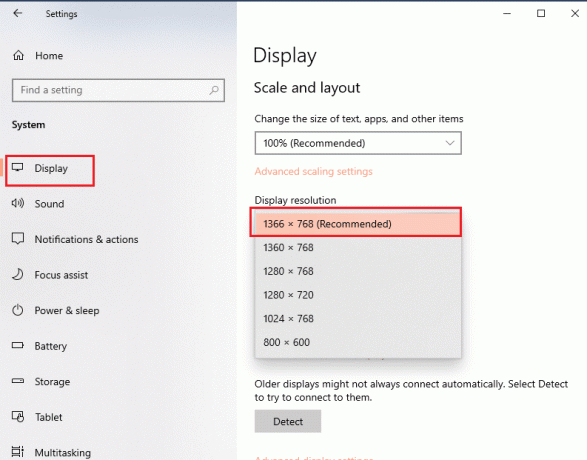
यह भी पढ़ें:फिक्स फॉलआउट 3 ऑर्डिनल 43 नॉट फाउंड एरर
विधि 4: संगतता सेटिंग्स संशोधित करें
फॉलआउट 4 के हकलाने की समस्या का एक कारण गेम और विंडोज की अनुकूलता है। आप इस समस्या को ठीक करने के लिए फ़ॉलआउट 4 को संगतता मोड में चलाने का प्रयास कर सकते हैं।
1. में विंडोज़ खोज बार, खोजें नतीजा 4 और पर क्लिक करें फ़ाइल के स्थान को खोलें विंडो के दाएँ फलक में विकल्प।
2. पर राइट-क्लिक करें निष्पादनीय फाइल फॉलआउट 4 का और पर क्लिक करें गुण सूची में विकल्प।
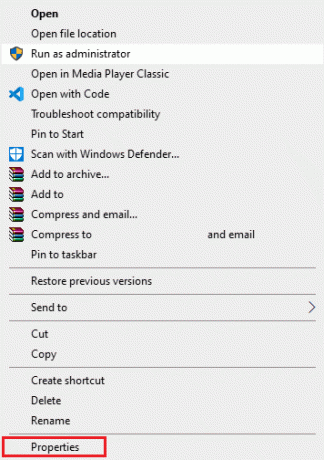
3. पर नेविगेट करें अनुकूलता गुण विंडो में टैब, और विकल्प चुनें इस प्रोग्राम को कंपेटिबिलिटी मोड के लिए चलाएं में अनुकूलता प्रणाली खंड।
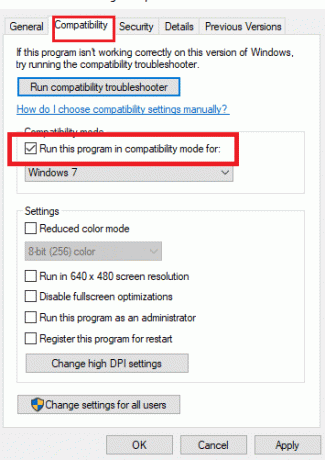
4. पर क्लिक करें आवेदन करना और फिर पर ठीक है फ़ॉलआउट 4 को संगतता मोड में चलाने के लिए बटन।
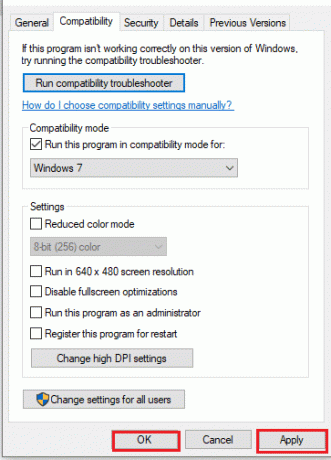
विधि 5: गेम फ़ाइलों की सत्यनिष्ठा सत्यापित करें (स्टीम पर)
यदि स्टीम ऐप पर फॉलआउट 4 गेम गायब या दूषित है, तो आप फॉलआउट 4 हकलाने की समस्या का अनुभव कर सकते हैं। गेम फ़ाइल को ठीक करने के लिए, आपको स्टीम ऐप में फॉलआउट 4 गेम की अखंडता को सत्यापित करना होगा। यहां दिया गया लिंक आपको पर एक लेख पर ले जाएगा खेल फ़ाइलों की अखंडता को सत्यापित करने की विधि स्टीम ऐप पर।
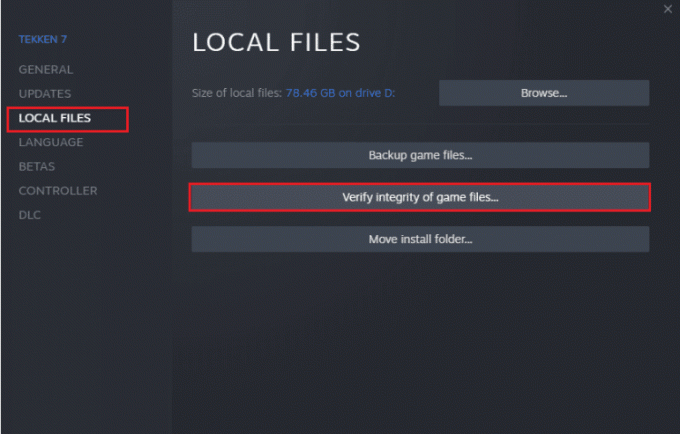
यह भी पढ़ें:फिक्स स्टीम रिमोट प्ले विंडोज 10 में काम नहीं कर रहा है
विधि 6: फॉलआउट 4 गेम अपडेट करें
यदि फॉलआउट 4 गेम पुराना है, तो आप गेम में लैग की समस्या का अनुभव कर सकते हैं। इस समस्या को ठीक करने के लिए आपको गेम को नवीनतम संस्करण में अपडेट करना होगा।
1. नवीनतम डाउनलोड करें नतीजा खेल भाप से।
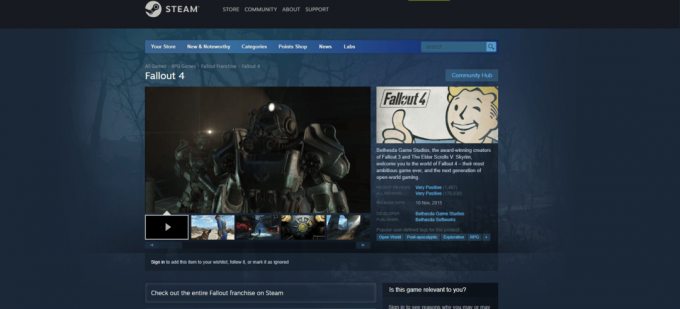
2. फॉलआउट गेम का नवीनतम संस्करण स्थापित करें और अपने पीसी पर निष्पादन योग्य फ़ाइल चलाएँ।
3. दबाएं खिड़कियाँ कुंजी, पर क्लिक करें शक्ति बटन, और पर क्लिक करें पुनर्प्रारंभ करें अपने पीसी को पुनरारंभ करने का विकल्प।

विधि 7: खेल फ़ाइलें संपादित करें
इस खंड में वर्णित विधियां आपको फॉलआउट 4 गेम फ़ाइल में विशिष्ट प्रविष्टियों को बदलने और फॉलआउट 4 गेम का उपयोग करने में अंतराल के मुद्दों को ठीक करने में मदद करेंगी।
चरण I: गेम मोड और रिज़ॉल्यूशन बदलें
यह विधि आपको गेम मोड को बदलने में मदद करेगी और फॉलआउट 4 गेम में रिज़ॉल्यूशन और फॉलआउट 4 हकलाने की समस्या को हल किया जा सकता है।
1. दबाएं विंडोज + ईचांबियाँ एक साथ खोलने के लिए फाइल ढूँढने वाला.
2. पर नेविगेट करें नतीजा 4 स्थान पथ का अनुसरण करके फ़ोल्डर यह पीसी> स्थानीय डिस्क (सी :)> उपयोगकर्ता> लेनोवो 0> दस्तावेज़> माई गेम्स> फॉलआउट 4.
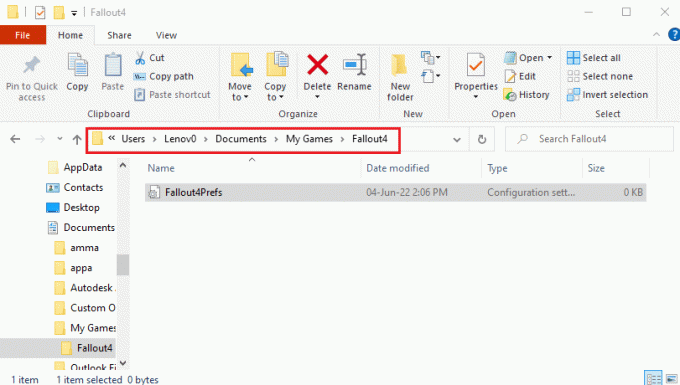
3. चुनें और उस पर राइट-क्लिक करें Fallout4Prefs.ini फ़ाइल, अपने कर्सर को ऊपर ले जाएँ के साथ खोलें सूची में विकल्प, और पर क्लिक करें नोटपैड प्रदर्शित आसन्न मेनू में विकल्प।
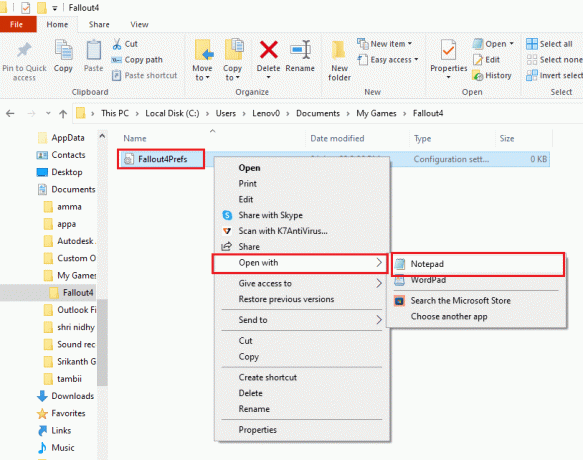
4. संपादक फ़ाइल में, गेम मोड और फ़ॉलआउट 4 ऐप के रिज़ॉल्यूशन को बदलने के लिए फ़ाइल में प्रविष्टियों को संशोधित और समायोजित करें।
bMaximizeWindow = 1बीबॉर्डरलेस= 1पूर्ण स्क्रीन = 0डब्ल्यू= 1440 एच= 900 आईसाइज डब्ल्यू= 1440 आईसाइज एच= 900
टिप्पणी: यदि आप प्रविष्टि नहीं ढूंढ पा रहे हैं, तो आप दबा सकते हैं Ctrl+ एफ कुंजी और फ़ाइल में प्रविष्टियों को खोजने के लिए प्रविष्टियों की खोज करें।
5. दबाएं Ctrl + S कुंजियाँ एक साथ फाइल को सेव करने के लिए, फाइल को बंद करने के लिए, और अपने फॉलआउट 4 ऐप में लॉग इन करके देखें कि क्या समस्या ठीक हो गई है।
चरण II: गेम की फ़्रेम दर समायोजित करें
फॉलआउट 4 गेम की फ्रेम प्रति सेकेंड दर के मान पर सेट है 60, और यह फॉलआउट 4 हकलाने की समस्या का कारण बनता है। आप इस समस्या को ठीक करने के लिए फ़ॉलआउट 4 गेम फ़ाइल की फ़्रेम दर को समायोजित करने का प्रयास कर सकते हैं।
1. दबाएं विंडोज+ ईचांबियाँ एक साथ खोलने के लिए फाइल ढूँढने वाला अपने पीसी पर।
2. पर नेविगेट करें नतीजा 4 स्थान पथ का अनुसरण करके फ़ोल्डर यह पीसी> स्थानीय डिस्क (सी :)> उपयोगकर्ता> लेनोवो 0> दस्तावेज़> माई गेम्स> फॉलआउट 4.

3. चुनें और उस पर राइट-क्लिक करें Fallout4Prefs.ini फ़ाइल, अपने कर्सर को ऊपर ले जाएँ के साथ खोलें सूची में विकल्प, और पर क्लिक करें नोटपैड प्रदर्शित आसन्न मेनू में विकल्प।
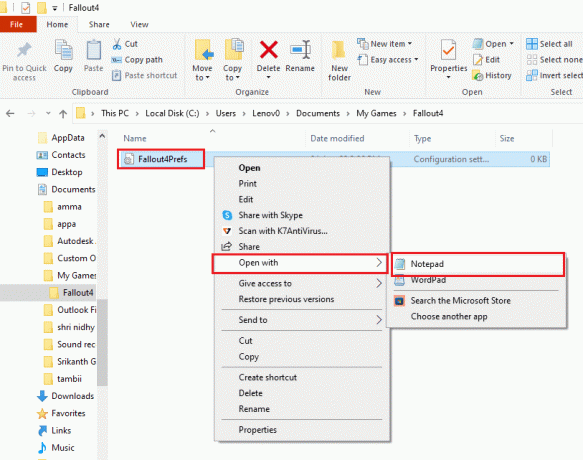
4. खेल के फ्रेम दर के लिए प्रविष्टि को इस प्रकार बदलें आईएफपीएससीलैंप = 58.
टिप्पणी: यदि आप प्रविष्टि नहीं ढूंढ पा रहे हैं, तो आप दबा सकते हैं Ctrl+ एफ कुंजी और फ़ाइल में प्रविष्टियों को खोजने के लिए प्रविष्टियों की खोज करें।
5. मारो Ctrl + S कुंजियाँ एक साथ फ़ाइल को सहेजने के लिए, फ़ाइल को बंद करें, और यह देखने के लिए कि क्या समस्या ठीक हो गई है, अपने फ़ॉलआउट 4 ऐप में लॉग इन करें।
यह भी पढ़ें:विंडोज 10 के लिए 5 सर्वश्रेष्ठ एफपीएस काउंटर
विधि 8: एफपीएस दर सीमित करें
फ़ॉलआउट 4 गेम फ़ाइल में FPS को बदलने का एक अन्य तरीका प्रदर्शन ताज़ा दर के नीचे FPS दर को सीमित करने के लिए किसी भी तृतीय-पक्ष सॉफ़्टवेयर का उपयोग करना है।
- एएमडी ग्राफिक्स कार्ड- यदि आप AMD ग्राफ़िक्स कार्ड का उपयोग कर रहे हैं, तो आप तृतीय-पक्ष सॉफ़्टवेयर का उपयोग कर सकते हैं रेडियन चिल एफपीएस पीढ़ी को सीमित करने के लिए।
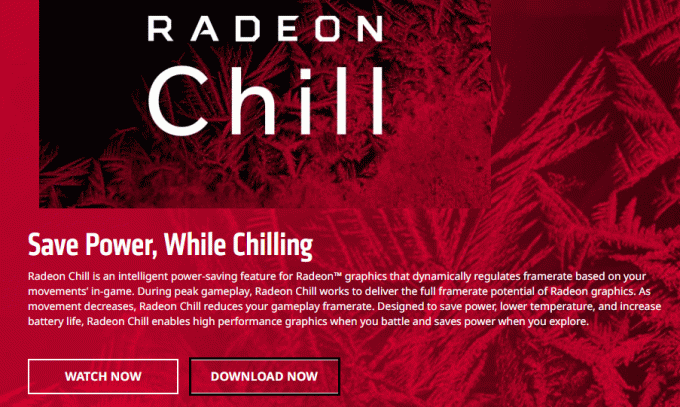
- एनवीडिया ग्राफिक्स कार्ड- आप NVIDIA ग्राफ़िक्स कार्ड पर ड्राइवरों का उपयोग प्रदर्शन ताज़ा दर के नीचे FPS दर को सीमित करने के लिए कर सकते हैं।
विधि 9: ग्राफिक्स कार्ड सेटिंग संशोधित करें
यदि आप NVIDIA ग्राफिक्स कार्ड का उपयोग कर रहे हैं, तो आप फॉलआउट 4 हकलाने की समस्या को ठीक करने के लिए कंट्रोल पैनल पर सेटिंग्स को संशोधित करने का प्रयास कर सकते हैं।
1. किसी पर राइट-क्लिक करें खाली जगह डेस्कटॉप पर, और पर क्लिक करें NVIDIA नियंत्रण कक्ष मेनू में विकल्प।

2. विंडो के बाएँ फलक में, विस्तृत करें 3डी सेटिंग्स विकल्प और पर क्लिक करें 3D सेटिंग प्रबंधित करें सूची में विकल्प।
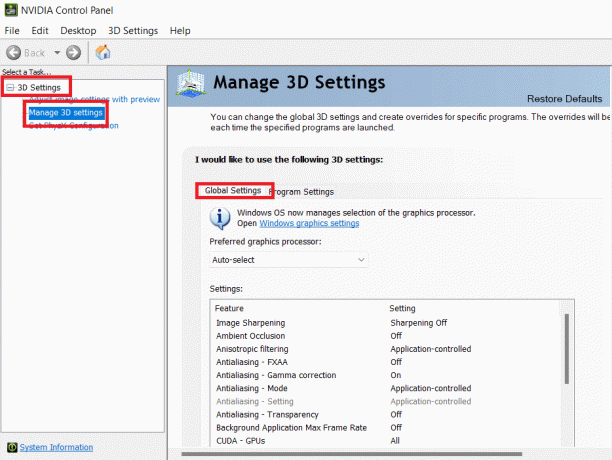
3. पर नेविगेट करें कार्यक्रम सेटिंग्स टैब और चुनें नतीजा 4 में अनुकूलित करने के लिए एक प्रोग्राम चुनें खंड।
टिप्पणी: यदि आपको ड्रॉप-डाउन मेनू में फॉलआउट 4 ऐप नहीं मिल रहा है, तो पर क्लिक करें जोड़ें बटन, ब्राउज़ करें और फॉलआउट 4 की निष्पादन योग्य फ़ाइल का चयन करें।
4. में पावर प्रबंधन मोड सुविधा, सेटिंग को संशोधित करें अधिकतम प्रदर्शन को प्राथमिकता दें.
5. ठीक तिगुना बफरिंग करने के लिए सुविधा पर सेटिंग और अधिकतम पूर्व-रेंडर किए गए फ्रेम मूल्य के लिए सुविधा 1 सेटिंग अनुभाग में।
6. आखिरकार, फॉलआउट 4 गेम लॉन्च करें नियंत्रण कक्ष में सेटिंग्स को संशोधित करने के बाद।
यह भी पढ़ें:Windows 10 पर NVIDIA कंटेनर उच्च CPU उपयोग को ठीक करें
विधि 10: वी-सिंक सुविधा समायोजित करें
वी-सिंक या वर्टिकल सिंक का उपयोग आपके फ्रेम दर को प्रतिबंधित करने और ऐप का उपयोग करते समय स्क्रीन फाड़ को रोकने के लिए है। यह आपको गेम की फ्रेम दर और गेम डिस्प्ले की ताज़ा दर को सिंक्रनाइज़ करने में मदद करता है। फॉलआउट 4 गेम फ़ाइल का उपयोग करने में अंतराल के साथ समस्याओं को ठीक करने के लिए वी-सिंक सुविधा को बदला जा सकता है।
विकल्प I: NVIDIA कंट्रोल पैनल पर
एनवीआईडीआईए कंट्रोल पैनल पर फॉलआउट 4 हकलाने की समस्या को ठीक करने के लिए वी-सिंक फीचर को बदलने की विधि यहां बताई गई है।
1. लॉन्च करें NVIDIA नियंत्रण कक्ष खिड़की।

2. विंडो के बाएँ फलक में, विस्तृत करें 3डी सेटिंग्स विकल्प और पर क्लिक करें 3D सेटिंग प्रबंधित करें सूची में विकल्प।
3. पर नेविगेट करें वैश्विक सेटिंग्स टैब और चुनें नतीजा 4 में अनुकूलित करने के लिए एक प्रोग्राम चुनें खंड।
टिप्पणी: यदि आपको ड्रॉप-डाउन मेनू में फॉलआउट 4 ऐप नहीं मिल रहा है, तो पर क्लिक करें जोड़ें बटन, ब्राउज़ करें और फॉलआउट 4 की निष्पादन योग्य फ़ाइल का चयन करें।
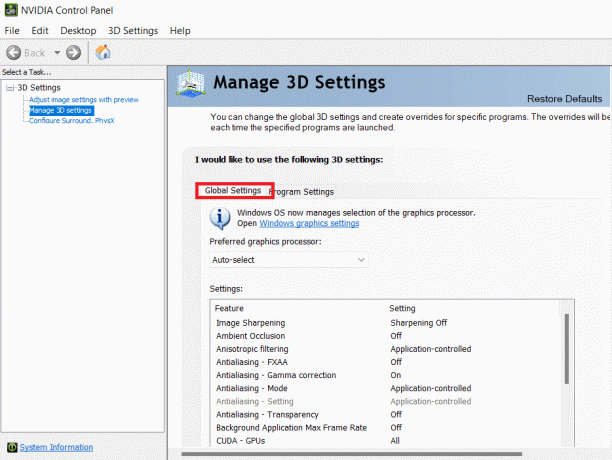
4. सूची में, चुनें ऊर्ध्वाधर सिंक सुविधा और सुविधा को इस पर सेट करें अनुकूलनीय में स्थापना खंड।
विकल्प II: AMD Radeon कंट्रोल पैनल पर
यदि आप AMD Radeon ग्राफ़िक्स कार्ड का उपयोग कर रहे हैं, तो आप नीचे दिए गए चरणों का पालन करके फॉलआउट 4 गेम में अंतराल के साथ समस्या को ठीक कर सकते हैं।
1. की आधिकारिक वेबसाइट खोलें Radeonटीएमसमर्थक अपने डिफ़ॉल्ट वेब ब्राउज़र पर और पर क्लिक करें डाउनलोड सॉफ्टवेयर स्थापित करने के लिए बटन।
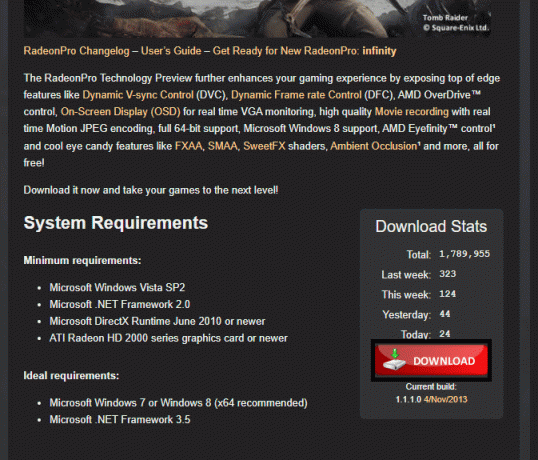
2. Radeon Pro सॉफ़्टवेयर चलाएँ, नेविगेट करें बदलाव टैब, और सक्षम करें गतिशील वी-सिंक में वी-सिंक नियंत्रण सॉफ्टवेयर में विकल्प।
विकल्प III: फ़ॉलआउट 4 फ़ाइल कॉन्फ़िगर करें
यह विकल्प आपको फॉलआउट 4 हकलाने और ठंड की समस्या को ठीक करने के लिए गेम फ़ाइल पर मैन्युअल रूप से वी-सिंक सुविधा को समायोजित करने देगा।
1. दबाएं विंडोज + ईचांबियाँ एक साथ खोलने के लिए फाइल ढूँढने वाला अपने पीसी पर।
2. पर नेविगेट करें नतीजा 4 स्थान पथ का अनुसरण करके फ़ोल्डर यह पीसी> स्थानीय डिस्क (सी :)> उपयोगकर्ता> लेनोवो 0> दस्तावेज़> माई गेम्स> फॉलआउट 4.
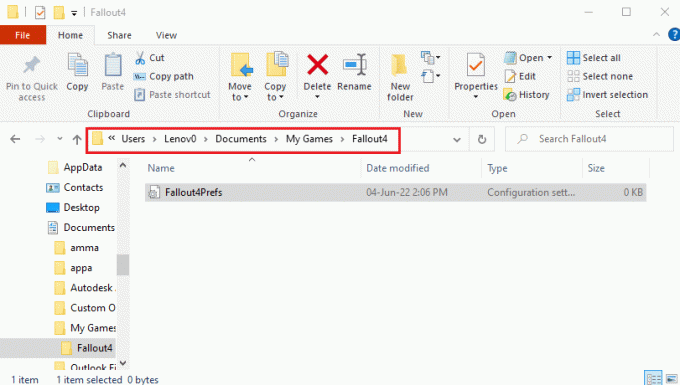
3. चुनें और उस पर राइट-क्लिक करें Fallout4Prefs.ini फ़ाइल, अपने कर्सर को ऊपर ले जाएँ के साथ खोलें सूची में विकल्प, और पर क्लिक करें नोटपैड प्रदर्शित आसन्न मेनू में विकल्प।
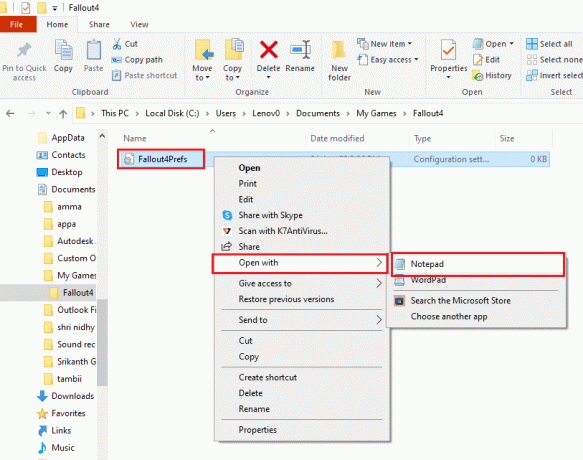
4. संपादक फ़ाइल में, फ़ाइल में प्रविष्टियों को बदलने के लिए संशोधित और समायोजित करें एफपीएस मूल्य। समूह iPresentInterval= 0.
नोट 1: यदि आप प्रविष्टि नहीं ढूंढ पा रहे हैं, तो आप दबा सकते हैं Ctrl + एफचांबियाँ एक साथ और फ़ाइल में प्रविष्टियों को खोजने के लिए प्रविष्टियों की खोज करें।
नोट 2: अगर iPresentInterval प्रविष्टि मान पर सेट है 1, तो खेल पर FPS सीमा को अनकैप्ड नहीं किया जा सकता है।
5. चाबियाँ दबाएं Ctrl + S कुंजियाँ एक साथ फाइल को सेव करने के लिए, फाइल को बंद करने के लिए, और अपने फॉलआउट 4 ऐप में लॉग इन करके देखें कि क्या फॉलआउट 4 हकलाना और फ्रीजिंग समस्या ठीक हो गई है।
विधि 11: स्प्रिंट स्टटरिंग फिक्स मोड का उपयोग करें
मॉड्स का उपयोग करने के बजाय, आप फॉलआउट 4 गेम में कस्टम-विकसित मॉड्स को लागू करने का प्रयास कर सकते हैं। स्प्रिंट हकलाना फिक्स मोड नेक्सस मोड से विकसित आपके गेमप्ले को आसान बना देगा। यह गेम पर हथियार क्रैश और उच्च एफपीएस क्रैश को हल करता है और जिसके द्वारा आप फॉलआउट 4 हकलाने की समस्या को हल कर सकते हैं।
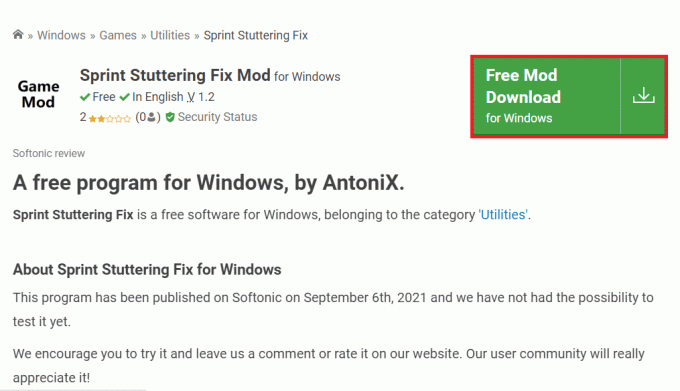
यह भी पढ़ें:फिक्स फॉलआउट 4 मॉड काम नहीं कर रहा है
विधि 12: आधिकारिक बेथेस्डा सहायता से संपर्क करें
यदि कोई भी तरीका फॉलआउट 4 गेम के साथ समस्या को ठीक नहीं कर सकता है, तो आप कोशिश कर सकते हैं आधिकारिक बेथेस्डा समर्थन से संपर्क करना सहायता के लिए। उन्हें समस्या का समाधान करें और आप जल्द ही समस्या का समाधान पाएंगे।
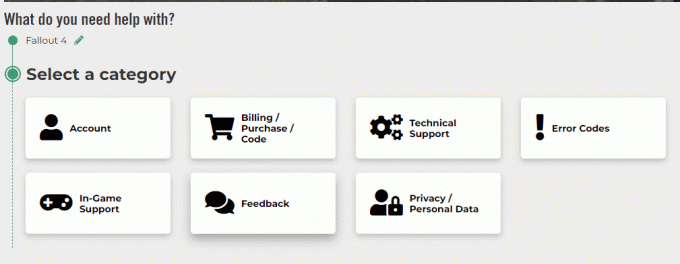
अनुशंसित:
- मुफ्त चैनल पाने के लिए Roku को हैक करने के लिए 19 अद्भुत हैक्स
- विंडोज 10. पर वारफ्रेम त्रुटि 10054 को ठीक करें
- फिक्स ओवरवॉच विंडोज 10 पर लॉन्च नहीं हो रहा है
- फिक्स फॉलआउट 4 स्क्रिप्ट एक्सटेंडर विंडोज 10 पर काम नहीं कर रहा है
लेख के मुद्दे पर चर्चा करता है नतीजा 4 हकलाना और ठंड। यदि आप अपने पीसी पर फॉलआउट 4 लैगी का पता लगाते हैं, तो आप यहां दिए गए तरीकों का उपयोग फॉलआउट 4 हकलाना फिक्स गाइड के रूप में कर सकते हैं। इस विषय पर अपने सुझाव और प्रश्न कमेंट सेक्शन में दें।



