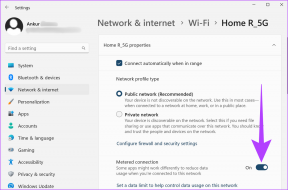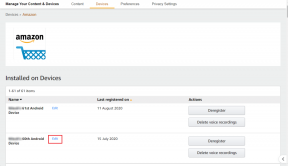IPhone के लिए Gmail पर फ़ाइलें संलग्न करने के शीर्ष 3 तरीके
अनेक वस्तुओं का संग्रह / / March 18, 2022
IOS पर मेल ऐप उपयोग और सुविधाओं में आसानी के साथ सबसे अच्छा नहीं है। इंटरफ़ेस में बहुत सहजता का अभाव है और ईमेल को वर्गीकृत करना चुनौतीपूर्ण है। इसलिए. पर स्विच करना डिफ़ॉल्ट ईमेल ऐप के रूप में जीमेल एक अच्छा विकल्प है। iOS पर Gmail ऐप में बहुत कुछ है विशेषताएं और सभी प्लेटफार्मों में एक समान लेआउट है। इसलिए, यदि आप अपने कंप्यूटर पर जीमेल का उपयोग करते हैं, तो आप अपने आईफोन पर ऐप के काम करने के तरीके से परिचित होंगे।

की प्रक्रिया फ़ाइलें संलग्न करना एक ईमेल के लिए जीमेल पर समान नहीं है। यह उतना सीधा नहीं है क्योंकि Android के विपरीत, iPhone का फाइल सिस्टम पूरी तरह से सुलभ नहीं है। यहां शीर्ष 3 तरीके दिए गए हैं जिनसे आप आसानी से अपने iPhone से Gmail पर फ़ाइलें संलग्न कर सकते हैं।
आप iPhone के लिए Gmail पर कौन-सी फ़ाइलें संलग्न कर सकते हैं
किसी Android डिवाइस या कंप्यूटर पर, आपके पास अपनी इच्छित किसी भी फ़ाइल को ब्राउज़ करने और उसे किसी ईमेल में संलग्न करने के लिए फ़ाइल प्रबंधक तक पहुंच होती है। एक iPhone पर, यह संभव नहीं है। हालाँकि, आपके पास फ़ाइलें ऐप तक पहुँच है, इसलिए आप कुछ फ़ाइलों को संलग्न कर सकते हैं जिन्हें आपने अपने iPhone पर ऑफ़लाइन सहेजा है।

फ़ोटो ऐप से या सीधे कैमरे से छवियों को संलग्न करना अधिक सरल है। आप अन्य ईमेल से प्राप्त अटैचमेंट भी जोड़ सकते हैं या Google ड्राइव से फ़ाइल आयात भी कर सकते हैं। आइए देखें कि आप यह सब कैसे कर सकते हैं।
1. IPhone के लिए Gmail पर फ़ोटो कैसे संलग्न करें
IPhone के लिए Gmail पर संलग्न करने के लिए सबसे आसान फ़ाइल एक छवि है। आप या तो एक तस्वीर संलग्न कर सकते हैं जिसे आपने पहले ही कैप्चर कर लिया है या सीधे जीमेल ऐप के कैमरे से एक ले सकते हैं। यहाँ यह कैसे करना है।
चरण 1: को खोलो जीमेल लगीं अपने iPhone पर ऐप और कंपोज़ विकल्प पर टैप करें।

चरण दो: प्राप्तकर्ता का ईमेल पता और ईमेल के मुख्य भाग में सभी आवश्यक जानकारी दर्ज करें।

चरण 3: स्क्रीन के ऊपरी-दाएं कोने पर अटैच आइकन पर टैप करें।

चरण 4: अब आप स्क्रीन के नीचे से फोटो विकल्प के साथ एक पॉप-अप देखेंगे। अब आप फोटो थंबनेल पर क्षैतिज रूप से स्क्रॉल कर सकते हैं और इसे अटैचमेंट के रूप में जोड़ने के लिए एक छवि पर टैप कर सकते हैं।
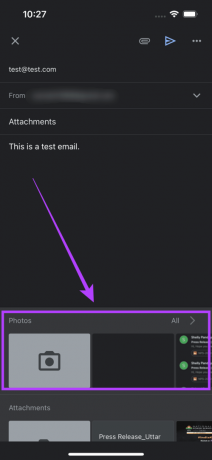
चरण 5: यदि आप अपनी गैलरी को बेहतर ढंग से देखना चाहते हैं और एक ऐसी छवि जोड़ना चाहते हैं जो प्रदर्शित नहीं है, तो फ़ोटो ऐप खोलने के लिए सभी विकल्प चुनें। वे चित्र चुनें जिन्हें आप यहां संलग्न करना चाहते हैं।


चरण 6: यदि आप संलग्न करने के लिए एक नई तस्वीर क्लिक करना चाहते हैं, तो पॉप-अप मेनू में कैमरा आइकन पर टैप करें और यह आपको कैमरा दृश्यदर्शी तक ले जाएगा।


चरण 7: वांछित फोटो या वीडियो शूट करें और फिर फोटो का उपयोग करें चुनें।

आपने अब अपने iPhone पर Gmail पर अनुलग्नक के रूप में सफलतापूर्वक एक फ़ोटो जोड़ लिया है। एकाधिक चित्र जोड़ने के लिए प्रक्रिया को दोहराएं।
2. IPhone के लिए Gmail पर दस्तावेज़ कैसे संलग्न करें
यह एक अधिक सामान्य परिदृश्य है जहाँ आप किसी को हस्ताक्षरित दस्तावेज़ या किसी मीटिंग के लिए प्रस्तुतिकरण भेजना चाहेंगे। यहां बताया गया है कि आप इसे कैसे कर सकते हैं।
चरण 1: अपने आईफोन में जीमेल ऐप खोलें और कंपोज़ ऑप्शन पर टैप करें।

चरण दो: प्राप्तकर्ता का ईमेल पता और ईमेल के मुख्य भाग में सभी आवश्यक जानकारी दर्ज करें।

चरण 3: स्क्रीन के ऊपरी-दाएं कोने पर अटैच आइकन पर टैप करें।

चरण 4: अब आपको स्क्रीन के नीचे से एक पॉप-अप दिखाई देगा। उस पर थोड़ा ऊपर स्वाइप करें, और आप सभी अटैचमेंट विकल्पों को प्रकट करेंगे।
चरण 5: अटैचमेंट सेक्शन के तहत, आप अपने हाल ही में प्राप्त अटैचमेंट देखेंगे। आप चाहें तो इस खंड से एक फ़ाइल का चयन कर सकते हैं।

चरण 6: यदि आप अपने iPhone पर संग्रहीत दस्तावेज़ संलग्न करना चाहते हैं, तो फ़ाइलें ऐप खोलने के लिए फ़ोल्डर थंबनेल पर टैप करें।
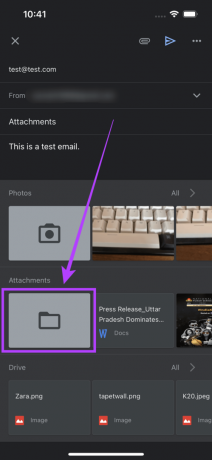
चरण 7: उस स्थान पर ब्राउज़ करें जहां आपकी फ़ाइल संग्रहीत है और इसे अनुलग्नक के रूप में जोड़ने के लिए उस पर टैप करें।
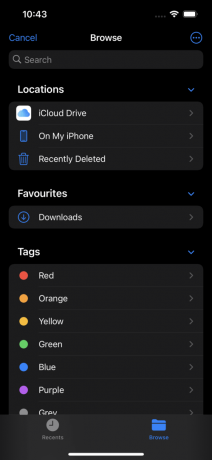
आप देखेंगे कि iOS आपके ईमेल में अटैचमेंट के रूप में दस्तावेज़ जोड़ता है। एकाधिक दस्तावेज़ जोड़ने के लिए प्रक्रिया को दोहराएं।
3. IPhone के लिए Gmail पर Google डिस्क से फ़ाइलें कैसे संलग्न करें
आप Google डिस्क खाते से फ़ाइलें सीधे iPhone पर Gmail ऐप में भी संलग्न कर सकते हैं। यहाँ यह कैसे करना है।
चरण 1: अपने आईफोन में जीमेल ऐप खोलें और कंपोज़ ऑप्शन पर टैप करें।

चरण दो: प्राप्तकर्ता का ईमेल पता और ईमेल के मुख्य भाग में सभी आवश्यक जानकारी दर्ज करें।

चरण 3: स्क्रीन के ऊपरी-दाएं कोने पर अटैच आइकन पर टैप करें।

चरण 4: अब आपको स्क्रीन के नीचे से एक पॉप-अप दिखाई देगा। उस पर थोड़ा ऊपर की ओर स्वाइप करें और आप अटैचमेंट के सभी विकल्प प्रकट कर देंगे।
चरण 5: आपकी सबसे हाल की फ़ाइलें डिस्क अनुभाग में प्रदर्शित होंगी. फ़ाइल का चयन करने के लिए आप उनके माध्यम से स्क्रॉल कर सकते हैं।

चरण 6: वैकल्पिक रूप से, ड्राइव ऐप खोलने के लिए ऑल विकल्प पर टैप करें और संलग्न करने के लिए संबंधित फ़ाइल चुनें।

Google डिस्क से अपने ईमेल में एकाधिक फ़ाइलें जोड़ने के लिए प्रक्रिया को दोहराएं।
आसानी से iPhone पर फ़ाइलें संलग्न करें
अब आप अपने iPhone पर कोई भी फ़ाइल संलग्न कर सकते हैं, चाहे वह किसी भी प्रारूप में हो। इंटरनेट से अपनी मनचाही फाइल को फाइल एप में सेव करें और अटैचमेंट के रूप में जोड़ें। आपका जाना अच्छा रहेगा!
अंतिम बार 14 मार्च, 2022 को अपडेट किया गया
उपरोक्त लेख में सहबद्ध लिंक हो सकते हैं जो गाइडिंग टेक का समर्थन करने में मदद करते हैं। हालांकि, यह हमारी संपादकीय अखंडता को प्रभावित नहीं करता है। सामग्री निष्पक्ष और प्रामाणिक रहती है।