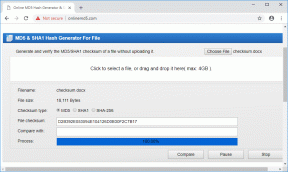Microsoft Word दस्तावेज़ से केवल-पढ़ने के प्रतिबंध को हटाने के शीर्ष 3 तरीके
अनेक वस्तुओं का संग्रह / / March 19, 2022
क्या आपने कभी केवल यह पता लगाने के लिए Microsoft Word दस्तावेज़ खोला है कि आपके पास संपादन पहुँच नहीं है? इस तरह की स्थिति आमतौर पर तब होती है जब फ़ाइल केवल-पढ़ने के लिए प्रारूप में होती है। केवल पढ़ने के लिए प्रारूप Microsoft Word पर दो तरह से सक्रिय हो जाता है:
- डिफ़ॉल्ट रूप से, आपके सिस्टम पर एक ऑनलाइन स्रोत से प्राप्त फ़ाइलों के लिए सुरक्षा एहतियात के तौर पर।
- किसी ऐसे व्यक्ति द्वारा मैन्युअल रूप से जिसने इसे पासवर्ड दिया है।

जब ऐसा होता है, तो इससे पहले कि आप कर सकें, आपको प्रतिबंध हटाना होगा दस्तावेज़ संपादित करें. Microsoft Word दस्तावेज़ से केवल-पढ़ने के प्रतिबंध को हटाने के कई तरीके हैं। यह पोस्ट नीचे दिए गए चरणों में शीर्ष तीन की व्याख्या करेगी:
नई डाउनलोड की गई फ़ाइलों के लिए संपादन सक्षम करें
ईमेल, साझा ड्राइव और अन्य स्रोतों से डाउनलोड की गई फ़ाइलों के लिए, Microsoft Word स्वचालित रूप से उन फ़ाइलों को एक संरक्षित दृश्य में खोलता है। तो, आप केवल दस्तावेज़ की सामग्री देख सकते हैं। लेकिन, आप उन्हें तब तक संपादित नहीं कर सकते जब तक आप संपादन सक्षम नहीं करते।
नीचे दिए गए चरण आपको दिखाएंगे कि नई डाउनलोड की गई फ़ाइलों के लिए संपादन कैसे सक्षम करें:
चरण 1: अपने पीसी पर, डाउनलोड की गई फ़ाइल के स्थान पर नेविगेट करें।

चरण दो: फ़ाइल को खोलने के लिए उस पर डबल-क्लिक करें। वैकल्पिक रूप से, आप फ़ाइल पर राइट-क्लिक कर सकते हैं और ओपन का चयन कर सकते हैं।

चरण 3: Word दस्तावेज़ लॉन्च करने पर, विंडो के शीर्ष पर एक पीले बैनर की तलाश करें। बैनर आपको बताता है कि फ़ाइल संरक्षित दृश्य में है, और आपको इस दृश्य में रहना चाहिए, सिवाय इसके कि आपको दस्तावेज़ को संपादित करने की आवश्यकता है।
चरण 4: बैनर के अंत में एडिटिंग सक्षम करें पर क्लिक करें।
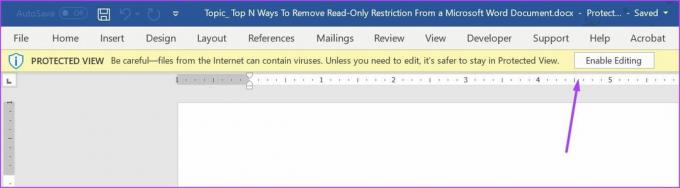
चरण 5: अपनी सेटिंग बनाए रखने के लिए सहेजें पर क्लिक करें।
इसके बाद, दस्तावेज़ केवल-पढ़ने के प्रारूप में प्रकट नहीं होना चाहिए और आप दस्तावेज़ की सामग्री को संशोधित कर सकते हैं।
पासवर्ड से सुरक्षित फ़ाइलों के लिए सुरक्षा अक्षम करें
उपयोगकर्ता पासवर्ड सुरक्षा का उपयोग करके सक्षम संपादन प्रतिबंधों वाली फ़ाइलों के साथ फ़ाइलों को केवल-पढ़ने के लिए मोड में देख सकते हैं। यदि आपके पास फ़ाइल के लिए पासवर्ड है, तो इसे अक्षम करने के लिए आप यहां क्या कर सकते हैं।
चरण 1: स्टार्ट मेन्यू पर क्लिक करें, टाइप करें माइक्रोसॉफ्ट वर्ड, और Word दस्तावेज़ लॉन्च करने के लिए Enter दबाएं।

चरण दो: स्क्रीन के शीर्ष पर रिबन पर समीक्षा टैब पर क्लिक करें।

चरण 3: विभिन्न विकल्पों के माध्यम से जांचें और प्रोटेक्ट विकल्प के तहत ड्रॉप-डाउन पर क्लिक करें।

चरण 4: प्रतिबंधित संपादन पर क्लिक करें।
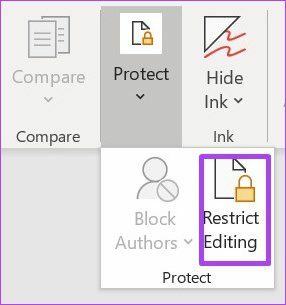
चरण 5: आपको Microsoft Word विंडो के दाईं ओर एक फलक देखना चाहिए। फलक के निचले भाग पर जाएँ और सुरक्षा रोकें पर क्लिक करें।

चरण 6: यदि कोई पासवर्ड पहले संपादन प्रतिबंधित करने के लिए सेट किया गया था, तो आपको वह पासवर्ड प्रदान करना होगा, और फिर ठीक पर क्लिक करना होगा।
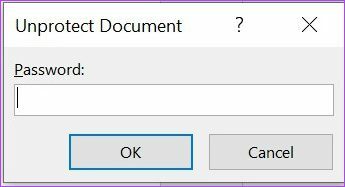
चरण 7: अपने परिवर्तनों को बनाए रखने के लिए सहेजें पर क्लिक करें।
चरण 8: यह देखने के लिए दस्तावेज़ को संपादित करने का प्रयास करें कि आपने पहले के चरणों में क्या किया था।
यदि आपके पास दस्तावेज़ के लिए पासवर्ड नहीं है, तो आप दस्तावेज़ की सामग्री की प्रतिलिपि बनाने और उसे एक नई फ़ाइल में चिपकाने का प्रयास कर सकते हैं।
फ़ाइल के गुण बदलें
इस पोस्ट में हम जिस अंतिम विधि पर चर्चा करेंगे, वह है फाइल प्रॉपर्टीज को बदलना। फ़ाइल गुण सेटिंग से किसी Word दस्तावेज़ के लिए केवल-पढ़ने के लिए उपयोग को सक्षम और अक्षम किया जा सकता है। यदि पहले चर्चा की गई विधियों में से कोई भी काम नहीं करता है, तो आप दस्तावेज़ के गुणों को संपादित करने के लिए नीचे दिए गए चरणों को आजमा सकते हैं।
चरण 1: फ़ाइल एक्सप्लोरर का उपयोग करके अपने पीसी पर वर्ड दस्तावेज़ का पता लगाएँ।

सुनिश्चित करें कि नीचे दिए गए चरणों के लिए वर्ड दस्तावेज़ आपके पीसी पर सहेजा गया है। यदि दस्तावेज़ किसी बाहरी ड्राइव में सहेजा गया है, तो उसे अपने पीसी पर किसी स्थान पर स्थानांतरित करें।
चरण दो: विकल्पों की सूची खोलने के लिए फ़ाइल आइकन पर राइट-क्लिक करें। यदि आप Windows कंप्यूटर का उपयोग कर रहे हैं, तो गुण चुनें। हालाँकि, यदि आप Mac का उपयोग कर रहे हैं तो Get Info पर क्लिक करें।

चरण 3: विंडोज में Permissions सेक्शन में जाएं, यह आपको Attributes के अलावा मिलेगा।

चरण 4: सुविधा को अक्षम करने के लिए केवल-पढ़ने के लिए के बगल में स्थित बॉक्स को अनचेक करें।
चरण 5: अपने परिवर्तनों को प्रभावी करने के लिए लागू करें पर क्लिक करें।

चरण 6: अपने परिवर्तनों को सहेजने के लिए OK बटन पर क्लिक करें।

चरण 7: दस्तावेज़ को खोलने के लिए उस पर डबल-क्लिक करें। वैकल्पिक रूप से, दस्तावेज़ पर राइट-क्लिक करें और ओपन चुनें।

चरण 8: यह जांचने के लिए दस्तावेज़ को संपादित करने का प्रयास करें कि क्या यह काम करता है।
माइक्रोसॉफ्ट वर्ड डॉक्यूमेंट के लोकेशन पार्ट्स
Microsoft Word पर केवल-पठन प्रतिबंध यह सुनिश्चित करता है कि आपके दस्तावेज़ के सभी भागों में संपादन प्रतिबंध हैं। हालांकि, अगर आप करना चाहते हैं दस्तावेज़ के कुछ हिस्सों को लॉक करें, आप या तो सामग्री डेवलपर का उपयोग कर सकते हैं या Word पर संपादन प्रतिबंधित कर सकते हैं। इन सुविधाओं में से किसी एक का उपयोग करना सुनिश्चित करता है कि प्रतिबंध आपकी फ़ाइल के केवल कुछ हिस्सों पर लागू हों।
अंतिम बार 14 मार्च, 2022 को अपडेट किया गया
उपरोक्त लेख में सहबद्ध लिंक हो सकते हैं जो गाइडिंग टेक का समर्थन करने में मदद करते हैं। हालांकि, यह हमारी संपादकीय अखंडता को प्रभावित नहीं करता है। सामग्री निष्पक्ष और प्रामाणिक रहती है।