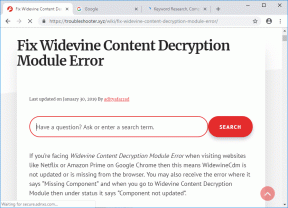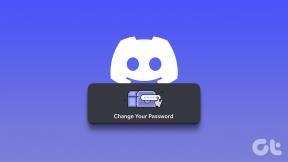सर्वश्रेष्ठ 10 Microsoft टीम सुविधाएँ
अनेक वस्तुओं का संग्रह / / March 23, 2022
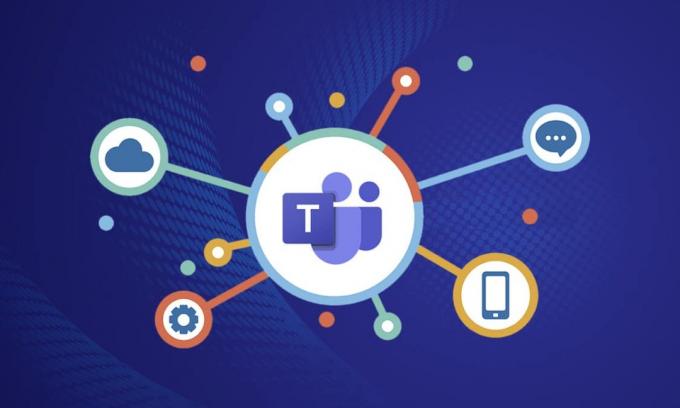
Microsoft Teams का उपयोग 15 मिलियन से अधिक उपयोगकर्ताओं द्वारा किया जाता है और लगभग 1300 उपयोगकर्ता हर सेकंड Teams कॉल से जुड़ते हैं। 2021 और 2022 के महामारी प्रभाव ने लोगों को वस्तुतः दूरस्थ कार्य और बैठकों से जोड़ने के लिए अचानक वृद्धि की है। एप्लिकेशन का जुड़ाव और टीमों पर सक्रिय उपयोगकर्ताओं की संख्या बस अविश्वसनीय है और आकाश की सीमा तक पहुंच रही है। यह व्यवसाय के लिए Skype का सबसे अच्छा प्रतिस्थापन है और आप इसमें अविश्वसनीय सुविधाओं का आनंद ले सकते हैं। कुछ उल्लेखनीय Microsoft Teams सुविधाओं और लाभों में समूह चैट, वीडियो/वॉयस कॉल, स्क्रीन शेयर विकल्प, मेगा मीटिंग, ऑनलाइन क्लासरूम, और बहुत कुछ शामिल हैं। Microsoft 365 परिवेश का एक भाग होने के नाते, Microsoft Teams मीटिंग सुविधाएँ Outlook, SharePoint और अन्य Microsoft अनुप्रयोगों की भूमिका को जोड़ती हैं। सरल शब्दों में, आप Microsoft Teams की ढेर सारी सुविधाओं और लाभों का आनंद ले सकते हैं, जिनमें से उनमें से सर्वश्रेष्ठ संग्रह नीचे सूचीबद्ध हैं। आशा है कि यह लेख आपकी बहुत मदद करेगा!

अंतर्वस्तु
- सर्वश्रेष्ठ 10 Microsoft टीम सुविधाएँ
- 1. टीमों में ईमेल साझा करें
- 2. ब्रेकआउट रूम का उपयोग करें
- 3. वर्चुअल व्हाइटबोर्ड
- 4. मीटिंग्स में लाइव ट्रांसक्रिप्शन
- 5. स्लैश कमांड
- 6. स्पॉटलाइटिंग लोग
- 7. प्रस्तुतकर्ता मोड
- 8. कुंजीपटल अल्प मार्ग
- 9. टीम में संदेश छुपाएं या दिखाएं
- 10. बुकमार्क संदेश
सर्वश्रेष्ठ 10 Microsoft टीम सुविधाएँ
इस खंड में, हमने Microsoft Teams मीटिंग सुविधाओं की एक सूची संकलित की है जो इन दिनों आपके दिमाग में छिपी हुई हैं। इन्हें पढ़ें और अपने उन दोस्तों के साथ साझा करें जो उन्हें उपयोगी पाते हैं।
1. टीमों में ईमेल साझा करें
कभी-कभी, आपके आउटलुक मेल से सामग्री की प्रतिलिपि बनाने और उसे टीम चैट में पेस्ट करने की आवश्यकता हो सकती है। कॉपी और पेस्ट आप में से कई लोगों द्वारा पसंद किया जाने वाला एक अच्छा विकल्प होगा। फिर भी, यह अनावश्यक है क्योंकि Microsoft टीम की विशेषता टीमों को मेल साझा करना अविश्वसनीय रूप से सहायक होगा। Outlook और Teams के बीच एक अंतर्निहित सुविधा आपको ऐसा करने देती है।
- Microsoft Teams की यह सुविधा उनके लिए सहायक होगी संगठन जो बाहरी ग्राहकों, विक्रेताओं, साथियों, और बहुत कुछ के साथ व्यवहार करते हैं.
- आप ऐसा कर सकते हैं उन सभी ईमेल को एक टीम चैनल को भेजें और यह गलत-गलत उत्तरों से बचा जाता है और मेल को साफ रखता है।
- टीमों को आउटलुक मेल साझा करने के लिए, आपके पास एक होना चाहिए आउटलुक ऐड-इन. यह ऐड-इन स्वचालित रूप से आपके पीसी पर टीम उपयोगकर्ताओं के लिए स्थापित है। ध्यान दें कि, यह सुविधा मोबाइल टीम उपयोगकर्ताओं के लिए समर्थित नहीं है।
टीमों के साथ ईमेल साझा करने के लिए इन चरणों का पालन करें।
1. यदि आप डेस्कटॉप एप्लिकेशन का उपयोग कर रहे हैं, तो आप बस पर क्लिक कर सकते हैं टीमों को साझा करें टूलबार रिबन में बटन और यदि आप वेब एप्लिकेशन का उपयोग कर रहे हैं, तो पर क्लिक करें अधिक कार्रवाई … मेल के ऊपरी दाएं कोने में आइकन।

2. यहां, उस व्यक्ति, समूह या चैनल का नाम टाइप करें जिसे आप मेल साझा करना चाहते हैं।
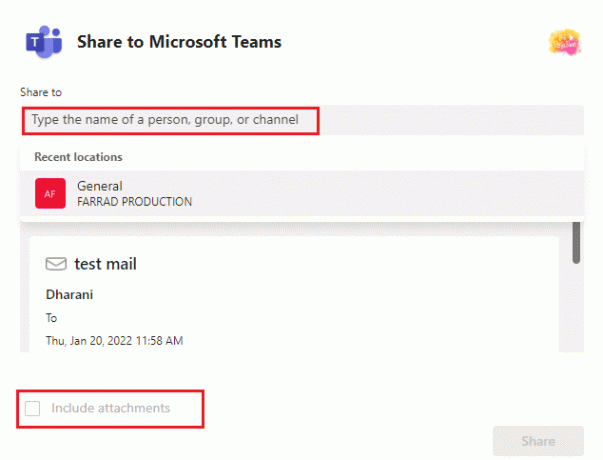
यदि आपके पास मेल में कोई अटैचमेंट है, तो जब आप उन्हें टीम में भेजते हैं तो वे अपने आप शामिल हो जाते हैं। यदि आप उन्हें हटाना चाहते हैं, तो आप अनचेक कर सकते हैं संलग्नक शामिल करें विकल्प। सामान्य पारंपरिक पद्धति का उपयोग किए बिना सीधे टीम को मेल भेजने का आनंद लें।
2. ब्रेकआउट रूम का उपयोग करें
ध्यान दें कि, यह Microsoft टीम सुविधा केवल डेस्कटॉप ऐप उपयोगकर्ताओं (Microsoft और Mac) के आयोजकों से मिलने के लिए उपलब्ध है। जब आप मीटिंग में 300 से अधिक लोग हों तो आप इस सुविधा का उपयोग नहीं कर सकते हैं और जब आप मीटिंग से पहले टीम ब्रेकआउट रूम बनाते हैं, तो आप 300 से अधिक लोगों को नहीं जोड़ सकते।
- जब आप ब्रेकआउट रूम में हों, आप प्रतिभागी के पैनल से लोगों को मीटिंग में नहीं जोड़ सकते, चैट में अतिरिक्त लोगों को नहीं जोड़ सकते, मुझे कॉल करें सुविधा का उपयोग नहीं कर सकते, और मीटिंग में शामिल होने की सामग्री को कॉपी नहीं कर सकते. अन्यथा, आप चैटिंग और सूचनाओं के आदान-प्रदान की अन्य सभी सुविधाओं का आनंद ले सकते हैं।
- आप ऐसा कर सकते हैं जब आप कोई मीटिंग शुरू कर रहे हों या अपनी मीटिंग के बीच में टीम ब्रेकआउट रूम बनाएं प्रतिभागियों के एक छोटे समूह को चर्चा करने और सहयोग करने की अनुमति देने के लिए।
- आप ऐसा कर सकते हैं एक बैठक के लिए लगभग 50 टीमें ब्रेकआउट रूम बनाएं. इस प्रकार, आप मीटिंग के किसी विशिष्ट/सामान्य सामग्री पर चर्चा करने के लिए उपयोगकर्ताओं को कई समूहों के अंतर्गत मीटिंग में विभाजित कर सकते हैं।
यदि आप मीटिंग के आयोजक/प्रस्तुतकर्ता हैं, तो आप नीचे दिए गए चरणों का पालन करके टीमों में ब्रेकआउट रूम बना सकते हैं।
1. हमेशा की तरह, मीटिंग आमंत्रण बनाएं और मीटिंग प्रारंभ करें।
2. अब, पर क्लिक करें ब्रेकआउट रूम विकल्प जैसा कि नीचे हाइलाइट किया गया है।
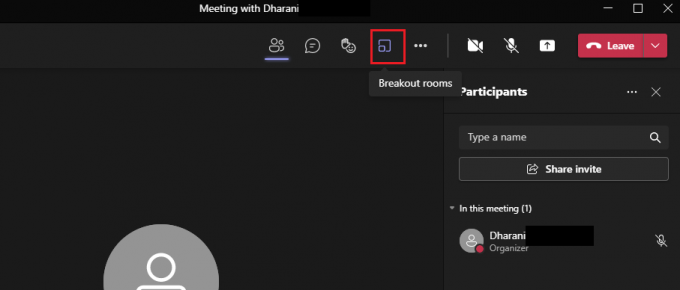
3. अगली विंडो में, आप ड्रॉप-डाउन मेनू से जितने कमरे बनाना चाहते हैं, चुन सकते हैं और अंत में, पर क्लिक करें कमरे बनाएं के रूप में दिखाया।
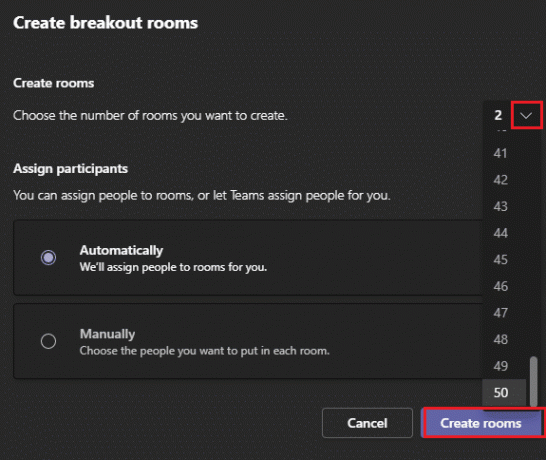
ब्रेकआउट रूम बनाने के बाद, आप उनका नाम बदल सकते हैं और प्रतिभागियों को मैन्युअल रूप से या स्वचालित रूप से उन्हें असाइन कर सकते हैं। इतना ही। ब्रेकआउट रूम मैनेजर के रूप में, आप कमरे जोड़ और हटा सकते हैं, कमरे में प्रतिभागियों को प्रबंधित कर सकते हैं, किसी में भी शामिल हो सकते हैं कमरे, बाहर निकलें, और खुले कमरे, कमरों के लिए समय सीमा निर्दिष्ट करें, घोषणाएं भेजें, और कमरे फिर से बनाएं यदि ज़रूरी। यदि आप प्रबंधन नहीं कर सकते ब्रेकआउट रूम, आप इसे प्रबंधित करने के लिए किसी प्रतिभागी या प्रस्तुतकर्ता को भी असाइन कर सकते हैं।
यह भी पढ़ें:Microsoft टीम गुप्त इमोटिकॉन्स का उपयोग कैसे करें
3. वर्चुअल व्हाइटबोर्ड
Microsoft Teams का संबंध के साथ है माइक्रोसॉफ्ट व्हाइटबोर्ड जिसके माध्यम से आप मीटिंग में एक साथ ड्राइंग, राइटिंग और स्केचिंग करके अपनी राय साझा कर सकते हैं। यह व्हाइटबोर्ड सहयोग बैठक में शामिल सभी प्रतिभागियों के लिए उपलब्ध है। टीम मीट में व्हाइटबोर्ड का उपयोग करने के लिए, सुनिश्चित करें कि आपके डिवाइस पर माइक्रोसॉफ्ट व्हाइटबोर्ड है।
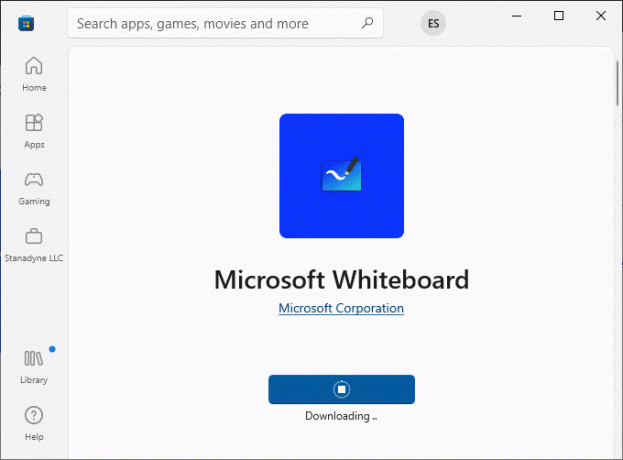
आप एक पत्र खींचकर, पाठ जोड़कर, एक नोट जोड़कर लिख सकते हैं, एक पुस्तकालय छवि, बिंग छवि, या कैमरा जोड़ सकते हैं छवि, दस्तावेज़ चिपकाना, PDF/Word/PowerPoint दस्तावेज़ जोड़ना, और भी बहुत कुछ सुविधाएँ जो आपका मनोरंजन करेंगी बहुत। आप नीचे दिए गए चरणों का पालन करके अपने व्हाइटबोर्ड को सभी प्रतिभागियों के लिए दृश्यमान बना सकते हैं।
1. मीटिंग शुरू करने या उसमें शामिल होने के बाद, पर क्लिक करें शेयर ट्रे खोलें आइकन जैसा कि नीचे दिखाया गया है।
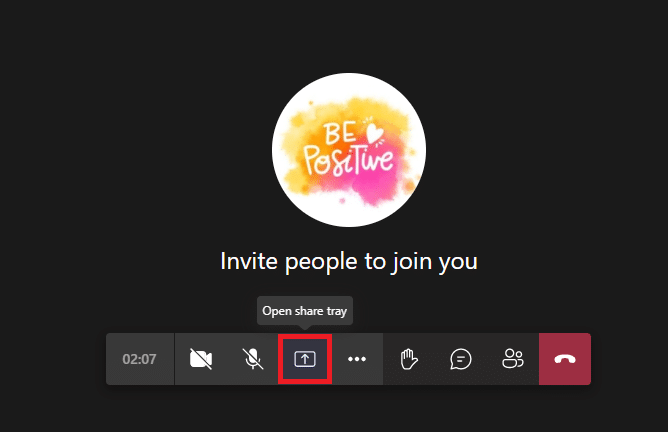
2. अब, दाईं ओर, पर क्लिक करें माइक्रोसॉफ्ट व्हाइटबोर्ड वर्णित जैसे।
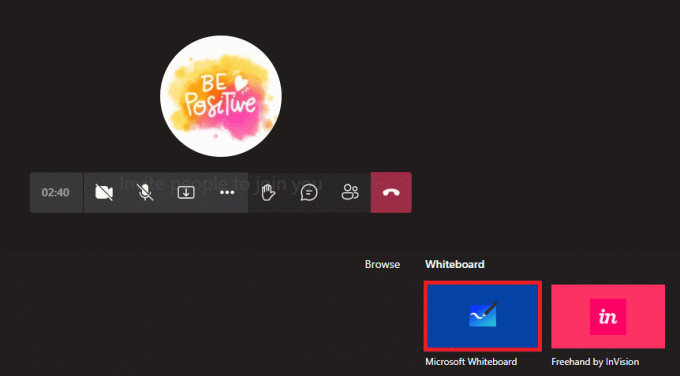
अब, माइक्रोसॉफ्ट व्हाइटबोर्ड स्क्रीन पर लोड होता है, और एक बार हो जाने के बाद, स्क्रीन नीचे दिखाए गए अनुसार दिखाई देती है।

अब, मीटिंग के प्रतिभागी इस अद्भुत Microsoft Teams सुविधा का उपयोग करके अपने विचार व्यक्त करने का आनंद ले सकते हैं। सहभागी जो एक ही टैनेंट से संबंधित हैं, व्हाइटबोर्ड पर सहयोग करने का आनंद ले सकते हैं जबकि अजनबी, संघबद्ध, या अनाम उपयोगकर्ता ऐसा नहीं कर सकते। नोट करें कि, जब आप रिकॉर्ड की जा रही टीम मीटिंग में सामग्री साझा करने के लिए व्हाइटबोर्ड का उपयोग करते हैं, तो यह रिकॉर्डिंग का हिस्सा नहीं होगा। यह सुविधा विकास के चरण में है और जैसे ही परिवर्तन सफल होंगे Microsoft आपकी घोषणा करेगा।
दिलचस्प विशेषता यह है कि माइक्रोसॉफ्ट व्हाइटबोर्ड मीटिंग समाप्त होने के बाद भी मीटिंग चैट में सभी प्रतिभागियों के लिए सुविधा उपलब्ध है।
4. मीटिंग्स में लाइव ट्रांसक्रिप्शन
जब आप टीम मीटिंग में होते हैं, तो आप उसी मीटिंग स्क्रीन के साथ दिखाई देने वाले टेक्स्ट के रूप में सामग्री के लाइव ट्रांसक्रिप्शन देख सकते हैं। यह Microsoft Teams की सबसे अच्छी सुविधाओं और लाभों में से एक है, जिससे ऐसे उपयोगकर्ता जो बहरे हैं या जिन्हें सुनने में कठिनाई होती है या जिनके पास भाषा संबंधी बाधाएं हैं। साथ ही, यदि आप किसी मीटिंग में भाग ले रहे हैं जिसमें बहुत अधिक शोर है, तो यह सुविधा बहुत उपयोगी होगी। बैठकों में लाइव ट्रांसक्रिप्शन केवल Teams के डेस्कटॉप संस्करण के लिए उपलब्ध है।
टीम मीटिंग में लाइव ट्रांसक्रिप्शन सक्षम करने के लिए, नीचे दिए गए चरणों का पालन करें।
1. मीटिंग में शामिल हों और पर क्लिक करें और कार्रवाइयां आइकन जैसा कि नीचे दिया गया है।
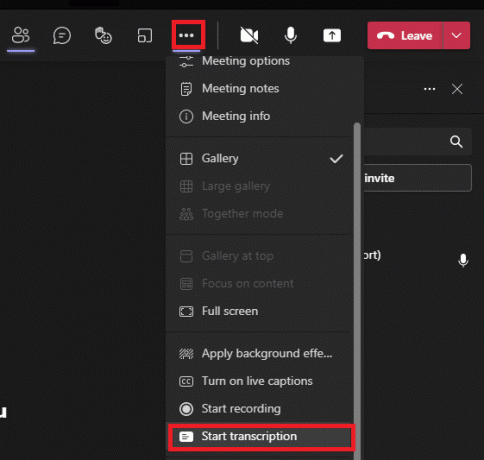
2. अब, चुनें ट्रांसक्रिप्शन शुरू करें ऊपर दिखाए गए अनुसार ड्रॉप-डाउन सूची से विकल्प।
फिर, बैठक में सभी प्रतिभागियों को एक सूचना प्राप्त होगी कि बैठक की सामग्री प्रतिलेखित की जा रही है। आप ट्रांसक्रिप्शन की भाषा भी बदल सकते हैं और नोट कर सकते हैं कि, जब आप भाषा बदलते हैं, तो यह सभी उपयोगकर्ताओं को प्रभावित करती है।
आप नीचे दी गई सूची के अनुसार ट्रांसक्रिप्शन भाषा बदल सकते हैं।
अंग्रेजी (यूएस), अंग्रेजी (कनाडा), अंग्रेजी (भारत), अंग्रेजी (यूके), अंग्रेजी (ऑस्ट्रेलिया), अंग्रेजी (न्यूजीलैंड), अरबी (अरब अमीरात) (पूर्वावलोकन), अरबी (सऊदी) अरब) (पूर्वावलोकन), चीनी (कैंटोनीज), चीनी (मंदारिन), डेनिश, डच (बेल्जियम) (पूर्वावलोकन), डच (नीदरलैंड), फ्रेंच (कनाडा), फ्रेंच (फ्रांस), फिनिश (पूर्वावलोकन), जर्मन, हिंदी, इतालवी, जापानी, कोरियाई (पूर्वावलोकन), नॉर्वेजियन, पोलिश (पूर्वावलोकन), पुर्तगाली (ब्राजील), रूसी (पूर्वावलोकन), स्पेनिश (मेक्सिको), स्पेनिश (स्पेन), स्वीडिश।
यह भी पढ़ें:Microsoft टीम को सक्षम या अक्षम कैसे करें बात करने के लिए पुश करें
5. स्लैश कमांड
आप कब से टीम का उपयोग कर रहे हैं? क्या तुम्हें पता था स्लैश (/) कमांड क्या ऐप के साथ आपकी उत्पादकता और जुड़ाव को आसान बना सकता है?
हां। आप अपने पसंदीदा चैनल पर स्विच कर सकते हैं, अपनी स्थिति बदल सकते हैं, हाल के संदेश की खोज कर सकते हैं या स्लैश कमांड का उपयोग करके सहेजे गए संदेशों पर नेविगेट कर सकते हैं।
पर नेविगेट करें खोज बार और प्रकार / इस में। अनुशंसित आदेशों की एक सूची निम्नानुसार दिखाई जाएगी।
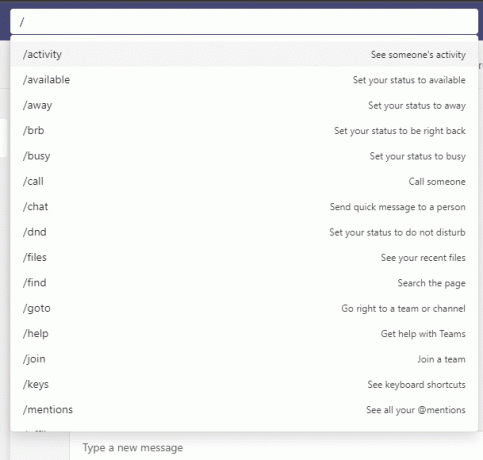
यहां टीमों में सबसे अधिक उपयोग किए जाने वाले कुछ कमांड दिए गए हैं।
| आदेश | उपयोग |
| /activity | किसी की गतिविधि देखें। |
| /available | अपनी स्थिति को उपलब्ध पर सेट करें। |
| /away | अपनी स्थिति को दूर पर सेट करें। |
| /busy | अपनी स्थिति को व्यस्त पर सेट करें। |
| /call | फ़ोन नंबर पर कॉल करें या टीम संपर्क करें। |
| /dnd | परेशान न करने के लिए अपनी स्थिति सेट करें। |
| /files | अपनी हाल की फ़ाइलें देखें। |
| /goto | किसी टीम या चैनल पर सीधे जाएं। |
| /help | टीमों के साथ सहायता प्राप्त करें। |
| /join | दल से जुड़ें। |
| /keys | कीबोर्ड शॉर्टकट देखें। |
| /mentions | अपने सभी @उल्लेख देखें। |
| /org | किसी का संगठन चार्ट देखें. |
| /saved | अपने सहेजे गए संदेश देखें। |
| /testcall | अपनी कॉल गुणवत्ता जांचें। |
| /unread | अपनी सभी अपठित गतिविधियों को देखें। |
| /whatsnew | देखें कि टीमों में नया क्या है। |
| /who | किसी के बारे में कौन प्रश्न पूछें। |
| /wiki | एक त्वरित नोट जोड़ें। |
इनका उपयोग करें दिलचस्प आदेश और एक सेकंड के भीतर टीम सेटिंग्स को ट्वीक करें।
6. स्पॉटलाइटिंग लोग
टीमों में, आप कर सकते हैं सुर्खियों प्रतिभागियों के सभी व्यापक पैमाने के बीच उन्हें उजागर करने के लिए कोई विशेष वीडियो। यदि आप मीटिंग होस्ट या प्रस्तुतकर्ता हैं, तो आप मीटिंग में लगभग 7 उपयोगकर्ताओं को स्पॉटलाइट कर सकते हैं। यदि आपने सक्षम किया है तो आप लोगों को स्पॉटलाइट नहीं कर सकते हैं बड़ी गैलरी या एक साथ मोड दृश्य। Microsoft Teams मीटिंग में लोगों को स्पॉटलाइट करने के लिए यहां कुछ निर्देश दिए गए हैं।
1. बैठक में शामिल हों और आगे बढ़ें प्रतिभागियों सूची।
2. अब, उस उपयोगकर्ता के नाम पर राइट-क्लिक करें जिसे आप स्पॉटलाइट करना चाहते हैं और चुनें सबके लिए स्पॉटलाइट विकल्प जैसा कि नीचे दिखाया गया है।
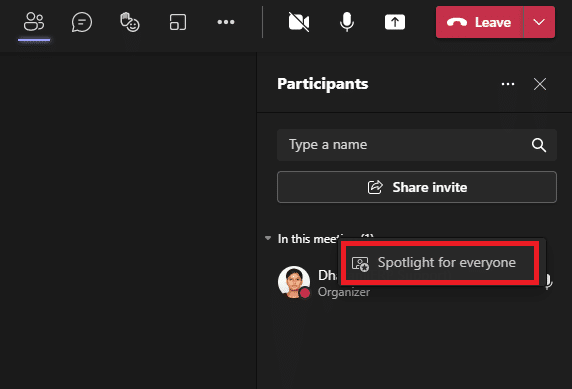
3. फिर, पर क्लिक करके संकेत की पुष्टि करें सबके लिए स्पॉटलाइट फिर।
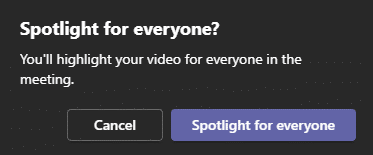
अब, चयनित प्रतिभागी का वीडियो मीटिंग में सुर्खियों में रहेगा। यदि आप स्पॉटलाइटिंग को समाप्त करना चाहते हैं, तो नीचे दिए गए चरणों का पालन करें।
4. जैसा कि आपने पहले किया था, प्रतिभागी के नाम पर राइट-क्लिक करें और अब चुनें स्पॉटलाइट से बाहर निकलें विकल्प जैसा कि नीचे दिखाया गया है।
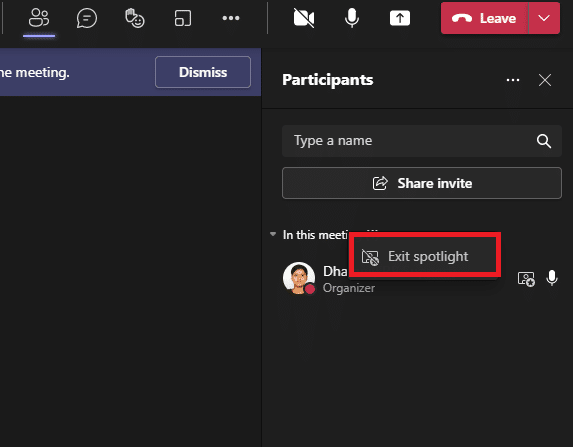
5. अंत में, पर क्लिक करके संकेत की पुष्टि करें स्पॉटलाइट से बाहर निकलें जैसा कि नीचे दिया गया है।
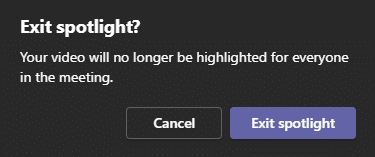
ध्यान दें: अपने वीडियो को स्पॉटलाइट करने के लिए, आप अपने वीडियो पर राइट-क्लिक कर सकते हैं और पर क्लिक कर सकते हैं मुझे स्पॉटलाइट करें विकल्प या प्रतिभागी की सूची में जाएं, अपने नाम पर राइट-क्लिक करें और चुनें मुझे स्पॉटलाइट करें विकल्प।
यह भी पढ़ें:Microsoft Teams Admin Center तक कैसे पहुँचें लॉगिन
7. प्रस्तुतकर्ता मोड
प्रस्तुतकर्ता मोड दर्शकों को मीटिंग के प्रति अधिक व्यस्त रखेगा क्योंकि प्रस्तुतकर्ता भी प्रस्तुति में दिखाई देता है। केवल विंडो या स्क्रीन साझा करने के बजाय, यह अद्भुत विशेषता इसके साथ बैठक का एक अभिन्न अंग बन जाएगी अलग दिखना (आपकी पृष्ठभूमि हटाता है और आपकी प्रस्तुति की सामग्री दिखाता है), साथ साथ (आपका फ़ीड और सामग्री दोनों एक तरफ दिखाई देंगे), और रिपोर्टर (प्रस्तुति आपके कंधे के दाईं ओर चलेगी जैसे कि आप इसे टीवी रिपोर्ट पर देखते हैं) मोड। टीमों में प्रस्तुतकर्ता मोड का उपयोग करने के लिए यहां कुछ निर्देश दिए गए हैं।
ध्यान दें: यदि आप वेब ऐप या टीम के मोबाइल संस्करण का उपयोग कर रहे हैं, तो प्रस्तुतकर्ता और प्रस्तुतीकरण अलग-अलग दिखाई देंगे। इसका उपयोग करने के लिए आपको ऐप के डेस्कटॉप संस्करण का उपयोग करने की सलाह दी जाती है प्रस्तुतकर्ता मोड सुविधा.
1. मीटिंग शुरू होने के बाद, पर क्लिक करें सामग्री साझा करें विकल्प के रूप में दिखाया गया है।
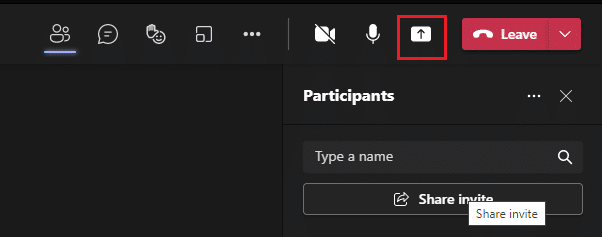
2. सुनिश्चित करें कि आपने अपना कैमरा चालू कर दिया है और चयन किया है प्रस्तुतकर्ता मोड आप उपयोग करना चाहेंगे। जब आप इस मोड का उपयोग कर रहे हों तो आप अपनी पृष्ठभूमि को अनुकूलित कर सकते हैं, कंप्यूटर ध्वनियों को शामिल या बहिष्कृत कर सकते हैं और दूसरों को नियंत्रण दे सकते हैं।

3. शेयरिंग से बाहर निकलने के लिए, आप पर क्लिक कर सकते हैं प्रस्तुत करना बंद करें प्रस्तुत टूलबार में विकल्प।

8. कुंजीपटल अल्प मार्ग
नीचे सूचीबद्ध कीबोर्ड शॉर्टकट आपको टीमों पर कुशलता से काम करने में मदद करेंगे। ये Microsoft Teams मीटिंग सुविधाएँ दूरदर्शी समस्याओं वाले उपयोगकर्ताओं के लिए बहुत उपयोगी हैं। यहां कीबोर्ड शॉर्टकट की एक सूची दी गई है जो माउस का उपयोग किए बिना टीमों तक पहुंचने में आपकी सहायता करेगा।
ध्यान दें: संख्यात्मक इनपुट का उपयोग करने वाले शॉर्टकट के लिए अक्षर कुंजियों के ऊपर संख्या कुंजियों का उपयोग करें।
- सामान्य कीबोर्ड शॉर्टकट
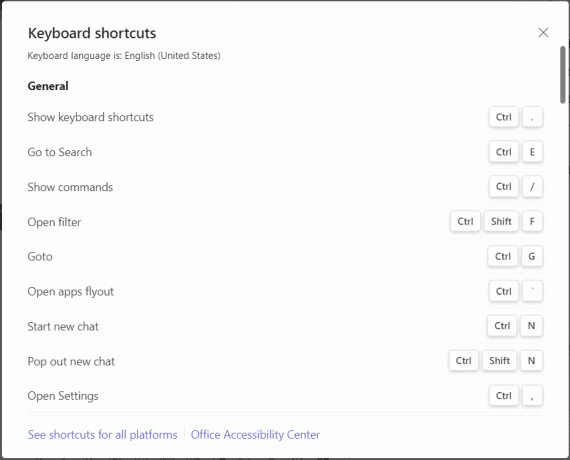
| टास्क | डेस्कटॉप ऐप | वेब अप्प |
| कीबोर्ड शॉर्टकट दिखाएं | Ctrl + अवधि (।) | Ctrl + अवधि (।) |
| खोज पर जाएं | Ctrl+ई | Ctrl+ई |
| आदेश दिखाएं | Ctrl + स्लैश (/) | Ctrl + स्लैश (/) |
| फ़िल्टर खोलें | Ctrl+Shift+F | Ctrl+Shift+F |
| के लिए जाओ | Ctrl+जी | Ctrl+Shift+G |
| ओपन ऐप्स फ्लाईआउट | Ctrl+एक्सेंट (`) | Ctrl+एक्सेंट (`) |
| एक नई चैट शुरू करें | Ctrl+N | बायां Alt+N |
| खुली सेटिंग | Ctrl+अल्पविराम (,) | Ctrl+अल्पविराम (,) |
| ओपन हेल्प | एफ1 | Ctrl+F1 |
| बंद करना | Esc | Esc |
| ज़ूम इन | Ctrl+बराबर चिह्न ( = ) | कोई शॉर्टकट नहीं |
| ज़ूम आउट | Ctrl+माइनस साइन (-) | कोई शॉर्टकट नहीं |
| ज़ूम स्तर रीसेट करें | Ctrl+0 | कोई शॉर्टकट नहीं |
- नेविगेशनल कीबोर्ड शॉर्टकट

| टास्क | डेस्कटॉप ऐप | वेब अप्प |
| खुली गतिविधि | Ctrl+1 | Ctrl+Shift+1 |
| चैट खोलें | Ctrl+2 | Ctrl+Shift+2 |
| ओपन टीमें | Ctrl+3 | Ctrl+Shift+3 |
| कैलेंडर खोलें | Ctrl+4 | Ctrl+Shift+4 |
| ओपन कॉल | Ctrl+5 | Ctrl+Shift+5 |
| खुली फ़ाइलें | Ctrl+6 | Ctrl+Shift+6 |
| पिछली सूची आइटम पर जाएं | बायां Alt+ऊपर तीर कुंजी | बायां Alt+ऊपर तीर कुंजी |
| अगली सूची आइटम पर जाएं | बायां Alt+नीचे तीर कुंजी | बायां Alt+नीचे तीर कुंजी |
| चयनित टीम को ऊपर ले जाएं | Ctrl+Shift+ऊपर तीर कुंजी | कोई शॉर्टकट नहीं |
| चयनित टीम को नीचे ले जाएँ | Ctrl+Shift+नीचे तीर कुंजी | कोई शॉर्टकट नहीं |
| इतिहास मेनू खोलें | Ctrl+Shift+H | कोई शॉर्टकट नहीं |
| पिछले अनुभाग पर जाएं | Ctrl+Shift+F6 | Ctrl+Shift+F6 |
- संदेश सेवा कीबोर्ड शॉर्टकट

| टास्क | डेस्कटॉप ऐप | वेब अप्प |
| अगले भाग पर जाएँ | Ctrl+F6 | Ctrl+F6 |
| एक नई बातचीत शुरू करें | ऑल्ट+शिफ्ट+सी | ऑल्ट+शिफ्ट+सी |
| कंपोज़ बॉक्स पर जाएँ | ऑल्ट+शिफ्ट+सी | ऑल्ट+शिफ्ट+सी |
| लिखें बॉक्स का विस्तार करें | Ctrl+Shift+X | Ctrl+Shift+X |
| भेजें (विस्तारित लिखें बॉक्स) | Ctrl+Enter | Ctrl+Enter |
| नई लाइन शुरू करें | शिफ्ट+एंटर | शिफ्ट+एंटर |
| एक सूत्र का उत्तर दें | Alt+Shift+R | Alt+Shift+R |
| महत्वपूर्ण के रूप में चिह्नित करें | Ctrl+Shift+I | Ctrl+Shift+I |
| वर्तमान चैट/चैनल संदेश खोजें | Ctrl+F | Ctrl+F |
- मीटिंग और कॉल संबंधित कीबोर्ड शॉर्टकट
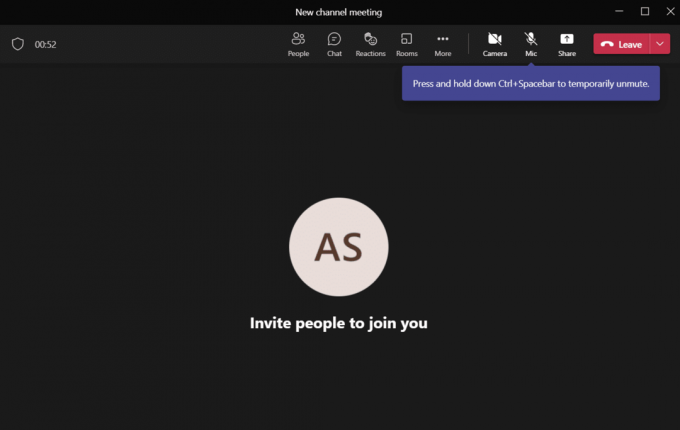
| टास्क | डेस्कटॉप ऐप | वेब अप्प |
| वीडियो कॉल स्वीकार करें | Ctrl+Shift+A | Ctrl+Shift+A |
| ऑडियो कॉल स्वीकार करें | Ctrl+Shift+S | Ctrl+Shift+S |
| कॉल अस्वीकार करें | Ctrl+Shift+D | Ctrl+Shift+D |
| ऑडियो कॉल शुरू करें | Ctrl+Shift+C | Ctrl+Shift+C |
| वीडियो कॉल शुरू करें | Ctrl+Shift+U | Ctrl+Shift+U |
| ऑडियो कॉल समाप्त करें | Ctrl+Shift+H | कोई शॉर्टकट नहीं |
| वीडियो कॉल समाप्त करें | Ctrl+Shift+H | कोई शॉर्टकट नहीं |
| म्यूट टॉगल करें | Ctrl+Shift+M | Ctrl+Shift+M |
| उठे हुए हाथों की घोषणा करें (स्क्रीन रीडर) | Ctrl+Shift+L | Ctrl+Shift+L |
| अपना हाथ उठाएं या नीचे करें | Ctrl+Shift+K | Ctrl+Shift+K |
| स्क्रीन शेयर सत्र शुरू करें | Ctrl+Shift+E | कोई शॉर्टकट नहीं |
| वीडियो टॉगल करें | Ctrl+Shift+O | कोई शॉर्टकट नहीं |
| वर्तमान सूची फ़िल्टर करें | Ctrl+Shift+F | Ctrl+Shift+F |
| साझाकरण टूलबार पर जाएं | Ctrl+Shift+Spacebar | Ctrl+Shift+Spacebar |
| स्क्रीन शेयर अस्वीकार करें | Ctrl+Shift+D | कोई शॉर्टकट नहीं |
| स्क्रीन शेयर स्वीकार करें | Ctrl+Shift+A | कोई शॉर्टकट नहीं |
| लॉबी अधिसूचना से लोगों को स्वीकार करें | Ctrl+Shift+Y | कोई शॉर्टकट नहीं |
| पृष्ठभूमि धुंधला टॉगल करें | Ctrl+Shift+P | कोई शॉर्टकट नहीं |
| बैठक का समय तय करो | Alt+Shift+N | Alt+Shift+N |
| वर्तमान समय पर जाएं | Alt+अवधि (.) | Alt+अवधि (.) |
| पिछले दिन/सप्ताह पर जाएं | Ctrl+Alt+बायां तीर कुंजी | Ctrl+Alt+बायां तीर कुंजी |
| अगले दिन/सप्ताह पर जाएं | Ctrl+Alt+दायां तीर कुंजी | Ctrl+Alt+दायां तीर कुंजी |
| दिन देखें | Ctrl+Alt+1 | Ctrl+Alt+1 |
| कार्य सप्ताह देखें | Ctrl+Alt+2 | Ctrl+Alt+2 |
| सप्ताह देखें | Ctrl+Alt+3 | Ctrl+Alt+3 |
| मीटिंग अनुरोध सहेजें/भेजें | Ctrl+S | Ctrl+S |
| मीटिंग विवरण से जुड़ें | Alt+Shift+J | Alt+Shift+J |
| सुझाए गए समय पर जाएं | Alt+Shift+S | Alt+Shift+S |
तो आप किसका इंतज़ार कर रहे हैं? इन मुश्किल शॉर्टकट के साथ अपने दोस्तों के साथ दिखावा करें!
यह भी पढ़ें:Microsoft टीम प्रोफ़ाइल अवतार कैसे बदलें
9. टीम में संदेश छुपाएं या दिखाएं
आप किसी चैनल या चैट का पूरा इतिहास नहीं हटा सकते हैं, फिर भी आप निम्न चरणों का उपयोग करके किसी भी चैनल या चैट को छिपा सकते हैं या टीम में दिखा सकते हैं। जब कोई इसमें कोई संदेश पोस्ट करता है तो चैट इतिहास अपनी गतिविधि फिर से शुरू कर देगा और जब भी जरूरत हो आप इसे फिर से शुरू कर सकते हैं। यह Microsoft Teams की सबसे सरल सुविधाओं और लाभों में से एक है जो आपको केवल उन चैट या चैनलों पर केंद्रित रखता है जो उच्च प्राथमिकता वाले हैं।
1. उस चैनल या चैट पर होवर करें जिसे आप छिपाना चाहते हैं और पर क्लिक करें तीन-बिंदीदार आइकन के रूप में दिखाया।
2. अब, पर क्लिक करें छिपाना विकल्प जैसा कि ऊपर दिखाया गया है। चयनित चैट टीम सूची से गायब हो जाएगी।

बाद में, यदि आप अपना विचार बदलते हैं और चैट को दिखाना चाहते हैं, तो नीचे दिए गए चरणों का पालन करें।
3. सर्च बार का उपयोग करके छिपी हुई चैट को खोजें और हिट करें कुंजी दर्ज इसे खोलने के लिए।
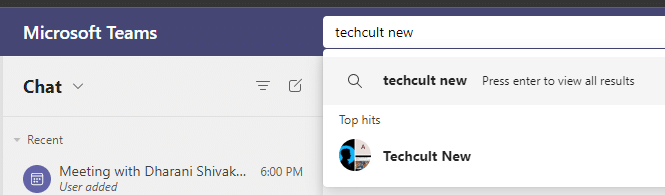
4. अब, पर क्लिक करें छिपा हुआ चैट इतिहास दिखाएं अगर आप इसे देखना चाहते हैं। इस समय तक, आप बाएँ फलक पर टीम सूची में चैट/चैनल देखेंगे।
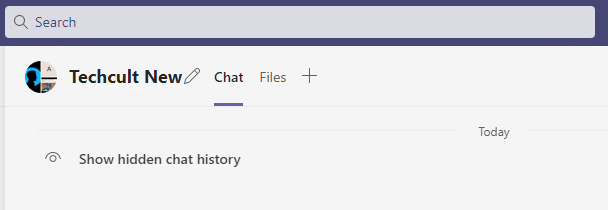
5. अब, पर क्लिक करें तीन-बिंदीदार आइकन अपने चैट/चैनल का और चुनें सामने लाएँ विकल्प के रूप में दिखाया गया है।
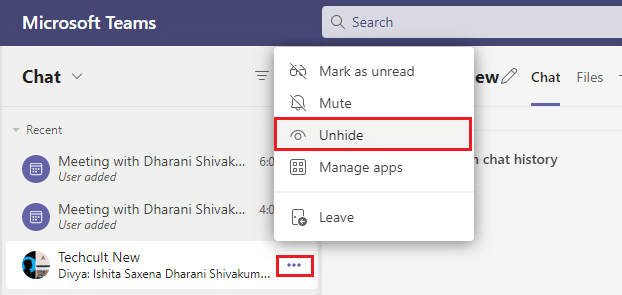
इसी तरह, आप कर सकते हैं अपनी पसंदीदा चैट को पिन करें या म्यूट करें इसे जब भी जरूरत हो।
10. बुकमार्क संदेश
Microsoft Teams मीटिंग सुविधाएँ जैसे बुकमार्क संदेश आपको संपूर्ण चैट को ऊपर स्क्रॉल करने के बजाय किसी भी पाठ को खोजने के लिए अपना समय बचाने में मदद करते हैं। भले ही संदेश बातचीत के लंबे इतिहास में दब गया हो, आप इसे भविष्य के संदर्भ के लिए सहेज कर आसानी से ढूंढ सकते हैं। यहां किसी संदेश को बुकमार्क करने का तरीका बताया गया है।
1. जब आपको निकट भविष्य में संदर्भ के लिए आवश्यक कोई संदेश मिले, तो संदेश पर होवर करें और पर क्लिक करें तीन-बिंदीदार आइकन.
2. फिर, चुनें इस संदेश को सहेजें सूची से विकल्प जैसा कि दिखाया गया है।
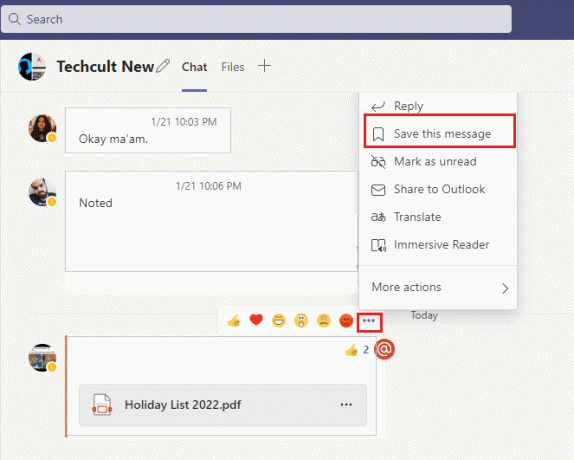
3. सहेजे गए संदेशों को देखने के लिए, अपने प्रोफ़ाइल चित्र पर क्लिक करें और चुनें बचाया विकल्प के रूप में दर्शाया गया है।

4. अब, सभी सहेजे गए वार्तालाप बाईं स्क्रीन पर प्रदर्शित होंगे। आप उन्हें आसानी से क्लिक और एक्सेस कर सकते हैं।
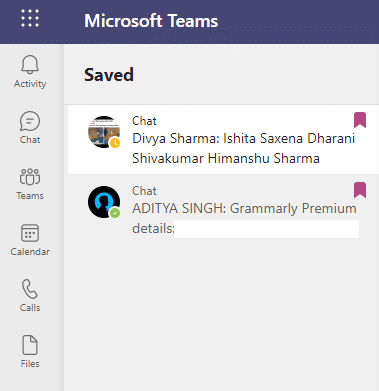
अपने संदेशों को सहेजना शुरू करें और इस सुविधा का उपयोग करके उन्हें आसानी से खोजें।
अनुशंसित:
- विंडोज 10 पर रेनमीटर डुअल मॉनिटर स्किन कैसे सेट करें?
- माइक्रोसॉफ्ट टीम्स पर बैकग्राउंड को ब्लर कैसे करें
- 15 बेस्ट वर्चुअल मेलबॉक्स फ्री सर्विस
- Microsoft आउटलुक डार्क मोड को कैसे चालू करें
आशा है कि यह मार्गदर्शिका उपयोगी थी और आपने कुछ सीखा होगा Microsoft टीम सुविधाएँ जिसके बारे में आपने कभी नहीं सुना था। इस लेख के बारे में अपने सुझाव और प्रतिक्रिया के साथ नीचे टिप्पणी अनुभाग में हमसे बेझिझक संपर्क करें। अधिक अच्छी युक्तियों और युक्तियों के लिए हमारे पेज पर आते रहें और हमें बताएं कि आप किस विषय को आगे देखना चाहते हैं।