अपडेट के बाद धीमी गति से चल रहे विंडोज 10 को कैसे ठीक करें
अनेक वस्तुओं का संग्रह / / November 28, 2021
Microsoft, अपनी स्थापना के बाद से, अपने विंडोज ऑपरेटिंग सिस्टम को अपडेट करने के मामले में काफी सुसंगत रहा है। वे नियमित रूप से दुनिया भर में अपने उपयोगकर्ताओं को विभिन्न प्रकार के अपडेट (फीचर पैक अपडेट, सर्विस पैक अपडेट, डेफिनिशन अपडेट, सुरक्षा अपडेट, टूल अपडेट आदि) देते हैं। इन अद्यतनों में कई बग और समस्याओं के समाधान शामिल हैं जो उपयोगकर्ताओं को दुर्भाग्य से हैं समग्र प्रदर्शन को बढ़ावा देने के लिए नई सुविधाओं के साथ वर्तमान OS बिल्ड का सामना करना और प्रयोगकर्ता का अनुभव।
हालाँकि, जबकि एक नया OS अपडेट एक समस्या का समाधान कर सकता है, यह कुछ अन्य लोगों को भी प्रकट होने के लिए प्रेरित कर सकता है। NS विंडोज 10 1903 पुराने जमाने का अद्यतन समाधान की तुलना में अधिक समस्याएं पैदा करने के लिए बदनाम था। कुछ उपयोगकर्ताओं ने बताया कि 1903 के अपडेट के कारण उनके CPU उपयोग में 30 प्रतिशत और कुछ स्थितियों में 100 प्रतिशत की वृद्धि हुई। इसने उनके निजी कंप्यूटरों को निराशाजनक रूप से धीमा कर दिया और उन्हें अपने बालों को बाहर निकालना पड़ा। कुछ अन्य सामान्य मुद्दे जो अद्यतन करने के बाद हो सकते हैं, वे हैं चरम सिस्टम फ़्रीज़, लंबे समय तक स्टार्टअप समय, अनुत्तरदायी माउस क्लिक और की प्रेस, मौत की नीली स्क्रीन, आदि।
इस लेख में, हम आपको आपके कंप्यूटर के प्रदर्शन को बेहतर बनाने और नवीनतम विंडोज 10 अपडेट को स्थापित करने से पहले की तरह इसे बेहतर बनाने के लिए 8 अलग-अलग समाधान प्रदान करेंगे।

अंतर्वस्तु
- अद्यतन समस्या के बाद धीमी गति से चल रहे Windows 10 को ठीक करें
- विधि 1: कोई नया अपडेट देखें
- विधि 2: स्टार्टअप और पृष्ठभूमि अनुप्रयोगों को अक्षम करें
- विधि 3: क्लीन बूट करें
- विधि 4: अवांछित और मैलवेयर एप्लिकेशन निकालें
- विधि 5: सभी ड्राइवर अपडेट करें
- विधि 6: भ्रष्ट सिस्टम फ़ाइलों की मरम्मत करें
- विधि 7: पृष्ठ फ़ाइल का आकार संशोधित करें और दृश्य प्रभावों को अक्षम करें
- विधि 8: नए अपडेट को अनइंस्टॉल करें
अद्यतन समस्या के बाद धीमी गति से चल रहे Windows 10 को ठीक करें
आपका विंडोज 10 कंप्यूटर धीमा चल रहा हो सकता है यदि वर्तमान अपडेट ठीक से स्थापित नहीं किया गया है या आपके सिस्टम के साथ असंगत है। कभी-कभी एक नया अपडेट डिवाइस ड्राइवरों के एक सेट को नुकसान पहुंचा सकता है या सिस्टम फाइलों को खराब प्रदर्शन के कारण भ्रष्ट कर सकता है। अंत में, अपडेट स्वयं बग से भरा हो सकता है, इस स्थिति में आपको पिछले बिल्ड में वापस रोल करना होगा या Microsoft द्वारा एक नया रिलीज़ करने की प्रतीक्षा करनी होगी।
विंडोज 10 के धीमे चलने के अन्य सामान्य समाधानों में उच्च-प्रभाव वाले स्टार्टअप प्रोग्राम को अक्षम करना, अनुप्रयोगों को प्रतिबंधित करना शामिल है पृष्ठभूमि में चलने से, सभी डिवाइस ड्राइवरों को अपडेट करने, ब्लोटवेयर और मैलवेयर को अनइंस्टॉल करने, भ्रष्ट सिस्टम फ़ाइलों की मरम्मत करने से, आदि।
विधि 1: कोई नया अपडेट देखें
जैसा कि पहले उल्लेख किया गया है, Microsoft नियमित रूप से पिछले वाले में समस्याओं को ठीक करने वाले नए अपडेट जारी करता है। यदि प्रदर्शन समस्या अद्यतन के साथ एक अंतर्निहित समस्या है, तो संभावना है कि Microsoft पहले से ही जागरूक है और सबसे अधिक संभावना है कि उसने इसके लिए एक पैच जारी किया है। इसलिए इससे पहले कि हम अधिक स्थायी और लंबे समाधानों पर आगे बढ़ें, किसी भी नए विंडोज अपडेट की जांच करें।
1. स्टार्ट मेन्यू लाने के लिए विंडोज की दबाएं और खोलने के लिए कॉगव्हील आइकन पर क्लिक करें विंडोज सेटिंग्स (या हॉटकी संयोजन का उपयोग करें विंडोज की + आई).

2. पर क्लिक करें अद्यतन और सुरक्षा.

3. विंडोज अपडेट पेज पर, पर क्लिक करें अद्यतन के लिए जाँच.

4. यदि कोई नया अपडेट वास्तव में उपलब्ध है, तो अपने कंप्यूटर के प्रदर्शन को ठीक करने के लिए इसे जल्द से जल्द डाउनलोड और इंस्टॉल करें।
विधि 2: स्टार्टअप और पृष्ठभूमि अनुप्रयोगों को अक्षम करें
हम सभी के पास थर्ड-पार्टी एप्लिकेशन का एक गुच्छा होता है जिसका हम मुश्किल से उपयोग करते हैं, लेकिन जब भी कोई दुर्लभ अवसर उत्पन्न होता है, तब भी उन्हें रखते हैं। इनमें से कुछ को आपके कंप्यूटर के हर बार बूट होने पर स्वचालित रूप से प्रारंभ करने की अनुमति हो सकती है और परिणामस्वरूप, समग्र स्टार्टअप समय में वृद्धि हो सकती है। इन तृतीय-पक्ष अनुप्रयोगों के साथ, Microsoft मूल अनुप्रयोगों की एक लंबी सूची में बंडल करता है जिन्हें हमेशा पृष्ठभूमि में चलने की अनुमति होती है। इन पृष्ठभूमि ऐप्स को प्रतिबंधित करना और उच्च-प्रभाव वाले स्टार्टअप प्रोग्राम को अक्षम करने से कुछ उपयोगी सिस्टम संसाधनों को मुक्त करने में मदद मिल सकती है।
1. अपनी स्क्रीन के नीचे टास्कबार पर राइट-क्लिक करें और चुनें कार्य प्रबंधक आगामी संदर्भ मेनू से (या दबाएं Ctrl + Shift + Esc अपने कीबोर्ड पर)।
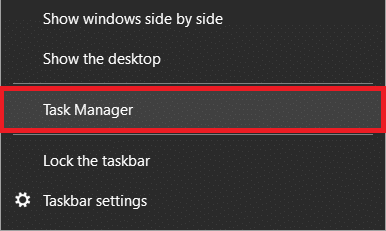
2. पर स्विच करें चालू होना टास्क मैनेजर विंडो का टैब।
3. नियन्त्रण स्टार्टअप प्रभाव कॉलम यह देखने के लिए कि कौन सा प्रोग्राम सबसे अधिक संसाधनों का उपयोग करता है और इसलिए, आपके स्टार्टअप समय पर उच्च प्रभाव डालता है। यदि आपको कोई ऐसा एप्लिकेशन मिलता है जिसका आप अक्सर उपयोग नहीं करते हैं, तो इसे स्टार्टअप पर स्वचालित रूप से लॉन्च होने से अक्षम करने पर विचार करें।
4. ऐसा करने के लिए, दाएँ क्लिक करें एक आवेदन पर और चुनें अक्षम करना (या पर क्लिक करें अक्षम करना नीचे-दाईं ओर बटन)।

मूल एप्लिकेशन को पृष्ठभूमि में सक्रिय रहने से अक्षम करने के लिए:
1. विंडोज़ खोलें समायोजन और क्लिक करें गोपनीयता.

2. बाएं पैनल से, पर क्लिक करें बैकग्राउंड ऐप्स.

3. टॉगल करें 'ऐप्स को बैकग्राउंड में चलने दें' सभी पृष्ठभूमि अनुप्रयोगों को अक्षम करने या आगे बढ़ने के लिए और व्यक्तिगत रूप से चुनें कि कौन से ऐप्स पृष्ठभूमि में चल रहे हैं और कौन से नहीं।
4. अपने पीसी को पुनरारंभ करें और देखें कि क्या आप सक्षम हैं अद्यतन समस्या के बाद धीमी गति से चल रहे Windows 10 को ठीक करें।
विधि 3: क्लीन बूट करें
यदि कोई विशिष्ट एप्लिकेशन आपके कंप्यूटर को धीमी गति से चलाने का कारण बन रहा है, तो आप इसे निम्न द्वारा इंगित कर सकते हैं एक साफ बूट प्रदर्शन. जब आप क्लीन बूट आरंभ करते हैं, तो OS केवल आवश्यक ड्राइवर और डिफ़ॉल्ट एप्लिकेशन लोड करता है। यह तृतीय-पक्ष अनुप्रयोगों के कारण होने वाले किसी भी सॉफ़्टवेयर विरोध से बचने में मदद करता है जो निम्न प्रदर्शन का संकेत दे सकता है।
1. क्लीन बूट करने के लिए हमें सिस्टम कॉन्फ़िगरेशन एप्लिकेशन को खोलना होगा। इसे खोलने के लिए टाइप करें msconfig या तो रन कमांड बॉक्स में (विंडोज कुंजी + आर) या सर्च बार और एंटर दबाएं।

2. सामान्य टैब के अंतर्गत, सक्षम करें चुनिंदा स्टार्टअप इसके आगे रेडियो बटन पर क्लिक करके।
3. एक बार जब आप सेलेक्टिव स्टार्टअप को सक्षम कर देते हैं, तो इसके नीचे के विकल्प भी अनलॉक हो जाएंगे। लोड सिस्टम सेवाओं के बगल में स्थित बॉक्स को चेक करें। सुनिश्चित करें कि स्टार्टअप आइटम लोड करें विकल्प अक्षम है (अनचेक)।

4. अब, आगे बढ़ें सेवाएं टैब करें और के आगे वाले बॉक्स पर टिक करें सभी माइक्रोसॉफ्ट सेवाओं को छिपाएँ. अगला, क्लिक करें सबको सक्षम कर दो. ऐसा करके, आपने पृष्ठभूमि में चल रही सभी तृतीय-पक्ष प्रक्रियाओं और सेवाओं को समाप्त कर दिया।

5. अंत में, पर क्लिक करें लागू करना के बाद ठीक है परिवर्तनों को सहेजने के लिए और फिर पुनः आरंभ करें.
यह भी पढ़ें:विंडोज 10 क्रिएटर्स अपडेट डाउनलोड करने में असमर्थ फिक्स
विधि 4: अवांछित और मैलवेयर एप्लिकेशन निकालें
तृतीय-पक्ष और मूल एप्लिकेशन को छोड़कर, दुर्भावनापूर्ण सॉफ़्टवेयर को जानबूझकर सिस्टम संसाधनों को हॉग करने और आपके कंप्यूटर को नुकसान पहुंचाने के लिए डिज़ाइन किया गया है। वे उपयोगकर्ता को कभी भी सचेत किए बिना कंप्यूटर पर अपना रास्ता खोजने के लिए कुख्यात हैं। इंटरनेट से एप्लिकेशन इंस्टॉल करते समय बेहद सतर्क रहना चाहिए और अविश्वसनीय/असत्यापित स्रोतों से बचना चाहिए (अधिकांश मैलवेयर प्रोग्राम अन्य एप्लिकेशन के साथ बंडल किए जाते हैं)। इसके अलावा, इन मेमोरी-भूखे कार्यक्रमों को दूर रखने के लिए नियमित स्कैन करें।
1. प्रकार विंडोज सुरक्षा Cortana सर्च बार (Windows key + S) में और बिल्ट-इन सिक्योरिटी एप्लिकेशन खोलने और मैलवेयर के लिए स्कैन करने के लिए एंटर दबाएं।

2. पर क्लिक करें वायरस और खतरे से सुरक्षा बाएं पैनल में।

3. अब, आप या तो चला सकते हैं a त्वरित स्कैन या चुनकर मैलवेयर के लिए अधिक गहन स्कैन चलाएँ पूर्ण स्कैन स्कैन विकल्पों से (या यदि आपके पास कोई तृतीय-पक्ष एंटीवायरस या एंटी-मैलवेयर प्रोग्राम है जैसे मालवेयरबाइट्स, उनके माध्यम से स्कैन चलाएँ).
विधि 5: सभी ड्राइवर अपडेट करें
विंडोज अपडेट हार्डवेयर ड्राइवरों को खराब करने और उन्हें असंगत बनाने के लिए बदनाम हैं। आमतौर पर, यह ग्राफिक कार्ड ड्राइवर होते हैं जो असंगत/पुराने और शीघ्र प्रदर्शन के मुद्दे बन जाते हैं। वाहन चालक से संबंधित किसी भी समस्या का समाधान करने के लिए, पुराने ड्राइवरों को नवीनतम के साथ बदलें डिवाइस मैनेजर के माध्यम से।

चालक बूस्टर विंडोज़ के लिए एप्लिकेशन अपडेट करने वाला सबसे लोकप्रिय ड्राइवर है। उनकी आधिकारिक वेबसाइटों पर जाएं और इंस्टॉलेशन फ़ाइल डाउनलोड करें। एक बार डाउनलोड हो जाने पर, इंस्टॉलेशन विज़ार्ड लॉन्च करने के लिए .exe फ़ाइल पर क्लिक करें और एप्लिकेशन इंस्टॉल करने के लिए सभी ऑन-स्क्रीन संकेतों का पालन करें। ड्राइवर एप्लिकेशन खोलें और क्लिक करें स्कैन अभी।
स्कैनिंग प्रक्रिया पूरी होने तक प्रतीक्षा करें और फिर व्यक्तिगत रूप से क्लिक करें ड्राइवर अपडेट करें प्रत्येक ड्राइवर के बगल में बटन या सभी अद्यतन करें बटन (आपको एक क्लिक के साथ सभी ड्राइवरों को अपडेट करने के लिए भुगतान किए गए संस्करण की आवश्यकता होगी)।
विधि 6: भ्रष्ट सिस्टम फ़ाइलों की मरम्मत करें
खराब इंस्टाल किया गया अपडेट भी महत्वपूर्ण सिस्टम फाइलों को तोड़ सकता है और आपके कंप्यूटर को धीमा कर सकता है। सिस्टम फ़ाइलों का भ्रष्ट होना या पूरी तरह से गायब होना फीचर अपडेट के साथ एक सामान्य समस्या है और ऐप्स खोलते समय कई तरह की त्रुटियां पैदा करता है, मौत की नीली स्क्रीन, एक पूर्ण सिस्टम विफलता, आदि।
भ्रष्ट सिस्टम फ़ाइलों को सुधारने के लिए, आप या तो पिछले Windows संस्करण में वापस रोल कर सकते हैं या SFC स्कैन चला सकते हैं। जिनमें से उत्तरार्द्ध को नीचे समझाया गया है (पूर्व इस सूची में अंतिम समाधान है)।
1. निम्न को खोजें सही कमाण्ड विंडोज सर्च बार में, सर्च रिजल्ट पर राइट-क्लिक करें, और चुनें व्यवस्थापक के रूप में चलाओ.

आपको कमांड प्रॉम्प्ट को आपके सिस्टम में परिवर्तन करने की अनुमति देने के लिए आपकी अनुमति का अनुरोध करते हुए एक उपयोगकर्ता खाता नियंत्रण पॉप-अप प्राप्त होगा। पर क्लिक करें हां अनुमति देने के लिए।
2. एक बार कमांड प्रॉम्प्ट विंडो खुलने के बाद, निम्न कमांड को ध्यान से टाइप करें और निष्पादित करने के लिए एंटर दबाएं।
एसएफसी / स्कैनो

3. स्कैनिंग प्रक्रिया में कुछ समय लगेगा इसलिए वापस बैठें और कमांड प्रॉम्प्ट को अपना काम करने दें। यदि स्कैन में कोई भ्रष्ट सिस्टम फाइल नहीं मिली, तो आपको निम्न टेक्स्ट दिखाई देगा:
विंडोज रिसोर्स प्रोटेक्शन को कोई अखंडता उल्लंघन नहीं मिला।
4. यदि आपका कंप्यूटर SFC स्कैन चलाने के बाद भी धीमी गति से चलना जारी रखता है, तो नीचे दिए गए आदेश (Windows 10 छवि को सुधारने के लिए) निष्पादित करें।
DISM /ऑनलाइन /क्लीनअप-इमेज /RestoreHealth

5. एक बार जब कमांड प्रोसेसिंग समाप्त कर लेता है, तो अपने पीसी को रीबूट करें और देखें कि क्या आप सक्षम हैं अद्यतन समस्या के बाद धीमी गति से चल रहे Windows 10 को ठीक करें।
यह भी पढ़ें:विंडोज 10 अपडेट बेहद धीमे क्यों हैं?
विधि 7: पृष्ठ फ़ाइल का आकार संशोधित करें और दृश्य प्रभावों को अक्षम करें
अधिकांश उपयोगकर्ता इससे अनजान हो सकते हैं, लेकिन आपकी रैम और हार्ड ड्राइव के साथ, एक अन्य प्रकार की मेमोरी है जो आपके कंप्यूटर के प्रदर्शन को निर्धारित करती है। इस अतिरिक्त मेमोरी को पेजिंग फाइल के रूप में जाना जाता है और यह हर हार्ड डिस्क पर मौजूद वर्चुअल मेमोरी है। यह आपके RAM के विस्तार के रूप में कार्य करता है और जब आपका सिस्टम RAM कम चल रहा होता है तो आपका कंप्यूटर कुछ डेटा को पेजिंग फ़ाइल में स्वचालित रूप से स्थानांतरित कर देता है। पेजिंग फ़ाइल अस्थायी डेटा भी संग्रहीत करती है जिसे हाल ही में एक्सेस नहीं किया गया है।
चूंकि यह एक प्रकार की वर्चुअल मेमोरी है, आप मैन्युअल रूप से इसके मूल्यों को समायोजित कर सकते हैं और अपने कंप्यूटर को यह विश्वास दिलाने के लिए मूर्ख बना सकते हैं कि अधिक स्थान उपलब्ध है। पेजिंग फ़ाइल का आकार बढ़ाने के साथ-साथ, आप एक बेहतर अनुभव के लिए दृश्य प्रभावों को अक्षम करने पर भी विचार कर सकते हैं (हालांकि सौंदर्यशास्त्र कम हो जाएगा)। ये दोनों समायोजन प्रदर्शन विकल्प विंडो के माध्यम से किए जा सकते हैं।
1. नियंत्रण टाइप करें या कंट्रोल पैनल रन कमांड बॉक्स (विंडोज की + आर) में और एप्लिकेशन खोलने के लिए एंटर दबाएं।

2. पर क्लिक करें प्रणाली. आइटम की तलाश को आसान बनाने के लिए, शीर्ष-दाईं ओर विकल्प द्वारा देखें पर क्लिक करके आइकन का आकार बदलकर बड़ा या छोटा करें।

3. निम्न सिस्टम गुण विंडो में, पर क्लिक करें उन्नत सिस्टम सेटिंग्स बाईं तरफ।

4. पर क्लिक करें समायोजन… प्रदर्शन के तहत बटन।

5. पर स्विच करें उन्नत प्रदर्शन विकल्प विंडो के टैब और पर क्लिक करें परिवर्तन…
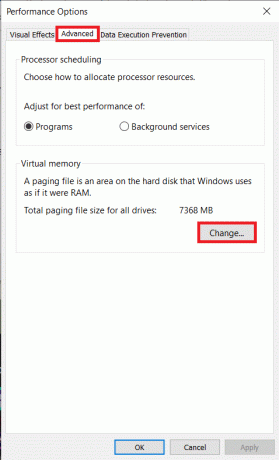
6. अचयनित करें बगल में बॉक्स 'सभी ड्राइव के लिए पेजिंग फ़ाइल आकार को स्वचालित रूप से प्रबंधित करें'.
7. उस ड्राइव का चयन करें जिस पर आपने विंडोज़ स्थापित किया है (सामान्यतः सी ड्राइव) और के आगे रेडियो बटन पर क्लिक करें प्रचलन आकार.
8. अंगूठे के एक नियम के रूप में, प्रारम्भिक आकार के बराबर होना चाहिए सिस्टम मेमोरी का डेढ़ गुना (RAM) और यह अधिकतम आकार होना चाहिए तीन गुना प्रारंभिक आकार.
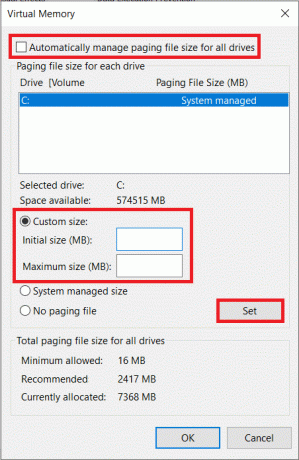
उदाहरण के लिए: यदि आपके कंप्यूटर में 8GB सिस्टम मेमोरी है, तो प्रारंभिक आकार 1.5 * 8192 एमबी (8 जीबी = 8 * 1024 एमबी) = 12288 एमबी होना चाहिए, और परिणामस्वरूप, अधिकतम आकार 12288 * 3 = 36864 एमबी होगा।
9. एक बार जब आप इनिशियल और मैक्सिमम साइज़ के बगल में स्थित बॉक्स में मान दर्ज कर लेते हैं, तो पर क्लिक करें सेट.
10. जबकि हमारे पास प्रदर्शन विकल्प विंडो खुली है, आइए सभी दृश्य प्रभावों/एनिमेशनों को भी अक्षम कर दें।
11. विजुअल इफेक्ट्स टैब के तहत, सर्वश्रेष्ठ प्रदर्शन के लिए समायोजन सक्षम करें सभी प्रभावों को अक्षम करने के लिए। अंत में, पर क्लिक करें ठीक है बचाने और बाहर निकलने के लिए।

विधि 8: नए अपडेट को अनइंस्टॉल करें
अंततः, यदि उपरोक्त में से किसी भी समाधान ने आपके कंप्यूटर के प्रदर्शन को बेहतर बनाने में आपकी मदद नहीं की, तो यह आपके लिए सबसे अच्छा हो सकता है वर्तमान अपडेट को अनइंस्टॉल करें और पिछले बिल्ड में वापस रोल करें जिसमें कोई भी समस्या नहीं है जो आप वर्तमान में हैं अनुभव कर रहा है। आप भविष्य में Microsoft द्वारा बेहतर और कम परेशानी वाला अपडेट जारी करने के लिए हमेशा प्रतीक्षा कर सकते हैं।
1. विंडोज़ खोलें समायोजन विंडोज की + I दबाकर और पर क्लिक करें अद्यतन और सुरक्षा.
2. दाहिने पैनल पर नीचे स्क्रॉल करें और क्लिक करें अद्यतन इतिहास देखें.

3. इसके बाद, पर क्लिक करें अपडेट अनइंस्टॉल करें हाइपरलिंक।

4. निम्न विंडो में, पर क्लिक करें स्थापना दिवस हेडर सभी फीचर और सुरक्षा ओएस अपडेट को उनकी स्थापना तिथियों के आधार पर सॉर्ट करने के लिए।
5. दाएँ क्लिक करें सबसे हाल ही में स्थापित अद्यतन पर और चुनें स्थापना रद्द करें. ऑन-स्क्रीन निर्देशों का पालन करें जो अनुसरण करते हैं।

अनुशंसित:
- विंडोज अपडेट अटक गए? यहां कुछ चीजें दी गई हैं जिन्हें आप आजमा सकते हैं!
- विंडोज 10 अपडेट को ठीक करें त्रुटि स्थापित नहीं होगी
आइए जानते हैं कि उपरोक्त में से किन तरीकों ने नीचे दी गई टिप्पणियों में आपके विंडोज 10 कंप्यूटर के प्रदर्शन को पुनर्जीवित किया। साथ ही, यदि आपका कंप्यूटर धीमी गति से चलता रहता है, तो HDD से SSD में अपग्रेड करने पर विचार करें (चेक आउट एसएसडी बनाम एचडीडी: कौन सा बेहतर है) या RAM की मात्रा बढ़ाने का प्रयास करें।



