डिस्प्ले ड्राइवर ने प्रत्युत्तर देना बंद कर दिया और त्रुटि को पुनः प्राप्त कर लिया [हल किया]
अनेक वस्तुओं का संग्रह / / November 28, 2021
जब आप किसी एप्लिकेशन का उपयोग करते हैं या गेम खेलते हैं, और अचानक यह जम जाता है, क्रैश हो जाता है या बाहर निकल जाता है, इसके बाद आपकी पीसी स्क्रीन बंद हो जाती है और फिर वापस चालू हो जाती है। और अचानक आपको एक पॉप-अप त्रुटि संदेश दिखाई देता है जिसमें कहा गया है कि "डिस्प्ले ड्राइवर ने प्रत्युत्तर देना बंद कर दिया है और ठीक हो गया है" या "डिस्प्ले ड्राइवर nvlddmkm ने प्रत्युत्तर देना बंद कर दिया है और सफलतापूर्वक ठीक हो गया है" ड्राइवर की जानकारी के साथ विवरण। त्रुटि तब प्रदर्शित होती है जब विंडोज़ की टाइमआउट डिटेक्शन एंड रिकवरी (टीडीआर) सुविधा निर्धारित करती है कि ग्राफिक्स प्रोसेसिंग यूनिट (जीपीयू) ने अनुमत समय सीमा के भीतर प्रतिक्रिया नहीं दी है और पूर्ण से बचने के लिए विंडोज डिस्प्ले ड्राइवर को पुनरारंभ किया है पुनः आरंभ करें।
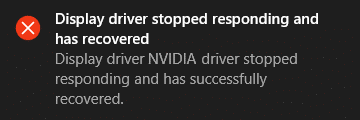
डिस्प्ले ड्राइवर का मुख्य कारण प्रत्युत्तर देना बंद कर दिया और त्रुटि को पुनः प्राप्त कर लिया है:
- पुराना, दूषित या असंगत प्रदर्शन ड्राइवर
- दोषपूर्ण ग्राफिक कार्ड
- ओवरहीटिंग ग्राफिक्स प्रोसेसिंग यूनिट (GPU)
- GPU के प्रतिसाद देने के लिए TDR का सेट टाइमआउट कम है
- बहुत सारे चल रहे प्रोग्राम विरोध का कारण बनते हैं
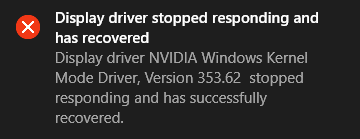
ये सभी संभावित कारण हैं जो "डिस्प्ले ड्राइवर ने प्रत्युत्तर देना बंद कर दिया और ठीक हो गया" त्रुटि को ट्रिगर कर सकते हैं। यदि आप अपने सिस्टम में इस त्रुटि को अधिक बार देखना शुरू कर देते हैं, तो यह एक गंभीर समस्या है और इसकी आवश्यकता है समस्या निवारण, लेकिन यदि आप वर्ष में एक बार यह त्रुटि देखते हैं, तो यह कोई समस्या नहीं है, और आप उपयोग करना जारी रख सकते हैं आपका पीसी सामान्य रूप से। तो बिना समय बर्बाद किए, आइए देखें कि नीचे सूचीबद्ध समस्या निवारण चरणों के साथ वास्तव में इस त्रुटि को कैसे ठीक किया जाए।
अंतर्वस्तु
- डिस्प्ले ड्राइवर ने प्रत्युत्तर देना बंद कर दिया और त्रुटि को पुनः प्राप्त कर लिया [हल किया]
- विधि 1: ग्राफिक कार्ड ड्राइवर को अनइंस्टॉल करें
- विधि 2: ग्राफिक कार्ड ड्राइवर अपडेट करें
- विधि 3: बेहतर प्रदर्शन के लिए दृश्य प्रभावों को समायोजित करें
- विधि 4: GPU प्रसंस्करण समय बढ़ाएँ (रजिस्ट्री फिक्स)
- विधि 5: DirectX को नवीनतम संस्करण में अपडेट करें
- विधि 6: सुनिश्चित करें कि CPU और GPU ज़्यादा गरम नहीं हो रहे हैं
- विधि 7: हार्डवेयर को डिफ़ॉल्ट सेटिंग्स पर सेट करें
- विधि 8: दोषपूर्ण हार्डवेयर
डिस्प्ले ड्राइवर ने प्रत्युत्तर देना बंद कर दिया और त्रुटि को पुनः प्राप्त कर लिया [हल किया]
यह सुनिश्चित कर लें पुनर्स्थापन स्थल बनाएं बस कुछ गलत होने पर।
विधि 1: ग्राफिक कार्ड ड्राइवर को अनइंस्टॉल करें
1. डिवाइस मैनेजर के तहत अपने NVIDIA ग्राफिक कार्ड पर राइट-क्लिक करें और चुनें स्थापना रद्द करें।
![NVIDIA ग्राफिक कार्ड पर राइट क्लिक करें और अनइंस्टॉल चुनें | डिस्प्ले ड्राइवर ने प्रत्युत्तर देना बंद कर दिया और त्रुटि को पुनः प्राप्त कर लिया [हल किया]](/f/87569d62d14871fa1b2e731a459c050f.png)
2. यदि पुष्टि के लिए कहा जाए, तो हाँ चुनें।
3. विंडोज की + एक्स दबाएं फिर चुनें कंट्रोल पैनल।

4. कंट्रोल पैनल से, पर क्लिक करें किसी प्रोग्राम की स्थापना रद्द करें।

5. अगला, एनवीडिया से जुड़ी हर चीज को अनइंस्टॉल करें।

6. परिवर्तनों को सहेजने के लिए अपने सिस्टम को रीबूट करें और फिर से सेटअप डाउनलोड करें निर्माता की वेबसाइट से।
5. एक बार जब आप सुनिश्चित हो जाएं कि आपने सब कुछ हटा दिया है, ड्राइवरों को फिर से स्थापित करने का प्रयास करें. सेटअप बिना किसी समस्या के काम करना चाहिए।
विधि 2: ग्राफिक कार्ड ड्राइवर अपडेट करें
1. विंडोज की + आर दबाएं फिर टाइप करें देवएमजीएमटी.एमएससी और डिवाइस मैनेजर खोलने के लिए एंटर दबाएं।
![devmgmt.msc डिवाइस मैनेजर | डिस्प्ले ड्राइवर ने प्रत्युत्तर देना बंद कर दिया और त्रुटि को पुनः प्राप्त कर लिया [हल किया]](/f/1f97131b8a33f971de8534d35db5ed7f.png)
2. अगला, विस्तृत करें अनुकूलक प्रदर्शन और अपने एनवीडिया ग्राफिक कार्ड पर राइट-क्लिक करें और चुनें सक्षम।

3. एक बार, आपने इसे फिर से कर लिया है, अपने ग्राफिक कार्ड पर राइट-क्लिक करें और "चुनें"ड्राइवर सॉफ्टवेयर अपडेट करें।”

4. चुनते हैं "अद्यतन ड्राइवर सॉफ़्टवेयर के लिए स्वचालित रूप से खोजें"और इसे प्रक्रिया समाप्त करने दें।
![अद्यतन ड्राइवर सॉफ़्टवेयर के लिए स्वचालित रूप से खोजें चुनें | डिस्प्ले ड्राइवर ने प्रत्युत्तर देना बंद कर दिया और त्रुटि को पुनः प्राप्त कर लिया [हल किया]](/f/63bdb601668d397a07fcb26ce58db99b.png)
5. यदि उपरोक्त चरण आपकी समस्या को ठीक कर सकता है, तो बहुत अच्छा, यदि नहीं तो जारी रखें।
6. फिर से चुनें "ड्राइवर सॉफ्टवेयर अपडेट करें"लेकिन इस बार अगली स्क्रीन पर" चुनेंड्राइवर सॉफ़्टवेयर के लिए मेरा कंप्यूटर ब्राउज़ करें।”

7. अभी। चुनते हैं “मुझे अपने कंप्यूटर पर डिवाइस ड्राइवरों की सूची से चुनने दें.”

8. अंत में, अपने से संगत ड्राइवर का चयन करें एनवीडिया ग्राफिक कार्ड सूची और अगला क्लिक करें।
9. उपरोक्त प्रक्रिया को समाप्त होने दें और परिवर्तनों को सहेजने के लिए अपने पीसी को पुनरारंभ करें। ग्राफिक कार्ड को अपडेट करने के बाद, आप सक्षम हो सकते हैं फिक्स डिस्प्ले ड्राइवर ने प्रत्युत्तर देना बंद कर दिया है और त्रुटि को पुनः प्राप्त कर लिया है।
विधि 3: बेहतर प्रदर्शन के लिए दृश्य प्रभावों को समायोजित करें
बहुत सारे प्रोग्राम, ब्राउज़र विंडो या गेम जो एक ही समय में खुलते हैं, बहुत अधिक मेमोरी का उपयोग कर सकते हैं और इस प्रकार उपरोक्त त्रुटि का कारण बन सकते हैं। इस समस्या को ठीक करने के लिए, जितने प्रोग्राम और विंडो उपयोग में नहीं हैं, उन्हें बंद करने का प्रयास करें।
दृश्य प्रभावों को अक्षम करके अपने सिस्टम के प्रदर्शन को बढ़ाने से डिस्प्ले ड्राइवर ने प्रत्युत्तर देना बंद कर दिया है और त्रुटि को ठीक कर दिया है, इसे हल करने में भी मदद मिल सकती है:
1. इस पीसी या माई कंप्यूटर पर राइट-क्लिक करें और चुनें गुण।
![इस पीसी या माई कंप्यूटर पर राइट-क्लिक करें और गुण चुनें | डिस्प्ले ड्राइवर ने प्रत्युत्तर देना बंद कर दिया और त्रुटि को पुनः प्राप्त कर लिया [हल किया]](/f/26ac182d8caf7d58e56a1a3f355da5cd.jpg)
2. तब दबायें उन्नत सिस्टम सेटिंग्स बाएं हाथ के मेनू से।

ध्यान दें: आप विंडोज की + आर दबाकर सीधे उन्नत सिस्टम सेटिंग्स भी खोल सकते हैं, फिर टाइप करें sysdm.cpl और एंटर दबाएं।
3. पर स्विच उन्नत टैब यदि पहले से नहीं है और सेटिंग्स के अंतर्गत क्लिक करें प्रदर्शन।

4. अब चेकबॉक्स चुनें जो कहता है “बेहतर कार्य - निष्पादन के लिए समायोजन।”
![प्रदर्शन विकल्पों के तहत सर्वश्रेष्ठ प्रदर्शन के लिए समायोजित करें का चयन करें | डिस्प्ले ड्राइवर ने प्रत्युत्तर देना बंद कर दिया और त्रुटि को पुनः प्राप्त कर लिया [हल किया]](/f/850722a452bf5379675383b41b120445.png)
5. अप्लाई पर क्लिक करें, उसके बाद ठीक है।
6. परिवर्तनों को सहेजने के लिए अपने पीसी को रीबूट करें।
विधि 4: GPU प्रसंस्करण समय बढ़ाएँ (रजिस्ट्री फिक्स)
1. विंडोज की + आर दबाएं फिर टाइप करें regedit और रजिस्ट्री संपादक खोलने के लिए एंटर दबाएं।

2. निम्न रजिस्ट्री कुंजी पर नेविगेट करें:
HKEY_LOCAL_MACHINE\SYSTEM\CurrentControlSet\Control\GraphicsDrivers
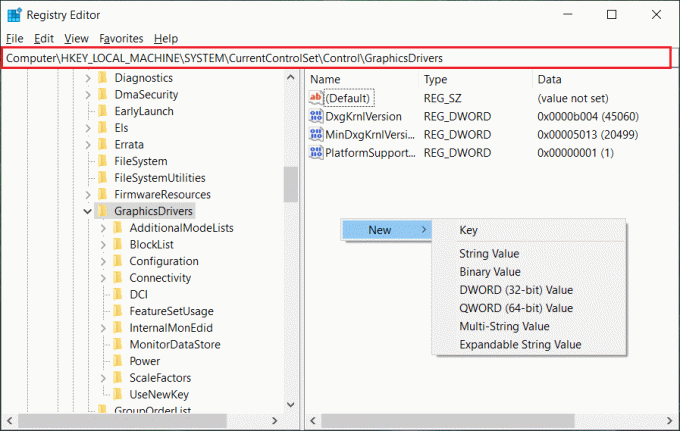
3. सुनिश्चित करें कि आपने बाएं हाथ के विंडो फलक से GrphicsDivers को हाइलाइट किया है और फिर दाएं विंडो फलक में खाली क्षेत्र में राइट-क्लिक करें। क्लिक नया और फिर अपने संस्करण के लिए विशिष्ट निम्न रजिस्ट्री मान का चयन करें विंडोज़ (32 बिट या 64 बिट):
32-बिट विंडोज़ के लिए:
ए। चुनते हैं DWORD (32-बिट) मान और टाइप करें टीडीआर विलंब नाम के रूप में।
बी। TdrDelay पर डबल क्लिक करें और एंटर करें 8 मान डेटा फ़ील्ड में और ठीक क्लिक करें।
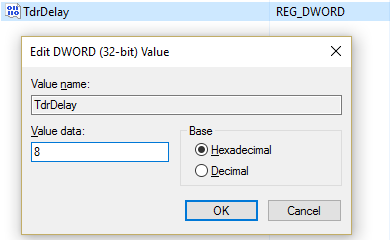
64-बिट विंडोज़ के लिए:
ए। चुनते हैं QWORD (64-बिट) मान और टाइप करें टीडीआर विलंब नाम के रूप में।
![QWORD (64-बिट) मान का चयन करें और नाम के रूप में TdrDelay टाइप करें | डिस्प्ले ड्राइवर ने प्रत्युत्तर देना बंद कर दिया और त्रुटि को पुनः प्राप्त कर लिया [हल किया]](/f/a64b09fe4728001e6164bda14f5cba06.jpg)
बी। TdrDelay पर डबल क्लिक करें और 8 दर्ज करें मान डेटा फ़ील्ड में और ठीक क्लिक करें।

4. रजिस्ट्री संपादक को बंद करें और परिवर्तनों को सहेजने के लिए अपने पीसी को रीबूट करें।
विधि 5: DirectX को नवीनतम संस्करण में अपडेट करें
डिस्प्ले ड्राइवर को ठीक करने के लिए प्रत्युत्तर देना बंद कर दिया है और त्रुटि को पुनर्प्राप्त कर लिया है, आपको हमेशा अपने DirectX को अपडेट करना चाहिए। यह सुनिश्चित करने का सबसे अच्छा तरीका है कि आपके पास नवीनतम संस्करण स्थापित है, डाउनलोड करना है DirectX रनटाइम वेब इंस्टालर माइक्रोसॉफ्ट की आधिकारिक वेबसाइट से।
विधि 6: सुनिश्चित करें कि CPU और GPU ज़्यादा गरम नहीं हो रहे हैं
सुनिश्चित करें कि सीपीयू और जीपीयू का तापमान अधिकतम ऑपरेटिंग तापमान से अधिक न हो। सुनिश्चित करें कि प्रोसेसर के साथ हीटसिंक या पंखे का उपयोग किया जा रहा है। कभी-कभी अत्यधिक धूल के कारण ओवरहीटिंग की समस्या हो सकती है, इसलिए इस समस्या को ठीक करने के लिए वेंट्स और ग्राफिक कार्ड को साफ करने की सलाह दी जाती है।

विधि 7: हार्डवेयर को डिफ़ॉल्ट सेटिंग्स पर सेट करें
एक ओवरक्लॉक्ड प्रोसेसर (सीपीयू) या ग्राफिक्स कार्ड भी "डिस्प्ले ड्राइवर ने प्रत्युत्तर देना बंद कर दिया और ठीक हो गया" त्रुटि का कारण बन सकता है और इसे हल करने के लिए सुनिश्चित करें कि आपने हार्डवेयर को डिफ़ॉल्ट सेटिंग्स पर सेट किया है। यह सुनिश्चित करेगा कि सिस्टम ओवरक्लॉक नहीं है और हार्डवेयर सामान्य रूप से कार्य कर सकता है।
विधि 8: दोषपूर्ण हार्डवेयर
यदि आप अभी भी उपरोक्त त्रुटि को ठीक करने में असमर्थ हैं, तो ऐसा इसलिए हो सकता है क्योंकि ग्राफिक कार्ड दोषपूर्ण या क्षतिग्रस्त है। अपने हार्डवेयर का परीक्षण करने के लिए, इसे स्थानीय मरम्मत की दुकान पर ले जाएं और उन्हें अपने GPU का परीक्षण करने दें। यदि यह दोषपूर्ण या क्षतिग्रस्त है, तो इसे एक नए से बदल दें और आप समस्या को हमेशा के लिए ठीक करने में सक्षम होंगे।

अनुशंसित:
- फिक्स हिडन एट्रीब्यूट विकल्प धूसर हो गया
- डिफ़ॉल्ट प्रिंटर को कैसे ठीक करें समस्या बदलती रहती है
- विंडोज 10 में काम नहीं कर रहे वेबकैम को ठीक करें
- फिक्स विंडोज टाइम सर्विस अपने आप शुरू नहीं होती है
यही आपने सफलतापूर्वक किया है फिक्स डिस्प्ले ड्राइवर ने प्रत्युत्तर देना बंद कर दिया है और त्रुटि को पुनः प्राप्त कर लिया है [SOLVED] लेकिन अगर आपके मन में अभी भी इस पोस्ट के बारे में कोई सवाल है तो बेझिझक उन्हें कमेंट सेक्शन में पूछ सकते हैं।
![डिस्प्ले ड्राइवर ने प्रत्युत्तर देना बंद कर दिया और त्रुटि को पुनः प्राप्त कर लिया [हल किया]](/uploads/acceptor/source/69/a2e9bb1969514e868d156e4f6e558a8d__1_.png)


