Microsoft स्टोर को ठीक करें ऐप्स इंस्टॉल नहीं कर रहा है
अनेक वस्तुओं का संग्रह / / March 23, 2022
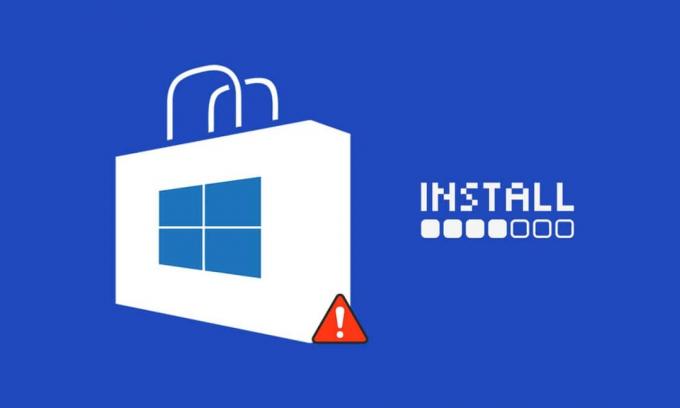
माइक्रोसॉफ्ट स्टोर वह जगह है जहां से आप अपने विंडोज पीसी पर ऐप्स और गेम इंस्टॉल कर सकते हैं। लेकिन कभी-कभी आप कई कारणों से Microsoft स्टोर से डाउनलोड नहीं कर पाते हैं। इसी तरह की अन्य त्रुटियों में शामिल हैं Microsoft Store ऐप्स इंस्टॉल नहीं कर रहा है या Microsoft Store ऐप्स इंस्टॉल नहीं करेगा, Microsoft Store ऐप्स डाउनलोड नहीं कर रहा है या Microsoft स्टोर और Microsoft Store से ऐप्स डाउनलोड नहीं कर सकता खेल स्थापित करना। कभी-कभी आप Microsoft स्टोर से डाउनलोड नहीं कर सकते लेकिन हमारे पास इस समस्या को ठीक करने के तरीके हैं। हम आपके लिए एक संपूर्ण मार्गदर्शिका लेकर आए हैं जो Microsoft स्टोर को डाउनलोड न करने की समस्या को ठीक करने में आपकी सहायता करेगी।
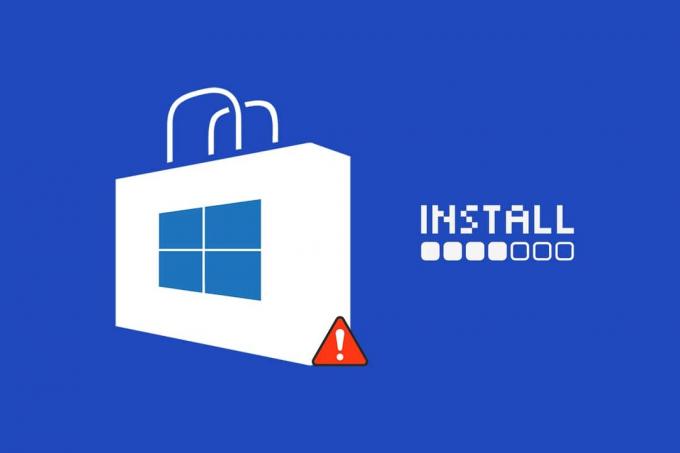
अंतर्वस्तु
- माइक्रोसॉफ्ट स्टोर को कैसे ठीक करें ऐप्स इंस्टॉल नहीं कर रहे हैं
- मूल समस्या निवारण युक्तियाँ
- विधि 1: Microsoft स्टोर को पुनरारंभ करें
- विधि 2: पैमाइश कनेक्शन अक्षम करें
- विधि 3: Windows Store ऐप्स समस्या निवारक चलाएँ
- विधि 4: Windows स्टोर कैश साफ़ करें
- विधि 5: Windows अद्यतन सेवाएँ पुनरारंभ करें
- विधि 6: DNS पता बदलें
- विधि 7: रजिस्ट्री कुंजियों को संशोधित करें
- विधि 8: Windows अद्यतन घटकों को रीसेट करें
- विधि 9: Microsoft Store रीसेट करें
- विधि 10: Microsoft Store को पुन: पंजीकृत करें
- विधि 11: Microsoft स्टोर को पुनर्स्थापित करें
- विधि 12: नया उपयोगकर्ता प्रोफ़ाइल बनाएं
- विधि 13: क्लीन बूट करें
- विधि 14: सिस्टम पुनर्स्थापना करें
माइक्रोसॉफ्ट स्टोर को कैसे ठीक करें ऐप्स इंस्टॉल नहीं कर रहे हैं
यहां कुछ संभावित कारण दिए गए हैं जो इस समस्या का कारण बन सकते हैं।
- दोषपूर्ण इंटरनेट कनेक्शन
- भ्रष्ट कैश
- भंडारण स्थान की कमी
- आउटडेटेड ऑपरेटिंग सिस्टम
हमने उन तरीकों की एक सूची तैयार की है जो आपको Microsoft स्टोर समस्या से ऐप्स डाउनलोड नहीं करने को ठीक करने में मदद करेंगे। सर्वोत्तम परिणाम प्राप्त करने के लिए उसी क्रम में विधियों का पालन करें।
मूल समस्या निवारण युक्तियाँ
ये कुछ बुनियादी तरीके हैं जिनसे आप इस समस्या को ठीक कर सकते हैं। अन्य तरीकों से पहले इन्हें आजमाएं और उन्हें समस्या को ठीक करना होगा
- अपने पीसी को पुनरारंभ करें। यह सभी छोटी-मोटी गड़बड़ियों को ठीक कर देगा।
- अगर आपको नेटवर्क से जुड़ी समस्या हो रही है तो नेटवर्क कनेक्टिविटी समस्याओं का निवारण करें
- सुरक्षा सॉफ़्टवेयर अक्षम करें तथा वीपीएन और प्रॉक्सी
- ग्राफिक्स ड्राइवर अपडेट करें
- सुनिश्चित करें कि विंडोज की तारीख और समय सही है। दिनांक और समय बदलें यदि यह नहीं है।
- हार्ड डिस्क स्थान खाली करें
- सुनिश्चित करो विंडोज डिफेंडर फ़ायरवॉल चालू है किसी भी एप्लिकेशन या प्रोग्राम को इंस्टॉल करते समय।
- इंटरनेट कनेक्शन की जाँच करें। Microsoft Store का उपयोग करने के लिए, Microsoft सर्वर से डेटा भेजने और प्राप्त करने के लिए एक उचित इंटरनेट कनेक्शन आवश्यक है। आप 8.8.8.8 को पिंग करके अपने इंटरनेट कनेक्शन की जांच कर सकते हैं। यह प्राथमिक इंटरनेट कनेक्टिविटी परीक्षण है और यदि भेजे और प्राप्त किए गए पैकेट समान हैं, तो इसका मतलब है कि आपका इंटरनेट कनेक्शन ठीक काम कर रहा है। नीचे दिए गए चरणों का पालन करें।
1. दबाओ विंडोज़ कुंजी और टाइप करें अध्यक्ष एवं प्रबंध निदेशक. पर क्लिक करें व्यवस्थापक के रूप में चलाएं.
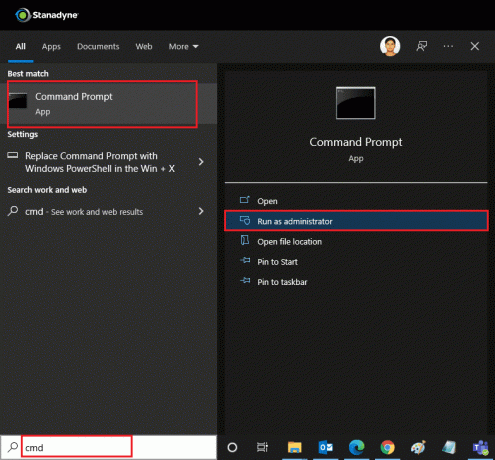
2. प्रकार पिंग 8.8.8.8 कमांड विंडो में और दबाएं कुंजी दर्ज.
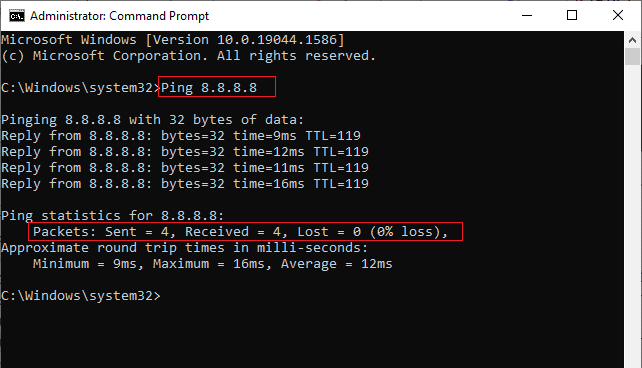
3. कुछ सेकंड प्रतीक्षा करें और जांचें पैकेट: भेजा गया= एक्स, प्राप्त = X, खोया = एक्स रेखा। यहां एक्स आपके कनेक्शन के अनुसार अलग-अलग होंगे।
- यदि का मान खोया शून्य है अर्थात खोया = 0 इसका मतलब है कि आपका कनेक्शन ठीक काम कर रहा है.
- यदि का मान खोया सकारात्मक या नकारात्मक है तो आपके कनेक्शन में समस्या है। उस स्थिति में, प्रयास करें पुनरारंभ आपका, एक पर स्विच करना ईथरनेट कनेक्शन या संपर्क करें इंटरनेट सेवा प्रदाता समस्या से निपटने के लिए।
यह भी पढ़ें:फिक्स विंडोज 10 ऐप्स काम नहीं कर रहे हैं
विधि 1: Microsoft स्टोर को पुनरारंभ करें
यदि आप अभी भी Microsoft स्टोर से डाउनलोड नहीं कर सकते हैं, तो Microsoft Store एप्लिकेशन को मैन्युअल रूप से बंद करने का प्रयास करें और नीचे दिए गए निर्देशों के अनुसार इसे पुनरारंभ करें।
1. दबाएँ Ctrl + Shift + Esc कुंजियाँ एक साथ खोलने के लिए कार्य प्रबंधक विकल्प।
2. अंतर्गत प्रक्रियाओं टैब, पर क्लिक करें माइक्रोसॉफ्ट स्टोर पालन किया अंतिम कार्य बटन।
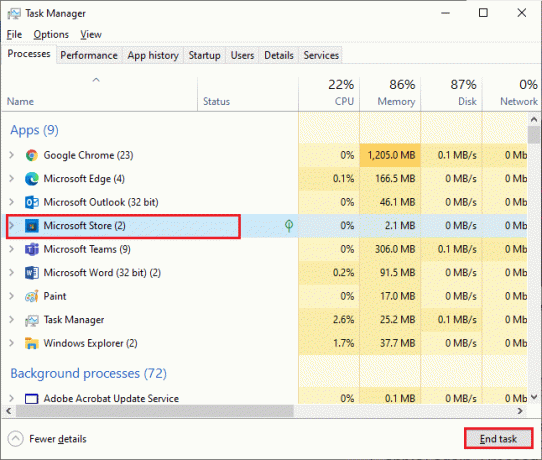
3. फिर से खोलना माइक्रोसॉफ्ट स्टोर।
विधि 2: पैमाइश कनेक्शन अक्षम करें
डेटा सीमा निर्धारित करके ऐप्स और प्रोग्राम द्वारा अनावश्यक डेटा खपत को रोकने के लिए एक मीटर्ड कनेक्शन का उपयोग किया जाता है। यदि आपका नेटवर्क एक मीटर्ड कनेक्शन के रूप में कॉन्फ़िगर किया गया है, तो इससे Microsoft स्टोर द्वारा ऐप्स इंस्टॉल नहीं करने की समस्या हो सकती है। आप नीचे दिए गए निर्देश के अनुसार मीटर्ड कनेक्शन को बंद कर सकते हैं।
1. पर राइट-क्लिक करें Wifi या ईथरनेट स्क्रीन के निचले दाएं कोने में आइकन और चुनें नेटवर्क और इंटरनेट सेटिंग खोलें.
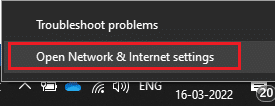
2. पर क्लिक करें गुण दाहिने पैनल में विकल्प।

3. स्क्रीन को नीचे स्क्रॉल करें और टॉगल करें बंद मीटर्ड कनेक्शन के रूप में सेट करें के तहत विकल्प पैमाइश कनेक्शन.
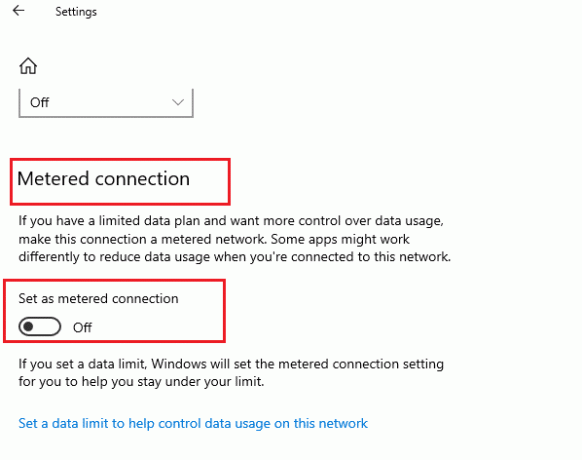
वापस जाओ माइक्रोसॉफ्ट स्टोर और कोई ऐप या गेम इंस्टॉल करने का प्रयास करें।
यह भी पढ़ें:Microsoft स्टोर धीमी डाउनलोड समस्या को कैसे ठीक करें?
विधि 3: Windows Store ऐप्स समस्या निवारक चलाएँ
यदि आप अभी भी माइक्रोसॉफ्ट स्टोर को गेम इंस्टॉल नहीं करते देखते हैं तो आप समस्या को पहचानने और ठीक करने के लिए इनबिल्ट समस्या निवारण टूल का उपयोग कर सकते हैं। नीचे दिए गए चरणों का पालन करें।
1. प्रकार समस्या निवारण सेटिंग्स विंडोज सर्च बार में। पर क्लिक करें खुला हुआ.
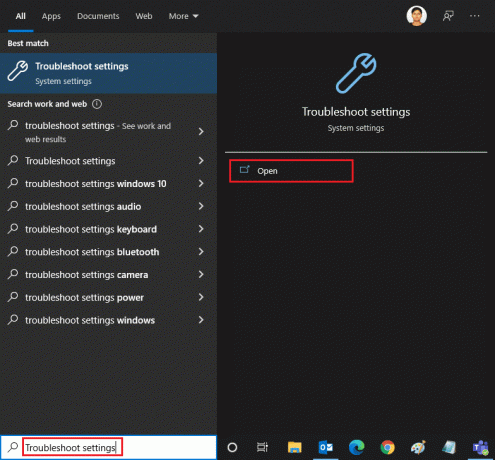
2. पर क्लिक करें अतिरिक्त समस्या निवारक जैसा कि नीचे दर्शाया गया है।
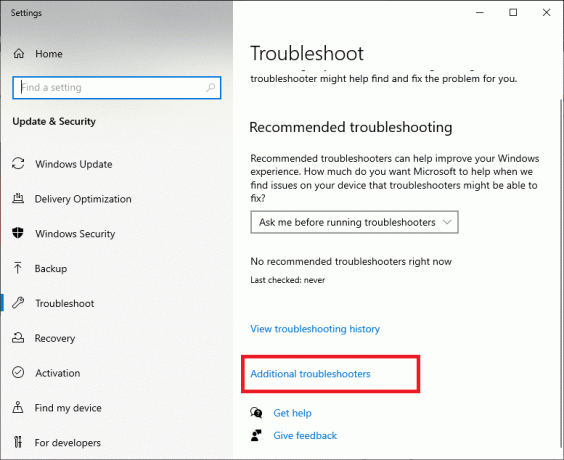
3. चुनते हैं Windows Store ऐप्स > समस्या निवारक चलाएँ.
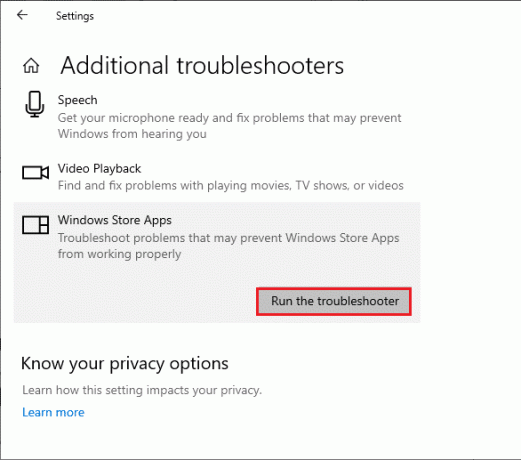
4. समस्या निवारण प्रक्रिया के बाद, यदि उपकरण ने किसी समस्या की पहचान की है, तो क्लिक करें यह फिक्स लागू.
5. लगातार संकेतों में दिए गए निर्देशों का पालन करें और पुनर्प्रारंभ करेंआपका पीसी.
विधि 4: Windows स्टोर कैश साफ़ करें
यदि आप अभी भी Microsoft स्टोर से डाउनलोड नहीं कर सकते हैं, तो हो सकता है कि भ्रष्ट कैश फ़ाइलें प्रक्रिया में हस्तक्षेप कर रही हों। Microsoft Store कैश को हटाने के लिए, इन चरणों का पालन करें।
1. को खोलो दौड़ना डायलॉग बॉक्स पर क्लिक करके विंडोज + आर कीज साथ - साथ।
2. प्रकार wsreset.exe और दबाएं प्रवेश करना.
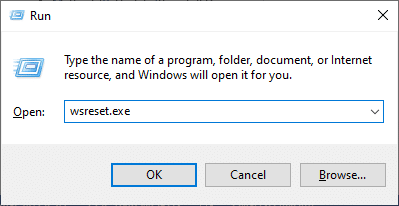
विधि 5: Windows अद्यतन सेवाएँ पुनरारंभ करें
कई उपयोगकर्ताओं ने सुझाव दिया है कि Microsoft Store ऐप्स इंस्टॉल नहीं करेगा समस्या को Windows अद्यतन सेवाओं को पुनरारंभ करके ठीक किया जा सकता है जो Microsoft द्वारा जारी किए गए अपडेट का प्रबंधन करता है। यहां बताया गया है कि आप इसे कैसे कर सकते हैं।
1. लॉन्च करें दौड़ना संवाद बकस।
2. प्रकार services.msc और दबाएं कुंजी दर्ज शुभारंभ करना सेवाएं खिड़की।
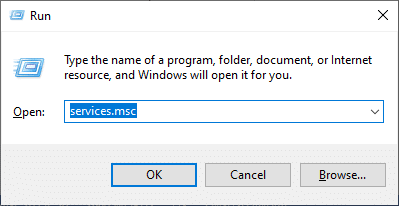
3. स्क्रीन को नीचे स्क्रॉल करें और राइट-क्लिक करें विंडोज सुधार।
ध्यान दें: यदि वर्तमान स्थिति नहींदौड़ना, आप नीचे दिए गए चरण को छोड़ सकते हैं।
4. पर क्लिक करें विराम यदि वर्तमान स्थिति प्रदर्शित होती है दौड़ना.
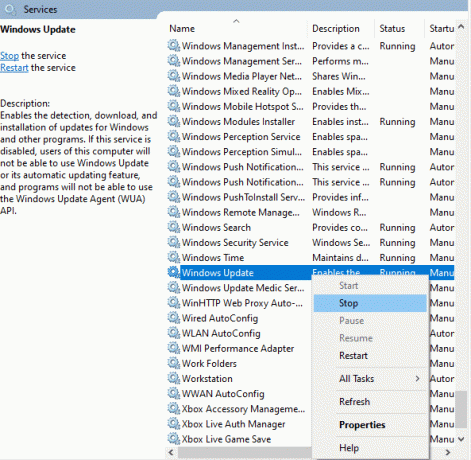
5. आपको एक संकेत प्राप्त होगा; Windows स्थानीय कंप्यूटर पर निम्न सेवा को रोकने का प्रयास कर रहा है… प्रॉम्प्ट के पूरा होने की प्रतीक्षा करें। इसमें लगभग 3 से 5 सेकंड का समय लगेगा।
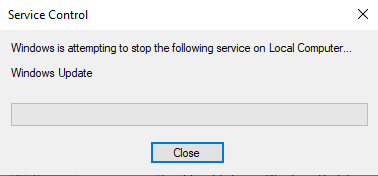
6. अब, दबाएं विंडोज + ईचांबियाँ एक साथ लॉन्च करने के लिए फाइल ढूँढने वाला और नेविगेट करें
C:\Windows\SoftwareDistribution\DataStore
7. दबाकर सभी फाइलों और फ़ोल्डरों का चयन करें Ctrl + A कुंजियाँ. फिर, राइट-क्लिक करें> हटाएं जैसा कि नीचे दर्शाया गया है।
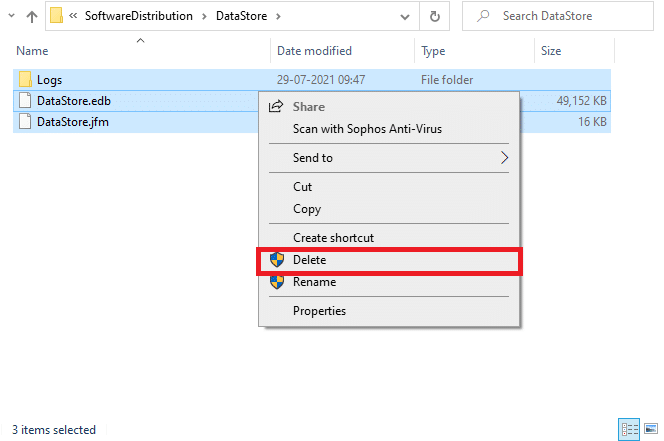
8. निम्नलिखित पर नेविगेट करें पथ तथा हटाएं यहां से सभी डेटा इसी तरह।
C:\Windows\SoftwareDistribution\Download
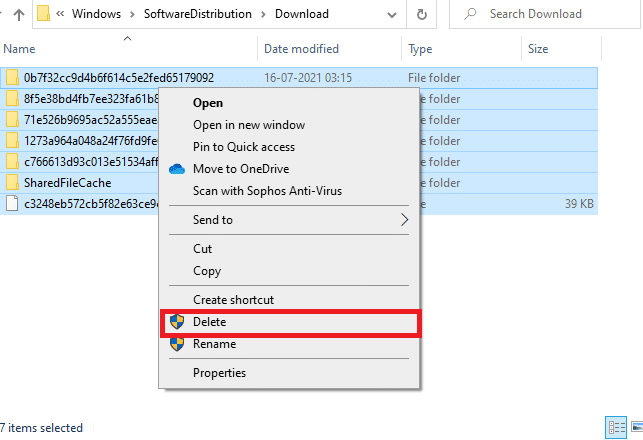
9. वापस जाओ सेवाएं विंडो और राइट-क्लिक करें विंडोज सुधार। चुनते हैं शुरू विकल्प।
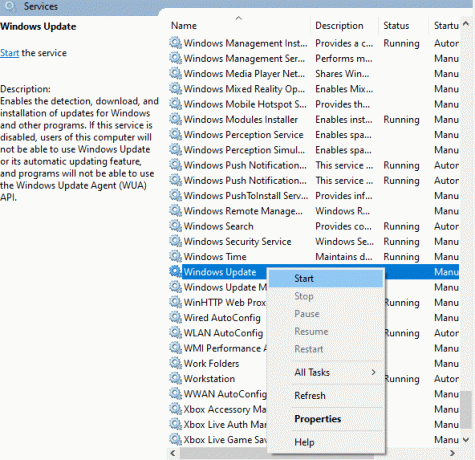
10. प्रक्रिया समाप्त होने की प्रतीक्षा करें।
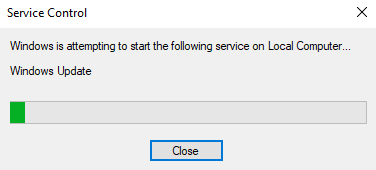
यह भी पढ़ें:विंडोज 10 स्टोर ऐप्स में हमेशा स्क्रॉलबार दिखाएं
विधि 6: DNS पता बदलें
Google DNS पतों पर स्विच करने से कई उपयोगकर्ताओं को मदद मिली है जब वे Microsoft स्टोर से डाउनलोड नहीं कर सकते हैं। DNS सर्वर अनुरोधित वेबसाइट का IP पता प्राप्त करता है ताकि इसे प्रदर्शित किया जा सके। आप हमारी मार्गदर्शिका का पालन करके अपना DNS पता बदल सकते हैं और Google DNS पर भी स्विच कर सकते हैं विंडोज 10 पर डीएनएस सेटिंग्स बदलने के 3 तरीके. अपना DNS पता बदलने के बाद, जांचें कि क्या Microsoft स्टोर से डाउनलोड करने में सक्षम हैं।
विधि 7: रजिस्ट्री कुंजियों को संशोधित करें
आपके रजिस्ट्री संपादक में इस ऑब्जेक्ट से इनहेरिट करने योग्य अनुमति प्रविष्टियों के साथ सभी चाइल्ड ऑब्जेक्ट अनुमति प्रविष्टियों को बदलें नाम की एक सुविधा है। यदि आप इसे किसी विशिष्ट फ़ोल्डर के लिए सक्षम करते हैं, तो पैरेंट फ़ोल्डर की सभी अनुमतियां इसके सभी सबफ़ोल्डर्स में स्थानांतरित कर दी जाएंगी। यह समस्या का समाधान कर सकता है और आप इसे नीचे दिए गए चरणों का पालन करके कर सकते हैं।
1. सर्च मेन्यू में जाएं और टाइप करें पंजीकृत संपादक और क्लिक करें व्यवस्थापक के रूप में चलाएं.
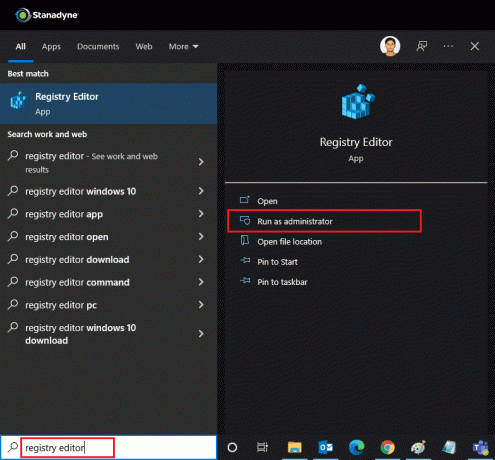
2. अब, Windows रजिस्ट्री संपादक में, निम्न पथ पर नेविगेट करें।
HKEY_LOCAL_MACHINE\SOFTWARE\Microsoft\WindowsNT\CurrentVersion\NetworkList\Profiles

3. पर राइट-क्लिक करें प्रोफाइल फ़ोल्डर और क्लिक करें अनुमतियां…
4. में प्रोफाइल के लिए अनुमतियां विंडो, पर क्लिक करें उन्नत.
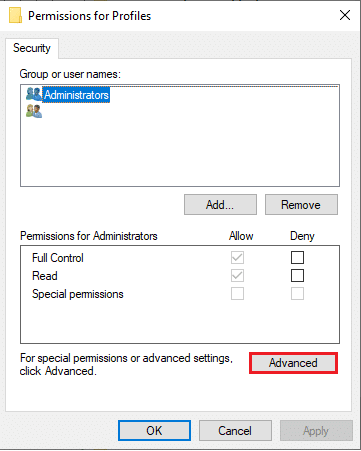
5. चिह्नित बॉक्स को चेक करें इस ऑब्जेक्ट से सभी चाइल्ड ऑब्जेक्ट अनुमति प्रविष्टियों को इनहेरिट करने योग्य अनुमति प्रविष्टियों से बदलें.
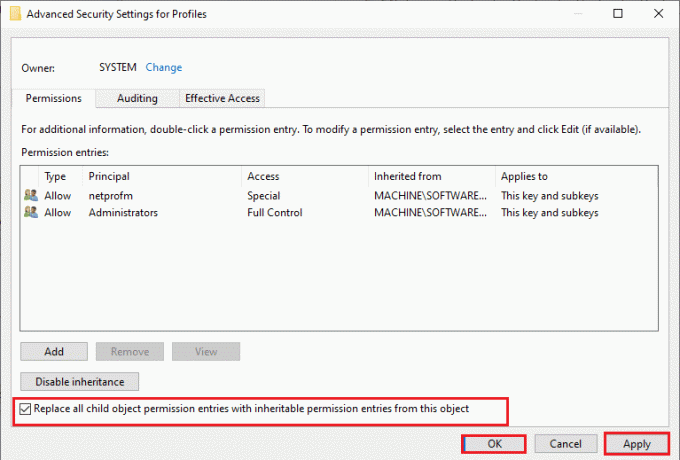
6. पर क्लिक करें लागू करें > ठीक है तथा अपने पीसी को पुनरारंभ करें.
यह भी पढ़ें: विंडोज स्टोर कैश को ठीक करें क्षतिग्रस्त त्रुटि हो सकती है
विधि 8: Windows अद्यतन घटकों को रीसेट करें
Windows अद्यतन घटक में दूषित फ़ाइलें Microsoft Store से संबंधित कई त्रुटियाँ उत्पन्न कर सकती हैं। कैशे अपडेट करने में समस्याएँ Microsoft Store द्वारा ऐप्स डाउनलोड न करने के कारण भी हो सकती हैं। विंडोज अपडेट कंपोनेंट्स को रीसेट करने से बिट्स, एमएसआई इंस्टालर, क्रिप्टोग्राफिक और विंडोज अपडेट सर्विसेज जैसी जरूरी विंडोज सेवाएं फिर से शुरू हो जाएंगी। आप हमारे गाइड का पालन करके भी ऐसा कर सकते हैं विंडोज 10 पर विंडोज अपडेट कंपोनेंट्स को कैसे रीसेट करें
ध्यान दें: वैकल्पिक रूप से, आप उपयोग कर सकते हैं स्वचालित मरम्मत उपकरण Windows अद्यतन घटकों को रीसेट करने के लिए।
विधि 9: Microsoft Store रीसेट करें
Microsoft Store को रीसेट करना एक चरम विकल्प है और यह आपके कंप्यूटर से आपके लॉग-इन विवरण, सेटिंग्स और प्राथमिकताओं को हटा देगा लेकिन यदि आप Microsoft Store से डाउनलोड नहीं कर सकते हैं तो यह काम कर सकता है। इन कदमों का अनुसरण करें।
1. दबाओ विंडोज़ कुंजी, प्रकार माइक्रोसॉफ्ट स्टोर और चुनें एप्लिकेशन सेटिंग विकल्प।
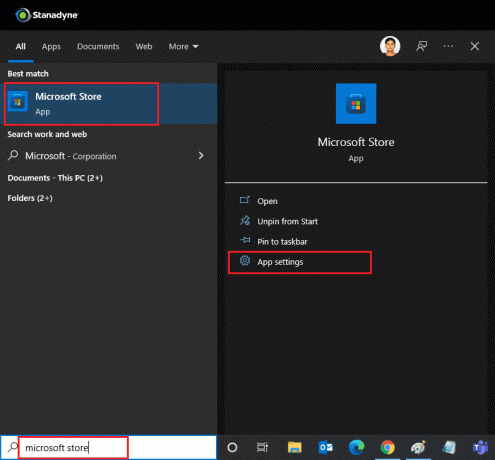
2. नीचे स्क्रॉल करें समायोजन स्क्रीन और क्लिक करें रीसेट हाइलाइट के रूप में बटन।
ध्यान दें: Microsoft Store को रीसेट करते समय आपका ऐप डेटा हटा दिया जाएगा।
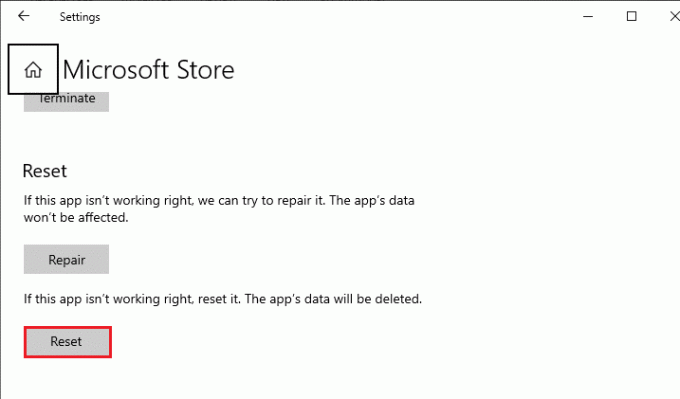
3. पर क्लिक करें रीसेट पुष्टिकरण संकेत में।
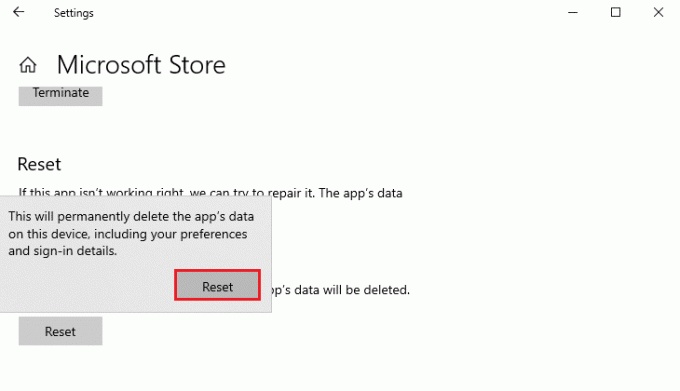
4. प्रक्रिया समाप्त होने के बाद, पीसी को पुनरारंभ करें.
यह भी पढ़ें: विंडोज 10 में लोड नहीं हो रहे विंडोज स्टोर को ठीक करें
विधि 10: Microsoft Store को पुन: पंजीकृत करें
यदि आप अभी भी Microsoft स्टोर से डाउनलोड नहीं कर पा रहे हैं, तो रीसेट करने के बाद, ऐप को फिर से पंजीकृत करने से समस्या ठीक हो सकती है। नीचे दिए गए निर्देश के अनुसार पालन करें।
1. दबाओ विंडोज़ कुंजी, प्रकार विंडोज पावरशेल और क्लिक करें व्यवस्थापक के रूप में चलाएं.
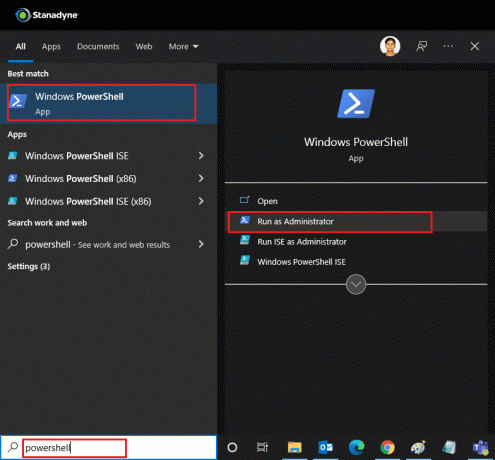
2. अब, निम्न कमांड लाइन को Windows PowerShell में पेस्ट करें और दबाएं कुंजी दर्ज.
पावरशेल - एक्ज़ीक्यूशनपॉलिसी अप्रतिबंधित -कमांड "& {$manifest = (Get-AppxPackage Microsoft. WindowsStore)। स्थान स्थापित करें + 'AppxManifest.xml'; Add-AppxPackage -DisableDevelopmentMode -Register $manifest}

3. आदेश के निष्पादित होने की प्रतीक्षा करें और Microsoft Store को फिर से खोलने का प्रयास करें।
विधि 11: Microsoft स्टोर को पुनर्स्थापित करें
यदि अन्य विकल्पों ने आपके लिए काम नहीं किया है, तो Microsoft Store को पुनः स्थापित करने का प्रयास करें। यह कंट्रोल पैनल या सेटिंग्स का उपयोग करके नहीं किया जा सकता है, लेकिन आप Microsoft स्टोर को फिर से स्थापित करने के लिए पावरशेल कमांड का उपयोग कर सकते हैं जैसा कि नीचे चर्चा की गई है।
1. प्रक्षेपण खिड़कियाँपावरशेल ऊपर बताए अनुसार व्यवस्थापक अधिकारों के साथ।
2. प्रकार get-appxpackage -allusers आदेश और हिट कुंजी दर्ज.
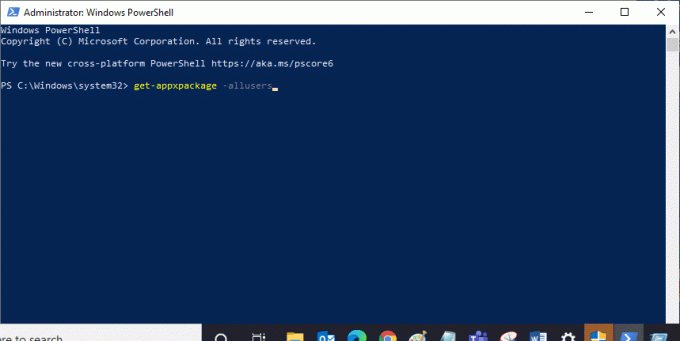
3. निम्न को खोजें माइक्रोसॉफ्ट। विंडोज स्टोर और जाएं पैकेजपूरानाम तथा प्रतिलिपि उसके आगे की रेखा। इस मामले में यह है:
माइक्रोसॉफ्ट। विंडोजस्टोर_22202.1402.20_x64__8wekyb3d8bbwe
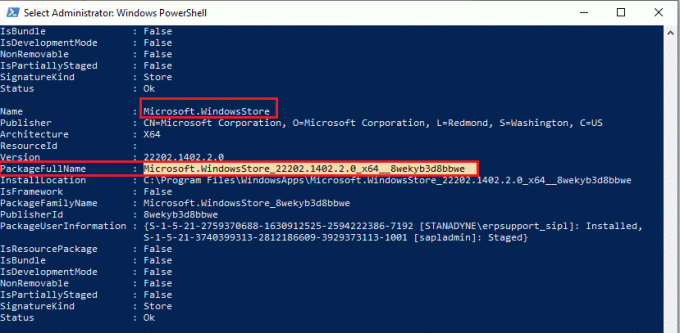
4. पावरशेल विंडो में एक नई लाइन पर जाएं और टाइप करें निकालें-एपएक्सपैकेज उसके बाद एक स्थान और आपके द्वारा कॉपी की गई लाइन उपरोक्त चरण में। इस मामले में यह होगा:
निकालें-एपएक्सपैकेज Microsoft. विंडोजस्टोर_22202.1402.20_x64__8wekyb3d8bbwe
ध्यान दें: आपके विंडोज पीसी के संस्करण के अनुसार कमांड थोड़ा भिन्न हो सकता है।
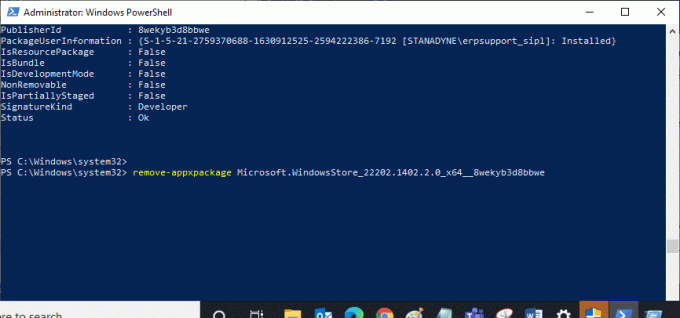
5. यह माइक्रोसॉफ्ट स्टोर को हटा देगा। अपने पीसी को पुनरारंभ करें.
6. इसे फिर से स्थापित करने के लिए एक व्यवस्थापक के रूप में Windows PowerShell खोलें और निम्न आदेश टाइप करें।
Add-AppxPackage -register "C:\Program Files\WindowsApps\Microsoft. WindowsStore_11804.1001.8.0_x64__8wekyb3d8bbwe\AppxManifest.xml" - डिसेबल डेवलपमेंट मोड

यह भी पढ़ें:माइक्रोसॉफ्ट अकाउंट पासवर्ड कैसे रीसेट करें
विधि 12: नया उपयोगकर्ता प्रोफ़ाइल बनाएं
कभी-कभी आपकी उपयोगकर्ता प्रोफ़ाइल दूषित हो सकती है और इससे Microsoft स्टोर कुछ भी डाउनलोड नहीं कर सकता है। समस्या को ठीक करने के लिए आप एक नई प्रोफ़ाइल बना सकते हैं। नीचे दिए गए हमारे गाइड का पालन करें Windows 10 पर एक स्थानीय उपयोगकर्ता खाता बनाएँ
विधि 13: क्लीन बूट करें
यदि समस्या बनी रहती है तो आप अपने कंप्यूटर का क्लीन बूट कर सकते हैं। यह केवल आवश्यक ड्राइवरों और कार्यक्रमों के साथ विंडोज़ शुरू करेगा और इसका उपयोग आपकी विंडोज़ समस्याओं के निवारण के लिए किया जाता है। आप हमारे गाइड का अनुसरण कर सकते हैं विंडोज 10 में क्लीन बूट करें. जांचें कि क्या Microsoft स्टोर अभी ऐप्स और गेम डाउनलोड कर रहा है।
विधि 14: सिस्टम पुनर्स्थापना करें
अगर किसी भी तरीके ने आपके काम नहीं किया तो यह आपका आखिरी विकल्प है। इसे तभी करें जब यह पूरी तरह से जरूरी हो। सिस्टम पुनर्स्थापना आपके कंप्यूटर को उसके पिछले संस्करण में पुनर्स्थापित करता है और पहले की तरह एक ऐप चलाने में मदद कर सकता है। यह Microsoft स्टोर त्रुटि को ठीक कर सकता है और आप इसे हमारे गाइड का पालन करके कर सकते हैं विंडोज 10 पर सिस्टम रिस्टोर का उपयोग कैसे करें. अब आप माइक्रोसॉफ्ट स्टोर से ऐप्स और गेम डाउनलोड करने में सक्षम होना चाहिए।
अनुशंसित:
- प्रीमियर लीग देखने के लिए शीर्ष 10 सर्वश्रेष्ठ कोडी एडॉन्स
- Microsoft Store से फिक्स डाउनलोड नहीं हो सकता
- विंडोज स्टोर त्रुटि को ठीक करें 0x80072ee7
- विंडोज 11 पर नहीं खुल रहे माइक्रोसॉफ्ट स्टोर को कैसे ठीक करें
हमें उम्मीद है कि यह मार्गदर्शिका मददगार थी और आप इसे ठीक करने में सक्षम थे माइक्रोसॉफ्ट स्टोर से डाउनलोड नहीं कर सकते मुद्दा। आइए जानते हैं कि आपके लिए कौन सा तरीका सबसे अच्छा काम करता है। यदि आपके कोई प्रश्न या सुझाव हैं तो बेझिझक उन्हें टिप्पणी अनुभाग में छोड़ दें।



