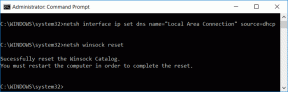विंडोज 11 डेस्कटॉप के लिए 7 सर्वश्रेष्ठ फिक्स ताज़ा रहता है
अनेक वस्तुओं का संग्रह / / March 26, 2022
क्या आपका विंडोज 11 डेस्कटॉप अप्रत्याशित रूप से खुद को रिफ्रेश करता रहता है? तो आपकी निराशा समझ में आती है। विंडोज़ पर इस तरह के अचानक रिफ्रेश आपकी उत्पादकता को आसानी से प्रभावित कर सकते हैं और आपके कंप्यूटिंग अनुभव को बर्बाद कर सकते हैं।

इसके पीछे का कारण कहीं से भी हो सकता है ऐप जा रहा है दुष्ट मैलवेयर की उपस्थिति के लिए। यदि आपके माउस का बटन अटका हुआ है, तो अपने माउस को अस्थायी रूप से डिस्कनेक्ट करने से आपको इसकी पुष्टि करने में मदद मिल सकती है। यदि वह मदद नहीं करता है, तो आप विंडोज 11 डेस्कटॉप को अप्रत्याशित रूप से ताज़ा होने से रोकने के लिए नीचे दिए गए समाधानों का उपयोग कर सकते हैं।
1. बैकग्राउंड ऐप्स बंद करें
आप विंडोज़ पर टास्क मैनेजर खोलकर और की सूची में जाकर शुरू कर सकते हैं बैकग्राउंड में चल रहे ऐप्स. बहुत सारे सीपीयू और संसाधनों का उपयोग करने वाले ऐप्स विंडोज़ को अंतराल पर रीफ्रेश करने के लिए मजबूर कर सकते हैं।
टास्क मैनेजर लॉन्च करने के लिए Ctrl + Shift + Esc दबाएं। प्रक्रिया टैब पर, प्रत्येक ऐप के लिए सीपीयू और मेमोरी उपयोग की जांच करें। उच्च उपयोग वाले पर राइट-क्लिक करें और सूची से कार्य समाप्त करें चुनें। लेकिन ऐसा करने से पहले, सुनिश्चित करें कि आपने अपना काम सहेज लिया है।

वनड्राइव और आईक्लाउड जैसे क्लाउड स्टोरेज ऐप लगातार बैकग्राउंड में डेटा सिंक करते हैं, कभी-कभी अपराधी हो सकते हैं। उनके अलावा, आप हमेशा कुछ संसाधन-गहन ऐप्स बंद कर सकते हैं और उन्हें पुनरारंभ कर सकते हैं।
2. SFC और DISM स्कैन चलाएँ
क्या आपने ऐप्स के एक समूह को अनइंस्टॉल किया या कुछ बची हुई फ़ाइलों के साथ-साथ फ़ोल्डर्स को भी हटा दिया? यह विंडोज 11 सिस्टम फाइलों के साथ कुछ समस्याएँ पैदा कर सकता है। आप उन सिस्टम फ़ाइलों को उनके कैश्ड संस्करणों से बदलने के लिए विंडोज पर सिस्टम फाइल चेकर स्कैन का उपयोग कर सकते हैं।
चरण 1: टास्कबार से मेनू खोलने के लिए विंडोज की + एक्स दबाएं और विंडोज टर्मिनल (एडमिन) विकल्प चुनें।

चरण दो: नीचे उल्लिखित कमांड टाइप करें और एंटर दबाएं।
एसएफसी / स्कैनो

स्कैन पूरा करने के बाद, एक संदेश दिखाई देगा, जिसमें बताया जाएगा कि स्कैन सफल रहा या नहीं।
यदि SFC स्कैन को सिस्टम फ़ाइलों के साथ कोई समस्या नहीं मिलती है, तो इसके बजाय एक DISM (परिनियोजन छवि सेवा और प्रबंधन) स्कैन चलाने का प्रयास करें।
चरण 1: विंडोज की + एक्स दबाएं और सूची से विंडोज टर्मिनल (एडमिन) चुनें।

चरण दो: कंसोल में, निम्न आदेशों को एक-एक करके चलाएँ और उनमें से प्रत्येक के बाद Enter दबाएँ।
DISM /ऑनलाइन /क्लीनअप-इमेज /चेकहेल्थ। DISM/ऑनलाइन/क्लीनअप-इमेज/स्कैनहेल्थ। DISM /ऑनलाइन /क्लीनअप-इमेज /RestoreHealth

उपरोक्त आदेशों को चलाने के बाद अपने पीसी को पुनरारंभ करें और अपने डेस्कटॉप की जांच करें कि क्या यह ताज़ा रहता है।
3. पावर प्लान बदलें
इसके पिछले पुनरावृत्तियों के समान, विंडोज 11 आपको कुछ अलग पावर प्लान भी प्रदान करता है. कई उपयोगकर्ता हाई-परफॉर्मेंस पावर प्लान पर स्विच करके डेस्कटॉप ऑटो-रिफ्रेशिंग समस्या को ठीक करने में सक्षम थे। ऐसे।
चरण 1: सेटिंग्स ऐप लॉन्च करने के लिए विंडोज की + I दबाएं। सिस्टम टैब से, पावर और बैटरी सेटिंग्स पर क्लिक करें।

चरण दो: सर्वश्रेष्ठ प्रदर्शन का चयन करने के लिए पावर मोड के आगे ड्रॉप-डाउन मेनू का उपयोग करें।

4. Windows त्रुटि रिपोर्टिंग सेवा अक्षम करें
Windows त्रुटि रिपोर्टिंग सेवा जो Microsoft को किसी भी सॉफ़्टवेयर त्रुटि का पता लगाने और रिपोर्ट करने के लिए पृष्ठभूमि में काम करती है। यह आश्चर्य की बात है जब सेवा गलत तरीके से व्यवहार करती है, और संसाधनों को बंद कर देती है। यह देखने के लिए कि क्या इससे मदद मिलती है, आप पल भर में Windows त्रुटि रिपोर्टिंग सेवा को अक्षम करने का प्रयास कर सकते हैं।
चरण 1: रन डायलॉग बॉक्स खोलने के लिए विंडोज की + आर दबाएं। में टाइप करें services.msc बॉक्स में और एंटर दबाएं।

चरण दो: सेवा विंडो में, 'विंडोज त्रुटि रिपोर्टिंग सेवा' खोजने के लिए नीचे स्क्रॉल करें और गुण खोलने के लिए उस पर डबल-क्लिक करें।

चरण 3: अक्षम का चयन करने के लिए स्टार्टअप प्रकार ड्रॉप-डाउन का उपयोग करें और ठीक के बाद लागू करें दबाएं।

5. डिस्प्ले ड्राइवर अपडेट करें
यदि आपके पीसी पर वर्तमान डिस्प्ले ड्राइवर के साथ कोई समस्या है, तो डेस्कटॉप आइकन चमकते रह सकते हैं या स्क्रीन झिलमिलाहट कर सकती है। इसे खत्म करने के लिए, आप नीचे दिए गए चरणों का पालन करके अपने पीसी पर डिस्प्ले ड्राइवरों को अपडेट करने का प्रयास कर सकते हैं।
चरण 1: टास्कबार पर सर्च आइकन पर क्लिक करें, टाइप करें डिवाइस मैनेजर, और एंटर दबाएं।

चरण दो: डिवाइस मैनेजर विंडो में, डिस्प्ले एडेप्टर का विस्तार करें। फिर अपने ग्राफिक्स कार्ड पर राइट-क्लिक करें और अपडेट ड्राइवर विकल्प चुनें।

वहां से, ऑन-स्क्रीन निर्देशों का पालन करें डिस्प्ले ड्राइवरों को अपडेट करें.
6. मैलवेयर के लिए स्कैन करें
मैलवेयर या वायरस की उपस्थिति भी विंडोज 11 को कई बार गलत व्यवहार करने का कारण बन सकती है और इसे अवसरों पर स्वचालित रूप से रीफ्रेश करने के लिए मजबूर कर सकती है। इसे बाहर निकालने के लिए, इसके साथ एक पूर्ण सिस्टम स्कैन चलाने का प्रयास करें विंडोज़ रक्षक या अपनी पसंद का एंटीवायरस प्रोग्राम, और फिर यह देखने के लिए जांचें कि क्या समस्या हल हो गई है।
7. क्लीन बूट ट्राई करें
यदि आप अभी भी विंडोज 11 डेस्कटॉप को रिफ्रेश होने से नहीं रोक पा रहे हैं, तो बैकग्राउंड में चल रहे थर्ड-पार्टी ऐप्स या सेवाएं इस गड़बड़ का कारण हो सकती हैं। इसे सत्यापित करने का एक त्वरित तरीका है a साफ बूट.
चरण 1: रन डायलॉग खोलने के लिए विन + आर दबाएं, टाइप करें msconfig.msc, और एंटर दबाएं।
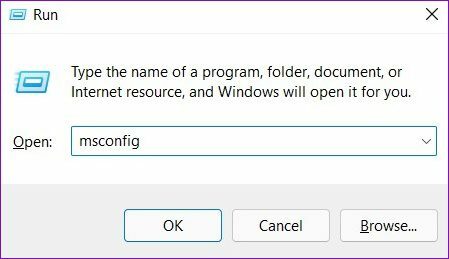
चरण दो: सेवाएँ टैब के अंतर्गत, उस बॉक्स को चिह्नित करें जिसमें लिखा है सभी Microsoft सेवाएँ छिपाएँ बॉक्स और सभी अक्षम करें बटन पर क्लिक करें। यह आपके पीसी पर सभी तृतीय-पक्ष और अपेक्षाकृत गैर-सिस्टम सेवाओं को अक्षम कर देगा।
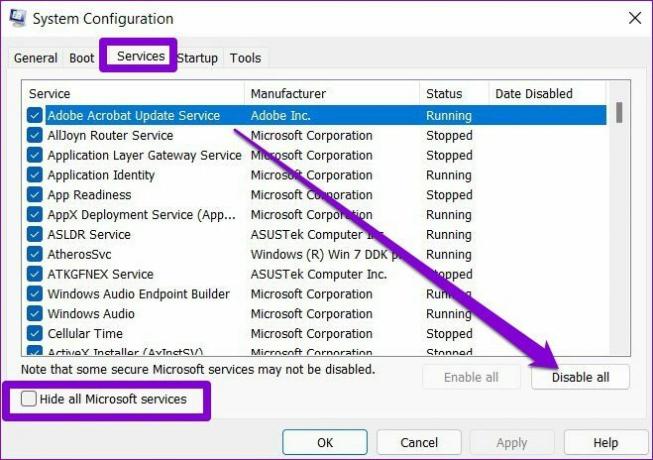
चरण 3: इसके बाद, स्टार्टअप टैब पर जाएं और ओपन टास्क मैनेजर पर क्लिक करें।
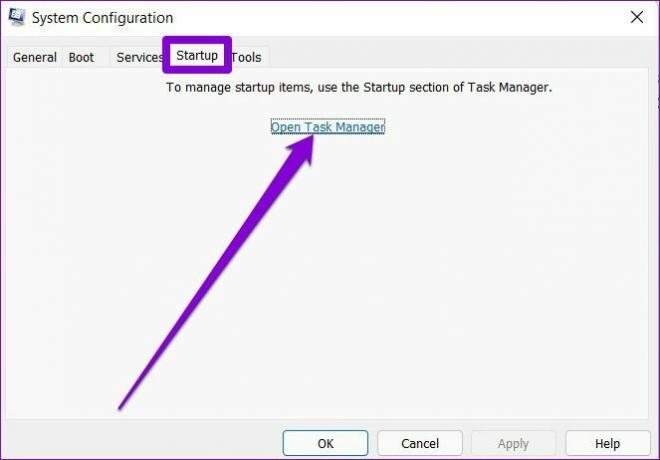
चरण 4: स्टार्टअप के तहत, अवांछित कार्यक्रमों का चयन करें और अक्षम करें पर क्लिक करें। याद रखें, आपको केवल ऐप्स को अक्षम करना होगा। किसी भी आवश्यक सेवाओं को अक्षम करने से बचें।

जैसे ही आपका पीसी पुनरारंभ होता है, केवल आवश्यक ऐप्स और सेवाएं बूट होंगी। यदि समस्या अब क्लीन बूट स्थिति में मौजूद नहीं है, तो आप हाल ही में इंस्टॉल किए गए किसी भी ऐप और प्रोग्राम की जांच कर सकते हैं और उन्हें हटा सकते हैं।
सामान्य मोड में फिर से बूट करने के लिए, सभी स्टार्टअप ऐप्स, सेवाओं को सक्षम करने और अपने पीसी को रीबूट करने के लिए उपरोक्त चरणों का पालन करें।
हर मायने में ताज़ा करना
ये यादृच्छिक रीफ़्रेश आपके कारण हो सकते हैं डेस्कटॉप स्क्रीन झिलमिलाहट करने के लिए अनावश्यक रूप से और उच्च CPU और मेमोरी उपयोग की ओर ले जाता है। बहरहाल, उपरोक्त समाधानों में से एक आपको विंडोज 11 पर चीजों को वापस सामान्य करने में मदद कर सकता है।
अंतिम बार 22 मार्च, 2022 को अपडेट किया गया
उपरोक्त लेख में सहबद्ध लिंक हो सकते हैं जो गाइडिंग टेक का समर्थन करने में मदद करते हैं। हालांकि, यह हमारी संपादकीय अखंडता को प्रभावित नहीं करता है। सामग्री निष्पक्ष और प्रामाणिक रहती है।

द्वारा लिखित
पंकिल पेशे से एक सिविल इंजीनियर हैं जिन्होंने EOTO.tech में एक लेखक के रूप में अपनी यात्रा शुरू की। वह हाल ही में गाइडिंग टेक में एक स्वतंत्र लेखक के रूप में शामिल हुए, जिसमें एंड्रॉइड, आईओएस, विंडोज और वेब के लिए कैसे-करें, व्याख्याकार, खरीद गाइड, टिप्स और ट्रिक्स शामिल हैं।