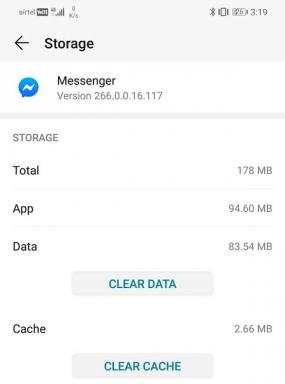हल करने के शीर्ष 7 तरीके हमें विंडोज 11 पर आपका खाता संदेश ठीक करने की आवश्यकता है
अनेक वस्तुओं का संग्रह / / March 28, 2022
काम करते समय, विंडोज़ पर बार-बार 'हमें आपका खाता ठीक करने की ज़रूरत है' पॉप-अप ध्यान भंग करने वाले हो सकते हैं। यह आपके वर्कफ़्लो को तोड़ सकता है और आपको अपने Microsoft खाते को प्रमाणित करने के लिए बाध्य कर सकता है। आइए विंडोज 11 पर 'हमें आपका खाता ठीक करने की आवश्यकता है' पॉप-अप का समस्या निवारण करें।

विंडोज 11 में साइन इन करने के ठीक बाद कोई भी निरंतर खाता प्रमाणीकरण बैनर प्राप्त करने की सराहना नहीं करता है। आइए इस मुद्दे को एक बार और सभी के लिए ठीक कर दें।
विंडोज क्यों कहता रहता है 'हमें आपका खाता ठीक करने की आवश्यकता है'
विंडोज एकीकृत एक अभियान, स्काइप, ऑफिस 365 और एज ब्राउज़र। इन सेवाओं को पृष्ठभूमि में सुचारू रूप से चलाने के लिए Microsoft आपके खाते को उनके साथ समन्वयित करता है। जब कंपनी खाता क्रेडेंशियल प्रमाणित करने में विफल रहती है, तो यह 'हमें आपका खाता ठीक करने की आवश्यकता है' बैनर दिखाता है।
मूल रूप से, Microsoft इन सेवाओं को कंप्यूटर पर फिर से सिंक करने के लिए आपके खाते की पुष्टि करना चाहता है।
1. Microsoft खाता फिर से निकालें और जोड़ें
इस ट्रिक ने हमारे और कई अन्य लोगों के लिए काम किया। विंडोज़ पर मेल ऐप में खाता प्रमाणीकरण समस्या उत्पन्न हुई। आप Microsoft खाते को हटा सकते हैं और इसे फिर से सेटिंग मेनू से जोड़ सकते हैं।
चरण 1: सेटिंग्स मेनू खोलने के लिए विंडोज + आई की दबाएं।
चरण दो: बाएं कॉलम पर खातों पर क्लिक करें और दाएं फलक से ईमेल और खाते चुनें।
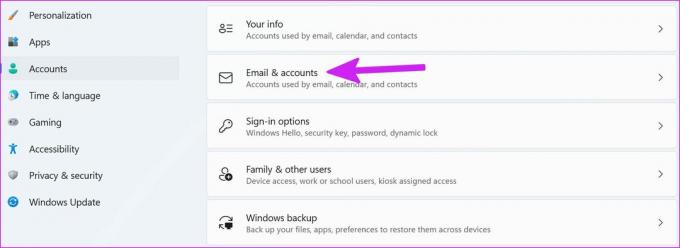
चरण 3: ईमेल खाते का विस्तार करें और प्रबंधित करें चुनें।
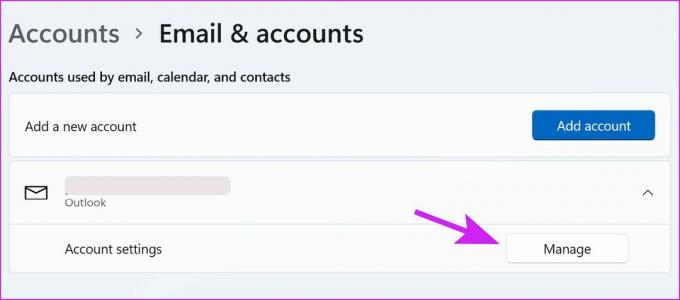
चरण 4: 'इस खाते को इस डिवाइस से हटाएं' चुनें और सबसे नीचे सेव पर क्लिक करें।

चरण 5: ईमेल और खाते मेनू पर वापस जाएं और खाता जोड़ें चुनें।

चरण 6: Outlook.com चुनें और अपना लॉगिन विवरण जोड़ें।
2. आस-पास साझाकरण बंद करें
आस-पास साझाकरण आपको आस-पास के Windows उपकरणों के साथ फ़ाइलें, फ़ोटो और लिंक साझा करने की अनुमति देता है। आस-पास के साझाकरण को सुचारू रूप से चलाने के लिए OS खाता प्रमाणीकरण के लिए कह सकता है। यदि आपके पास अन्य विंडोज़ डिवाइस नहीं हैं, तो आप सुविधा को बंद कर सकते हैं।
चरण 1: Windows + I कुंजियों का उपयोग करके Windows सेटिंग्स लॉन्च करें।
चरण दो: बाएँ कॉलम पर सिस्टम पर क्लिक करें और दाएँ फलक से निकटवर्ती साझाकरण चुनें।
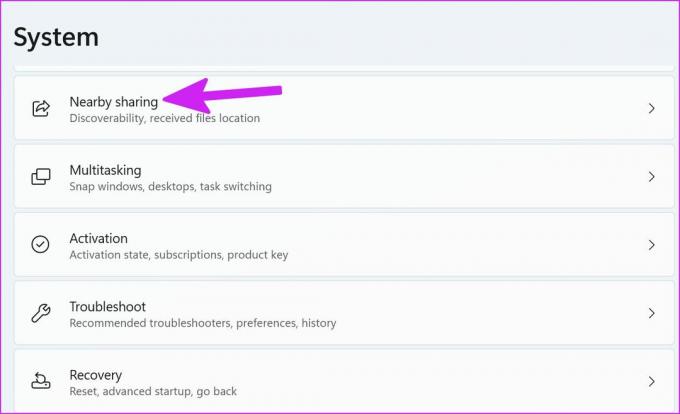
चरण 3: बंद विकल्प के बगल में स्थित रेडियो बटन का चयन करें और सेटिंग्स को बंद करें।

3. स्थानीय खाते से साइन इन करें
जब आप विंडोज़ पर स्थानीय खाते से साइन इन करें, OS कंप्यूटर पर सभी Microsoft सेवाओं को सिंक करना बंद कर देता है। आप अनिवार्य रूप से यहां एक ऑफ़लाइन खाते से साइन इन कर रहे हैं।
चरण 1: विंडोज सेटिंग्स खोलें और अकाउंट्स मेनू पर जाएं। अपनी जानकारी मेनू का चयन करें।
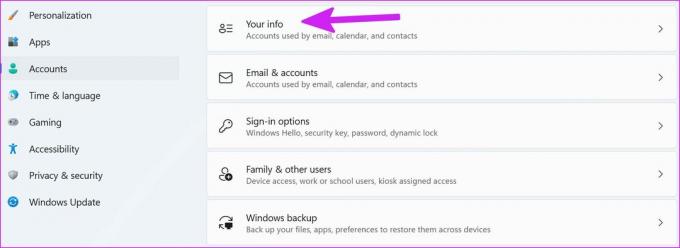
चरण दो: खाता सेटिंग से, इसके बजाय स्थानीय खाते से साइन इन करें चुनें।

चरण 3: पॉप-अप मेनू से अगला हिट करें।

चरण 4: उपयोगकर्ता नाम, पासवर्ड जोड़ें, पासवर्ड की पुष्टि करें, और निम्न मेनू से पासवर्ड संकेत जोड़ें।

एक बार जब आप एक स्थानीय खाता बना लेते हैं, तो आप टास्कबार में विंडोज बटन पर क्लिक कर सकते हैं और कंप्यूटर को रिबूट करने के लिए पावर बटन का चयन कर सकते हैं। स्थानीय खाते से साइन इन करें और अब आपको 'हमें आपका खाता ठीक करने की आवश्यकता है' संदेश दिखाई नहीं देगा।
4. गोपनीयता सेटिंग्स में बदलाव करें
आप विंडोज़ ऐप्स को वैयक्तिकृत विज्ञापन दिखाने से अक्षम कर सकते हैं ताकि वे हर समय आपकी विज्ञापन आईडी नहीं मांगते।
चरण 1: विंडोज सेटिंग्स लॉन्च करें और प्राइवेसी एंड सिक्योरिटी मेन्यू में जाएं।

चरण दो: सामान्य पर जाएं और 'मेरी विज्ञापन आईडी का उपयोग करके ऐप्स को मुझे वैयक्तिकृत विज्ञापन दिखाने दें' टॉगल अक्षम करें।

5. पीसी रीसेट करें
आप पीसी को रीसेट कर सकते हैं और प्रक्रिया के दौरान सभी डेटा रखना चुन सकते हैं। इस तरह, आप अपनी सभी फाइलें रख सकते हैं और 'हमें आपका खाता ठीक करने की आवश्यकता है' संदेश का निवारण कर सकते हैं।
चरण 1: विंडोज सेटिंग्स को खोलने के लिए विंडोज + आई कीज दबाएं, बाएं कॉलम से सिस्टम चुनें और राइट पेन से रिकवरी चुनें।

चरण दो: रिकवरी विकल्प मेनू के तहत पीसी रीसेट करें बटन पर क्लिक करें।

चरण 3: 'कीप माय फाइल्स' विकल्प चुनें और विंडोज पीसी को रीसेट करना शुरू कर देगा।

एक बार जब विंडोज 11 सब कुछ रीसेट कर देता है, तो यह आपको 'हमें आपका खाता ठीक करने की आवश्यकता है' संकेतों से फिर से परेशान नहीं करेगा।
6. सिस्टम फ़ाइल भ्रष्टाचार निकालें
यदि आप अपने पीसी से ऐप्स की फ़ाइलें और फ़ोल्डर बेतरतीब ढंग से हटाते हैं, तो टूटे हुए ऐप कनेक्शन OneDrive, Skype या Office 365 सेवाओं में हस्तक्षेप कर सकते हैं। उस स्थिति में, आपको 'हमें आपका खाता ठीक करने की आवश्यकता है' संदेश प्राप्त होता रहेगा। आइए विंडोज पावरशेल मेनू का उपयोग करें और पीसी से भ्रष्ट फाइलों को हटा दें।
चरण 1: विंडोज की दबाएं और पावरशेल खोजें। एंटर दबाएं और ऐप खोलें।
चरण दो: प्रकार एसएफसी / स्कैनो और एंटर दबाएं।
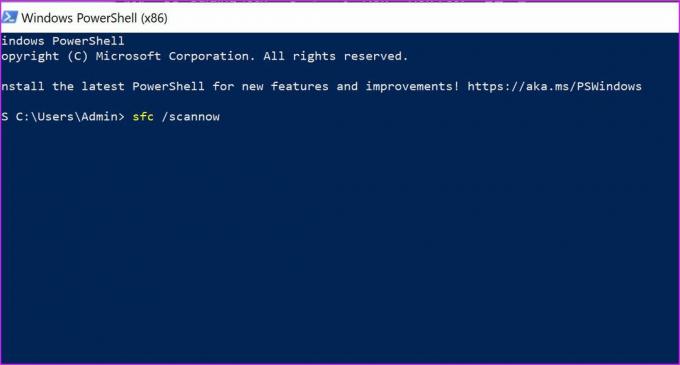
फर्जी फाइलों को हटाने के लिए कमांड आपके पीसी पर सिस्टम स्कैन चलाएगा।
7. विंडोज 11 अपडेट करें
क्या आप पुराना Windows 11 बिल्ड चला रहे हैं? उसके कारण आपको ऐसी त्रुटियां प्राप्त हो सकती हैं।
विंडोज सेटिंग्स पर जाएं और विंडोज अपडेट चुनें। नवीनतम उपलब्ध अद्यतन स्थापित करें और अपने पीसी को पुनरारंभ करें।

विंडोज़ पर खाता प्रमाणीकरण ठीक करें
आपको अपने Microsoft खाते के लिए 2FA (दो-कारक प्रमाणीकरण) भी सक्षम करना चाहिए। जब कंपनी को पता चलता है कि कोई अन्य व्यक्ति आपके Microsoft खाते को किसी अज्ञात स्थान या डिवाइस से एक्सेस करने का प्रयास कर रहा है, तो वह प्राथमिक डिवाइस पर आपके खाते को सत्यापित करने का प्रयास करेगी। 2FA सक्षम होने पर आपको ऐसी कोई समस्या नहीं आएगी।
Microsoft खाते की समस्या को हल करने के लिए आपके लिए किस ट्रिक ने काम किया? नीचे दी गई टिप्पणियों में अपने निष्कर्ष साझा करें।
अंतिम बार 22 मार्च, 2022 को अपडेट किया गया
उपरोक्त लेख में सहबद्ध लिंक हो सकते हैं जो गाइडिंग टेक का समर्थन करने में मदद करते हैं। हालांकि, यह हमारी संपादकीय अखंडता को प्रभावित नहीं करता है। सामग्री निष्पक्ष और प्रामाणिक रहती है।

द्वारा लिखित
पार्थ ने पहले EOTO.tech में टेक न्यूज को कवर करने के लिए काम किया था। वह वर्तमान में गाइडिंग टेक में ऐप्स तुलना, ट्यूटोरियल, सॉफ्टवेयर टिप्स और ट्रिक्स और आईओएस, एंड्रॉइड, मैकओएस और विंडोज प्लेटफॉर्म में गहराई से गोता लगाने के बारे में स्वतंत्र है।


![विंडोज 10 में एक पूर्ण सिस्टम इमेज बैकअप बनाना [अंतिम गाइड]](/f/042a9185e2e0f585f2faaac5791c4aa8.png?width=288&height=384)