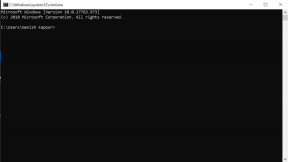विंडोज 10 में एक पूर्ण सिस्टम इमेज बैकअप बनाना [अंतिम गाइड]
अनेक वस्तुओं का संग्रह / / November 28, 2021
विंडोज 10 में फुल सिस्टम इमेज बैकअप बनाना: कल्पना कीजिए, अगर आपकी हार्ड ड्राइव अचानक विफल हो जाती है या आपका पीसी या डेस्कटॉप स्वरूपित हो जाता है? आप कैसे प्रतिक्रिया देंगे अगर कुछ वायरस या मैलवेयर आपकी फ़ाइलों पर हमला करता है या आप गलती से कुछ महत्वपूर्ण फ़ाइलें हटा देते हैं? बेशक, आप अपने सभी डेटा, महत्वपूर्ण फाइलों और दस्तावेजों को अप्रत्याशित रूप से खो देंगे। इसलिए, ऐसी परिस्थितियों में अपने डेटा को सुरक्षित रखने का सबसे अच्छा तरीका है संपूर्ण बैकअप आपके सिस्टम का।
एक बैकअप क्या है?
सिस्टम के बैकअप का अर्थ है डेटा, फ़ाइलों और फ़ोल्डरों की प्रतिलिपि बनाना बाह्य भंडारण उदाहरण के लिए, क्लाउड पर जहां आप अपने डेटा को पुनर्स्थापित कर सकते हैं यदि किसी भी स्थिति में यह वायरस/मैलवेयर या आकस्मिक विलोपन के कारण खो जाता है। अपने संपूर्ण डेटा को पुनर्स्थापित करने के लिए, बैकअप आवश्यक है अन्यथा आप कुछ मूल आवश्यक डेटा खो सकते हैं।
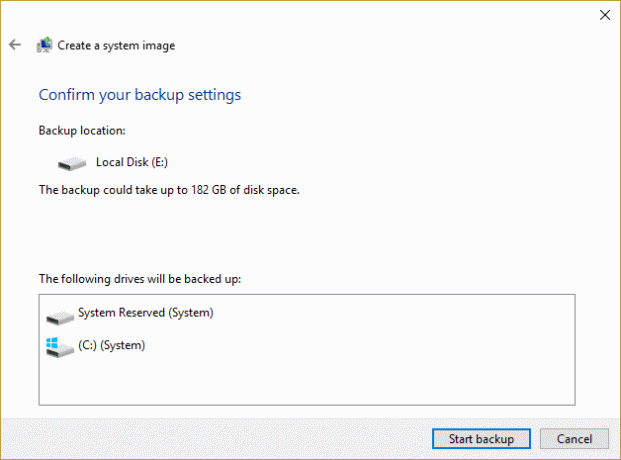
विंडोज 10 बैकअप कैलिबर को स्वीकार करना
अपने संपूर्ण डेटा को पुनर्स्थापित करने के लिए, समय-समय पर बैकअप आवश्यक है; अन्यथा, आप कुछ प्रासंगिक डेटा खो सकते हैं। विंडोज 10 आपको अपने सिस्टम का बैकअप प्राप्त करने के मुख्य तरीके प्रदान करता है जिसमें फाइलों को मैन्युअल रूप से कॉपी करना शामिल है कुछ बाहरी स्टोरेज पर, क्लाउड पर इन-बिल्ट सिस्टम इमेज बैकअप टूल या किसी तीसरे पक्ष का उपयोग करके ऐप्स।
विंडोज़ में दो प्रकार के बैकअप होते हैं:
सिस्टम छवि बैकअप: सिस्टम इमेज बैकअप में आपके ड्राइव पर उपलब्ध सभी चीजों का बैकअप लेना शामिल है, जिसमें ऐप्स, ड्राइव पार्टीशन, सेटिंग्स आदि शामिल हैं। सिस्टम इमेज बैकअप विंडोज और एप्लिकेशन को फिर से इंस्टॉल करने की परेशानी को रोकता है यदि किसी भी स्थिति में, पीसी या डेस्कटॉप स्वरूपित हो जाता है या कोई वायरस/मैलवेयर हमला करता है। साल में तीन या चार बार सिस्टम इमेज बैकअप बनाने की सलाह दी जाती है।
फ़ाइल बैकअप: फ़ाइल बैकअप में दस्तावेज़, फ़ोटो और अन्य जैसी डेटा फ़ाइलों की प्रतिलिपि बनाना शामिल है। किसी भी महत्वपूर्ण डेटा के नुकसान को रोकने के लिए नियमित रूप से फ़ाइल बैकअप बनाने की सलाह दी जाती है।
इस लेख में, हम केवल सिस्टम इमेज बैकअप पर ध्यान केंद्रित करेंगे। बैकअप बनाने के कई तरीके हैं। आप मैन्युअल रूप से या सिस्टम इमेज टूल का उपयोग करके बैकअप बना सकते हैं। लेकिन सिस्टम इमेज टूल का उपयोग करके बैकअप बनाना सबसे अच्छा तरीका माना जाता है।
अंतर्वस्तु
- विंडोज 10 में एक फुल सिस्टम इमेज बैकअप बनाना
- विधि 1: फ़ाइलों की प्रतिलिपि बनाकर मैन्युअल रूप से बैकअप बनाएँ
- विधि 2: सिस्टम इमेज टूल का उपयोग करके एक पूर्ण बैकअप बनाएं
- सिस्टम छवि से पीसी को पुनर्स्थापित करें
- सिस्टम इमेज बैकअप डी-फैक्टो क्यों है?
विंडोज 10 में एक फुल सिस्टम इमेज बैकअप बनाना
यह सुनिश्चित कर लें पुनर्स्थापन स्थल बनाएं बस कुछ गलत होने पर।
विधि 1: फ़ाइलों की प्रतिलिपि बनाकर मैन्युअल रूप से बैकअप बनाएँ
बैकअप बनाने के लिए, नीचे दिए गए चरणों का मैन्युअल रूप से पालन करें:
- बाहरी डिवाइस (हार्ड डिस्क, पेन ड्राइव जिसमें पर्याप्त जगह होनी चाहिए) को प्लग इन करें।
- प्रत्येक फ़ोल्डर पर जाएं और ड्राइव करें जिसका बैकअप आप बनाना चाहते हैं।
- ड्राइव की सामग्री को बाहरी ड्राइव पर कॉपी करें।
- बाहरी ड्राइव निकालें।
इस विधि के विपक्ष:
- बहुत समय लगेगा: आपको हर फोल्डर में जाना होगा और मैन्युअल रूप से ड्राइव करना होगा।
- आपका पूरा ध्यान चाहिए: आप कुछ फ़ोल्डरों को याद कर सकते हैं जिससे आपके प्रासंगिक डेटा की हानि हो सकती है।
विधि 2: सिस्टम इमेज टूल का उपयोग करके एक पूर्ण बैकअप बनाएं
सिस्टम इमेज टूल का उपयोग करके एक पूर्ण बैकअप बनाने के लिए, नीचे दिए गए चरणों का पालन करें:
1. अपने बाहरी स्टोरेज डिवाइस (पेन ड्राइव, हार्ड डिस्क, आदि) में प्लग इन करें या जिसमें सभी डेटा रखने के लिए पर्याप्त जगह होनी चाहिए।
ध्यान दें: सुनिश्चित करें कि इसमें आपके सभी डेटा को रखने के लिए पर्याप्त जगह है। इस उद्देश्य के लिए कम से कम 4TB HDD का उपयोग करने की अनुशंसा की जाती है।
2.खोलें कंट्रोल पैनल (बाएं निचले कोने पर उपलब्ध खोज बॉक्स के नीचे इसे खोजकर)।

3.क्लिक करें सिस्टम और सुरक्षा नियंत्रण कक्ष के तहत।

4.क्लिक करें बैकअप और पुनर्स्थापना (विंडोज 7 .)). ("विंडोज 7" लेबल पर ध्यान न दें)
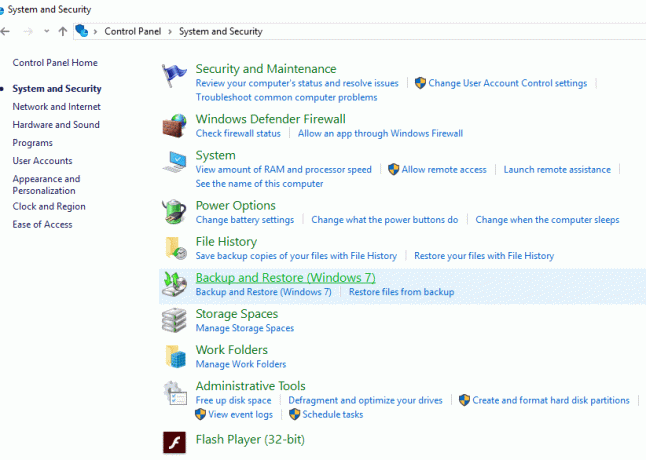
5. “पर क्लिक करेंएक सिस्टम छवि बनाएं"ऊपरी बाएँ कोने से।
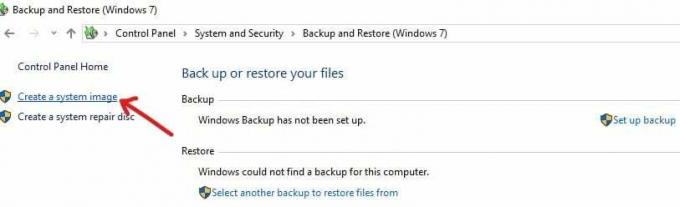
6. "बैकअप डिवाइस ढूंढ रहे हैं..." विंडो दिखाई देगी।

7. के अंतर्गत "आप बैकअप कहाँ सहेजना चाहते हैं" विंडो चुनें "हार्ड डिस्क पर.”
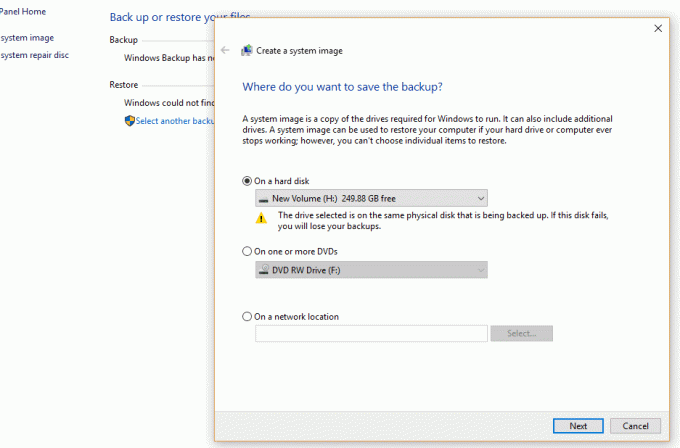
8.उपयुक्त ड्राइव चुनें जहां आप ड्रॉपडाउन मेनू का उपयोग करके बैकअप बनाना चाहते हैं। यह यह भी दिखाएगा कि प्रत्येक ड्राइव में कितनी जगह उपलब्ध है।
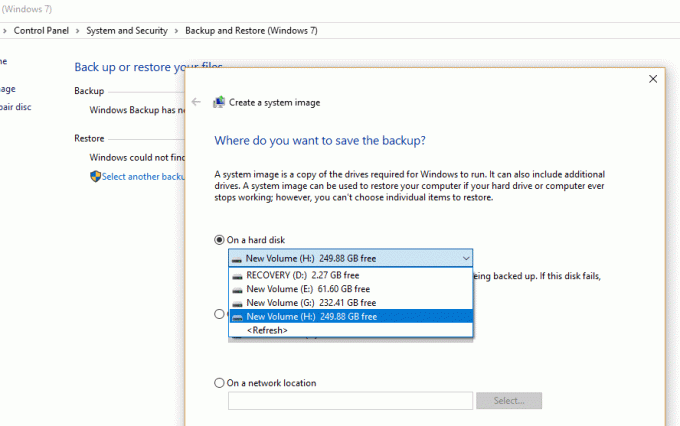
9.क्लिक करें अगला बटन निचले दाएं कोने में उपलब्ध है।

10. के तहत "आप किस ड्राइव को बैकअप में शामिल करना चाहते हैं?” कोई अतिरिक्त उपकरण चुनें जिसे आप बैकअप में शामिल करना चाह सकते हैं।
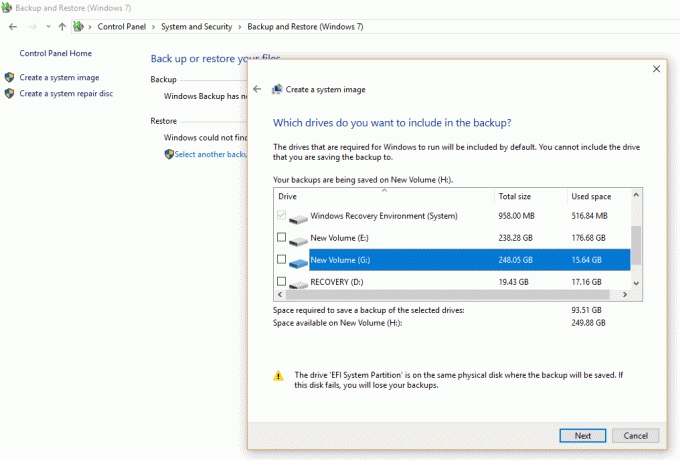
11. पर क्लिक करें अगला बटन।
12.अगला, पर क्लिक करें बैकअप आरंभ करो बटन।
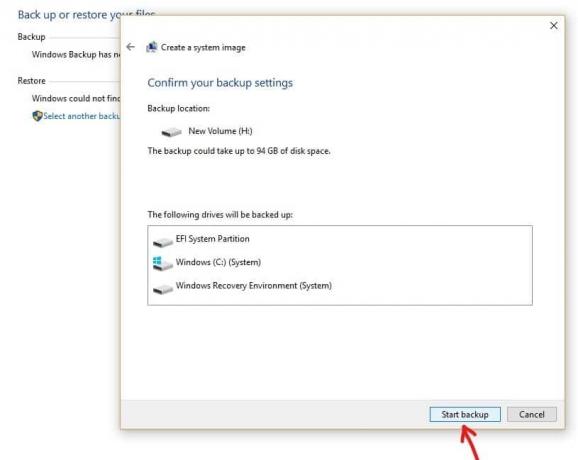
13.आपके डिवाइस का बैकअप अब शुरू हो जाएगा, हार्ड ड्राइव, ड्राइव पार्टीशन, एप्लिकेशन सब कुछ सहित।
14.जबकि डिवाइस बैकअप प्रगति पर है, नीचे बॉक्स दिखाई देगा, जो सुनिश्चित करेगा कि बैकअप बना रहा है।
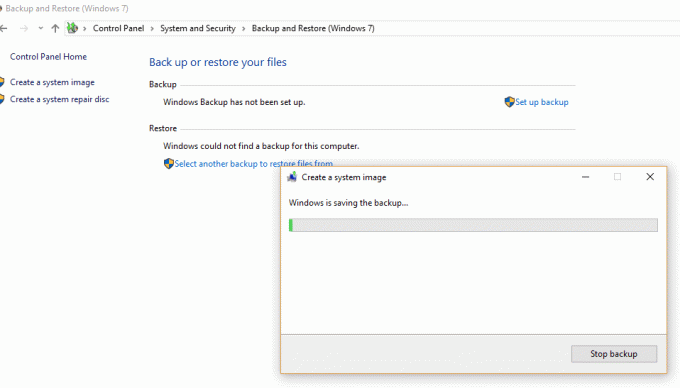
15.यदि आप किसी भी समय बैकअप रोकना चाहते हैं, तो “पर क्लिक करें”बैकअप बंद करो”.
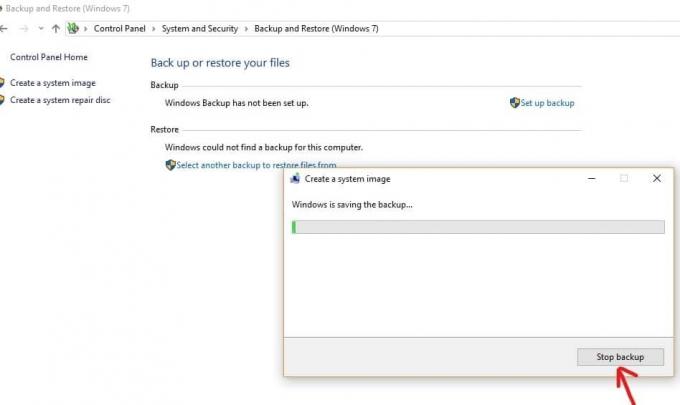
16. बैकअप में कुछ घंटे लग सकते हैं। यह पीसी को धीमा भी कर सकता है, इसलिए जब आप पीसी या डेस्कटॉप पर कुछ नहीं कर रहे हों तो हमेशा बैकअप बनाने की सलाह दी जाती है।
17. सिस्टम इमेज टूल “का उपयोग करता है”छाया प्रति"तकनीक। यह तकनीक आपको पृष्ठभूमि में बैकअप बनाने की अनुमति देती है। इस बीच, आप अपने पीसी या डेस्कटॉप का उपयोग जारी रख सकते हैं।
18. जब बैकअप प्रक्रिया पूरी हो जाती है, तो आपसे पूछा जाएगा कि क्या आप सिस्टम रिपेयर डिस्क बनाना चाहते हैं। इसका उपयोग बैकअप को पुनर्स्थापित करने के लिए किया जा सकता है यदि आपका डिवाइस सही ढंग से प्रारंभ करने में सक्षम नहीं है। यदि आपके पीसी या डेस्कटॉप में ऑप्टिकल ड्राइव है, तो सिस्टम रिपेयर डिस्क बनाएं। लेकिन आप इस विकल्प को छोड़ सकते हैं क्योंकि यह आवश्यक नहीं है।
19.अब आपका बैकअप आखिरकार बन गया है। अब आपको बस इतना करना है कि बाहरी स्टोरेज डिवाइस को हटा दें।
सिस्टम छवि से पीसी को पुनर्स्थापित करें
आपके द्वारा बनाई गई छवि को पुनर्स्थापित करने के लिए पुनर्प्राप्ति वातावरण में आने के लिए, आपको जिन चरणों का पालन करने की आवश्यकता है वे हैं -
1. सेटिंग्स खोलने के लिए विंडोज की + I दबाएं और फिर “पर क्लिक करें”अद्यतन और सुरक्षा"आइकन।

2.अब बाईं ओर के मेनू से चयन करना सुनिश्चित करें स्वास्थ्य लाभ।
3.अगला, के तहत उन्नत स्टार्टअप अनुभाग "पर क्लिक करेंअब पुनःचालू करें"बटन।

4.यदि आप अपने सिस्टम को एक्सेस नहीं कर सकते हैं तो इस सिस्टम इमेज का उपयोग करके अपने पीसी को पुनर्स्थापित करने के लिए विंडोज डिस्क से बूट करें।
5.अब से एक विकल्प चुनें स्क्रीन पर क्लिक करें समस्या निवारण।

6.क्लिक करें उन्नत विकल्प समस्या निवारण स्क्रीन पर।

7. चयन करें सिस्टम छवि पुनः प्राप्ति विकल्पों की सूची से।

8. अपना चयन करें उपभोक्ता खाता और अपना टाइप करें माइक्रोसॉफ्ट अकाउंट पासवर्ड जारी रखने के लिए।

9.आपका सिस्टम रीबूट हो जाएगा और इसके लिए तैयारी करेगा वसूली मोड।
10.यह खुल जाएगा सिस्टम इमेज रिकवरी कंसोल, चुनते हैं रद्द करना यदि आप एक पॉप अप कहावत के साथ उपस्थित हैं विंडोज़ को इस कंप्यूटर पर सिस्टम इमेज नहीं मिल रही है।

11.अब चेकमार्क एक सिस्टम छवि का चयन करेंबैकअप और अगला क्लिक करें।

12. अपनी डीवीडी या बाहरी हार्ड डिस्क डालें जिसमें सिस्टम छवि और उपकरण स्वचालित रूप से आपकी सिस्टम छवि का पता लगा लेगा, फिर क्लिक करें अगला।

13.अब क्लिक करें खत्म हो तब दबायें हां जारी रखने के लिए और इस सिस्टम छवि का उपयोग करके अपने पीसी को पुनर्प्राप्त करने के लिए सिस्टम की प्रतीक्षा करें।

14.पुनर्स्थापना होने तक प्रतीक्षा करें।

सिस्टम इमेज बैकअप डी-फैक्टो क्यों है?
सिस्टम इमेज बैकअप आपके पीसी के साथ-साथ आपकी ओर से अपेक्षित डेटा दोनों की सुरक्षा के लिए बहुत उपयोगी है। जैसा कि हम जानते हैं कि बाजार में विंडोज के दिन प्रतिदिन नए अपडेट जारी हो रहे हैं। सिस्टम को अपग्रेड करने के प्रति हम कितने भी अनभिज्ञ क्यों न हों, कभी न कभी हमारे लिए अपग्रेड करना जरूरी हो जाता है प्रणाली। उस समय, सिस्टम इमेज बैकअप हमें पिछले संस्करण का बैकअप बनाने में मदद करता है। इस तरह, अगर कुछ गलत हो जाता है, तो हम अपनी फाइलों को रिकवर कर सकते हैं। उदाहरण के लिए: हो सकता है कि कोई नया संस्करण फ़ाइल के प्रारूप का समर्थन न करे। ये भी यदि आप अपने सिस्टम को विफलताओं, मैलवेयर, वायरस या इसे नुकसान पहुंचाने वाली किसी अन्य समस्या से त्वरित रूप से ठीक करना चाहते हैं, तो बैकअप बनाने की अनुशंसा की जाती है।
अनुशंसित:
- क्रोम में ERR इंटरनेट डिस्कनेक्ट की गई त्रुटि को ठीक करें
- विंडोज 10 में यूएसबी सिलेक्टिव सस्पेंड सेटिंग अक्षम करें
- विंडोज 10 कैलकुलेटर के गुम या गायब होने को ठीक करें
- इंटरनेट से कनेक्ट नहीं हो सकता? अपना इंटरनेट कनेक्शन ठीक करें!
इसलिए यह अब आपके पास है! में कभी कोई समस्या नहीं है विंडोज 10 में एक फुल सिस्टम इमेज बैकअप बनाना इस अंतिम गाइड के साथ! यदि आपके पास अभी भी इस गाइड के बारे में कोई प्रश्न हैं, तो बेझिझक उनसे टिप्पणी अनुभाग में पूछें।
![विंडोज 10 में एक पूर्ण सिस्टम इमेज बैकअप बनाना [अंतिम गाइड]](/uploads/acceptor/source/69/a2e9bb1969514e868d156e4f6e558a8d__1_.png)