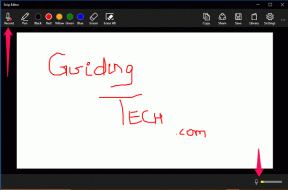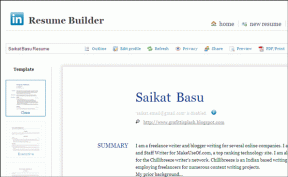विंडो डिफेंडर त्रुटि को ठीक करें 0x800705b4
अनेक वस्तुओं का संग्रह / / November 28, 2021
फिक्स विंडो डिफेंडर त्रुटि 0x800705b4: विंडोज डिफेंडर विंडोज 10 के अंदर एक अंतर्निहित सुरक्षा उपकरण है जो मैलवेयर और स्पाइवेयर से बचाता है। विंडोज डिफेंडर आपके सिस्टम को बाहरी खतरों से सुरक्षित बनाने और एंटीवायरस प्रोग्राम के रूप में सक्रिय रूप से काम करने के लिए अपना काम करता है। इस कारण से, कई उपयोगकर्ता तृतीय पक्ष एंटीवायरस एप्लिकेशन का उपयोग नहीं करते हैं और वे पूरी तरह से विंडोज डिफेंडर पर भरोसा करते हैं, जो तब तक ठीक लगता है जब तक विंडोज डिफेंडर अपना काम करता है। इसके बारे में सबसे अच्छी बात यह है कि आपको इसके लिए भुगतान करने की आवश्यकता नहीं है क्योंकि यह माइक्रोसॉफ्ट का फ्रीवेयर टूल है और यह विंडोज के साथ पहले से इंस्टॉल आता है।
अब, क्या होता है जब आप त्रुटि कोड 0x800705b4 या 0x80508020 के कारण विंडोज डिफेंडर शुरू नहीं कर सकते। ठीक है, अगर विंडोज डिफेंडर शुरू नहीं हो सकता है, तो आपका सिस्टम मैलवेयर और वायरस की चपेट में आ जाएगा, जो कि अगर आप मुझसे पूछें तो यह अच्छी बात नहीं है। Windows Defender चलाने का प्रयास करते समय आपको निम्न त्रुटि संदेश प्राप्त होगा:
सेवा शुरू नहीं की जा सकी.
यह कार्रवाई वापस आ गई क्योंकि समयबाह्य अवधि समाप्त हो गई थी।
त्रुटि कोड: 0x800705b4

या
विंडोज डिफेंडर रीयल-टाइम सुरक्षा चालू नहीं कर सका।
यह कार्रवाई वापस आ गई क्योंकि समयबाह्य अवधि समाप्त हो गई थी।
त्रुटि कोड: 0x800705b4

एक अनपेक्षित समस्या उत्पन्न हुई। कोई भी उपलब्ध अद्यतन स्थापित करें, और उसके बाद प्रोग्राम को पुन: प्रारंभ करने का प्रयास करें। अद्यतन स्थापित करने के बारे में जानकारी के लिए, सहायता और समर्थन देखें।
त्रुटि कोड: 0x80508020।
उपयोगकर्ताओं ने बताया कि उन्हें पहले त्रुटि कोड 0x80508020 प्राप्त होता है और जब उन्होंने बंद पर क्लिक करने का प्रयास किया तो उन्हें एक और त्रुटि कोड मिला जो 0x800705b4 है। इसलिए विंडोज डिफेंडर को सफलतापूर्वक शुरू करने के लिए हमें इन दोनों त्रुटि संदेशों को हल करने की आवश्यकता है। विंडोज डिफेंडर त्रुटि 0x800705b4 या 0x80508020 का मुख्य कारण किसी अन्य तृतीय पक्ष एंटीवायरस सेवा को लगता है जो इसके साथ विरोधाभासी प्रतीत होता है। कार्यक्रमों का विरोध होना स्वाभाविक है क्योंकि दोनों एक ही कार्य करते हैं, इसलिए आपको अपने सिस्टम पर केवल एक बार सक्रिय कार्यक्रम की आवश्यकता है।
इसलिए विंडोज डिफेंडर को सफलतापूर्वक शुरू करने और इससे जुड़े उपरोक्त त्रुटि कोड को ठीक करने के लिए आपको तृतीय पक्ष एंटीवायरस सेवा को अक्षम करने की आवश्यकता है। तो बिना समय बर्बाद किए देखते हैं कि वास्तव में विंडो डिफेंडर त्रुटि 0x800705b4 या 0x80508020 को नीचे सूचीबद्ध समस्या निवारण मार्गदर्शिका की सहायता से कैसे ठीक किया जाए।
अंतर्वस्तु
- विंडो डिफेंडर त्रुटि को ठीक करें 0x800705b4 या 0x80508020
- विधि 1: तृतीय पक्ष एंटीवायरस सेवाओं को अक्षम करें
- विधि 2: Windows फ़ायरवॉल सक्षम करें
- विधि 3: Windows डिफ़ेंडर सेवाएँ प्रारंभ करें
- विधि 4: रजिस्ट्री फिक्स
- विधि 5: SFC और DISM टूल चलाएँ
- विधि 6: CCleaner और Malwarebytes चलाएँ
- विधि 7: Windows अद्यतन समस्या निवारक चलाएँ
- विधि 8: कार्य समाधान
- विधि 9: विंडोज डिफेंडर को मैन्युअल रूप से अपडेट करें
- विधि 10: क्लीन बूट करें
- विधि 11: अपने पीसी को रिफ्रेश या रीसेट करें
- विधि 12: मरम्मत स्थापित करें विंडोज 10
विंडो डिफेंडर त्रुटि को ठीक करें 0x800705b4 या 0x80508020
यह सुनिश्चित कर लें पुनर्स्थापन स्थल बनाएं बस कुछ गलत होने पर।
विधि 1: तृतीय पक्ष एंटीवायरस सेवाओं को अक्षम करें
1.. पर राइट-क्लिक करें एंटीवायरस प्रोग्राम आइकन सिस्टम ट्रे से और चुनें अक्षम करना।

2.अगला, उस समय सीमा का चयन करें जिसके लिए एंटीवायरस अक्षम रहेगा।

नोट: कम से कम संभव समय चुनें, उदाहरण के लिए 15 मिनट या 30 मिनट।
3. एक बार हो जाने के बाद, फिर से विंडोज डिफेंडर तक पहुंचने का प्रयास करें और जांचें कि क्या आप करने में सक्षम हैं विंडो डिफेंडर त्रुटि 0x800705b4 ठीक करें।
विधि 2: Windows फ़ायरवॉल सक्षम करें
1. विंडोज की + I दबाएं और फिर चुनें कंट्रोल पैनल।

2.अगला, पर क्लिक करें सिस्टम और सुरक्षा और फिर क्लिक करें विंडोज फ़ायरवॉल।

3.अब लेफ्ट विंडो पेन से पर क्लिक करें विंडोज फ़ायरवॉल को चालू या बंद करें।

4.विंडोज फ़ायरवॉल चालू करें का चयन करें और अपने पीसी को पुनरारंभ करें। फिर से विंडोज डिफेंडर खोलने का प्रयास करें और देखें कि क्या आप सक्षम हैं विंडो डिफेंडर त्रुटि 0x800705b4 ठीक करें।
यदि उपरोक्त विधि काम नहीं करती है, तो अपने फ़ायरवॉल को फिर से चालू करने के लिए ठीक उन्हीं चरणों का पालन करना सुनिश्चित करें।
विधि 3: Windows डिफ़ेंडर सेवाएँ प्रारंभ करें
1. विंडोज की + आर दबाएं और फिर टाइप करें services.msc और एंटर दबाएं।

2. सेवाएँ विंडो में निम्नलिखित सेवाएँ ढूँढें:
विंडोज डिफेंडर एंटीवायरस नेटवर्क निरीक्षण सेवा
विंडोज डिफेंडर एंटीवायरस सेवा
विंडोज डिफेंडर सुरक्षा केंद्र सेवा

3. उनमें से प्रत्येक पर डबल-क्लिक करें और सुनिश्चित करें कि उनका स्टार्टअप प्रकार. पर सेट है स्वचालित और अगर सेवाएं पहले से नहीं चल रही हैं तो स्टार्ट पर क्लिक करें।

4. अप्लाई पर क्लिक करें और उसके बाद ओके पर क्लिक करें।
5. परिवर्तनों को सहेजने के लिए अपने पीसी को रीबूट करें।
विधि 4: रजिस्ट्री फिक्स
1. विंडोज की + आर दबाएं और फिर टाइप करें regedit और रजिस्ट्री संपादक खोलने के लिए एंटर दबाएं।

2.निम्न रजिस्ट्री कुंजी पर नेविगेट करें:
HKEY_LOCAL_MACHINE\SOFTWARE\Policies\Microsoft\Windows Defender
3.सुनिश्चित करें कि आपने हाइलाइट किया है विंडोज़ रक्षक बाएँ विंडो फलक में और फिर डबल क्लिक करें एंटीस्पायवेयर अक्षम करें दाएँ विंडो फलक में DWORD।

ध्यान दें: यदि आपको Windows Defender कुंजी और DisableAntiSpyware DWORD नहीं मिलता है, तो आपको उन दोनों को मैन्युअल रूप से बनाने की आवश्यकता है।

DisableAntiSpyware DWORD के वैल्यू डेटा बॉक्स में, मान को 1 से 0 में बदलें।
1: विंडोज डिफेंडर को अक्षम करें
0: विंडोज डिफेंडर सक्षम करें
5. परिवर्तनों को सहेजने के लिए अपने पीसी को रीबूट करें और देखें कि क्या आप सक्षम हैं विंडो डिफेंडर त्रुटि 0x800705b4 ठीक करें।
विधि 5: SFC और DISM टूल चलाएँ
1. विंडोज की + एक्स दबाएं और फिर पर क्लिक करें कमांड प्रॉम्प्ट (एडमिन)।

2. अब cmd में निम्नलिखित टाइप करें और एंटर दबाएं:
एसएफसी / स्कैनो। sfc /scannow /offbootdir=c:\ /offwindir=c:\windows (यदि ऊपर विफल हो जाता है तो इसे आजमाएं)

3.उपरोक्त प्रक्रिया समाप्त होने तक प्रतीक्षा करें और एक बार हो जाने के बाद अपने पीसी को पुनरारंभ करें।
4.फिर से cmd खोलें और निम्न कमांड टाइप करें और प्रत्येक के बाद एंटर दबाएं:
ए) डिसम / ऑनलाइन / क्लीनअप-इमेज / चेकहेल्थ। बी) डिसम / ऑनलाइन / क्लीनअप-इमेज / स्कैनहेल्थ। ग) डिसम / ऑनलाइन / क्लीनअप-इमेज / रिस्टोर हेल्थ

5. DISM कमांड को चलने दें और इसके खत्म होने का इंतजार करें।
6. यदि उपरोक्त आदेश काम नहीं करता है, तो नीचे दिए गए प्रयास करें:
Dism /Image: C:\offline /Cleanup-Image /RestoreHealth /Source: c:\test\mount\windows. डिसम /ऑनलाइन /क्लीनअप-इमेज /रिस्टोरहेल्थ /स्रोत: c:\test\mount\windows /LimitAccess
ध्यान दें: C:\RepairSource\Windows को अपने मरम्मत स्रोत (Windows स्थापना या पुनर्प्राप्ति डिस्क) के स्थान से बदलें।
7. परिवर्तनों को सहेजने के लिए अपने पीसी को रीबूट करें और देखें कि क्या आप सक्षम हैं विंडो डिफेंडर त्रुटि 0x800705b4 ठीक करें।
विधि 6: CCleaner और Malwarebytes चलाएँ
1. डाउनलोड करें और इंस्टॉल करें CCleaner & मालवेयरबाइट्स।
2.मालवेयरबाइट्स चलाएँ और इसे हानिकारक फ़ाइलों के लिए आपके सिस्टम को स्कैन करने दें।
3.यदि मैलवेयर पाया जाता है तो यह उन्हें स्वचालित रूप से हटा देगा।
4.अब भागो CCleaner और "क्लीनर" अनुभाग में, विंडोज टैब के तहत, हम निम्नलिखित चयनों को साफ करने की जाँच करने का सुझाव देते हैं:

5. एक बार जब आप सुनिश्चित कर लें कि उचित बिंदुओं की जांच हो गई है, तो बस क्लिक करें रन क्लीनर, और CCleaner को अपना काम करने दें।
6. अपने सिस्टम को साफ करने के लिए आगे रजिस्ट्री टैब चुनें और सुनिश्चित करें कि निम्नलिखित की जांच की गई है:

7. समस्या के लिए स्कैन का चयन करें और CCleaner को स्कैन करने की अनुमति दें, फिर क्लिक करें चुनी हुई समस्याएं ठीक करें।
8. जब CCleaner पूछता है "क्या आप रजिस्ट्री में बैकअप परिवर्तन चाहते हैं?"हाँ चुनें।
9. एक बार आपका बैकअप पूरा हो जाने के बाद, सभी चयनित मुद्दों को ठीक करें चुनें।
10. परिवर्तनों को सहेजने के लिए अपने पीसी को पुनरारंभ करें।
विधि 7: Windows अद्यतन समस्या निवारक चलाएँ
1.अब विंडोज सर्च बार में "समस्या निवारण" टाइप करें और पर क्लिक करें समस्या निवारण।

2.अगला, बाएँ विंडो फलक से चयन करें सभी देखें।
3.फिर कंप्यूटर समस्या निवारण सूची में से चुनें विंडोज स्टोर ऐप्स।

4. ऑन-स्क्रीन निर्देश का पालन करें और विंडोज अपडेट ट्रबलशूट को चलने दें।
5. अपने पीसी को पुनरारंभ करें और आप सक्षम हो सकते हैं विंडो डिफेंडर त्रुटि 0x800705b4 ठीक करें।
विधि 8: कार्य समाधान
1. खोलने के लिए विंडोज की + I दबाएं समायोजन फिर क्लिक करें अद्यतन और सुरक्षा।

2. बाएं हाथ के मेनू से चुनें विंडोज सुधार।
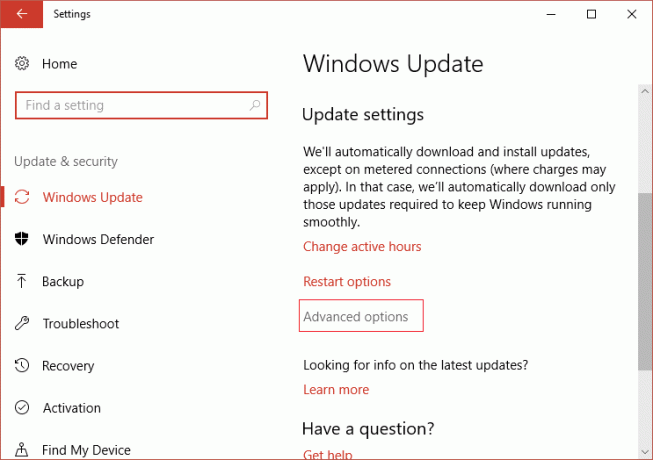
3.अब दाएँ विंडो फलक में अद्यतन सेटिंग्स के अंतर्गत पर क्लिक करें उन्नत विकल्प।
4.सही का निशान हटाएँ विकल्प "जब मैं विंडोज अपडेट करता हूं तो मुझे अन्य माइक्रोसॉफ्ट उत्पादों के लिए अपडेट दें।“

5. अपने विंडोज़ को पुनरारंभ करें और फिर से अपडेट की जांच करें।
6. अद्यतन प्रक्रिया को सफलतापूर्वक पूरा करने के लिए आपको Windows अद्यतन को एक से अधिक बार चलाना पड़ सकता है।
7.अब जैसे ही आपको Message "आपका डिवाइस अप टू डेट है", फिर से सेटिंग्स पर वापस जाएं, फिर उन्नत विकल्पों पर क्लिक करें और "जब मैं विंडोज अपडेट करता हूं तो मुझे अन्य माइक्रोसॉफ्ट उत्पादों के लिए अपडेट दें" चेक मार्क करें।
8.फिर से अपडेट की जांच करें और आपको विंडोज डिफेंडर अपडेट इंस्टॉल करने में सक्षम होना चाहिए।
विधि 9: विंडोज डिफेंडर को मैन्युअल रूप से अपडेट करें
यदि विंडोज अपडेट विंडोज डिफेंडर के लिए डेफिनिशन अपडेट डाउनलोड करने में सक्षम नहीं है तो आपको करने की जरूरत है मैन्युअल रूप से विंडोज डिफेंडर को अपडेट करें विंडो डिफेंडर त्रुटि 0x800705b4 को ठीक करने के लिए।
विधि 10: क्लीन बूट करें
फिर विंडोज डिफेंडर और विंडोज को अपडेट करने का प्रयास करें
1.दबाएं विंडोज की + आर बटन, फिर टाइप करें 'एमएसकॉन्फिग' और ओके पर क्लिक करें।

2. सामान्य टैब के अंतर्गत, सुनिश्चित करें 'चुनिंदा स्टार्टअप' जाँच की गई है।
3.अनचेक 'स्टार्टअप आइटम लोड करें'चयनात्मक स्टार्टअप के तहत।

4. सर्विस टैब चुनें और बॉक्स को चेक करें 'सभी माइक्रोसॉफ्ट सेवाओं को छिपाएँ।'
5.अब क्लिक करें 'सबको सक्षम कर दो'सभी अनावश्यक सेवाओं को अक्षम करने के लिए जो संघर्ष का कारण बन सकती हैं।

6. स्टार्टअप टैब पर क्लिक करें 'टास्क मैनेजर खोलें।'

7.अब में स्टार्टअप टैब (कार्य प्रबंधक के अंदर) सबको सक्षम कर दो स्टार्टअप आइटम जो सक्षम हैं।

8. ओके पर क्लिक करें और फिर पुनः आरंभ करें। फिर से विंडोज डिफेंडर तक पहुंचने का प्रयास करें और यह आप करने में सक्षम हो सकते हैं।
9.फिर से दबाएं विंडोज कुंजी + आर बटन और प्रकार 'एमएसकॉन्फिग' और ओके पर क्लिक करें।
10. सामान्य टैब पर, का चयन करें सामान्य स्टार्टअप विकल्प, और उसके बाद ठीक क्लिक करें।

11. जब आपको कंप्यूटर को पुनरारंभ करने के लिए कहा जाए, पुनरारंभ करें क्लिक करें। यह निश्चित रूप से आपकी मदद करेगा विंडो डिफेंडर त्रुटि 0x800705b4 ठीक करें।
विधि 11: अपने पीसी को रिफ्रेश या रीसेट करें
1. सेटिंग्स खोलने के लिए विंडोज की + I दबाएं और फिर चुनें अद्यतन और सुरक्षा।
2. बाएं हाथ के मेनू से चुनें स्वास्थ्य लाभ और "पर क्लिक करेंशुरू हो जाओ"इस पीसी को रीसेट करें के तहत।

3. करने के लिए विकल्प का चयन करें मेरी फाइल रख.

4. प्रक्रिया को पूरा करने के लिए स्क्रीन पर दिए गए निर्देशों का पालन करें।
5. इसमें कुछ समय लगेगा और आपका कंप्यूटर रीस्टार्ट हो जाएगा।
विधि 12: मरम्मत स्थापित करें विंडोज 10
यह तरीका अंतिम उपाय है क्योंकि अगर कुछ भी काम नहीं करता है तो यह विधि निश्चित रूप से आपके पीसी की सभी समस्याओं को ठीक कर देगी। रिपेयर इंस्टाल सिस्टम पर मौजूद उपयोगकर्ता डेटा को हटाए बिना सिस्टम के साथ समस्याओं को सुधारने के लिए इन-प्लेस अपग्रेड का उपयोग करता है। तो देखने के लिए इस लेख का अनुसरण करें विंडोज 10 को आसानी से कैसे रिपेयर करें।
आपके लिए अनुशंसित:
- विंडोज 10 में लॉक स्क्रीन को डिसेबल करें
- हम्म ठीक करें, हम Microsoft Edge में इस पृष्ठ त्रुटि तक नहीं पहुँच सकते हैं
- Chrome में ERR_INTERNET_DISCONNECTED ठीक करें
- अपने पीसी को सेफ मोड में शुरू करने के 5 तरीके
यही आपने सफलतापूर्वक किया है विंडो डिफेंडर त्रुटि को ठीक करें 0x800705b4 लेकिन अगर आपके पास अभी भी इस गाइड के बारे में कोई सवाल है तो बेझिझक उन्हें कमेंट सेक्शन में पूछ सकते हैं।