विंडोज 11 पर आइकन कैसे बदलें
अनेक वस्तुओं का संग्रह / / March 29, 2022
जबकि विंडोज 11 काफी कुछ पैक करता है अनुकूलन विकल्प, विंडोज 11 पर आइकन बदलना आपके विंडोज पीसी को निजीकृत करने का एक अच्छा तरीका है। इसलिए, यदि आप अपने पीसी पर फोल्डर और शॉर्टकट का रूप बदलने में रुचि रखते हैं, तो आप सही जगह पर आए हैं।

यदि आप विंडोज 11 पर डिफ़ॉल्ट आइकन पसंद नहीं करते हैं या अपने पीसी को एक अनूठा रूप देना चाहते हैं, तो हम आपको दिखाएंगे कि विंडोज 11 पर विभिन्न आइकन कैसे बदलें। तो, चलिए शुरू करते हैं।
विंडोज 11 पर डेस्कटॉप और टास्कबार आइकन बदलें
आइए शुरू करते हैं डेस्कटॉप आइकन सबसे पहले। आप कंप्यूटर, उपयोगकर्ता की फ़ाइलें, नेटवर्क, रीसायकल बिन और नियंत्रण कक्ष के लिए आइकन बदलने के लिए विंडोज 11 पर सेटिंग ऐप का उपयोग कर सकते हैं। ऐसे।
चरण 1: स्टार्ट मेन्यू खोलें और सेटिंग ऐप लॉन्च करने के लिए गियर आइकन पर क्लिक करें।

चरण दो: अपनी बाईं ओर वैयक्तिकरण टैब पर जाएं और थीम चुनें।

चरण 3: संबंधित सेटिंग्स अनुभाग तक स्क्रॉल करें और डेस्कटॉप आइकन सेटिंग खोलें।
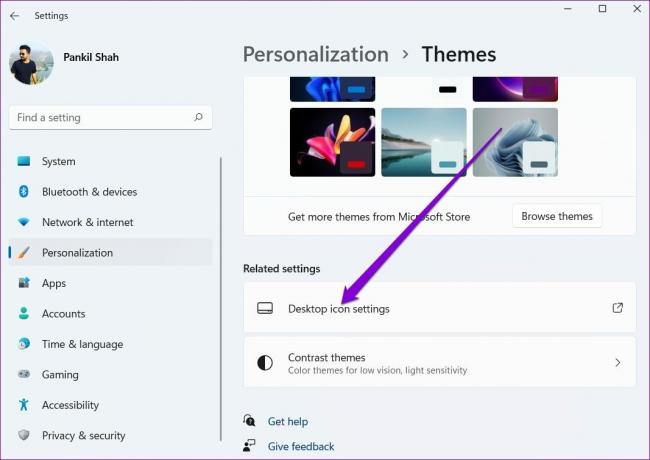
चरण 4: उस डेस्कटॉप आइकन का चयन करें जिसे आप संशोधित करना चाहते हैं और चेंज आइकन बटन पर क्लिक करें।

चरण 5: आइकन बदलें विंडो में, उपलब्ध विकल्पों में से एक नया आइकन चुनें। वैकल्पिक रूप से, आप किसी तृतीय-पक्ष वेबसाइट से डाउनलोड किए गए किसी भी कस्टम आइकन का पता लगाने के लिए ब्राउज़ बटन का उपयोग कर सकते हैं।

चरण 6: एक बार चुने जाने के बाद, ओके पर क्लिक करें।

चरण 7: परिवर्तनों को सहेजने के लिए अप्लाई के बाद ओके पर क्लिक करें।

सभी डेस्कटॉप आइकनों को संशोधित करने के लिए उपरोक्त चरणों को दोहराएं। हालाँकि, यदि आप डेस्कटॉप शॉर्टकट के आइकन को बदलना चाहते हैं, तो आपको इसके गुणों तक पहुँच प्राप्त करनी होगी। यहाँ यह कैसे करना है।
चरण 1: डेस्कटॉप आइकन पर राइट-क्लिक करें और गुण चुनें।
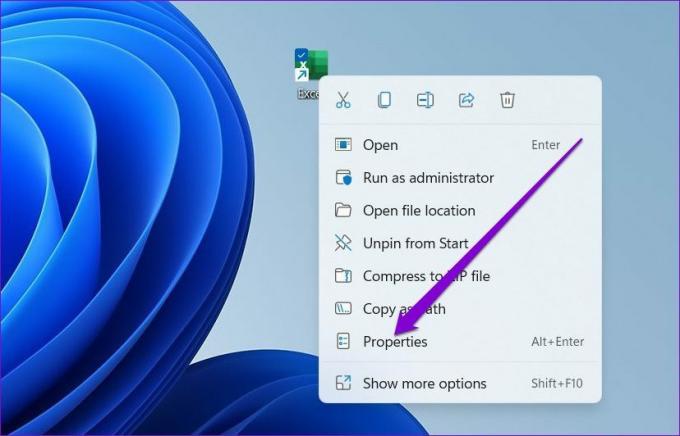
चरण दो: शॉर्टकट टैब के तहत चेंज आइकॉन बटन पर क्लिक करें।

चरण 3: एक नया आइकन चुनें और ओके पर क्लिक करें।

चरण 4: परिवर्तनों को सहेजने के लिए लागू करें दबाएं।

इसी तरह आप किसी प्रोग्राम का आइकॉन भी बदल सकते हैं टास्कबार पर पिन किया गया इसके गुणों तक पहुँच कर। ऐसे।
चरण 1: Shift कुंजी दबाए रखते हुए, टास्कबार पर प्रोग्राम आइकन पर राइट-क्लिक करें और गुण चुनें।

चरण दो: शॉर्टकट टैब के तहत चेंज आइकन पर क्लिक करें।

चरण 3: एक नया आइकन चुनें और ओके पर क्लिक करें।

चरण 4: परिवर्तनों को सहेजने के लिए लागू करें दबाएं।

विंडोज 11 पर फोल्डर आइकॉन कैसे बदलें
डेस्कटॉप और टास्कबार आइकन के अलावा, विंडोज आपको फाइल एक्सप्लोरर में फोल्डर आइकन बदलने की सुविधा भी देता है। प्रक्रिया काफी हद तक बदलने के समान है डेस्कटॉप शॉर्टकट चिह्न। ऐसे।
चरण 1: फाइल एक्सप्लोरर को लॉन्च करने के लिए विंडोज की + ई दबाएं।
चरण दो: फ़ोल्डर पर राइट-क्लिक करें और उसके गुण खोलें।

चरण 3: कस्टमाइज़ टैब पर स्विच करें और चेंज आइकन बटन पर क्लिक करें।

चरण 4: फ़ोल्डर के लिए एक नया आइकन चुनें और ठीक दबाएं।

चरण 5: अंत में, परिवर्तनों को सहेजने के लिए अप्लाई पर क्लिक करें।

विंडोज 11 पर ड्राइव आइकॉन कैसे बदलें
डेस्कटॉप और फ़ोल्डर आइकन को संशोधित करना आसान है, लेकिन विंडोज़ फ़ाइल एक्सप्लोरर में ड्राइव आइकन को बदलने का एक सीधा तरीका प्रदान नहीं करता है। उसके लिए, आपको रजिस्ट्री फाइलों को ट्वीक करना होगा।
ड्राइव आइकन बदलने के लिए, आपको किसी तृतीय-पक्ष वेबसाइट से एक आइकन डाउनलोड करना होगा जैसे आइकन-आइकन या किसी ऑनलाइन टूल का उपयोग करके किसी चित्र को ICO प्रारूप में परिवर्तित करें। एक बार जब आपके पास पसंदीदा आइकन हो, तो इसे विंडोज 11 पर ड्राइव आइकन के रूप में सेट करने का तरीका बताया गया है।
चेतावनी। चूंकि रजिस्ट्री संपादक विंडोज और उसके ऐप के लिए महत्वपूर्ण सेटिंग्स रखता है, इसलिए यह अनुशंसा की जाती है कि आप अपनी रजिस्ट्री फाइलों का बैकअप लें कोई भी परिवर्तन करने के लिए आगे बढ़ने से पहले।
चरण 1: डाउनलोड की गई ICO फ़ाइल पर राइट-क्लिक करें और कॉपी को पथ के रूप में चुनें।

चरण दो: विंडोज की + आर दबाएं रन कमांड लॉन्च करें, टाइप करें regedit, और एंटर दबाएं।

चरण 3: निम्न कुंजी पर नेविगेट करने के लिए शीर्ष पर स्थित पता बार का उपयोग करें:
HKEY_LOCAL_MACHINE\SOFTWARE\Microsoft\Windows\CurrentVersion\Explorer\DriveIcons

चरण 4: DriveIcons कुंजी पर राइट-क्लिक करें, मेनू से नया चुनें और कुंजी चुनें। उस ड्राइव अक्षर का उपयोग करके नई कुंजी को नाम दें जिसे आप बदलना चाहते हैं।
उदाहरण के लिए, यदि आप C ड्राइव का आइकन बदलना चाहते हैं, तो कुंजी C को नाम दें।
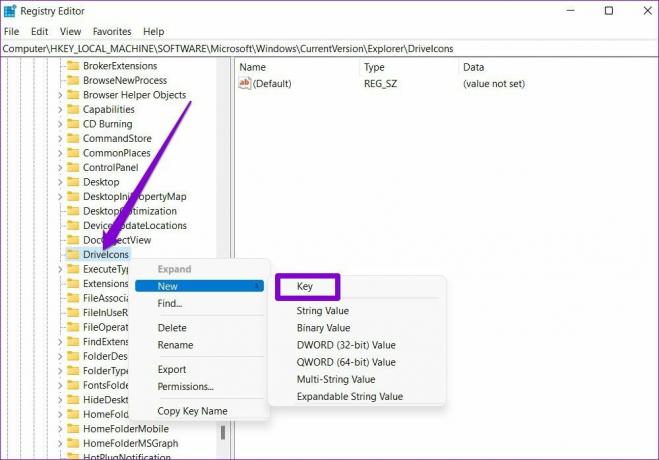
चरण 5: नई बनाई गई कुंजी पर राइट-क्लिक करें, नए पर जाएं और कुंजी चुनें। इसे DefaultIcon नाम दें।
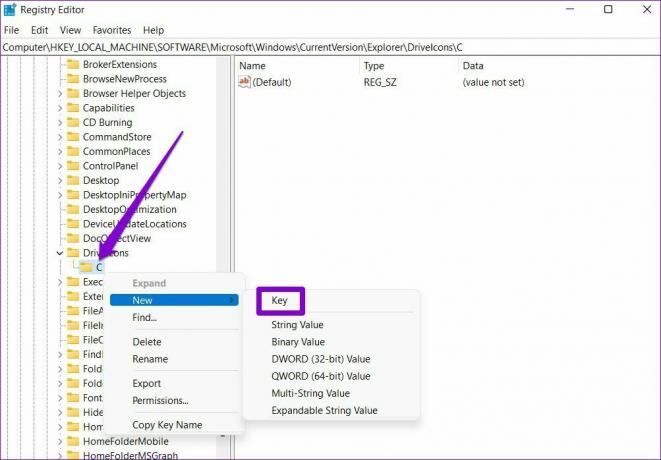
चरण 6: नई DefaultIcon कुंजी का चयन करें और अपनी दाईं ओर (डिफ़ॉल्ट) मान पर डबल-क्लिक करें।

चरण 7: वैल्यू डेटा में, चरण 1 में कॉपी किए गए आइकन के पैच को पेस्ट करें और ओके को हिट करें।

और वोइला! आपका नया ड्राइव आइकन कुछ ही समय में दिखाई देगा।
बोनस: विंडोज 11 (डेस्कटॉप और फाइल एक्सप्लोरर) पर आइकन का आकार कैसे बदलें
डेस्कटॉप और फाइल एक्सप्लोरर आइकन बदलने के अलावा, विंडोज आपको उनका आकार बढ़ाने या घटाने की भी अनुमति देता है।
डेस्कटॉप आइकॉन का आकार बदलने के लिए, डेस्कटॉप पर खाली जगह पर कहीं भी राइट-क्लिक करें, व्यू पर जाएं और अपने लिए उपयुक्त आकार चुनें।

इसी तरह, यदि आप फाइल एक्सप्लोरर में फाइल और फोल्डर आइकन का आकार बदलना चाहते हैं, तो आप शीर्ष पर व्यू मेनू का विस्तार कर सकते हैं और उपलब्ध आकारों में से चयन कर सकते हैं।
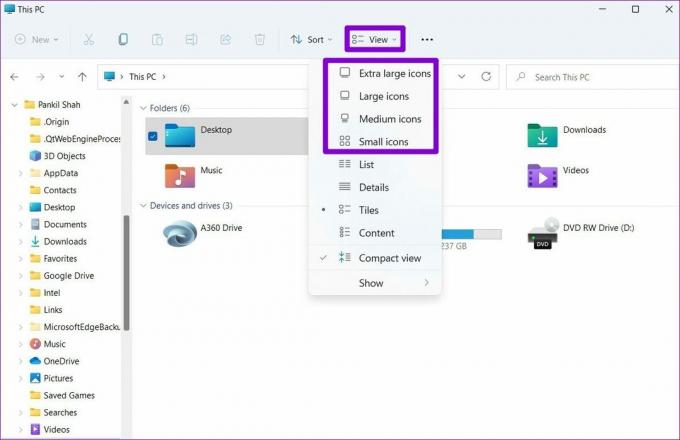
अपने प्रतीक अनुकूलित करें
विंडोज 11 के बारे में शायद सबसे अच्छी बात यह है कि यह आपको हर तत्व को सही से अनुकूलित करने देता है लॉक स्क्रीन तक प्रारंभ मेनू. और जैसा कि हमने अभी देखा, विंडोज 11 पर आइकन बदलना बहुत मुश्किल भी नहीं है। विंडोज 11 पर आइकन बदलना शुरू करने के लिए ऊपर बताए गए तरीकों का इस्तेमाल करें।
अंतिम बार 24 मार्च, 2022 को अपडेट किया गया
उपरोक्त लेख में सहबद्ध लिंक हो सकते हैं जो गाइडिंग टेक का समर्थन करने में मदद करते हैं। हालांकि, यह हमारी संपादकीय अखंडता को प्रभावित नहीं करता है। सामग्री निष्पक्ष और प्रामाणिक रहती है।

द्वारा लिखित
पंकिल पेशे से एक सिविल इंजीनियर हैं जिन्होंने EOTO.tech में एक लेखक के रूप में अपनी यात्रा शुरू की। वह हाल ही में गाइडिंग टेक में एक स्वतंत्र लेखक के रूप में शामिल हुए, जिसमें एंड्रॉइड, आईओएस, विंडोज और वेब के लिए कैसे-करें, व्याख्याकार, खरीद गाइड, टिप्स और ट्रिक्स शामिल हैं।



