Google क्रोम होमपेज में शॉर्टकट कैसे जोड़ें
अनेक वस्तुओं का संग्रह / / April 07, 2022

गूगल क्रोम ब्राउजर पर जबरदस्त काम कर रहा है और यह महज ब्राउजर एक्सपीरियंस से ही काफी आगे बढ़ गया है। हालाँकि, यह जो बहुत ही बुनियादी सुविधा प्रदान करता है, वह आपकी सबसे अधिक देखी जाने वाली और पसंदीदा वेबसाइटों का एक थंबनेल शॉर्टकट इसकी दीवार पर जोड़ना है ताकि आप उन्हें सीधे ब्राउज़र के लॉन्च पर खोल सकें। आपकी पसंद के अनुसार कई वेबसाइटें अपने आप दिखाई देंगी लेकिन इसे मैन्युअल रूप से किया जा सकता है। इसलिए आज, हम चर्चा करेंगे कि Google क्रोम होमपेज पर मैन्युअल रूप से शॉर्टकट कैसे जोड़ें। इसलिए, Google Chrome में टाइलें जोड़ने का तरीका जानने के लिए पढ़ना जारी रखें।

अंतर्वस्तु
- Google क्रोम होमपेज में शॉर्टकट कैसे जोड़ें
- विधि 1: स्वचालित साइट जोड़ के माध्यम से
- विधि 2: शॉर्टकट का मैन्युअल जोड़
Google क्रोम होमपेज में शॉर्टकट कैसे जोड़ें
गूगल क्रोम उपयोगकर्ता के अनुभव को और आसान और सुगम बनाने के लिए अपने ब्राउज़िंग इतिहास और अन्य इंटरलिंक्ड एल्गोरिदम के माध्यम से उपयोगकर्ता की गतिविधि को कैप्चर और उपयोग करके बहुत ही स्मार्ट तरीके से काम करता है। यह सब एप्लिकेशन के कैशे डेटा में संग्रहीत किया जाता है जो उपयोगकर्ताओं द्वारा देखी गई सभी वेबसाइटों जैसे पासवर्ड, साइट पर विकल्प आदि से कुछ डेटा संग्रहीत करता है, जिसे भविष्य की यात्राओं में दोहराया जा सकता है। आइए अब बाद वाले करने के तरीकों पर जाएं।
विधि 1: स्वचालित साइट जोड़ के माध्यम से
जब आप ब्राउज़र पर जाते हैं तो क्रोम आमतौर पर थंबनेल स्क्रीन पर सबसे अधिक देखी जाने वाली वेबसाइटों को जोड़ता है, इसलिए इस सुविधा का उपयोग बिना किसी और हलचल के थंबनेल प्राप्त करने के लिए किया जा सकता है। उसके लिए, नीचे दिए गए चरणों का पालन करें:
1. खुला गूगल क्रोम स्टार्ट मेन्यू से।

2. बटन संयोजन दबाएं Ctrl + Shift + Delचांबियाँ एक साथ खोलने के लिए समस्त ब्राउज़िंग डेटा साफ़ करें समायोजन।

3. को चुनिए ब्राउज़िंग इतिहास विकल्प और पर क्लिक करें शुद्ध आंकड़े विकल्प।

4. अभी क्रोम को पुनरारंभ करें और में अपनी इच्छित वेबसाइट खोजें यूआरएल फलक

5. अब जब आप क्रोम ब्राउज़र को पुनः आरंभ करेंगे, तो आप अपनी खोजी गई वेबसाइट को a. के रूप में पाएंगे थंबनेल शॉर्टकट नए टैब पृष्ठ पर।

यह एक तरीका था जिससे आपको पता चल जाएगा कि Google Chrome होमपेज पर शॉर्टकट कैसे जोड़ा जाता है, लेकिन यदि आप ऐसा करने के लिए कोई अन्य विकल्प जानना चाहते हैं, तो अगली विधि पर आगे बढ़ें।
यह भी पढ़ें:Google क्रोम को ऑटो रीफ्रेश कैसे करें
विधि 2: शॉर्टकट का मैन्युअल जोड़
यदि आप Chrome से अपना डेटा और ब्राउज़िंग इतिहास रीसेट नहीं करना चाहते हैं और फिर भी इसमें टाइलें जोड़ना चाहते हैं जिन वेबसाइटों पर आप अक्सर जाते हैं, उनका Google Chrome, यह आसान तरीका ट्रिक कर सकता है सुचारू रूप से। इसे प्राप्त करने के लिए नीचे दिए गए चरणों का पालन करें:
1. शुरू करना गूगल क्रोम वहाँ से शुरू करना मेन्यू।
2. खोलें नया टैब पेज और पर क्लिक करें प्लस आइकन टाइल अनुभाग में।

2ए. क्रोम न्यू टैब पेज पर सीमित शॉर्टकट टाइलें उपलब्ध हैं जो हैं 10 कुल मिलाकर और दैनिक आधार पर ब्राउज़र का उपयोग करते समय, ये स्लॉट भर सकते हैं और प्लस बटन हो सकता है कि उपरोक्त चरण में उल्लेखित दिखाई न दे, यदि ऐसा है, तो आप अपने कर्सर को अनावश्यक टाइल।

2बी. पर क्लिक करें तीन बिंदु आइकन टाइल पर दिखाई दे रहा है जबकि कर्सर चयनित क्षेत्र में है।

2सी. पर क्लिक करें हटाना यहां छोटे मेनू से विकल्प।

2डी. आपके आवश्यक शॉर्टकट के लिए जगह बनाते हुए अनावश्यक टाइल हटा दी जाएगी।
3. वेबसाइट शॉर्टकट जोड़ने के लिए एक छोटा पॉपअप दिखाई देगा, इसके तहत वेबसाइट टाइप करें यूआरएल खंड और इच्छित नाम आप चाहते हैं कि वेबसाइट एक शॉर्टकट के रूप में दिखाई दे।
टिप्पणी: नाम जोड़ना वैकल्पिक है और आप इसे छोड़ना चाह सकते हैं, केवल वेबसाइट URL आवश्यक है।

4. स्टेप्स को पूरा करने के बाद पर क्लिक करें पूर्ण टाइल लगाने के लिए।
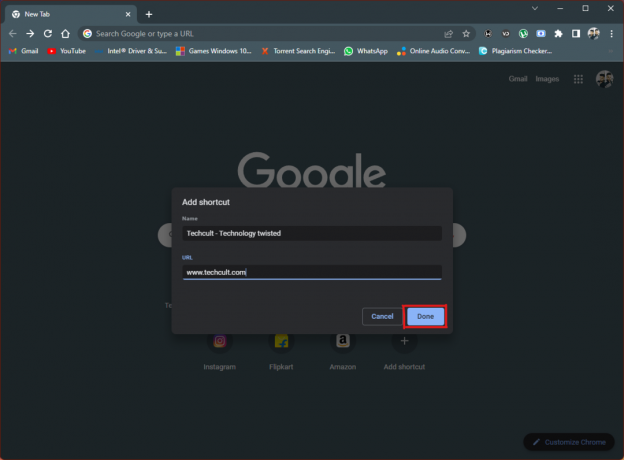
5. वेबसाइट शॉर्टकट पर दिखाई देगा नया टैब पृष्ठ ब्राउज़र का जब भी आप इसे खोलेंगे।
यदि आप Google Chrome में टाइलें जोड़ना चाहते हैं तो यह एक और तरीका है।
अनुशंसित:
- विंडोज 10 क्रिटिकल एरर स्टार्ट मेन्यू को ठीक करें और कोरटाना काम नहीं कर रहे हैं
- फिक्स क्रोम स्क्रॉलबार विंडोज 10 में गायब हो जाता है
- Google मीट पर स्नैप कैमरा का उपयोग कैसे करें
- नेटफ्लिक्स त्रुटि कोड UI3012 को ठीक करें
क्रोम ब्राउज़र की कई दिलचस्प विशेषताएं हैं जिनमें से वेबसाइट शॉर्टकट जोड़ना सबसे शुरुआती और बुनियादी में से एक था। आशा है कि इस लेख ने आपके प्रश्न का उत्तर देने में मदद की Google क्रोम होमपेज पर शॉर्टकट कैसे जोड़ें, नीचे टिप्पणी अनुभाग का उपयोग करें और हमें उन विषयों के बारे में बताएं जिन्हें आप हमें भविष्य के अपडेट में शामिल करना चाहते हैं। यदि आप अभी भी Google Chrome नया टैब पृष्ठ पर वेबसाइट शॉर्टकट जोड़ने में अटके हुए हैं, तो सीधे हमसे संपर्क करें!



