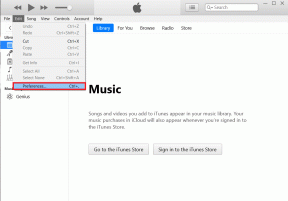Google Play संगीत को ठीक करने के शीर्ष 12 तरीके जो गाने नहीं दिखा रहे हैं
अनेक वस्तुओं का संग्रह / / December 02, 2021
Google फ़ोटो ऐप के समान, Google Play - संगीत ऑफ़लाइन और ऑनलाइन कार्य करता है। ऑफ़लाइन मोड में, आप इसे केवल a. के रूप में उपयोग कर सकते हैं म्यूजिक प्लेयर ऐप, और जब यह ऑनलाइन हो, तो आप संगीत स्ट्रीम कर सकते हैं। अफसोस की बात है कि कभी-कभी, यह आपको गाने नहीं दिखाता है। अगर आपके साथ भी ऐसा हो रहा है, तो यहां आपको पता चल जाएगा कि Google Play Music को गाने न दिखाने को कैसे ठीक किया जाए।

समस्या ऑनलाइन और डाउनलोड किए गए दोनों गानों के साथ होती है। कभी-कभी, संगीत लाइब्रेरी से ऑफ़लाइन गाने गायब हो जाते हैं, दूसरी बार, Google Play Music एसडी कार्ड पर गीतों का पता नहीं लगाता है।
लेकिन चिंता मत करो। यहां आप देखेंगे कि Play Music ऐप पर लापता ट्रैक कैसे ढूंढें।
1. फ़ोन को पुनरारंभ करें
यदि आपने हाल ही में अपने फ़ोन में नए गाने जोड़े हैं और वे दिखाई नहीं दे रहे हैं, तो अपने फ़ोन को पुनरारंभ करके प्रारंभ करें।
2. प्ले म्यूजिक को रिफ्रेश करें
Google Play Music लाइब्रेरी को रीफ्रेश करने के लिए एक अंतर्निहित सेटिंग के साथ आता है। जब भी आप नए गाने जोड़ते हैं तो आपको इसका इस्तेमाल करना चाहिए। ऐसा करने के लिए, Play Music ऐप खोलें और तीन-बार आइकन पर टैप करें। सेटिंग्स का चयन करें।


ताज़ा करें पर टैप करें. Play Music ऐप को बंद करें। उम्मीद है, जब आप इसे दोबारा खोलेंगे तो आपको अपने गाने देखने चाहिए।

3. संग्रहण स्थान बदलें
अगर आपका फोन मेमोरी कार्ड को सपोर्ट करता है, तो आपको प्ले म्यूजिक ऐप में स्टोरेज लोकेशन सेट करनी होगी, जहां से आप गाने चलाना चाहते हैं। इसलिए, यदि आपकी फ़ाइलें SD कार्ड पर हैं और आपका संग्रहण फ़ोन पर सेट है, तो हो सकता है कि वे न चलें।
स्टोरेज लोकेशन बदलने के लिए होम स्क्रीन पर थ्री-बार आइकन पर टैप करके प्ले म्यूजिक सेटिंग्स को खोलें।


फिर, सेटिंग्स में नीचे स्क्रॉल करें और स्टोरेज लोकेशन पर टैप करें। चुनते हैं आंतरिक या बाहरी भंडारण, आपकी फ़ाइलों के स्थान के आधार पर।


ध्यान दें: आपको यह सेटिंग तभी दिखाई देगी जब आपके फोन में एसडी कार्ड इंस्टॉल हो।
गाइडिंग टेक पर भी
4. मेमोरी कार्ड निकालें
Play - संगीत में गानों के नहीं दिखने का एक अन्य कारण दूषित मेमोरी कार्ड के कारण हो सकता है। कार्ड निकालें और फिर इसे दोबारा डालें। जांचें कि क्या गाने दिखाई दे रहे हैं। यदि गाने आंतरिक मेमोरी में संग्रहीत हैं, तो कार्ड को हटा दें और इसके बिना चेक करें। यदि वे दिखाई देते हैं, तो आपके कार्ड में कुछ समस्या है।
5. कैश को साफ़ करें
आप Google Play Music ऐप का कैशे दो तरह से साफ़ कर सकते हैं - ऐप और फ़ोन सेटिंग से। आपको यह देखने के लिए दोनों तरह से करना चाहिए कि क्या ऐप में गाने फिर से दिखाई देते हैं।
ऐप से कैशे साफ़ करें
चरण 1: Google Play Music ऐप खोलें और सबसे ऊपर तीन-बार आइकन पर टैप करें। सेटिंग्स का चयन करें।


चरण 2: नीचे स्क्रॉल करें और Clear cache पर टैप करें।

सेटिंग्स से कैशे साफ़ करें
चरण 1: अपने फोन की सेटिंग खोलें और ऐप्स और नोटिफिकेशन या ऐप्स पर जाएं।

चरण 2: सभी ऐप्स के अंतर्गत, Google Play Music पर टैप करें।

चरण 3: स्टोरेज के बाद क्लियर कैशे पर टैप करें। फ़ोन को पुनरारंभ करें और जांचें कि क्या आप गाने देख सकते हैं। यदि वे उपलब्ध नहीं हैं, तो डेटा या संग्रहण साफ़ करें पर टैप करें।
ध्यान दें: कैश या डेटा साफ़ करना Play - संगीत ऐप से आपके गीतों को नहीं हटाएगा।


6. चेक .nomedia फ़ाइल
यदि एक फ़ोल्डर में .nomedia फ़ाइल है इसमें, तो इसकी फ़ाइलें केवल एक फ़ाइल प्रबंधक ऐप के माध्यम से दिखाई देंगी। वे अन्य समर्थित ऐप्स जैसे गैलरी या संगीत ऐप में दिखाई नहीं देंगे। तो, आपको अपने फ़ोल्डर की जांच करनी चाहिए जिसमें संगीत है। यदि उसके पास .nomedia फ़ाइल है, तो उसे हटा दें। तृतीय-पक्ष ऐप्स आमतौर पर फ़ाइल जोड़ते हैं।
.nomedia फ़ाइल की जाँच करने के लिए, अपने फ़ोन पर फ़ाइल प्रबंधक ऐप खोलें और आवश्यक फ़ोल्डर में नेविगेट करें। फ़ाइल प्रबंधक सेटिंग्स में छिपी हुई फ़ाइलें दिखाएँ सक्षम करें। फिर, फ़ोल्डर में .nomedia फ़ाइल देखें। इसे मिटाओ। जैसा कि ऊपर दिखाया गया है, Google Play - संगीत रीफ़्रेश करें।
7. संगीत फ़ोल्डर बदलें
कभी-कभी, उस फ़ोल्डर को बदलने से जहां आपके गाने मौजूद हैं, उन्हें Play Music ऐप में भी दिखाई देता है। आपको सीधे इंटरनल या एक्सटर्नल स्टोरेज में एक नया फोल्डर बनाना चाहिए। फिर, अपने गानों को वहां ले जाएं। सबफ़ोल्डर के अंदर फ़ोल्डर जोड़ने से बचें।
गाइडिंग टेक पर भी
8. केवल डाउनलोड अक्षम करें
यदि आप Google Play - संगीत में ऑनलाइन गाने नहीं देख पा रहे हैं, तो आपको उस सेटिंग को अक्षम कर देना चाहिए जो केवल डाउनलोड किए गए गाने दिखाती है। ऐसा करने के लिए, Play Music ऐप की होम स्क्रीन पर तीन-बार आइकन पर टैप करें। फिर, केवल डाउनलोड के बगल में स्थित टॉगल को बंद कर दें।


9. खाते की जांच करें
यदि अपलोड किए गए या पसंद किए गए गाने ऐप से गायब हैं, तो आपको जांचना चाहिए कि क्या आप सही Google खाते पर हैं। उसके लिए Google Play Music ऐप की सेटिंग खोलें। आपको ऐप से जुड़ा अकाउंट दिखाई देगा। यदि यह गलत खाता है, तो ईमेल आईडी पर टैप करें और सही खाते का चयन करें।

10. सिंक सेटिंग्स की जाँच करें
ऐप में दिखाई नहीं देने वाले गाने सिंक की समस्या के कारण हो सकते हैं। जांचने और सत्यापित करने के लिए, इन चरणों का पालन करें:
चरण 1: अपने फोन में सेटिंग्स खोलें और अकाउंट्स पर टैप करें।

चरण 2: Play Music से जुड़े Google या अपने Google खाते पर टैप करें।

चरण 3: सिंक पर टैप करें। फिर, सत्यापित करें कि Google Play - संगीत के आगे वाला बॉक्स चेक किया गया है या नहीं। इसकी जांच होनी चाहिए।

11. Google Play Music ऐप अपडेट करें
आपको Play Store से Google Play Music ऐप को अपडेट करने का भी प्रयास करना चाहिए। कभी-कभी, ऐसे मुद्दों के लिए एक बग भी जिम्मेदार होता है। मालूम करना कैसे पता चलेगा कि कोई अपडेट उपलब्ध है एक एंड्रॉइड ऐप के लिए।
12. प्ले म्यूजिक अनइंस्टॉल करें
अंत में, अगर कुछ भी काम नहीं करता है, तो आपको Play Music ऐप को अनइंस्टॉल कर देना चाहिए। अगर ऐप आपके फोन में पहले से इंस्टॉल था, तो आप इसे अनइंस्टॉल नहीं कर पाएंगे। आप केवल इसके नवीनतम अपडेट को हटा सकते हैं। यह इसे फ़ैक्टरी संस्करण में पुनर्स्थापित करेगा। एक बार अनइंस्टॉल करने के बाद, इसे प्ले स्टोर से फिर से इंस्टॉल या अपडेट करें।
गाइडिंग टेक पर भी
क्या Google Play संगीत प्रारूप का समर्थन करता है
यहां तक कि भले ही Google Play - संगीत ऐप प्रमुख फ़ाइल स्वरूपों का समर्थन करता है, इसमें .WAV जैसी फ़ाइलों के साथ समस्याएँ हो सकती हैं, खासकर जब आप इसे अपलोड करने का प्रयास कर रहे हों। अगर आपको केवल अपने एंड्रॉइड फोन पर गाने सुनना है, तो आप देख सकते हैं Android के लिए सर्वश्रेष्ठ ऑफ़लाइन संगीत ऐप्स.
अगला: एक बड़ा ऐप इंस्टॉल करने के लिए आपके फोन में पर्याप्त स्टोरेज नहीं है? Android पर इन 7 लाइटवेट म्यूजिक प्लेयर ऐप्स को देखें।