विंडोज 10 पर किसी वेबसाइट को अनब्लॉक कैसे करें
अनेक वस्तुओं का संग्रह / / April 22, 2022
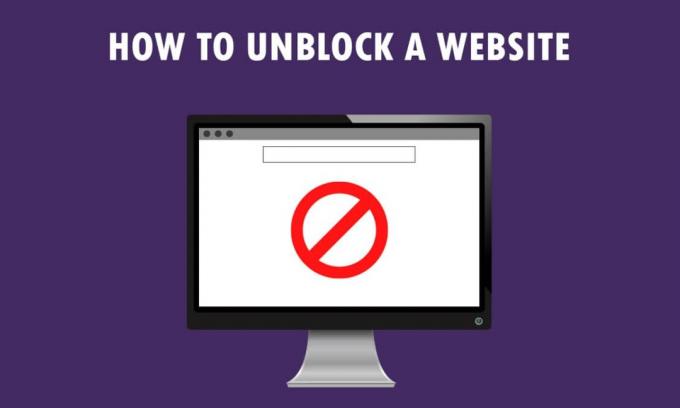
आपके पास देखने के लिए एक नया संदेश है, आप जिस साइट को देखने का प्रयास कर रहे हैं वह प्रतिबंधित है! उस तरह का संदेश नहीं जिसे आप देखना चाहते हैं, है ना? यदि आप वेबसाइटों तक पहुँचने के लिए विंडोज 10 पीसी और गूगल क्रोम का उपयोग कर रहे हैं, तो यह लेख आपके लिए लिखा गया है। आप सीखेंगे कि विंडोज 10 पर किसी वेबसाइट को कैसे अनब्लॉक किया जाए और गूगल क्रोम पर साइट्स को कैसे अनब्लॉक किया जाए। इसके अतिरिक्त, यदि आप प्रॉक्सी सॉफ़्टवेयर का उपयोग कर रहे हैं, तो आप प्रॉक्सी द्वारा अवरुद्ध वेबसाइटों को खोलना सीख सकते हैं। अवरुद्ध वेबसाइटों सहित सभी वेबसाइटों तक पूर्ण पहुँच प्राप्त करने के लिए लेख को अंत तक पढ़ें।
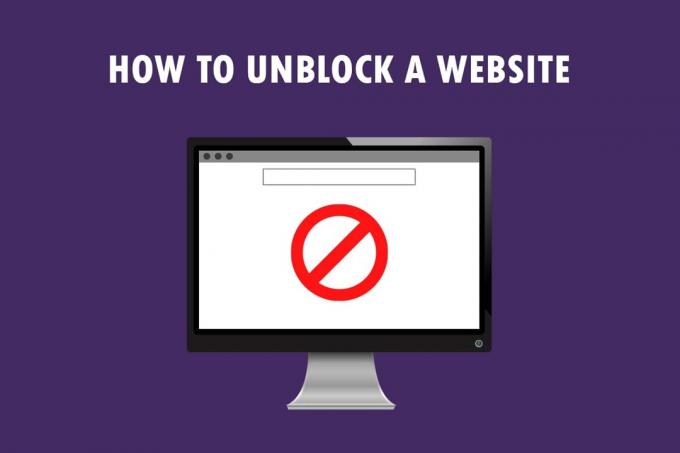
अंतर्वस्तु
- विंडोज 10 पर किसी वेबसाइट को अनब्लॉक कैसे करें
- मूल समस्या निवारण के तरीके
- विधि 1: पोर्टेबल प्रॉक्सी का उपयोग करें
- विधि 2: DNS सर्वर बदलें
- विधि 3: URL के बजाय IP पते का उपयोग करें
- विधि 4: वेब ब्राउज़र को फ़ायरवॉल के माध्यम से अनुमति दें
- विधि 5: Google अनुवाद का प्रयोग करें
- विधि 6: इंटरनेट विकल्प में अनुमतियाँ बदलें
- विधि 7: होस्ट फ़ाइलों से वेबसाइट प्रविष्टियाँ निकालें
- विधि 8: HTTPS पर DNS सक्षम करें
- विधि 9: क्रोम चेतावनी को बायपास करें
- प्रो टिप: वेब पेजों को पीडीएफ में कैसे बदलें
विंडोज 10 पर किसी वेबसाइट को अनब्लॉक कैसे करें
अगर आप विंडोज 10 पर किसी वेबसाइट को एक्सेस नहीं कर पा रहे हैं, तो चिंता न करें! नीचे हमने Google क्रोम पर साइटों को अनब्लॉक करने के सभी संभावित तरीकों को दिखाया है।
मूल समस्या निवारण के तरीके
विंडोज 10 पर किसी वेबसाइट को अनब्लॉक करने के लिए, आप प्रारंभिक चरण के रूप में इस खंड में उल्लिखित मूल समस्या निवारण विधियों को आजमा सकते हैं।
- पहला प्रारंभिक विकल्प यह जांचना है कि वेबसाइट रखरखाव या अन्य मुद्दों के लिए डाउन है या नहीं। आप अपने दोस्तों से संपर्क कर सकते हैं या जांच सकते हैं कि वेबसाइट अभी भी क्वेरी प्लेटफॉर्म पर काम कर रही है या नहीं। आप जा सकते हैं डाउनडेटेक्टर स्थिति जानने के लिए साइट।

- कभी-कभी, ISP या इंटरनेट सेवा प्रदाता आपको कुछ वेबसाइटों को देखने की एक्सेस नहीं दे सकते हैं। आप अपना स्विच करने का प्रयास कर सकते हैं मॉडेम राउटर से मोबाइल हॉटस्पॉट कनेक्शन में वाई-फाई कनेक्शन और वेबसाइट तक पहुँचने का प्रयास करें।
- यदि वेबसाइट के आईपी पते में कोई गड़बड़ी है, अपने मॉडेम राउटर को पुनः आरंभ करना वेबसाइटों को देखने में आपकी मदद कर सकता है। अपने मॉडेम राउटर को बलपूर्वक पुनरारंभ करें और वेबसाइट से फिर से कनेक्ट करने का प्रयास करें।
- कुछ वेबसाइटों को भौगोलिक स्थानों के कारण अवरुद्ध कर दिया गया हो सकता है। एक वीपीएन या वर्चुअल प्राइवेट नेटवर्क आपको भौगोलिक रूप से प्रतिबंधित वेबसाइटों को देखने की अनुमति देता है और आपको सरकारी सेंसरशिप को बायपास करने में मदद करता है। करने के लिए लेख पढ़ें Windows 10 पर VPN कनेक्शन सेट करें.
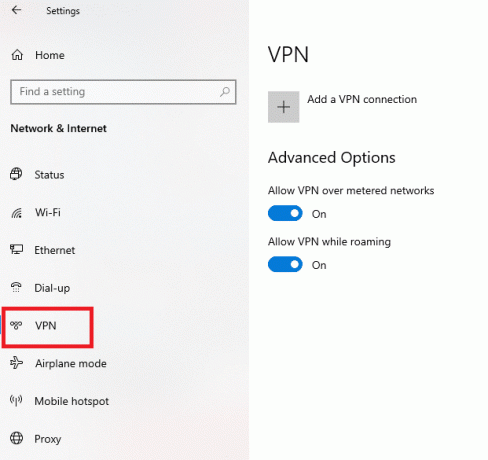
- से पता बदलने का प्रयास करें HTTP से HTTPS, या इसके विपरीत, और जांचें कि क्या आप वेबसाइट तक पहुंच सकते हैं।
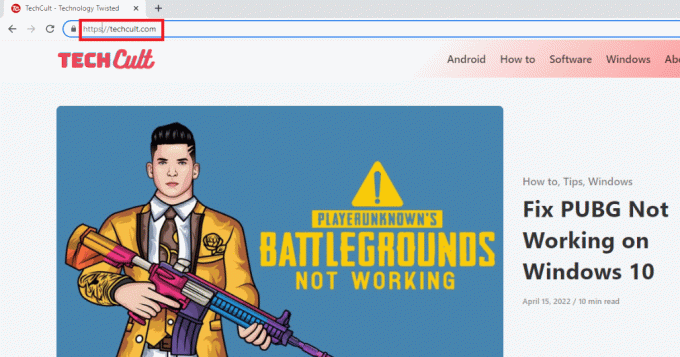
- वेबसाइट का उपयोग करने में एक और आम गड़बड़ यह है कि आपका वेब ब्राउज़र इसका समर्थन नहीं कर सकता है। अगर ऐसा है, तो आप कर सकते हैं किसी भिन्न वेब ब्राउज़र पर स्विच करने का प्रयास करें, जैसे मोज़िला फ़ायरफ़ॉक्स या ओपेरा, और ब्राउज़र पर वेबसाइट तक पहुँचने का प्रयास करें।
विधि 1: पोर्टेबल प्रॉक्सी का उपयोग करें
यह विधि प्रॉक्सी द्वारा अवरुद्ध वेबसाइटों को खोलने का उत्तर है। यदि वेबसाइट भारी ट्रैफ़िक या रिपोर्ट समस्याओं के कारण अवरुद्ध है, तो एक प्रॉक्सी ट्रैफ़िक को मास्क कर देता है और आपको इसे देखने की अनुमति देता है। आप इस लेख को पढ़ सकते हैं मुफ्त प्रॉक्सी सॉफ्टवेयर और अपना पसंदीदा पोर्टेबल प्रॉक्सी स्थापित करें।
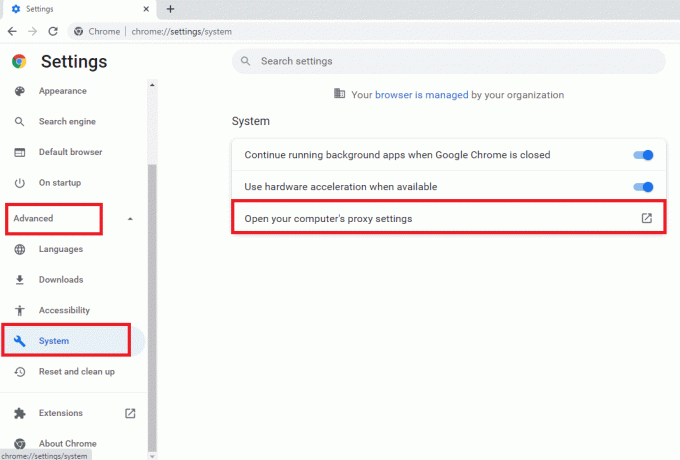
यह भी पढ़ें: Windows 10 Netwtw04.sys ब्लू स्क्रीन त्रुटि को ठीक करें
विधि 2: DNS सर्वर बदलें
DNS या डोमेन नाम सिस्टम सर्वर आपको वेबसाइट होस्टनाम को विशिष्ट IP पते से मिलान करके वेबसाइटों को देखने की अनुमति देते हैं। यदि आपके पीसी पर वेबसाइट उपलब्ध नहीं है तो आपको DNS सर्वर बदलने की आवश्यकता हो सकती है। हमारे गाइड को पढ़ें Windows 10 पर DNS सेटिंग्स बदलें.
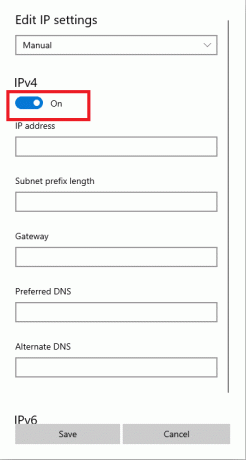
विधि 3: URL के बजाय IP पते का उपयोग करें
यदि वेबसाइट का URL पहुंच योग्य नहीं है, तो आप वेबसाइट के आईपी पते का उपयोग करने का प्रयास कर सकते हैं। आईपी पता खोजने के लिए, आप ऐप कमांड प्रॉम्प्ट का उपयोग कर सकते हैं और वेबसाइट तक पहुंचने के लिए Google क्रोम पर आईपी पता टाइप कर सकते हैं।
टिप्पणी: यदि वेबसाइट किसी साझा सर्वर खाते से प्रस्तुत की जाती है तो आप साइट तक नहीं पहुंच सकते। यदि आप इसे एक्सेस नहीं कर सकते हैं, तो निम्न विधि पर आगे बढ़ें।
1. को मारो विंडोज़ कुंजी, प्रकार सही कमाण्ड और क्लिक करें व्यवस्थापक के रूप में चलाएं.

2. पर क्लिक करें हां संकेत में।
3. प्रकार पिंग Techcult.com और दबाएं दर्जचाबी.
टिप्पणी: आपको इस फॉर्मेट में वेबसाइट का यूआरएल टाइप करना होगा। यहाँ, Techcult.com का उपयोग व्याख्यात्मक उद्देश्यों के लिए किया जाता है।
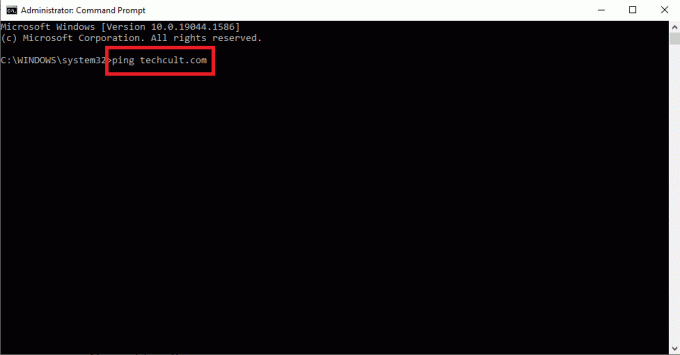
4. प्रतिलिपि आईपी पता चयन करके और दबाकर वेबसाइट के लिए प्रदर्शित किया जाता है Ctrl + C कुंजियाँ.
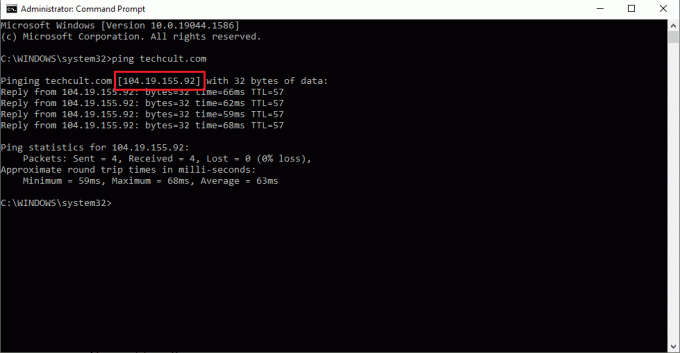
5. चिपकाएं आईपी पता वेबसाइट के URL बार पर गूगल क्रोम और दबाएं दर्ज चाबी।
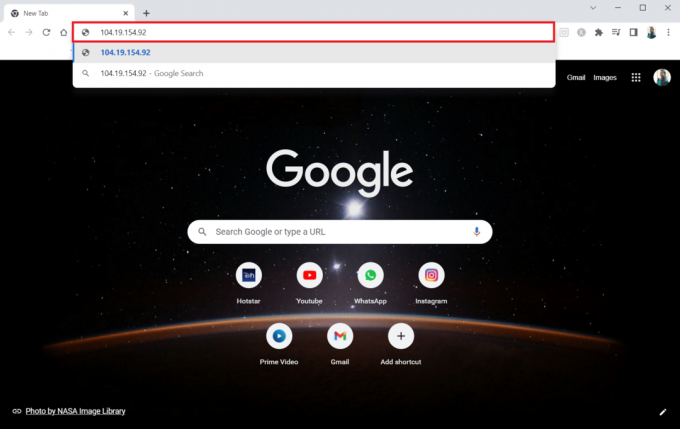
यह भी पढ़ें:विंडोज 10 में नेटवर्क पर नहीं दिखने वाले कंप्यूटरों को ठीक करें
विधि 4: वेब ब्राउज़र को फ़ायरवॉल के माध्यम से अनुमति दें
फ़ायरवॉल एक सुरक्षा परत है जो आपको अपने पीसी पर नेटवर्क ट्रैफ़िक की निगरानी और फ़िल्टर करने में मदद करती है। फ़ायरवॉल आपकी वेबसाइटों को ब्लॉक कर सकता है और आपको वेबसाइटों तक पहुँचने से रोक सकता है। आप हमारे गाइड में दिए गए चरणों का पालन कर सकते हैं वेब ब्राउज़र को फ़ायरवॉल पर अनुमति दें वेबसाइटों तक पहुँचने के लिए।
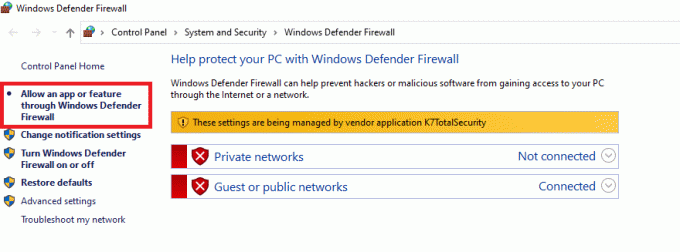
विधि 5: Google अनुवाद का प्रयोग करें
वेबसाइट तक पहुंचने का एक आसान विकल्प का उपयोग कर रहा है गूगल अनुवाद गूगल क्रोम पर वेबसाइट। नीचे दिए गए चरणों का पालन करें।
1. को मारो विंडोज़ कुंजी, प्रकार गूगल क्रोम और क्लिक करें खुला.

2. दौरा करना गूगल अनुवाद वेबसाइट।
3. पर क्लिक करें मूलपाठ शीर्ष पर बटन और चुनें कोई भी भाषा, जैसे कि स्पैनिश बाईं ओर की जगह पर।
4. भाषा चुनें अंग्रेज़ी बॉक्स के दाईं ओर।

5. प्रतिलिपि वेबसाइट यूआरएल और बॉक्स में पेस्ट कर दें।
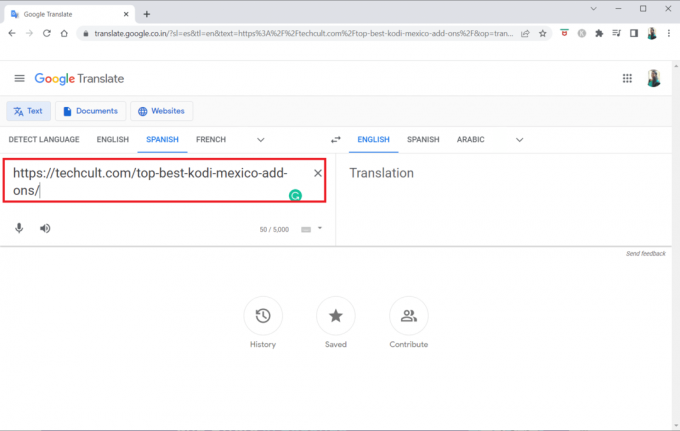
6. URL प्रदर्शित होने के बाद, पर क्लिक करें जोड़ना आपके पीसी पर वेबसाइट तक पहुंचने के लिए उपलब्ध है।

यह भी पढ़ें:फिक्स विंडोज इस नेटवर्क की प्रॉक्सी सेटिंग्स का स्वचालित रूप से पता नहीं लगा सका
विधि 6: इंटरनेट विकल्प में अनुमतियाँ बदलें
इंटरनेट विकल्प पर अनुमतियाँ बदलना विंडोज़ 10 पर किसी वेबसाइट को अनब्लॉक करने के लिए एक उपयुक्त समाधान हो सकता है। यदि वेबसाइट को आपके पीसी पर एक्सेस नहीं दिया गया है, तो आपको सेटिंग बदलनी होगी और कंट्रोल पैनल ऐप पर वेबसाइट तक पहुंच प्रदान करनी होगी।
1. को मारो विंडोज़ कुंजी, प्रकार इंटरनेट विकल्प और क्लिक करें खुला.
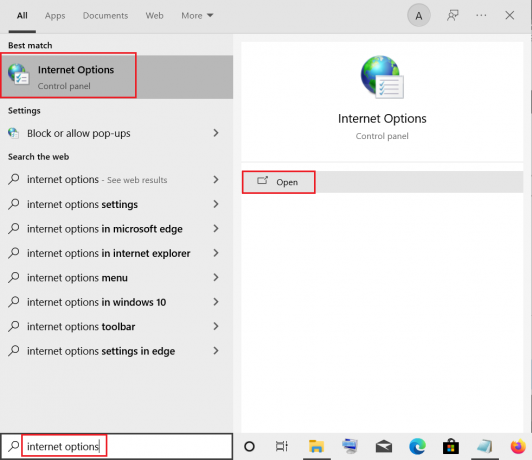
2. पर नेविगेट करें सुरक्षा टैब और पर क्लिक करें प्रतिबंधित साइटें विकल्प।
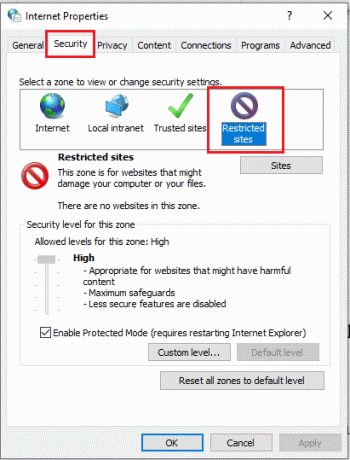
3. पर क्लिक करें साइटों अपने पीसी पर अवरुद्ध साइटों को देखने के लिए बटन।

4. में प्रतिबंधित साइटें विंडो में, अलग-अलग साइटों का चयन करें और पर क्लिक करें हटाना इस सूची से साइट को हटाने के लिए बटन।
5. पर क्लिक करें बंद करे चयन की पुष्टि करने के लिए बटन।
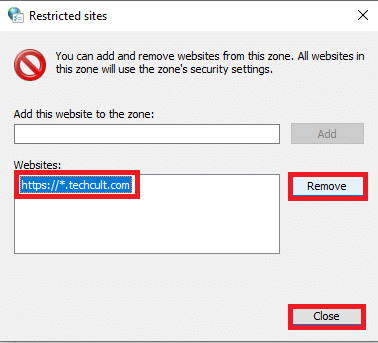
6. पर क्लिक करें ठीक है बटन।
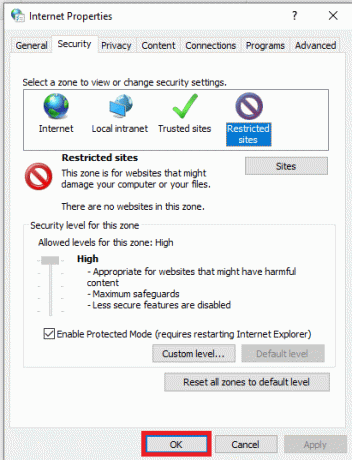
विधि 7: होस्ट फ़ाइलों से वेबसाइट प्रविष्टियाँ निकालें
होस्ट्स फ़ाइल में वेबसाइटों के होस्टनामों के लिए IP पतों की मैपिंग होती है जिससे आप उन्हें आसानी से एक्सेस कर सकते हैं। यदि आपके लिए कोई भी तरीका काम नहीं करता है, तो आप अपने पीसी पर होस्ट्स फ़ाइल को रीसेट करने का प्रयास कर सकते हैं।
1. शुरू करना विंडोज़ एक्सप्लोरर दबाने से विंडोज + ई कीज इसके साथ ही।
2. निम्नलिखित पर नेविगेट करें पथ.
C:\Windows\System32\drivers\etc
टिप्पणी: यदि आपको फ़ाइल नहीं मिल रही है, तो विकल्प की जाँच करें छिपी हुई वस्तुएं में देखना मेन्यू।
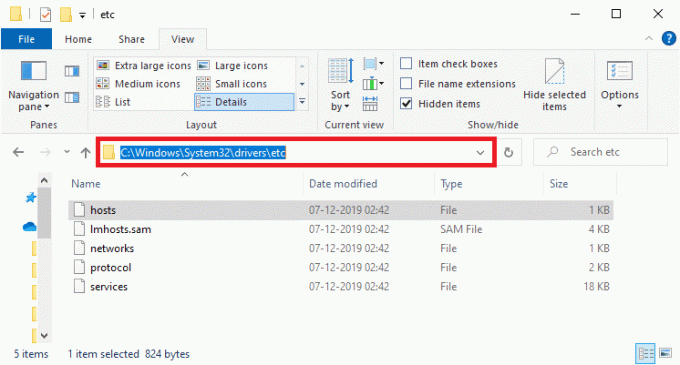
3. पर राइट-क्लिक करें मेजबान फ़ाइल और चुनें के साथ खोलें विकल्प।
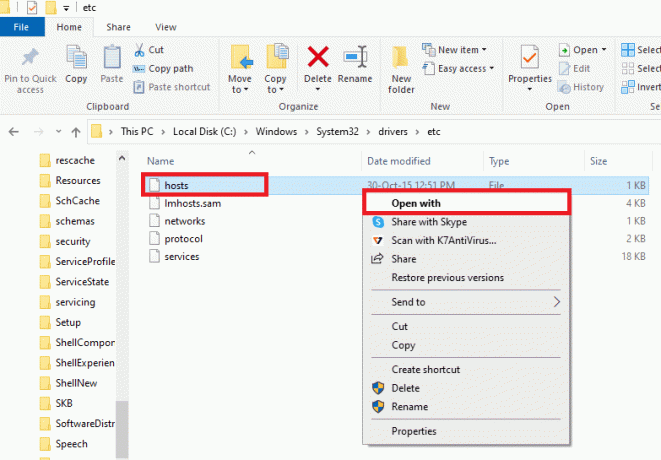
4. चुनना नोटपैड और पर क्लिक करें ठीक है बटन।

5. अब, दबाएं Ctrl + F कुंजियाँ एक साथ खोलने के लिए डायलॉग बॉक्स ढूंढें और कोई भी ढूंढो आईपी प्रविष्टियां या वेबसाइटें जैसे कि 171.10.10.5 या www.techcult.com।

6ए. यदि आपको कोई खोज परिणाम नहीं मिला, तो आपके पास कोई भ्रष्ट नहीं है ब्राउज़र प्रविष्टियाँ अपने पीसी पर।
6बी. यदि आप पाते हैं ब्राउज़र प्रविष्टियाँ, उन पर राइट-क्लिक करें और मिटाना उन्हें।
7. अब, दबाकर फाइल को सेव करें Ctrl + S कुंजियाँ साथ में।
8. बाहर निकलना नोटपैड पर क्लिक करके बंद करे ऊपरी दाएं कोने में बटन।
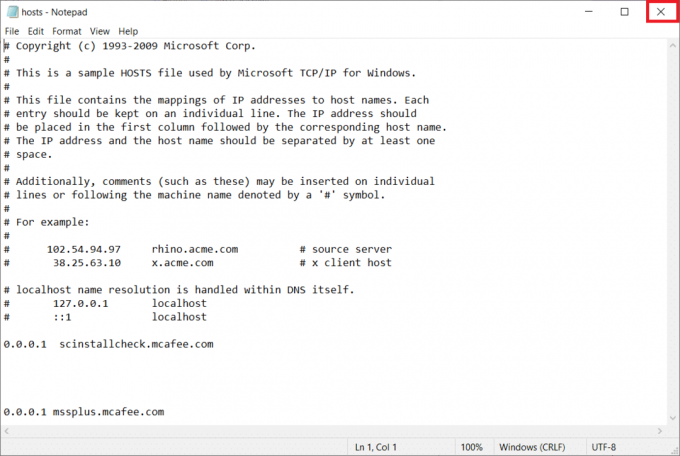
9. पुनर्प्रारंभ करें गूगल क्रोम और जांचें कि क्या आप वेबसाइटों को देख सकते हैं।
यह भी पढ़ें:फिक्स ईथरनेट में वैध आईपी कॉन्फ़िगरेशन त्रुटि नहीं है
विधि 8: HTTPS पर DNS सक्षम करें
आपको वेबसाइट देखने के लिए HTTPS पर DNS सेटिंग को सक्षम करना होगा। DoH आपको DNS प्रश्नों को बायपास करने और वेबसाइट देखने की अनुमति देता है। Google Chrome पर साइटों को अनब्लॉक करने के लिए नीचे दिए गए चरणों का पालन करें।
1. शुरू करना गूगल क्रोम से विंडोज़ खोज.
2. पर क्लिक करें तीन-बिंदीदार आइकन वर्णित जैसे।
3. फिर, पर क्लिक करें समायोजन के रूप में दिखाया।

4. बाएँ फलक में, पर क्लिक करें गोपनीयता और सुरक्षा, और मध्य फलक में, पर क्लिक करें सुरक्षा.
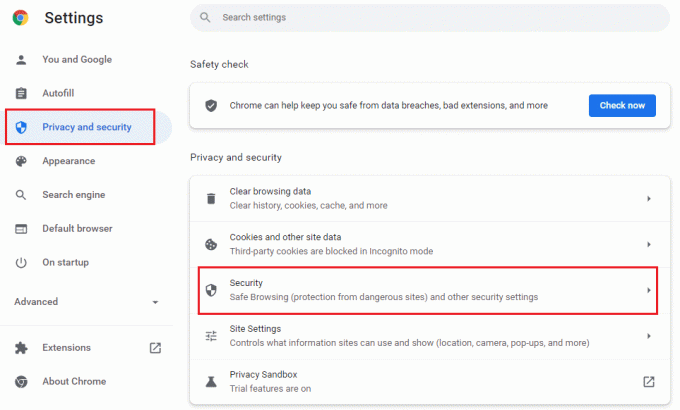
5. फिर, मुख्य पृष्ठ को नीचे स्क्रॉल करें और चालू करो के लिए टॉगल सुरक्षित डीएनएस का उपयोग करें के तहत विकल्प विकसित मेनू के रूप में दिखाया गया है।

6. अभी, पुनः लोड करेंवेबसाइट और जांचें कि आप इसे एक्सेस कर सकते हैं या नहीं।
विधि 9: क्रोम चेतावनी को बायपास करें
यह विधि आपके लिए विंडोज 10 पर किसी वेबसाइट को अनब्लॉक करने का अंतिम विकल्प हो सकती है यदि ऊपर बताए गए सभी तरीके विफल हो गए हैं। यह विधि आपको क्रोम पेज पर चेतावनी को बायपास करने देती है। हालाँकि, इस विधि की सलाह तभी दी जाती है जब आप सुनिश्चित हों कि वेबसाइट पूरी तरह से सुरक्षित है। Google क्रोम पर साइटों को अनब्लॉक करने के लिए नीचे दिए गए चरणों का पालन करें।
1. पर गोपनीयता त्रुटि पेज, पर क्लिक करें विकसित बटन जैसा कि नीचे हाइलाइट किया गया है।

2. फिर, पर क्लिक करें वेबसाइट पर जाएं(असुरक्षित).
कभी-कभी, यदि वेबसाइट का URL लंबा है, तो वेबसाइट लोड करने में देरी हो सकती है। यदि ऐसा है, तो आप संक्षिप्त URL संस्करण का उपयोग करने का प्रयास कर सकते हैं। ऐसा करने के लिए, किसी भी URL शॉर्टनर का उपयोग करें जैसे कि छोटा यूआरएल. वेबसाइट तक पहुँचने के लिए URL के छोटे रूप का उपयोग करके पेज लॉन्च करें।

यह भी पढ़ें:विंडोज 10 पर नेटवर्क फाइल शेयरिंग को कैसे सेटअप करें
प्रो टिप: वेब पेजों को पीडीएफ में कैसे बदलें
यदि आप पृष्ठ की सामग्री को अकेले देखना चाहते हैं, तो आप किसी भी वेबसाइट का उपयोग करने का प्रयास कर सकते हैं, जैसे कि वेबटॉपडीएफ, जो वेबपृष्ठों को एक पीडीएफ प्रारूप में परिवर्तित करता है। हालाँकि, यदि आप वेबसाइट पर सामग्री के साथ बातचीत करना चाहते हैं तो इस पद्धति का उपयोग नहीं किया जा सकता है।

अनुशंसित:
- 30 सर्वश्रेष्ठ शुरुआती सीएडी सॉफ्टवेयर
- क्रोम पर सुरक्षित कनेक्शन स्थापित करने के 12 तरीके
- विंडोज 10 में काम नहीं कर रहे क्रोम प्लगइन्स को ठीक करें
- मेरी Google तस्वीर को एनिमेटेड GIF में कैसे बदलें
हमें उम्मीद है कि यह लेख मददगार था और आपने सीखा विंडोज 10 पर किसी वेबसाइट को अनब्लॉक कैसे करें. लेख में सवालों के जवाब हैं जैसे कि Google पर साइटों को कैसे अनब्लॉक करें और प्रॉक्सी द्वारा अवरुद्ध वेबसाइटों को कैसे खोलें। लेख में वर्णित विधियों का उपयोग करने का प्रयास करें और अपनी पसंदीदा वेबसाइटों को आसानी से अनब्लॉक करें। कृपया हमें अपने सुझावों से समृद्ध करें, और टिप्पणी अनुभाग में अपने प्रश्नों के लिए सहायता के लिए हमसे बेझिझक संपर्क करें।



