फिक्स विंडोज 10 फाइल एक्सप्लोरर इस पर काम कर रहा है त्रुटि
अनेक वस्तुओं का संग्रह / / April 22, 2022
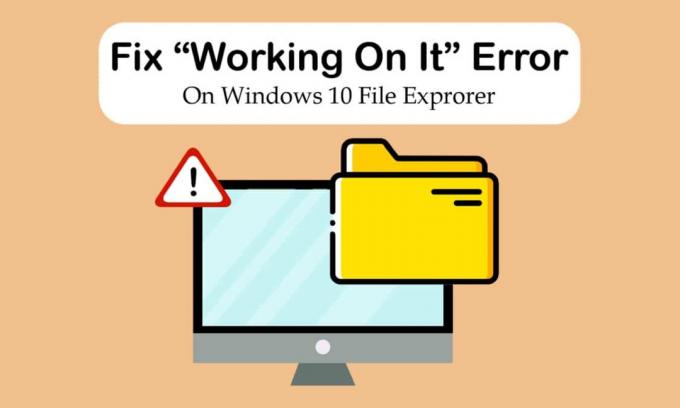
फाइल एक्सप्लोरर विंडोज के प्राथमिक कार्यक्रमों में से एक है। यह उपयोगकर्ताओं को आसानी से एक्सेस करने के लिए सभी फाइलों और फ़ोल्डरों को व्यवस्थित करता है। दक्षता बढ़ाने के लिए, फ़ाइल एक्सप्लोरर डिफ़ॉल्ट रूप से विंडोज 10 में क्विक एक्सेस पेज पर खुलता है। यह कोई स्थान नहीं है बल्कि केवल एक पृष्ठ है जो उपयोगकर्ताओं द्वारा हाल ही में खोली गई या संशोधित फ़ाइलों को प्रदर्शित करता है। हालाँकि कभी-कभी विंडोज 10 फाइल एक्सप्लोरर पर इस पर काम करने वाला संदेश क्विक एक्सेस पेज पर दिखाई दे सकता है। यह कष्टप्रद हो सकता है क्योंकि यह आपको फाइलों तक पहुंचने से रोकता है और कुछ समय के लिए फाइल एक्सप्लोरर को फ्रीज कर सकता है। अगर आप भी इसी समस्या से जूझ रहे हैं तो आप बिल्कुल सही जगह पर हैं। हम आपके लिए एक संपूर्ण मार्गदर्शिका लाए हैं जो आपको इस पर काम कर रहे विंडोज 10 को ठीक करने में मदद करेगी फाइल एक्सप्लोरर धीमी समस्या और विंडोज 10 फाइल एक्सप्लोरर उस पर काम कर रहा है जो समस्या का जवाब नहीं दे रहा है।

अंतर्वस्तु
- विंडोज 10 फाइल एक्सप्लोरर को कैसे ठीक करें इस पर काम करना त्रुटि
- विधि 1: मूल समस्या निवारण चरण
- विधि 2: फ़ाइल एक्सप्लोरर डिफ़ॉल्ट पृष्ठ को संशोधित करें
- विधि 3: फ़ाइल एक्सप्लोरर कैश साफ़ करें
- विधि 4: फ़ोल्डरों का अनुकूलन करें
- विधि 5: खोज अनुक्रमणिका रीसेट करें
- विधि 6: सिस्टम पुनर्स्थापना करें
विंडोज 10 फाइल एक्सप्लोरर को कैसे ठीक करें इस पर काम करना त्रुटि
फाइल ढूँढने वाला आम तौर पर बिना किसी समस्या के विश्वसनीय होता है इसलिए इस पर काम करने में त्रुटि के कारण का पता लगाना मुश्किल है। इसके कुछ संभावित कारण यहां दिए गए हैं।
- त्वरित पहुँच समस्या: क्विक एक्सेस पेज अपनी सामग्री को अपडेट करता रहता है क्योंकि उपयोगकर्ता नई फाइलें और फ़ोल्डर खोलते रहते हैं। यह फ़ाइल एक्सप्लोरर को धीमा कर सकता है और उस पर काम करने का संदेश दे सकता है।
- कैश फ़ाइलें: दूषित कैश फ़ाइलें इस त्रुटि का कारण बन सकती हैं।
- गड़बड़ियां: फ़ाइल एक्सप्लोर में कुछ मामूली प्रोग्राम की खराबी या तकनीकी समस्याएँ भी इस समस्या का कारण हो सकती हैं।
यह समझने के बाद कि विंडोज 10 फाइल एक्सप्लोरर इस त्रुटि पर काम कर रहा है, आइए हम कुछ तरीकों पर गौर करें जिससे आप इस मुद्दे को हल कर सकते हैं। हम कुछ बुनियादी समस्या निवारण विधियों के साथ शुरू करेंगे और अंत की ओर जटिल तरीकों की ओर बढ़ेंगे।
विधि 1: मूल समस्या निवारण चरण
हम अनुशंसा करते हैं कि आप इन मूल समस्या निवारण विधियों से प्रारंभ करें। आम तौर पर, वे ट्रिक करते हैं और विंडोज 10 फाइल एक्सप्लोरर जैसे मुद्दों को ठीक करते हैं जो उस पर काम नहीं कर रहे हैं।
1. पीसी को पुनरारंभ करें: विंडोज पीसी में कई छोटी त्रुटियों को केवल पीसी को पुनरारंभ करके हल किया जा सकता है। यह ग्लिच और बग्स को ठीक करता है और पीसी को रिफ्रेश करता है। आप हमारे गाइड का उपयोग कर सकते हैं विंडोज पीसी को रीस्टार्ट या रीबूट कैसे करें और जांचें कि क्या यह समस्या हल करता है।

2. विंडोज अपडेट की जांच करें: Windows के पुराने संस्करण को चलाने से कई सिस्टम समस्याएँ और बग हो सकते हैं। आप हमारे गाइड का अनुसरण कर सकते हैं विंडोज 10 नवीनतम अपडेट डाउनलोड और इंस्टॉल करने के लिए और विंडोज के नवीनतम संस्करण में अपडेट करें। जांचें कि क्या यह विंडोज 10 फाइल एक्सप्लोरर को इस मुद्दे पर काम कर रहा है।

विधि 2: फ़ाइल एक्सप्लोरर डिफ़ॉल्ट पृष्ठ को संशोधित करें
जैसा कि पहले उल्लेख किया गया है, फाइल एक्सप्लोरर डिफ़ॉल्ट रूप से क्विक एक्सेस पेज पर खुलता है, और यह कैसे विंडोज 10 पर काम कर सकता है फाइल एक्सप्लोरर धीमी प्रतिक्रिया समय। फाइल एक्सप्लोरर डिफॉल्ट स्टार्टअप पेज को इस पीसी में बदलने से समस्या का समाधान हो सकता है। आप नीचे दिए गए चरणों का पालन करके ऐसा कर सकते हैं।
1. प्रेस विंडोज + ईचांबियाँ एक साथ खोलने के लिए फाइल ढूँढने वाला.
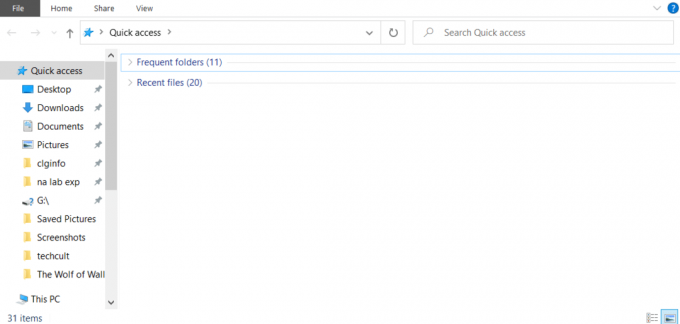
2. पर स्विच करें टैब देखें पर क्लिक करके देखना ऊपरी बाएँ कोने में मौजूद विकल्प।
3. व्यू टैब में, पर क्लिक करें विकल्प के रूप में दिखाया। यह खुल जाएगा नत्थी विकल्प खिड़की।

4. के आगे ड्रॉपडाउन मेनू पर क्लिक करें इसके लिए फ़ाइल एक्सप्लोरर खोलें: और चुनें यह पीसी.
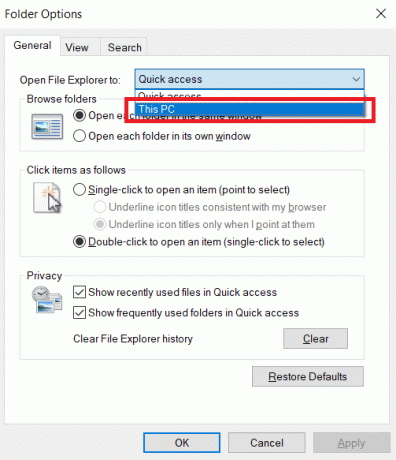
5. पर क्लिक करें आवेदन करना और ठीक है परिवर्तनों को सहेजने के लिए।

6. बंद करे फाइल ढूँढने वाला.
अब जब आप फिर से फाइल एक्सप्लोरर खोलेंगे तो क्विक एक्सेस की जगह यह पीसी पेज दिखाई देगा।
टिप्पणी: यदि आप अभी भी समस्या का सामना कर रहे हैं, तो फ़ोल्डर विकल्प पर वापस जाएं और क्लिक करें साफ़ बगल में बटन फ़ाइल एक्सप्लोरर इतिहास साफ़ करें में गोपनीयता खंड। इसके बाद पर क्लिक करें लागू करें > ठीक है. यह त्वरित पहुँच पृष्ठ से सभी हाल की गतिविधियों को मिटा देगा और इसे नए सिरे से शुरू करेगा। यह समस्या को ठीक कर सकता है।
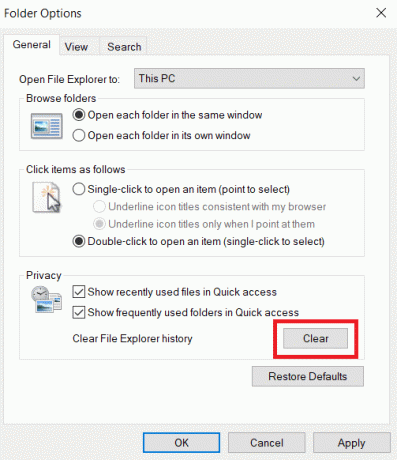
यह भी पढ़ें:विंडोज 10 में फाइल एक्सप्लोरर में स्टेटस बार को इनेबल या डिसेबल करें
विधि 3: फ़ाइल एक्सप्लोरर कैश साफ़ करें
कैश और अन्य अस्थायी फ़ाइलें दूषित हो सकती हैं और प्रोग्राम में खराबी का कारण बन सकती हैं। फाइल एक्सप्लोरर की भ्रष्ट कैश फाइलों के परिणामस्वरूप विंडोज 10 फाइल एक्सप्लोरर इस मुद्दे पर काम कर सकता है। आप फ़ाइल एक्सप्लोरर के कैशे को साफ़ करके इसे ठीक कर सकते हैं। ऐसा करने के लिए, इन चरणों का पालन करें।
1. प्रेस विंडोज + आरचांबियाँ एक साथ खोलने के लिए Daud संवाद बकस।

2. प्रकार %एप्लिकेशन आंकड़ा% और क्लिक करें ठीक है को खोलने के लिए घूम रहा है फ़ोल्डर।
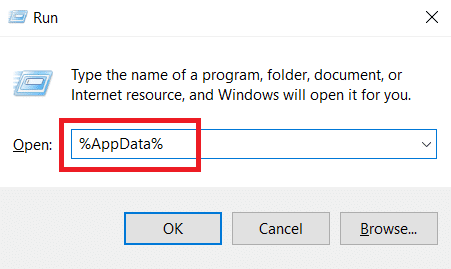
3. रोमिंग फोल्डर में इस पर जाएं पथ.
C:\Users\ACER\AppData\Roaming\Microsoft\Windows\Recent.

4. हाल के आइटम फ़ोल्डर में सभी फाइलों को दबाकर चुनें Ctrl + एचांबियाँ साथ में।
5. सभी फाइलों का चयन करने के बाद, किसी भी फाइल पर राइट क्लिक करें और चुनें मिटाना सभी फाइलों को हटाने के लिए।

यह फाइल एक्सप्लोरर की सभी कैशे फाइलों को साफ कर देगा। जांचें कि क्या विंडोज 10 फाइल एक्सप्लोरर इस पर काम कर रहा है कि समस्या हल हो गई है।
विधि 4: फ़ोल्डरों का अनुकूलन करें
कुछ उपयोगकर्ताओं ने रिपोर्ट किया है कि वे फ़ोल्डरों को अनुकूलित करके इस समस्या को ठीक करने में सक्षम थे, जो सामान्य आइटम के लिए इस पर कार्य करना त्रुटि प्रदर्शित कर रहे थे। यह बिना किसी विशेष प्रकार के दृश्य विकल्प के सभी फाइलों को प्रदर्शित करता है और विभिन्न प्रकार की फाइलों वाले फ़ोल्डरों के लिए सबसे उपयुक्त है। यह फ़ोल्डर की सामग्री को बहुत तेज़ी से लोड कर सकता है और इस प्रकार समस्या को हल कर सकता है। यहां बताया गया है कि आप ऐसा कैसे कर सकते हैं।
1. उस फ़ोल्डर पर राइट-क्लिक करें जिसमें आप फ़ाइल एक्सप्लोरर का सामना कर रहे हैं, उस पर त्रुटि काम कर रहा है और चुनें गुण. यह खुल जाएगा गुण खिड़की।

2. पर स्विच अनुकूलित करें टैब करें और नीचे दिए गए ड्रॉपडाउन मेनू पर क्लिक करें इस फ़ोल्डर को इसके लिए अनुकूलित करें: और चुनें सामान्य वस्तुएँ.
टिप्पणी: आप चिह्नित बॉक्स को चेक कर सकते हैं इस टेम्पलेट को सभी सबफ़ोल्डर्स पर लागू करें यदि आप चाहते हैं कि यह अनुकूलन समस्याग्रस्त फ़ोल्डर के अंदर अन्य फ़ोल्डरों में लागू हो।
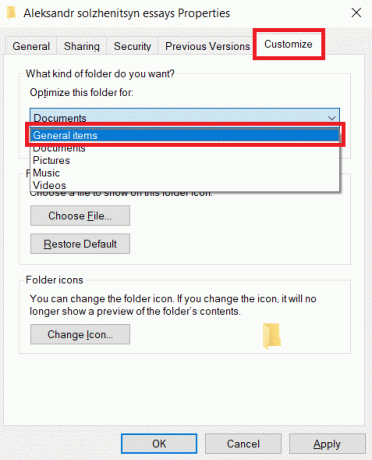
3. पर क्लिक करें आवेदन करना और ठीक है परिवर्तनों को सहेजने के लिए।
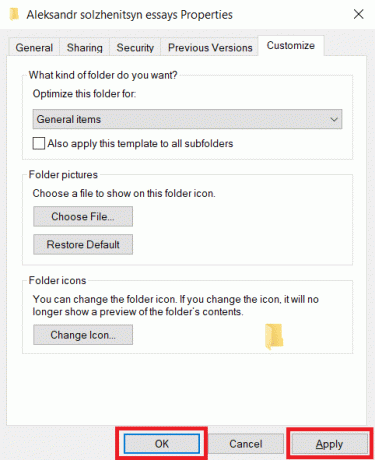
जांचें कि क्या विंडोज 10 इस पर काम कर रहा है फाइल एक्सप्लोरर धीमी समस्या हल हो गई है।
टिप्पणी: यदि यह काम नहीं करता है, तो कार्य प्रबंधक पर जाकर और का उपयोग करके OneDrive से जुड़ी सभी प्रक्रियाओं को बंद करने का प्रयास करें अंतिम कार्य विकल्प। आप हमारे लेख को पढ़ सकते हैं कार्य प्रबंधक में कार्य समाप्त करें.
यह भी पढ़ें:विंडोज 10 फाइल एक्सप्लोरर से वनड्राइव कैसे निकालें
विधि 5: खोज अनुक्रमणिका रीसेट करें
विंडोज़ हमारी सभी खोजों को त्वरित और कुशल खोज परिणाम प्रदान करने के लिए एक अनुक्रमणिका में संग्रहीत करता है। कभी-कभी इस अनुक्रमणिका को लोड करने से फ़ाइल एक्सप्लोरर धीमा हो सकता है और चर्चा की गई त्रुटि का कारण बन सकता है। आप इस अनुक्रमणिका को रीसेट कर सकते हैं और पिछली सभी खोजों को हटा सकते हैं ताकि यह तेज़ी से लोड हो सके। यह इस मुद्दे को ठीक कर सकता है। ऐसा करने के लिए नीचे दिए गए चरणों का पालन करें।
2. दबाओ विंडोज़ कुंजी, प्रकार अनुक्रमण विकल्प, और क्लिक करें खुला.

3. पर क्लिक करें विकसित बटन। दिखाई देने वाले किसी भी संकेत की पुष्टि करें। उन्नत विकल्प विंडो खुल जाएगी।

4. पर क्लिक करें फिर से बनाना बगल में बटन अनुक्रमणिका हटाएं और पुनर्निर्माण करें में समस्या निवारण खंड।
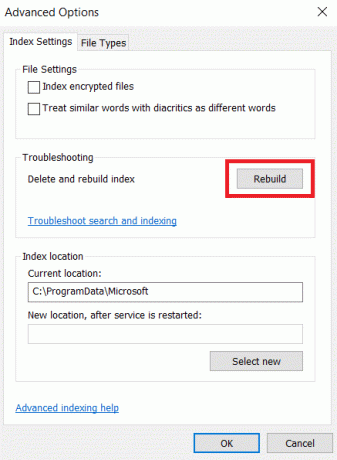
5. पर क्लिक करें ठीक है पुष्टिकरण प्रॉम्प्ट में और पुनर्निर्माण प्रक्रिया पूरी होने तक प्रतीक्षा करें।
विधि 6: सिस्टम पुनर्स्थापना करें
सिस्टम पुनर्स्थापना विकल्प आपके कंप्यूटर को उसके पिछले संस्करण में पुनर्स्थापित करेगा और फ़ाइल एक्सप्लोरर को चलाएगा जैसा कि उस विशेष संस्करण में उपयोग किया गया था इससे पहले कि आप इस मुद्दे पर काम कर रहे थे। यह समस्या को ठीक कर सकता है और आप इसे हमारे गाइड का पालन करके कर सकते हैं विंडोज 10 पर सिस्टम रिस्टोर का उपयोग करने के लिए. यह अंततः विंडोज 10 फाइल एक्सप्लोरर को इस त्रुटि पर काम कर रहा है।
टिप्पणी: इस पद्धति का उपयोग केवल तभी करें जब अन्य विधियों ने आपके लिए काम नहीं किया हो।
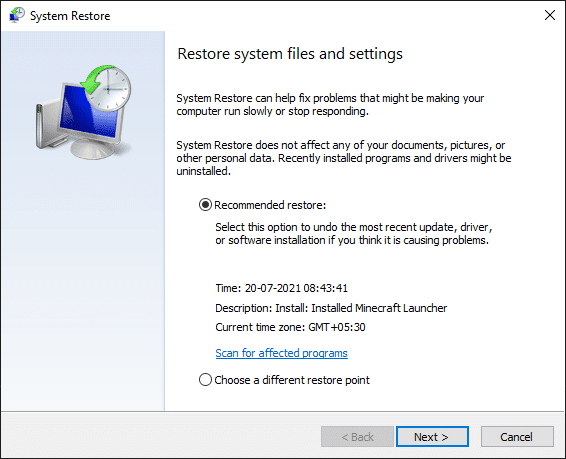
अनुशंसित:
- विंडोज 10 में काम नहीं कर रहे वीएलसी उपशीर्षक को ठीक करें
- विंडोज 10 पर आपके एप्लिकेशन में अनहेल्ड एक्सेप्शन को ठीक करें
- फिक्स वाईफाई विकल्प विंडोज 10 में नहीं दिख रहा है
- फिक्स पैरामीटर विंडोज 10 पर गलत है
हमें उम्मीद है कि यह मार्गदर्शिका मददगार थी और आप इसे ठीक करने में सक्षम थे विंडोज 10 फाइल एक्सप्लोरर इस पर काम कर रहा है त्रुटि। आइए जानते हैं कि आपके लिए कौन सा तरीका सबसे अच्छा काम करता है। यदि आपके कोई प्रश्न या सुझाव हैं तो बेझिझक उन्हें टिप्पणी अनुभाग में छोड़ दें।


