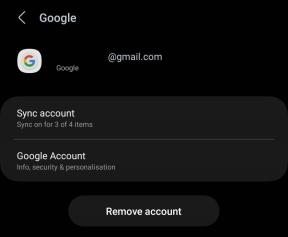मैक और आईपैड पर यूनिवर्सल कंट्रोल और साइडकार के बीच कैसे स्विच करें
अनेक वस्तुओं का संग्रह / / April 22, 2022
Apple आपको अपने iPad को अपने Mac के साथ जोड़ने देता है और इसे के साथ एक विस्तारित डिस्प्ले के रूप में उपयोग करने देता है एक प्रकार का मादक द्रव्य यह फीचर macOS Catalina और iPadOS 13 के साथ आया है। iPadOS 15.4 और macOS 12.3 अपडेट के साथ, नया सार्वभौमिक नियंत्रण आपको एकाधिक Mac और iPad पर एकल कीबोर्ड और माउस का उपयोग करने देता है। इसलिए यदि आपको एक साथ मैक और आईपैड का उपयोग करना है, लेकिन सोच रहे हैं कि किस सुविधा का उपयोग करना है, तो आप सही पृष्ठ पर आ गए हैं।

हम दो विशेषताओं के बीच के अंतर को समझाएंगे ताकि आप आसानी से सही का चयन कर सकें। साथ ही, हम आपको दिखाएंगे कि अपने मैक और आईपैड पर यूनिवर्सल कंट्रोल और साइडकार के बीच कैसे स्विच करें।
साइडकार बनाम यूनिवर्सल कंट्रोल
डिफ़ॉल्ट रूप से, साइडकार आपको अपने Mac की प्रदर्शन सामग्री को मिरर करने देता है या अपने iPad को एक अतिरिक्त मॉनिटर या सेकेंडरी डिस्प्ले. तो, आप या तो अपने मैक की सभी सामग्री को अपने आईपैड पर प्रोजेक्ट कर सकते हैं या मैक की स्क्रीन के विस्तार के रूप में इसका इस्तेमाल कर सकते हैं। एक तरह से, आईपैड मैक के एक घटक के रूप में काम करता है और जब तक आप इसे साइडकार मोड में उपयोग नहीं कर रहे हैं तब तक आईपैड नहीं रह जाता है।
यदि आप एक साथ मैक और आईपैड का उपयोग करना चाहते हैं, तो यूनिवर्सल कंट्रोल आपको अपने मैक से सभी आईपैड सुविधाओं और टेक्स्ट इनपुट को नियंत्रित करने में सक्षम बनाता है। तो आप macOS के साथ-साथ iPadOS को बेहतरीन बना सकते हैं।
जब आप यूनिवर्सल कंट्रोल का उपयोग कर रहे होते हैं, तो आपका आईपैड और मैक उनके लिए विशिष्ट विशेषताओं को बनाए रखते हैं। हालाँकि, आपको सामान्य इनपुट स्रोत के रूप में मैक के कीबोर्ड और मैजिक ट्रैकपैड का उपयोग करने को मिलता है। यदि आप an. का उपयोग नहीं कर रहे हैं बाहरी कीबोर्ड, आप अपने iPad और अपने को नियंत्रित करने के लिए अपने Mac के ट्रैकपैड और कीबोर्ड का उपयोग कर सकते हैं आईपैड का कीबोर्ड अपने मैक को नियंत्रित करने के लिए।
यूनिवर्सल कंट्रोल से साइडकार पर स्विच करें
अपने iPad और Mac पर प्रासंगिक सॉफ़्टवेयर अपडेट इंस्टॉल करने के बाद, आपको केवल एक बार यूनिवर्सल कंट्रोल सेट करना होगा। निर्बाध रूप से काम करने के लिए, आपको अपने iPad को Mac के करीब लाना होगा। हालाँकि, यदि आप iPad को अपने Mac के विस्तारित डिस्प्ले में बदलना चाहते हैं, तो यह आसान है। यहां बताया गया है कि यदि आप अपने मैक के लिए बाहरी डिस्प्ले के रूप में अपने आईपैड का उपयोग करना चाहते हैं तो आप यूनिवर्सल कंट्रोल से साइडकार में कैसे स्विच कर सकते हैं।
स्टेप 1: अपने Mac पर, स्क्रीन के ऊपरी-बाएँ कोने में Apple मेनू पर क्लिक करें और मेनू से सिस्टम वरीयताएँ चुनें।

चरण 2: सिस्टम वरीयताएँ विंडो में, निचले-बाएँ कोने में डिस्प्ले विकल्प पर क्लिक करें।

चरण 3: यदि आप पहले से ही यूनिवर्सल कंट्रोल का उपयोग कर रहे हैं और साइडकार पर स्विच करना चाहते हैं, तो प्रक्रिया वही रहती है। आपको सिस्टम प्रेफरेंस में डिस्प्ले ऑप्शन को खोलना होगा।
यूनिवर्सल कंट्रोल सक्रिय होने के साथ, आपको अभी भी डिस्प्ले विंडो के निचले-बाएँ कोने में ऐड डिस्प्ले ड्रॉप-डाउन दिखाई देगा।

यूनिवर्सल कंट्रोल से साइडकार पर स्विच करने के लिए, निचले-बाएँ कोने में ऐड डिस्प्ले ड्रॉप-डाउन पर क्लिक करें और 'मिरर या एक्सटेंड टू' विकल्प के तहत iPad का नाम चुनें।
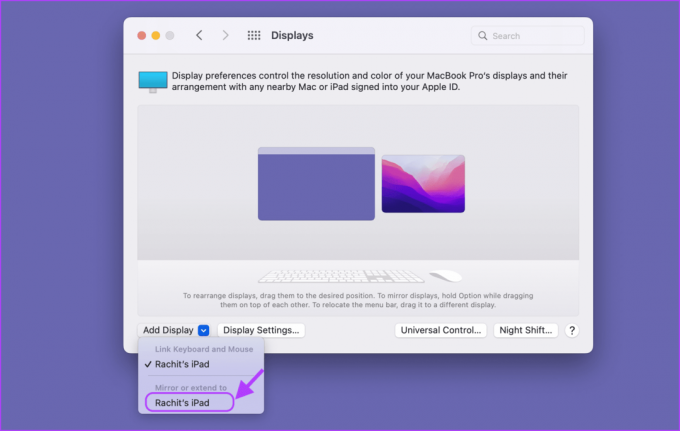
साइडकार से यूनिवर्सल कंट्रोल पर स्विच करें
इसी तरह, यदि आप अपने डिवाइस पर साइडकार का उपयोग कर रहे हैं और यूनिवर्सल कंट्रोल पर स्विच करना चाहते हैं, तो आप ऐसा करने के लिए अपने मैक पर डिस्प्ले सेटिंग्स का उपयोग कर सकते हैं।
स्टेप 1: स्क्रीन के ऊपरी-बाएँ कोने में Apple मेनू पर क्लिक करें और फिर सिस्टम वरीयताएँ खोलें।

चरण 2: बॉटम-लेफ्ट कॉर्नर पर डिस्प्ले ऑप्शन पर क्लिक करें।

चरण 3: ऐड डिस्प्ले मेनू पर क्लिक करें और 'लिंक कीबोर्ड और माउस' विकल्प के तहत अपने आईपैड के नाम पर क्लिक करें।

यूनिवर्सल कंट्रोल के बीच आसानी से साइडकार पर स्विच करें
जबकि साइडकार और यूनिवर्सल कंट्रोल के बीच स्विच करना काफी आसान है। जब भी आप यूनिवर्सल कंट्रोल का उपयोग करना चाहते हैं, तो आपको स्विच करने के लिए सिस्टम वरीयताएँ खोलनी होंगी। प्रदर्शन विकल्पों में से, 'लिंक कीबोर्ड और माउस' विकल्प के तहत अपने आईपैड का नाम चुनें और जब आप साइडकार का उपयोग करना चाहते हैं, तो 'मिरर या विस्तार' विकल्प के तहत अपने आईपैड के नाम पर क्लिक करें।
यदि आपके पास एक से अधिक iPad हैं, तो आप Sidecar और Universal Control का एक साथ उपयोग कर सकते हैं। 'लिंक कीबोर्ड और माउस' विकल्प के तहत पहला आईपैड और 'मिरर या विस्तार' विकल्प के तहत दूसरा आईपैड चुनने के लिए क्लिक करें। यह एक iPad को आपके Mac के विस्तारित डिस्प्ले में और दूसरे को व्यक्तिगत iPad के रूप में बदल देगा जिसे आप सीधे अपने Mac से नियंत्रित कर सकते हैं।
हमें उम्मीद है कि इस गाइड ने बिना किसी भ्रम के इन दोनों सुविधाओं के बीच स्विच करने में आपकी मदद की।
अंतिम बार 05 अप्रैल, 2022 को अपडेट किया गया
उपरोक्त लेख में सहबद्ध लिंक हो सकते हैं जो गाइडिंग टेक का समर्थन करने में मदद करते हैं। हालांकि, यह हमारी संपादकीय अखंडता को प्रभावित नहीं करता है। सामग्री निष्पक्ष और प्रामाणिक रहती है।