विंडोज 10 में वीडियो ट्रिम कैसे करें
अनेक वस्तुओं का संग्रह / / April 23, 2022

विंडोज 10 विभिन्न प्रकार के वीडियो संपादन कार्यक्रम प्रदान करता है जहां आप बुनियादी वीडियो संपादन कार्य कर सकते हैं। साधारण वीडियो संपादित करने के लिए आपको महंगे सॉफ्टवेयर प्रोग्राम पर निर्भर होने की आवश्यकता नहीं है। आप मनोरंजन के लिए एक पारिवारिक वीडियो या अपने YouTube चैनल के लिए एक वीडियो भी संपादित कर सकते हैं। इस मामले में, विंडोज 10 वीडियो एडिटर आपके वीडियो को पूरी तरह से संपादित करने में आपकी मदद करेगा। विंडोज 10 में वीडियो ट्रिम करने के विभिन्न तरीकों को जानने के लिए अंत तक पढ़ें।

अंतर्वस्तु
- विंडोज 10 में वीडियो ट्रिम कैसे करें
- विधि 1: फोटो ऐप का उपयोग करना
- विधि 2: फ़ोटो वीडियो संपादक ऐप का उपयोग करना
- फोटो वीडियो एडिटर ऐप की विशेषताएं
विंडोज 10 में वीडियो ट्रिम कैसे करें
कभी-कभी जब आप अपना वीडियो स्मार्टफोन या डिजिटल कैमरे से भी रिकॉर्ड करते हैं, तो यह बहुत लंबा हो सकता है। स्मार्टफ़ोन इतनी लंबी फ़ाइलों को संपादित करने या अवांछित क्लिप को इतनी आसानी से काटने का समर्थन नहीं करते हैं।
- विंडोज 10 वीडियो संपादक इस उद्देश्य के लिए तृतीय-पक्ष टूल की स्थापना पर निर्भर रहने की आवश्यकता को समाप्त करता है।
- विंडोज 10 फोटो ऐप एक शानदार वीडियो एडिटर से बना है, जिससे कोई भी वीडियो के एक या कई हिस्सों को अधिक आसानी से ट्रिम कर सकता है।
इस विंडोज 10 गाइड में, फोटो ऐप का उपयोग करके वीडियो काटने के चरणों को बहुत सरलता से समझाया गया है।
विधि 1: फोटो ऐप का उपयोग करना
फ़ोटो का उपयोग करके विंडोज़ में वीडियो ट्रिम करने के लिए, इन चरणों का उपयोग करें:
1. उस वीडियो का चयन करें जिसे आप संपादित करना चाहते हैं फाइल ढूँढने वाला.
2. क्लिक इसके साथ खोलें > तस्वीरें.
3. को चुनिए संपादित करें और बनाएं ऊपरी-दाएँ कोने से बटन।
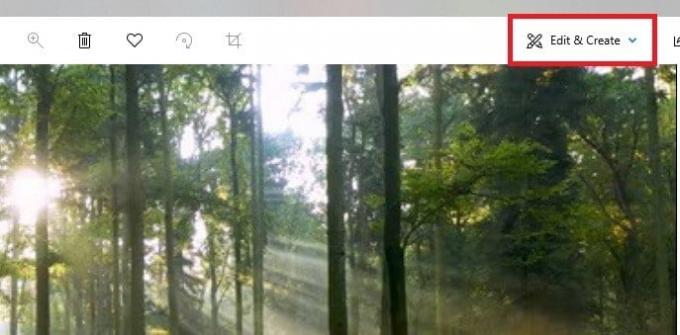
4. अब, क्लिक करें काट-छांट करना विकल्प।

5. का उपयोग करें सफेदपिंस (दाएं और बाएं) वीडियो के उस हिस्से का चयन करने के लिए जिसे आप ट्रिम करना चाहते हैं।
6. उपयोग नीलानत्थी करना फ़ुटेज को रोकने के लिए और सुनिश्चित करें कि आप सही सेक्शन को ट्रिम कर रहे हैं।
7. दबाएं के रूप रक्षित करें ऊपरी दाएं कोने से विकल्प चुनें और संपादित वीडियो को सहेजें।

एक बार इन सभी चरणों को पूरा कर लेने के बाद, तस्वीरें वीडियो को प्रोसेस कर देंगी और ट्रिम की गई फ़ाइल को आपके इच्छित स्थान पर सफलतापूर्वक सहेज लेंगी। इस प्रक्रिया में, मूल वीडियो प्रभावित नहीं होगा; किसी अन्य क्षेत्र में मूल वीडियो फ़ाइल का केवल एक छोटा संस्करण बनाया जाता है।
यह भी पढ़ें:वीएलसी का उपयोग करके विंडोज 10 में वीडियो कैसे काटें
विधि 2: फ़ोटो वीडियो संपादक ऐप का उपयोग करना
फ़ोटो एप्लिकेशन में वीडियो ट्रिम करना एक अत्यंत आसान काम है, यह आपको केवल एक विशिष्ट अनुभाग को सहेजने की अनुमति देता है। क्या होगा यदि आपको कुछ भाग निकालने और शेष वीडियो को सहेजने की आवश्यकता हो? यह वह जगह है जहाँ फ़ोटो एप्लिकेशन में निर्मित उन्नत वीडियो संपादक काम आता है। वीडियो एडिटर आपको कई वीडियो को एक साथ जोड़ने, संगीत, प्रभाव, टेक्स्ट आदि जोड़ने की अनुमति देता है। यहां विंडोज 10 फोटो वीडियो एडिटर ऐप में वीडियो ट्रिम करने का तरीका बताया गया है:
1. के लिए खोजें वीडियो संपादक Cortana सर्च बार में एप्लिकेशन।
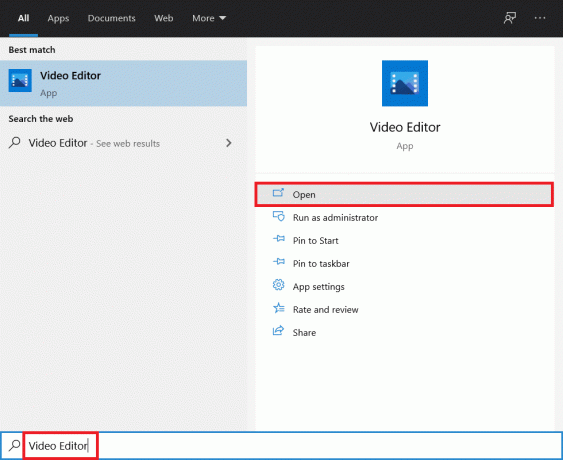
2. पर क्लिक करें नई वीडियो परियोजना बटन।

3. आपके वीडियो को नाम देने के लिए एक पॉप-अप दिखाई देगा। में टाइप करें उपयुक्त नाम और हिट प्रवेश या क्लिक करें छोडना पूरी तरह से।
4. प्रोजेक्ट लाइब्रेरी फलक में, पर क्लिक करें + जोड़ें बटन और चुनें इस पीसी से.
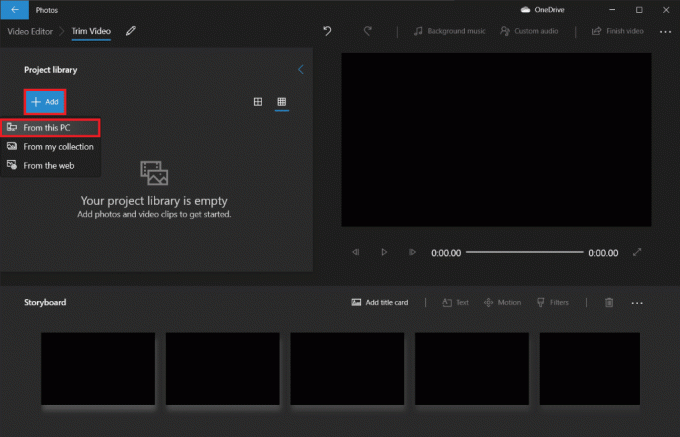
5. पता लगाएँ और चुनें वीडियो फाइल आप ट्रिम करना चाहते हैं और क्लिक करें खुला.
6. अपने प्रोजेक्ट में वीडियो फ़ाइल जोड़ने के लिए एप्लिकेशन के समाप्त होने तक प्रतीक्षा करें।
7. इसे खींचें वीडियो फाइल से प्रोजेक्ट लाइब्रेरी फलक को स्टोरीबोर्ड और चुनें विभाजित करना विकल्प।

टिप्पणी: हम पहले वीडियो फ़ाइल को कई छोटे (प्रबंधनीय) अनुभागों में विभाजित करेंगे और फिर आवश्यकतानुसार अलग-अलग अनुभागों को ट्रिम कर देंगे। फिर एक अंतिम वीडियो बनाने के लिए ट्रिम किए गए हिस्सों को एक साथ जोड़ दिया जाएगा।
8. निम्न विंडो में, खींचें नीला सूचक टाइमस्टैम्प तक जो कुल वीडियो समय का एक तिहाई है। उदाहरण के लिए - यदि वीडियो 38 सेकंड लंबा है, जैसा कि हमारे मामले में है, तो पॉइंटर को 38/3 = 12.7 सेकंड पर रखें।
9. पर क्लिक करें पूर्ण इस अनुभाग को मूल वीडियो से विभाजित करने के लिए बटन।

अब आपको मुख्य प्रोजेक्ट स्क्रीन पर वापस लाया जाएगा। स्टोरीबोर्ड पर पहला वीडियो स्प्लिट सेक्शन (पहले 12.7 सेकेंड) होगा जिसे हमने पिछले चरण में बनाया था और इसके दाईं ओर वाला एक शेष भाग होगा। अगला, विंडोज 10 में वीडियो ट्रिम करने के लिए शेष चरणों का पालन करें।
10. को चुनिए शेष भाग और क्लिक करें विभाजित करना दोबारा।

11. इस बार, जगह विभाजित सूचक टाइम स्टैम्प पर जो शेष वीडियो को दो बराबर भागों में विभाजित करता है, और क्लिक करें पूर्ण.
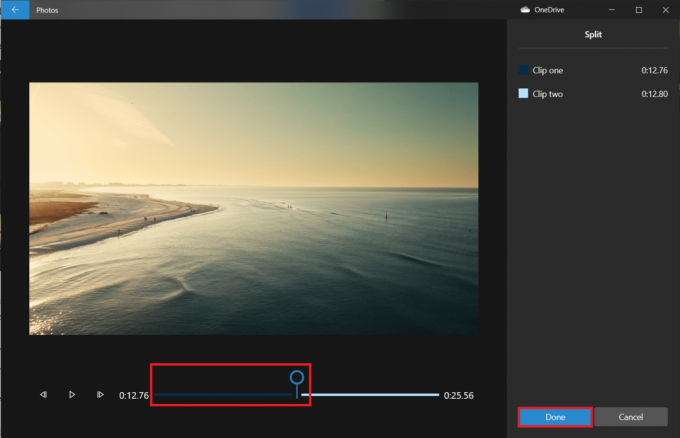
मुख्य वीडियो को अब तीन अलग-अलग वीडियो में विभाजित कर दिया गया है।
टिप्पणी: आपके वीडियो की कुल लंबाई के आधार पर, आपको इसे केवल तीन नहीं, बल्कि कई अनुभागों में विभाजित करने की आवश्यकता हो सकती है। इसके अलावा, विभाजनों का सही या समान लंबाई का होना आवश्यक नहीं है।

12. को चुनिए पहला वीडियो स्टोरीबोर्ड पर और क्लिक करें काट-छांट करना.

13. छाँटो खंड आपको अंतिम वीडियो में दो स्लाइडर्स का उपयोग करने की आवश्यकता है (केवल उन्हें अंदर की ओर ले जाएं)।
टिप्पणी: आप बैक और फ़ॉरवर्ड फ़्रेम बटन का उपयोग करके अपने चयन को फ़ाइन-ट्यून कर सकते हैं।
14. ट्रिम किए गए सेक्शन को क्लिक करके सेव करें पूर्ण.

15. स्टोरीबोर्ड में शेष वीडियो के लिए पिछले चरण को दोहराएं और उन सभी भागों को ट्रिम करें जिनकी आपको आवश्यकता है।
16. अंतिम वीडियो का पूर्वावलोकन करने के लिए, क्लिक करें खेलना बटन।

17. पर क्लिक करें वीडियो समाप्त करें कॉपी को सेव करने के लिए सबसे ऊपर दाईं ओर।

18. ठीक वीडियो गुणवत्ता जैसा आप चाहें।
टिप्पणी: वीडियो फ़ाइल का आकार चयनित वीडियो गुणवत्ता के अनुरूप होगा, इसलिए गुणवत्ता जितनी अधिक होगी, फ़ाइल का आकार उतना ही बड़ा होगा।
19. इसका विस्तार करें अधिक विकल्प मेनू और अगले के लिए टिक करें हार्डवेयर-त्वरित एन्कोडिंग का उपयोग करें.

20. अंत में, पर क्लिक करें निर्यात करना और चुनें गंतव्य फ़ोल्डर.
निर्यात समय अंतिम वीडियो की लंबाई, निर्यात गुणवत्ता और आपके सिस्टम पर निर्भर करेगा। एक बार निर्यात करने के बाद, वीडियो स्वचालित रूप से एक नई विंडो में खुल जाएगा, ताकि आप इसे चला सकें और जांच सकें। इस प्रकार, आप विंडोज़ में वीडियो ट्रिम कर सकते हैं।
यह भी पढ़ें:विंडोज 10 के लिए 5 सर्वश्रेष्ठ वीडियो संपादन सॉफ्टवेयर
फोटो वीडियो एडिटर ऐप की विशेषताएं
कोई फर्क नहीं पड़ता कि आप एक कस्टम वीडियो प्रोजेक्ट कैसे बनाते हैं, आप हमेशा एक स्क्रीन पर प्रोजेक्ट लाइब्रेरी, वीडियो पूर्वावलोकन और स्टोरीबोर्ड फलक के साथ समाप्त होंगे। एक बार जब आप एक वीडियो जोड़ते हैं, तो आपको स्टोरीबोर्ड फलक में कुछ संपादन उपकरण दिखाई देंगे। आप आकार बदल सकते हैं, फ़िल्टर जोड़ सकते हैं, दृश्य प्रभाव, गति प्रभाव और यहां तक कि 3D प्रभाव भी लागू कर सकते हैं।
- काट-छांट करना टूल उसी तरह काम करता है जैसे किसी व्यक्तिगत वीडियो को संपादित करते समय आप ट्रिम टूल को देखते हैं। आप एक ही वीडियो से कई वीडियो काट और काट सकते हैं।
- आप वीडियो का उपयोग करके काली पट्टियों को हटा सकते हैं आकार टूल, जो कि आवश्यक है यदि आप एक से अधिक वीडियो को संयोजित कर रहे हैं।
- फिल्टर टूल कई प्रकार के फ़िल्टर प्रदान करता है—सेपिया से लेकर पिक्सेल तक सब कुछ।
- आप एनिमेटेड टेक्स्ट की विभिन्न शैलियों और लेआउट का उपयोग करके भी रख सकते हैं मूलपाठ औजार।
- गति टूल आपको वीडियो या फोटो के लिए विभिन्न प्रकार के कैमरा मोशन चुनने देता है।
- 3डी प्रभाव टूल 3D प्रभावों की एक लाइब्रेरी प्रदान करता है जिसे आप वीडियो पर लागू कर सकते हैं।
- प्रत्येक व्यक्तिगत पसंद को स्वयं संशोधित करने के बजाय, विषयों आपको विभिन्न विषयों को चुनने की अनुमति देता है। यह फ़िल्टर, संगीत और टेक्स्ट शैलियों का चयन करेगा जो सहयोग करते हैं—कुल समीक्षा रिकॉर्डिंग के साथ जो आपको दिखाते हैं कि वे कैसे दिखेंगे।
- किसी वीडियो में संगीत लागू करने के लिए, क्लिक करें संगीत शीर्ष पट्टी पर बटन। फ़ोटो एप्लिकेशन में कुछ संगीत विकल्प शामिल हैं जिन्हें आप ब्राउज़ कर सकते हैं। आप भी चुन सकते हैं आपका संगीत एक कस्टम संगीत रिकॉर्ड एम्बेड करने के लिए।
- इसके अतिरिक्त, एक है आस्पेक्ट अनुपात टूलबार पर विकल्प। आप इसका उपयोग अपने वीडियो के लिए विभिन्न परिदृश्य और चित्र अभिविन्यास के बीच स्विच करने के लिए कर सकते हैं।
- आप के माध्यम से अपनी वीडियो फ़ाइल को Microsoft क्लाउड में स्थानांतरित कर सकते हैं बादल में जोड़ें बटन। फिर आप किसी अन्य पीसी पर फ़ोटो एप्लिकेशन पर इसे बदलना जारी रख पाएंगे, जिसे आपने समान Microsoft खाते से समर्थन दिया है।
- संगीत के साथ स्वचालित वीडियो सुविधाएँ आपको अपने फ़ोटो या वीडियो चुनने देती हैं। फ़ोटो ऐप स्वचालित रूप से उन्हें आपके लिए एक कस्टम वीडियो में जोड़ देता है। एक कस्टम वीडियो बनाने के लिए, आपको कम से कम एक वीडियो या फ़ोटो का चयन करना होगा। आपको वीडियो बनाने के लिए छवियों को जोड़कर या विचारों को मिलाकर एक स्लाइड शो बनाना चाहिए।
यह भी पढ़ें:विंडोज 10 में हिडन वीडियो एडिटर का उपयोग कैसे करें
अक्सर पूछे जाने वाले प्रश्न (एफएक्यू)
Q1. आप विंडोज मूवीज और टीवी एप्लिकेशन पर वीडियो कैसे ट्रिम करते हैं?
उत्तर: यहां वीडियो को ट्रिम करने का तरीका बताया गया है विंडोज मूवी और टीवी आवेदन पत्र:
1. खोलें वीडियो में फिल्में और टीवी.
2. फिर, पर क्लिक करें पेंसिल (या संपादन करना) आइकन स्क्रीन के निचले-दाएँ कोने में।
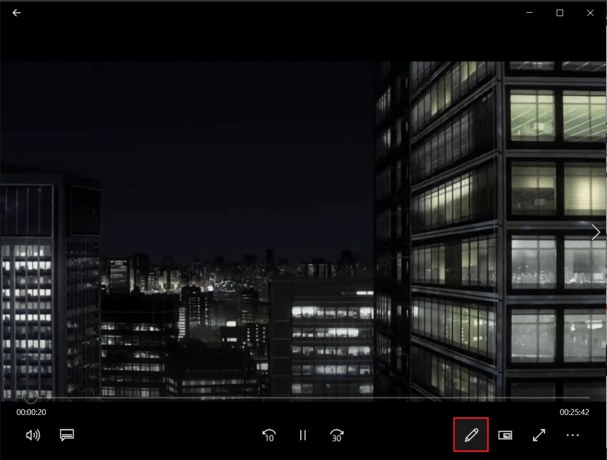
3. को चुनिए काट-छांट करना विकल्प।

4. उपयोग बाएँ और दाएँ स्लाइडर वीडियो के उस हिस्से का चयन करने के लिए जिसे आप ट्रिम करना चाहते हैं।
5. फिर, पर क्लिक करें के रूप रक्षित करें और ट्रिम किए गए वीडियो को सहेजने के लिए एक फ़ोल्डर स्थान चुनें।

प्रश्न 2. क्या विंडोज 10 में वीडियो एडिटिंग सॉफ्टवेयर है?
उत्तर: हाँ, विंडोज 10 में एक देशी वीडियो एडिटर एप्लिकेशन शामिल है, जो मूल मूवी मेकर का उत्तराधिकारी है। नया वीडियो संपादक आपको संगीत, पाठ, 3D प्रभाव आदि जोड़ने देता है। अपनी खुद की एक उत्कृष्ट कृति बनाने के लिए।
अनुशंसित:
- विंडोज 10 में त्रुटि कोड 0x80070490 ठीक करें
- मेरी Google तस्वीर को एनिमेटेड GIF में कैसे बदलें
- विंडोज 10 में काम नहीं कर रहे वीएलसी उपशीर्षक को ठीक करें
- विंडोज 10 में वीडियो से फ्रेम कैसे निकालें
हालांकि वे विंडोज़ पर सबसे प्रभावशाली वीडियो संपादक नहीं हो सकते हैं, वे आश्चर्यजनक रूप से कुशल हैं, सभी विंडोज 10 पीसी के लिए शामिल है, और एक आकर्षक और सरल के साथ कई बुनियादी संपादन कार्य कर सकता है इंटरफेस। अगली बार जब आपको Windows PC पर किसी वीडियो को बदलने की आवश्यकता हो, तो इसे आज़माएं। हम आशा करते हैं कि आप इसे करने के विभिन्न तरीके सीख सकते हैं विंडोज 10 में वीडियो ट्रिम करें. यदि आपके पास अभी भी अपने विंडोज पीसी पर वीडियो ट्रिमिंग के बारे में प्रश्न हैं, तो कृपया बेझिझक हमसे टिप्पणी अनुभाग में संपर्क करें।



