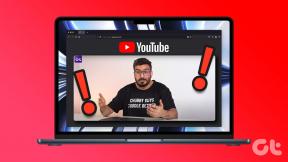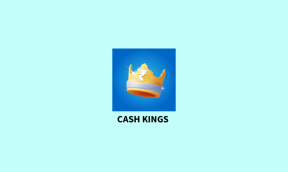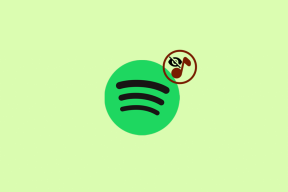विंडोज 10. में लॉन्च करने की तैयारी पर स्टीम स्टक को ठीक करें
अनेक वस्तुओं का संग्रह / / April 24, 2022
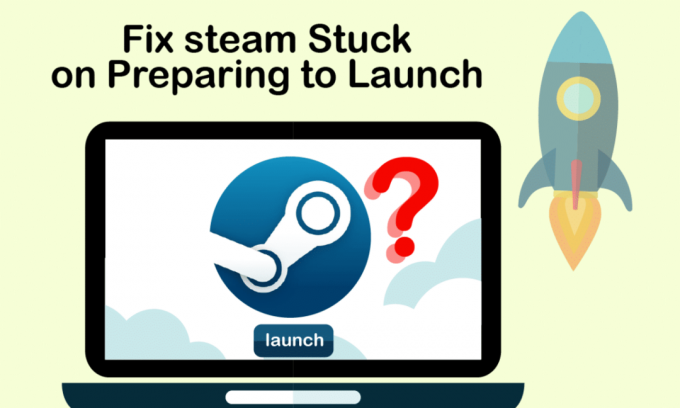
हमें यह स्वीकार करना होगा कि स्टीम सबसे बड़े प्लेटफार्मों में से एक है जहां गेमर्स गेम ढूंढते हैं और खेलते हैं और अन्य गेमर्स से मिल सकते हैं और उनसे जुड़ सकते हैं। यह उन्हें एक व्यापक गेमिंग वातावरण का अनुभव करने में सक्षम बनाता है जहां वे वास्तव में समय का आनंद ले सकते हैं। हालाँकि, कई बार स्टीम लॉन्च नहीं होगा और लॉन्च पर अटक जाएगा। कारण कई हैं, लेकिन निराशा लोगों में समान है। ऐप खोलने के बाद किसी भी समय त्रुटि लॉन्च करने की तैयारी पर अटके इस स्टीम का सामना करना कोई पसंद नहीं करता। और इसमें कोई शक नहीं कि आप इसी वजह से इस आर्टिकल को पढ़ रहे हैं। तो, इस लेख में, आप त्रुटि को व्यवस्थित और प्रभावी ढंग से लॉन्च करने की तैयारी में अटके स्टीम गेम को हल करने के तरीके देखेंगे।

अंतर्वस्तु
- विंडोज 10 में लॉन्च करने की तैयारी पर स्टीम स्टक को कैसे ठीक करें
- विधि 1: स्टीम को व्यवस्थापक के रूप में चलाएँ
- विधि 2: गेम फ़ाइलों की सत्यनिष्ठा सत्यापित करें
- विधि 3: अवांछित प्रक्रियाओं को अक्षम करें
- विधि 4: विंडोज डिफेंडर को अक्षम करें
- विधि 5: डिवाइस ड्राइवर अपडेट करें
- विधि 6: स्टीम अपडेट करें
- विधि 7: विंडोज अपडेट करें
- विधि 8: ऐप कैश फ़ोल्डर हटाएं
- विधि 9: स्टीम को पुनर्स्थापित करें
विंडोज 10 में लॉन्च करने की तैयारी पर स्टीम स्टक को कैसे ठीक करें
जैसा कि पहले कहा गया है, लॉन्च पर भाप के अटकने के कई कारण हैं। स्टीम गेम को पढ़ने और समझने के लिए कुछ कारण नीचे सूचीबद्ध हैं जो विंडोज 10 के मुद्दे को बेहतर तरीके से लॉन्च नहीं करेंगे।
- यह त्रुटि तब हो सकती है जब गेम फ़ाइलों की अखंडता से समझौता किया जाता है।
- यदि स्टीम ऐप, ड्राइवर या विंडोज सिस्टम अपडेट नहीं है, तो यह समस्या आपकी स्क्रीन पर आ सकती है।
- मुफ्त वीपीएन सेवा का उपयोग करने से यह त्रुटि हो सकती है।
अब, आइए हम उल्लेखित चरणों के साथ त्रुटि लॉन्च करने की तैयारी पर अटके हुए स्टीम को ठीक करने के कुछ तरीके देखें।
विधि 1: स्टीम को व्यवस्थापक के रूप में चलाएँ
स्टीम को एक व्यवस्थापक के रूप में चलाकर, आप इसे पूरे ऐप को नियंत्रित करने और उन फ़ाइलों तक पहुंचने की अनुमति देंगे जो बिना व्यवस्थापक के पहुंच योग्य नहीं हैं। ऐसा करने के लिए नीचे दिए गए चरणों का पालन करें।
1. पर राइट-क्लिक करें स्टीम.एक्सई फ़ाइल और चुनें गुण.
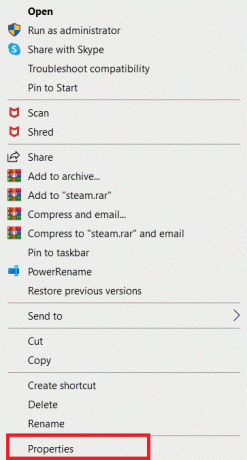
2. के पास जाओ अनुकूलता टैब करें और चेक करें इस प्रोग्राम को एक व्यवस्थापक के रूप में चलाएँ विकल्प।
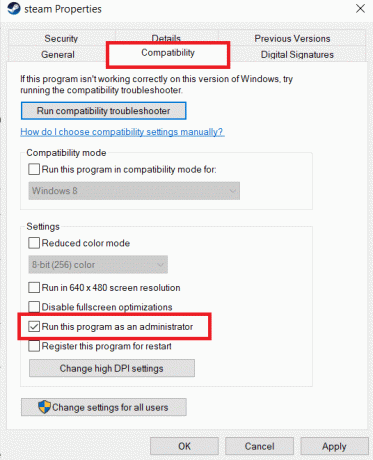
3. अंत में, पर क्लिक करें आवेदन करना > ठीक है परिवर्तनों को सहेजने के लिए।
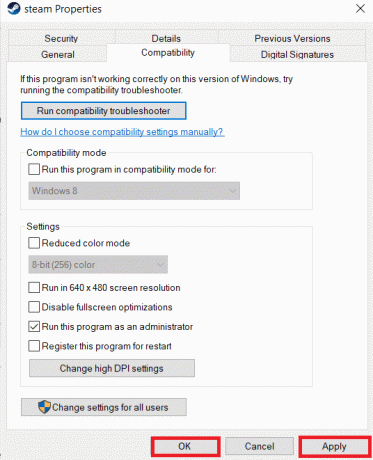
विधि 2: गेम फ़ाइलों की सत्यनिष्ठा सत्यापित करें
यदि गेम फ़ाइलें निकालने के बाद दूषित हो जाती हैं, तो आप त्रुटि लॉन्च करने की तैयारी पर स्टीम अटक सकते हैं। फ़ाइलों की अखंडता को सत्यापित करने के लिए, नीचे दिए गए चरणों का ध्यानपूर्वक पालन करें:
1. दबाओ विंडोज़ कुंजी, प्रकार भाप, और क्लिक करें खुला.

2. दबाएं पुस्तकालय विकल्प जैसा कि नीचे दिखाया गया है।

3. नीचे दिखाए गए अनुसार बाएं फलक से वांछित गेम का चयन करें और राइट-क्लिक करें और क्लिक करें गुण विकल्प।

4. अब, क्लिक करें स्थानीय फ़ाइलें बाएँ फलक से विकल्प जैसा कि नीचे दिखाया गया है।

5. पर क्लिक करें डेमो फ़ाइलों की अखंडता सत्यापित करें… जैसा कि नीचे दिखाया गया है।
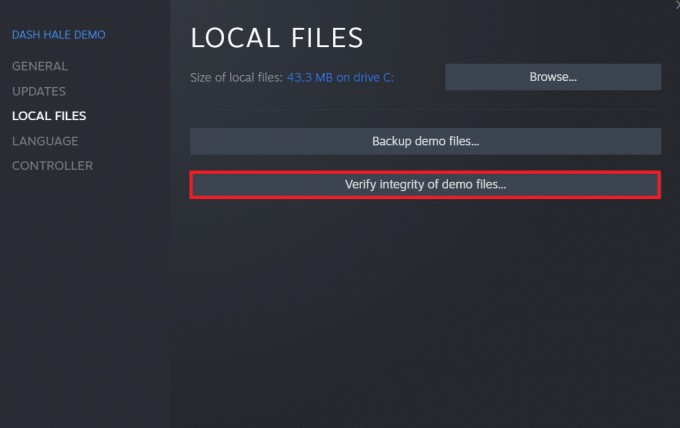
6. कुछ पलों के बाद, गेम फाइल्स मिल जाएंगी सफलतापूर्वक मान्य यह दर्शाता है कि फाइलें दूषित नहीं हैं।
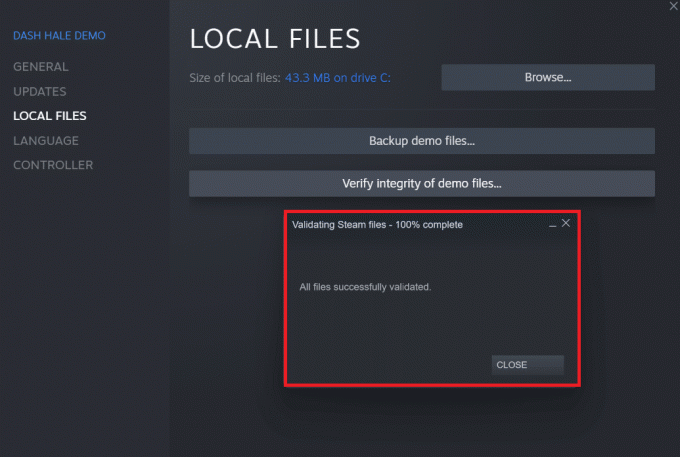
यह भी पढ़ें:विंडोज 10 में स्टीम एरर कोड e502 l3 को ठीक करें
विधि 3: अवांछित प्रक्रियाओं को अक्षम करें
यदि बैकग्राउंड में एप्लिकेशन चल रहे हैं, तो इसके परिणामस्वरूप स्टीम एप्लिकेशन को ठीक से लॉन्च करने में कठिनाई होगी। विंडोज 10 त्रुटि को लॉन्च नहीं करने वाले स्टीम गेम को खत्म करने के लिए आपको अवांछित एप्लिकेशन या प्रक्रियाओं को अक्षम करना होगा। ऐसा करने के लिए आगामी चरणों को ध्यान से पढ़ें और उनका पालन करें।
1. प्रेस Ctrl + Shift + Esc कुंजियाँ एक साथ कीबोर्ड पर लॉन्च करने के लिए कार्य प्रबंधक खिड़की।
2. अवांछित प्रक्रियाओं पर राइट-क्लिक करें (उदा। गूगल क्रोम) और चुनें अंतिम कार्य विकल्प।

विधि 4: विंडोज डिफेंडर को अक्षम करें
कई उपयोगकर्ताओं ने बताया है कि विंडोज डिफेंडर कुछ ऐप्स के लॉन्च को प्रतिबंधित करता है। और ऐसी संभावना है कि यह स्टीम एप्लिकेशन को लॉन्च होने से रोक रहा हो। आप विंडोज डिफेंडर को यह देखने के लिए अक्षम कर सकते हैं कि यह वास्तव में मूल कारण है या नहीं।
1. आपको प्रेस करने की जरूरत है विंडोज + आर कीज एक साथ खोलने के लिए Daud संवाद बकस।
2. प्रकार gpedit.msc और क्लिक करें ठीक है को खोलने के लिए स्थानीय समूह नीति संपादक.

3. फिर, पर डबल-क्लिक करें कंप्यूटर विन्यास.

4. के पास जाओ प्रशासनिक टेम्पलेट > विंडोज घटक > विंडोज डिफेंडर एंटीवायरस फ़ोल्डर।
5. अब इस फीचर को बंद करने के लिए आपको डबल क्लिक करना होगा विंडोज डिफेंडर एंटीवायरस नीति को बंद करें।
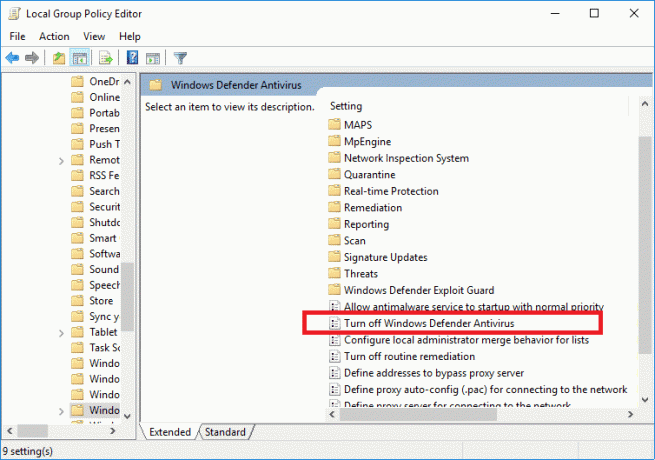
6. यहां, आपको चयन करने की आवश्यकता है सक्षम विकल्प. यह आपके डिवाइस पर इस सुविधा को स्थायी रूप से बंद कर देगा।
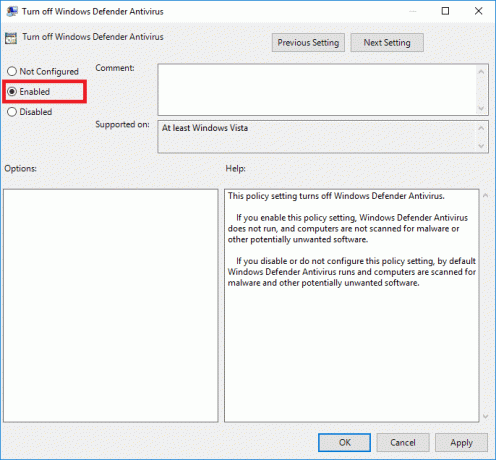
7. क्लिक आवेदन करना, के बाद ठीक है परिवर्तनों को सहेजने के लिए।
8. आखिरकार, पीसी को पुनरारंभ करें अपने डिवाइस पर सेटिंग्स को सक्रिय करने के लिए।
यह भी पढ़ें:स्टीम प्रोफाइल पिक्चर कैसे बदलें
विधि 5: डिवाइस ड्राइवर अपडेट करें
आप डिवाइस ड्राइवरों को अपडेट करके भी समस्या को ठीक कर सकते हैं क्योंकि पुराने ड्राइवर स्टीम को लॉन्च करने की तैयारी में अटक सकते हैं। इसलिए, डिवाइस ड्राइवरों को अपडेट करने के लिए आगामी चरणों का पालन करें।
1. पर क्लिक करें शुरू करना, प्रकार डिवाइस मैनेजर, और हिट कुंजी दर्ज करें.
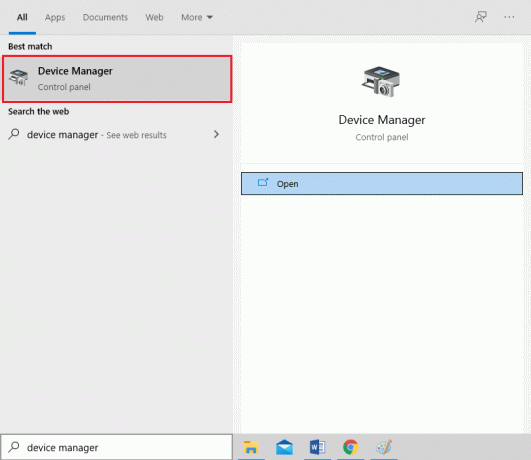
2. डबल क्लिक करें अनुकूलक प्रदर्शन इसका विस्तार करने के लिए।
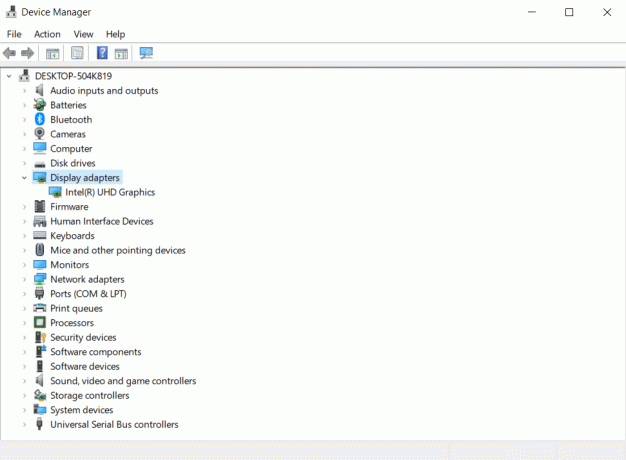
3. पर राइट-क्लिक करें वांछित चालक (उदा. इंटेल (आर) यूएचडी ग्राफिक्स) और चुनें ड्राइवर अपडेट करें नीचे दिखाए गए रूप में।
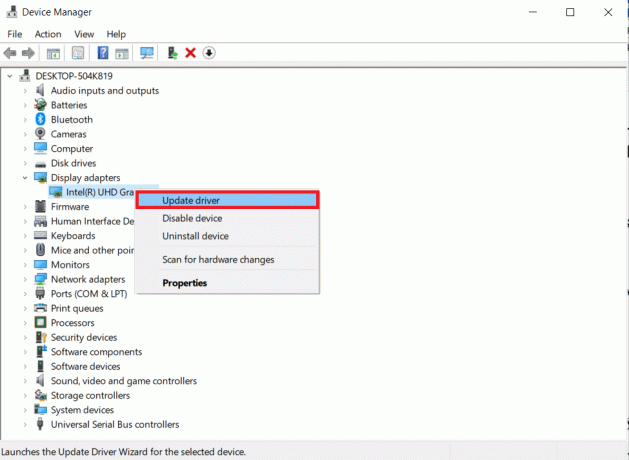
4. अगला, पर क्लिक करें ड्राइवरों के लिए स्वचालित रूप से खोजें के रूप में दिखाया।
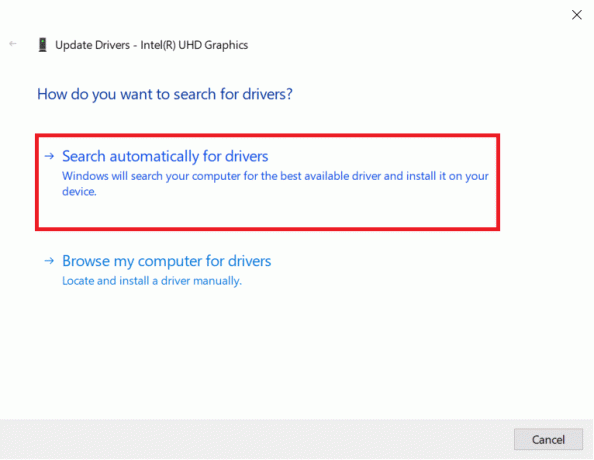
5ए. यदि ड्राइवरों को पहले ही अपडेट कर दिया गया है, तो यह दिखाता है आपके डिवाइस के लिए सर्वश्रेष्ठ ड्राइवर पहले से इंस्टॉल हैं.

5बी. अगर ड्राइवर पुराने हैं, तो उन्हें मिल जाएगा स्वचालित रूप से अपडेट किया गया.
6. अंत में, उपरोक्त चरणों का पालन करके सभी पुराने ड्राइवरों को अपडेट करें और अपने पीसी को पुनरारंभ करें.
विधि 6: स्टीम अपडेट करें
स्टीम को अपडेट करना सबसे अच्छा विकल्प होगा क्योंकि इस एप्लिकेशन में कुछ बग या गड़बड़ियां हो सकती हैं जो अपडेट द्वारा स्वचालित रूप से ठीक हो जाएंगी। अपने डिवाइस पर स्टीम एप्लिकेशन को अपडेट करने के लिए नीचे दिए गए चरणों को पढ़ें और उनका पालन करें।
1. लॉन्च करें भाप से ऐप विंडोज़ खोज.
2. अब, पर क्लिक करें भाप के बाद स्टीम क्लाइंट अपडेट के लिए जाँच करें…

3ए. स्टीम - सेल्फ अपडेटर उपलब्ध होने पर अपडेट अपने आप डाउनलोड हो जाएगा। क्लिक भाप को फिर से शुरू करें अद्यतन लागू करने के लिए।
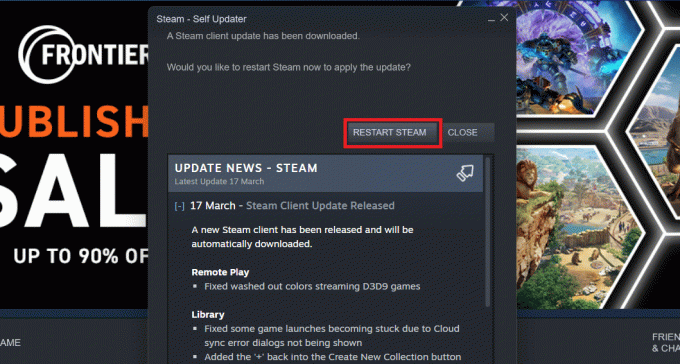
3बी. यदि आपके पास कोई अपडेट नहीं है, आपका स्टीम क्लाइंट पहले से ही अप-टू-डेट है संदेश निम्नानुसार प्रदर्शित किया जाएगा।
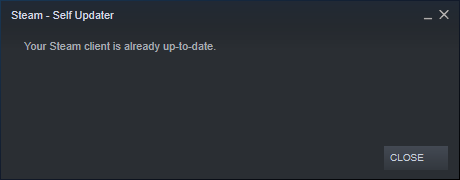
यह भी पढ़ें:Microsoft गेम्स को स्टीम में कैसे जोड़ें
विधि 7: विंडोज अपडेट करें
स्टीम एप्लिकेशन को पूरी तरह से लॉन्च करने के लिए, आपका सिस्टम अप टू डेट होना चाहिए। यदि आपका सिस्टम पुराना है तो किसी भी इंस्टॉल किए गए ऐप्स के प्रदर्शन के साथ जटिलताएं होना आसान है। इसलिए, यदि आप समस्या को लॉन्च करने की तैयारी में फंस गए स्टीम का सामना कर रहे हैं, तो आपको अपने सिस्टम पर नवीनतम अपडेट डाउनलोड और इंस्टॉल करने पर विचार करना चाहिए ओएस के रूप में इसके परिणामस्वरूप नवीनतम इंटरफ़ेस और कॉन्फ़िगरेशन अपडेट हो जाएगा जो संभवतः आपके सामने आने वाली सभी समस्याओं का समाधान करेगा प्रणाली। हमारे गाइड को पढ़ें विंडोज 10 नवीनतम अपडेट को कैसे डाउनलोड और इंस्टॉल करें प्रक्रिया को स्पष्ट रूप से समझने के लिए। इस पद्धति को लागू करने के बाद, देखें कि क्या आपने स्टीम गेम को लॉन्च करने की तैयारी पर अटका हुआ है।

विधि 8: ऐप कैश फ़ोल्डर हटाएं
इस फ़ोल्डर में गेम और एप्लिकेशन के बारे में कैशे जानकारी है। इस फोल्डर को डिलीट करने पर, यह ऐप को हार्ड रिफ्रेश देगा और लॉन्च एरर की तैयारी में अटके स्टीम गेम्स को ठीक कर देगा।
टिप्पणी: एक बार जब आप स्टीम ऐप लॉन्च करते हैं, तो ऐप कैश अपने आप बन जाएगा।
1. प्रेस विंडोज + ईचांबियाँ एक साथ खोलने के लिए फाइल ढूँढने वाला
2. स्थान पर नेविगेट करें पथ जहां आपने स्टीम स्थापित किया था। उदाहरण के लिए:
C:\Program Files (x86)\Steam
टिप्पणी: यदि आप निश्चित नहीं हैं, तो हमारे गाइड के बारे में पढ़ें स्टीम गेम्स कहाँ स्थापित हैं?
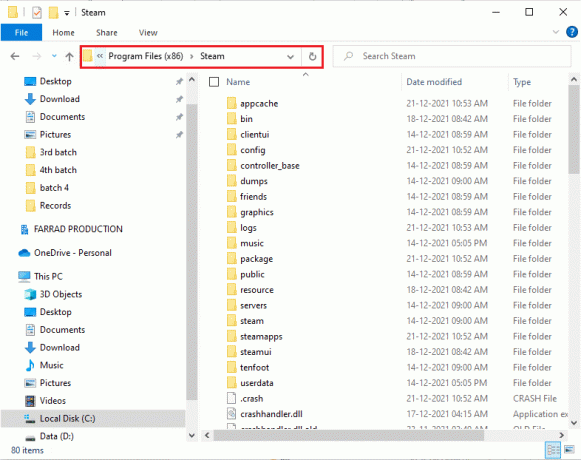
3. पर राइट-क्लिक करें ऐपकैश फ़ोल्डर और चुनें मिटाना विकल्प के रूप में दिखाया गया है।

4. अभी, पुनर्प्रारंभ करें आपका पीसी और रन व्यवस्थापक के रूप में भाप दोबारा।
विधि 9: स्टीम को पुनर्स्थापित करें
अंतिम उपाय के रूप में, आप नवीनतम और ताज़ा संस्करण को स्थापित करने के लिए स्टीम एप्लिकेशन को फिर से स्थापित करने पर विचार कर सकते हैं, जिसमें आपको अभी जिन जटिलताओं का सामना करना पड़ रहा है।
1. सबसे पहले, खोलें भाप से फ़ोल्डर फाइल ढूँढने वाला और पर राइट-क्लिक करें स्टीमैप्स फ़ोल्डर, फिर चुनें प्रतिलिपि विकल्प।

2. फिर, फ़ोल्डर पेस्ट करें दूसरे स्थान पर एक बैकअप बनाएँ स्थापित खेलों में से।
3. अब हिट करें विंडोज़ कुंजी, प्रकार ऐप्स और सुविधाएं, और क्लिक करें खुला.

4. चुनना भाप और पर क्लिक करें स्थापना रद्द करें हाइलाइट किया गया बटन दिखाया गया है।

5. फिर से, पर क्लिक करें स्थापना रद्द करें पुष्टि करने के लिए।
6. में स्टीम अनइंस्टॉल विंडो, पर क्लिक करें स्थापना रद्द करें भाप निकालने के लिए।

7. फिर, पीसी को रिबूट करें.
8. डाउनलोड करें नवीनतम संस्करण का भाप अपने वेब ब्राउज़र से, जैसा कि नीचे दिखाया गया है।

9. डाउनलोड करने के बाद डाउनलोड को रन करें स्टीमसेटअप.exe फ़ाइल पर डबल-क्लिक करके।
10. में भाप सेटअप विज़ार्ड, पर क्लिक करें अगला बटन।

11. चुनें गंतव्य फ़ोल्डर का उपयोग करके ब्राउज़ करें… विकल्प या रखें डिफ़ॉल्ट विकल्प. फिर, पर क्लिक करें स्थापित करना, जैसा कि नीचे दर्शाया गया है।
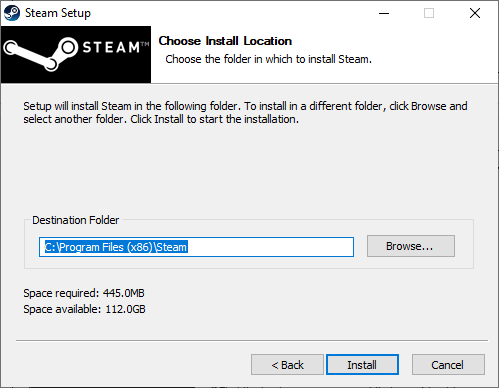
12. स्थापना पूर्ण होने की प्रतीक्षा करें और क्लिक करें खत्म करना, के रूप में दिखाया।
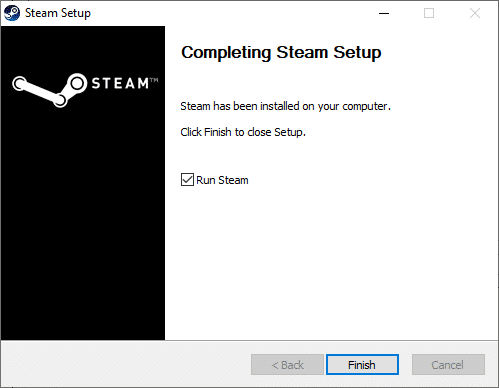
13. स्टीम स्थापित करने के बाद, ले जाएँ स्टीमैप्स बैकअप फ़ोल्डर जिसे आपने पहले स्थापित स्टीम फ़ोल्डर में बनाया था।
14. आखिरकार, अपने पीसी को पुनरारंभ करें.
अनुशंसित:
- शीर्ष 10 सर्वश्रेष्ठ कोडी मेक्सिको ऐड-ऑन
- स्टीम पर मिसिंग डाउनलोड की गई फाइल एरर को ठीक करें
- विंडोज 10 Minecraft संस्करण मुफ्त में कैसे प्राप्त करें
- विंडोज 10 में उपलब्ध स्टीम ऐप कॉन्फ़िगरेशन को ठीक करें
ये वे तरीके हैं जिन्हें आप ठीक करने के लिए अपने सिस्टम पर लागू कर सकते हैं लॉन्च की तैयारी में अटकी भाप त्रुटि। हमें उम्मीद है कि आप लेख में ऊपर वर्णित चरणों के साथ इस मुद्दे को हल करने में सक्षम थे। अगले विषयों के लिए अपने प्रश्नों या सुझावों को साझा करें जो आपको लगता है कि हमें आगे कवर करना चाहिए। आप उन्हें नीचे टिप्पणी अनुभाग में छोड़ सकते हैं।