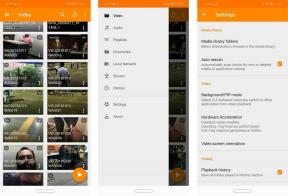Windows 11 पर प्रतिक्रिया नहीं दे रहे DNS सर्वर को ठीक करने के शीर्ष 6 तरीके
अनेक वस्तुओं का संग्रह / / April 28, 2022
जब आपके पीसी पर इंटरनेट काम करना शुरू कर देता है तो यह बढ़ सकता है। Windows आपको निदान करने के लिए आसान समस्या निवारक प्रदान करता है और अधिकांश नेटवर्क से संबंधित मुद्दों को ठीक करें. हालाँकि, चीजें भ्रमित हो सकती हैं जब वह समस्या निवारक बिना किसी विशेष समाधान के 'DNS सर्वर प्रतिसाद नहीं दे रहा' त्रुटि दिखाता है।

यदि आपके पीसी या राउटर को पुनरारंभ करने जैसी सामान्य तरकीबों ने मदद नहीं की है, तो आप विंडोज 11 पर DNS सर्वर का जवाब नहीं दे रहे समस्या को ठीक करने के लिए नीचे उल्लिखित समस्या निवारण युक्तियों को नियोजित कर सकते हैं।
1. तृतीय-पक्ष एंटीवायरस अक्षम करें
तृतीय-पक्ष एंटीवायरस प्रोग्राम (जैसे AVG, Avast, McAfee, आदि) कभी-कभी ऐसी समस्याओं का कारण बनने के लिए आपके नेटवर्क कनेक्शन में हस्तक्षेप कर सकते हैं। इसलिए, उन्नत समाधानों के माध्यम से जाने से पहले, आपको एंटीवायरस प्रोग्राम को क्षण भर के लिए अक्षम करने का प्रयास करना चाहिए।
यदि यह काम करता है, तो आपको प्रकाशक द्वारा समस्या का समाधान होने तक Windows सुरक्षा का उपयोग करने पर विचार करना चाहिए।
2. नेटवर्क ड्राइवर अपडेट करें
आपके पीसी पर नेटवर्क एडेप्टर ड्राइवर विंडोज और आपके नेटवर्क कनेक्शन के बीच संचार के लिए जिम्मेदार हैं। अगर वो
ड्राइवर भ्रष्ट हैं या पुराना, उन्हें अपडेट करने से 'DNS सर्वर प्रतिसाद नहीं दे रहा' त्रुटि को ठीक करने में मदद मिलेगी।स्टेप 1: टास्कबार पर सर्च आइकन पर क्लिक करें, टाइप करें डिवाइस मैनेजर और दिखाई देने वाले पहले परिणाम का चयन करें।

चरण 2: नेटवर्क एडेप्टर का विस्तार करें, समस्याग्रस्त डिवाइस पर राइट-क्लिक करें और अपडेट ड्राइवर विकल्प चुनें।

वहां से, ड्राइवर को अपडेट करना समाप्त करने के लिए ऑन-स्क्रीन निर्देशों का पालन करें।
3. विंडोज़ सेवाओं की जाँच करें
विंडोज़ में लगभग हर फ़ंक्शन के लिए एक सेवा है जो आपके पीसी के बूट होने पर हर बार चलता है। डीएचसीपी क्लाइंट एक ऐसी सेवा है जिसे डीएनएस के काम करने के लिए पृष्ठभूमि में चलाने की जरूरत है। अगर सेवा में कोई समस्या है, तो इसे फिर से शुरू करने से चीजों को सीधे सेट करने में मदद मिलनी चाहिए।
स्टेप 1: रन डायलॉग बॉक्स खोलने के लिए विंडोज की + आर दबाएं, टाइप करें services.msc, और एंटर दबाएं।
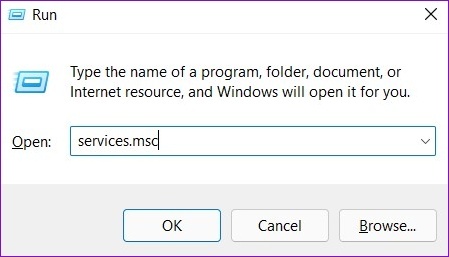
चरण 2: सेवा विंडो में, डीएचसीपी क्लाइंट की स्थिति जानें। उस पर राइट-क्लिक करें और सूची से पुनरारंभ करें चुनें।

यह देखने के लिए जांचें कि क्या DNS सर्वर के साथ समस्याएँ हल हो गई हैं।
4. फ्लश और डीएनएस को नवीनीकृत करें
यदि DNS के साथ समस्याएँ भ्रष्ट DNS कैश या गलत कॉन्फ़िगर की गई सेटिंग्स के कारण हो रही हैं, तो आप यह देखने के लिए DNS को फ्लश करने और नवीनीकृत करने का प्रयास कर सकते हैं कि क्या इससे मदद मिलती है।
स्टेप 1: खोज मेनू खोलने के लिए विंडोज की + एस दबाएं, टाइप करें अध्यक्ष एवं प्रबंध निदेशक, और व्यवस्थापक के रूप में चलाएँ पर क्लिक करें।

चरण 2: कंसोल में, निम्नलिखित कमांड को अलग-अलग निष्पादित करें और प्रत्येक कमांड के बाद एंटर दबाएं।
ipconfig /flushdns. ipconfig /registerdns. आईपीकॉन्फिग / रिलीज। ipconfig /नवीनीकरण

चरण 3: अंत में, निम्न आदेश चलाएँ:
नेटश विंसॉक रीसेट

उपरोक्त आदेशों को चलाने के बाद, अपने पीसी को पुनरारंभ करें। फिर यह देखने के लिए जांचें कि क्या DNS सर्वर के साथ समस्याएँ अभी भी मौजूद हैं।
5. डीएनएस सर्वर बदलें
डिफ़ॉल्ट रूप से, Windows आपके नेटवर्क द्वारा DNS सर्वर प्रदान करने वाली किसी भी चीज़ का उपयोग करता है। लेकिन अगर डिफ़ॉल्ट डीएनएस के साथ कोई समस्या है, तो एक मुफ्त डीएनएस सर्वर पर स्विच करने से मदद मिलेगी। यहां बताया गया है कि आप इसे कैसे करते हैं।
स्टेप 1: रन डायलॉग लॉन्च करने के लिए विंडोज की + आर दबाएं, टाइप करें Ncpa.cpl पर, और एंटर दबाएं।
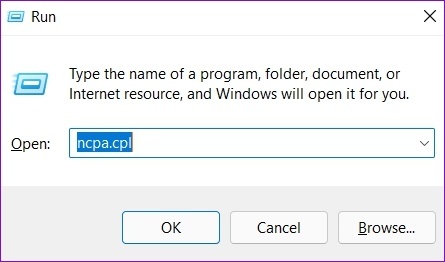
चरण 2: नेटवर्क कनेक्शन विंडो पर, अपने इंटरनेट कनेक्शन पर राइट-क्लिक करें और गुण चुनें।
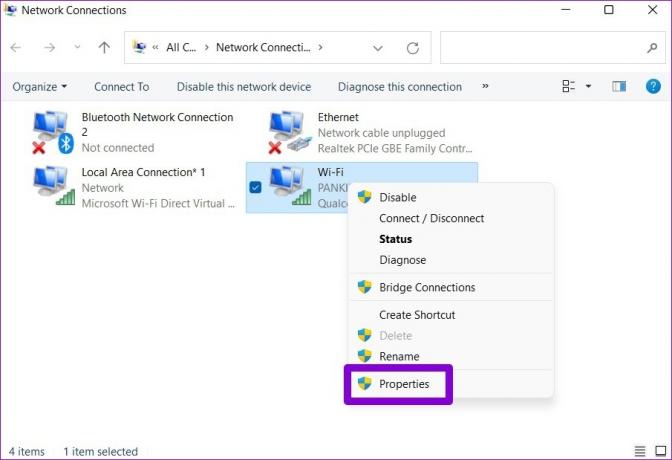
चरण 3: नेटवर्किंग टैब पर, 'इंटरनेट प्रोटोकॉल संस्करण 4 (टीसीपी/आईपीवी4)' पर डबल-क्लिक करें।

चरण 4: सामान्य टैब के अंतर्गत, 'निम्न DNS सर्वर पतों का उपयोग करें' चुनें। पसंदीदा DNS सर्वर और वैकल्पिक DNS सर्वर में, क्रमशः '8.8.8.8' और '8.8.4.4' दर्ज करें।
अंत में, ओके को हिट करें।
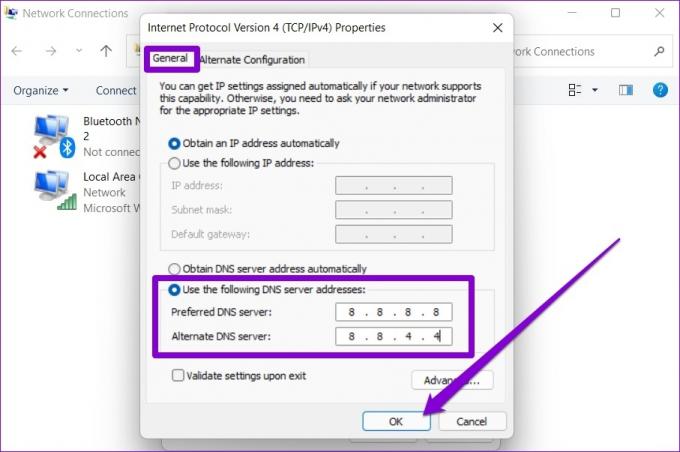
6. पीसी को सेफ मोड में बूट करें
हो सकता है कि कोई तृतीय-पक्ष ऐप या सेवा DNS के साथ हस्तक्षेप करने के लिए पृष्ठभूमि में चल रही हो और इस तरह की समस्या का कारण बन रही हो। तो, अगर कुछ भी काम नहीं करता है, तो आप कोशिश कर सकते हैं अपने पीसी को सेफ मोड में बूट करना.
विंडोज को सेफ मोड में बूट करने के लिए, नीचे दिए गए चरणों का पालन करें।
स्टेप 1: स्टार्ट मेन्यू खोलें और पावर आइकन पर क्लिक करें।

चरण 2: Shift कुंजी दबाए रखें और पुनरारंभ करें चुनें।

चरण 3: आपके पीसी के पुनरारंभ होने के बाद, आपको एक विकल्प चुनने के लिए कहा जाएगा। आगे बढ़ने के लिए समस्या निवारण पर क्लिक करें।
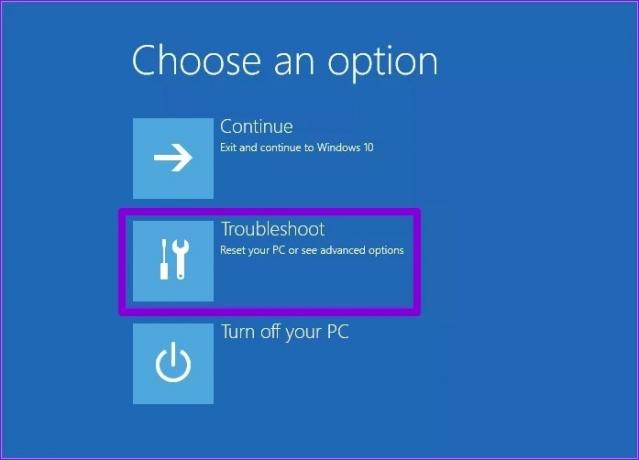
चरण 4: उन्नत विकल्पों पर जाएं।

चरण 5: उन्नत विकल्प स्क्रीन पर, स्टार्टअप सेटिंग्स चुनें।

चरण 6: स्टार्टअप सेटिंग्स मेनू पर जाने के लिए रीस्टार्ट बटन पर क्लिक करें।

चरण 7: अंत में, नेटवर्किंग के साथ अपने पीसी को सेफ मोड में रीस्टार्ट करने के लिए अपने कीबोर्ड पर 5 या F5 दबाएं।

यदि सुरक्षित बूट के दौरान समस्या अब प्रकट नहीं होती है, तो यह किसी तृतीय-पक्ष ऐप या सेवा के कारण होता है। आप या तो उस ऐप या सेवा को मैन्युअल रूप से ढूंढ सकते हैं या एक सिस्टम रिस्टोर करें DNS सर्वर के साथ समस्याएँ पहली बार सामने आने से पहले एक बिंदु पर वापस जाने के लिए।
पटरी पर वापस
इंटरनेट के बिना आप अपने विंडोज 11 पीसी पर बहुत कुछ नहीं कर सकते। और DNS सर्वर के साथ ऐसे मुद्दे आपको वेब तक पहुंचने से रोक सकते हैं और आपके वर्कफ़्लो को बाधित कर सकते हैं। शुक्र है, ऊपर बताए गए समाधानों से गुजरने के बाद इसे ठीक करना इतना मुश्किल नहीं है।
अंतिम बार 28 अप्रैल, 2022 को अपडेट किया गया
उपरोक्त लेख में सहबद्ध लिंक हो सकते हैं जो गाइडिंग टेक का समर्थन करने में मदद करते हैं। हालांकि, यह हमारी संपादकीय अखंडता को प्रभावित नहीं करता है। सामग्री निष्पक्ष और प्रामाणिक रहती है।

द्वारा लिखित
पंकिल पेशे से एक सिविल इंजीनियर हैं जिन्होंने EOTO.tech में एक लेखक के रूप में अपनी यात्रा शुरू की। वह हाल ही में गाइडिंग टेक में एक स्वतंत्र लेखक के रूप में शामिल हुए, जिसमें एंड्रॉइड, आईओएस, विंडोज और वेब के लिए कैसे-करें, व्याख्याकार, खरीद गाइड, टिप्स और ट्रिक्स शामिल हैं।