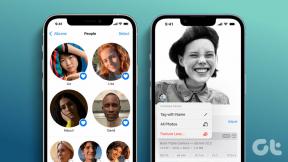Windows 10 में Google की असामान्य ट्रैफ़िक त्रुटि को ठीक करें
अनेक वस्तुओं का संग्रह / / April 30, 2022

क्या आपने कभी Google पर सर्फ करते समय अपने कंप्यूटर नेटवर्क त्रुटि से असामान्य ट्रैफ़िक का सामना किया है? यह एक सामान्य त्रुटि है, और कई उपयोगकर्ता Android और Windows पर इसका सामना करते हैं। भले ही यह एक कष्टप्रद समस्या है, आप प्रभावी समस्या निवारण विधियों की सहायता से अपने कंप्यूटर नेटवर्क त्रुटि से Google असामान्य ट्रैफ़िक को ठीक कर सकते हैं। यह मार्गदर्शिका आपको यह ठीक करने में मदद करेगी कि हमारे सिस्टम ने आपके कंप्यूटर नेटवर्क त्रुटि से असामान्य ट्रैफ़िक का पता लगाया है। तो, पढ़ना जारी रखें।

अंतर्वस्तु
- Windows 10 में Google की असामान्य ट्रैफ़िक त्रुटि को कैसे ठीक करें
- मूल समस्या निवारण के तरीके
- विधि 1: Google क्रोम अपडेट करें
- विधि 2: ब्राउज़र कैश साफ़ करें
- विधि 3: एक्सटेंशन अक्षम करें (यदि लागू हो)
- विधि 4: हार्डवेयर त्वरण बंद करें (यदि लागू हो)
- विधि 5: असंगत प्रोग्राम निकालें
- विधि 6: क्रोम रीसेट करें
- विधि 7: क्रोम को पुनर्स्थापित करें
- विधि 8: पृष्ठभूमि प्रक्रियाओं को बंद करें
- विधि 9: मैलवेयर स्कैन चलाएँ
- विधि 10: विंडोज अपडेट करें
- विधि 11: प्रॉक्सी और वीपीएन सर्वर को अक्षम करें
- विधि 12: Google DNS पते का उपयोग करें
- विधि 13: एंटीवायरस ऐप को अस्थायी रूप से अक्षम करें (यदि लागू हो)
- विधि 14: Windows फ़ायरवॉल अक्षम करें (अनुशंसित नहीं)
- विधि 15: इंटरनेट सेवा प्रदाता से संपर्क करें
Windows 10 में Google की असामान्य ट्रैफ़िक त्रुटि को कैसे ठीक करें
यह खंड उन कारणों पर ध्यान केंद्रित करता है जो आपके विंडोज 10 पीसी में चर्चा की गई त्रुटि का कारण बनते हैं। आम तौर पर, यदि आप कम समय में बहुत अधिक प्रश्नों की खोज करते हैं, तो आपको अपने कंप्यूटर नेटवर्क त्रुटि से Google असामान्य ट्रैफ़िक का सामना करना पड़ेगा। इसके अलावा, अन्य कारण नीचे सूचीबद्ध हैं:
- आपका आईपी पता कई उपकरणों द्वारा साझा किया जाता है। ऐसा तब होता है जब आप पब्लिक पीसी का इस्तेमाल करते हैं।
- वीपीएन हस्तक्षेप।
- मैलवेयर और वायरस की उपस्थिति।
- असंगत ब्राउज़र एक्सटेंशन।
- यदि आपने कोई बॉट या स्वचालित खोज उपकरण स्थापित किए हैं।
- राउटर या मॉडेम में अस्थायी खराबी।
- दुर्भावनापूर्ण कंप्यूटर प्रोग्राम की उपस्थिति।
- असंगत ब्राउज़र कॉन्फ़िगरेशन।
- अनुचित इंटरनेट आपूर्ति।
- बहुत अधिक पृष्ठभूमि प्रक्रियाएं आपके ब्राउज़र में ट्रैफ़िक उत्पन्न कर रही हैं।
- अपहृत नेटवर्क।
अब, Google की असामान्य ट्रैफ़िक त्रुटि को ठीक करने के लिए अगले भाग पर जाएँ।
इस खंड में, हमने समस्या निवारण विधियों की एक सूची तैयार की है जो इस त्रुटि को ठीक करने में आपकी सहायता करेगी। उत्तम परिणाम प्राप्त करने के लिए उसी क्रम में उनका पालन करें।
मूल समस्या निवारण के तरीके
अन्य समस्या निवारण विधियों पर आगे बढ़ने से पहले, इस समस्या को आसानी से हल करने के लिए इन मूल समस्या निवारण विधियों का प्रयास करें।
- अगर Google आपकी खोज क्वेरी को ब्लॉक कर देता है, तो आपको a. के साथ संकेत दिया जाएगा कॅप्चा यह सुनिश्चित करने के लिए परीक्षण करें कि अनुरोध आपके पीसी पर बॉट्स या मैलवेयर सामग्री द्वारा नहीं उठाया गया है। CAPTCHA परीक्षण इंटरनेट पर वेब ट्रैफ़िक को सीमित करता है, और आप इस त्रुटि को उसी समय ठीक कर सकते हैं जब आप बॉक्स में रोबोट नहीं हूँ और परीक्षण के साथ आगे बढ़ें।
- किसी भी अस्थायी इंटरनेट कनेक्टिविटी समस्या को हल करने के लिए, आप कोशिश कर सकते हैं अपने कंप्यूटर को पुनरारंभ करना.

- यदि पीसी को पुनरारंभ करने से यह त्रुटि ठीक नहीं होती है, तो आपको सलाह दी जाती है कि अपने राउटर को पुनरारंभ करें. ऐसा करके, आप क्लाइंट और सर्वर के बीच एक नया इंटरनेट कनेक्शन स्थापित करेंगे। आप हमारे गाइड का पालन करके अपने राउटर को पुनः आरंभ कर सकते हैं राउटर या मोडेम को पुनरारंभ करें.

- यदि आप कम समय में कई अनुरोध खोज रहे हैं, सभी टैब बंद करें और ब्राउज़र को फिर से खोलें. एक बार में एक ही अनुरोध करें, और यदि आप किसी नए टैब पर जाना चाहते हैं, तो अनावश्यक होने पर पिछले टैब को बंद कर दें।
- हमारे सिस्टम को ठीक करने का प्राथमिक तरीका है कि आपके कंप्यूटर नेटवर्क त्रुटि से असामान्य ट्रैफ़िक का पता चला है वेबपेज को फिर से लोड करना जहां आप दबाकर त्रुटि का सामना कर रहे हैं Ctrl + R कुंजियाँ इसके साथ ही।
- साथ ही, आप गुप्त मोड में ब्राउज़ करके इस त्रुटि से बच सकते हैं। प्रेस Ctrl + Shift + N कुंजियाँ एक साथ खोलने के लिए नई ईकोग्नीटो विंडो.

विधि 1: Google क्रोम अपडेट करें
यदि आप ठीक नहीं कर सके तो हमारे सिस्टम ने आपके कंप्यूटर नेटवर्क त्रुटि से असामान्य ट्रैफ़िक का पता लगाया है, जांचें कि क्या आपका ब्राउज़र अपने नवीनतम संस्करण में अपडेट किया गया है। Google Chrome को अपडेट करने के लिए नीचे दिए गए चरणों का पालन करें।
1. दबाओ विंडोज़ कुंजी. प्रकार गूगल क्रोम और इसे लॉन्च करें।

टिप्पणी: आप भी टाइप कर सकते हैं क्रोम://सेटिंग्स/सहायता और मारो कुंजी दर्ज करें लॉन्च करने के लिए क्रोम के बारे में सीधे पृष्ठ।
2. अब, पर क्लिक करें तीन-बिंदीदार आइकन और चुनें मदद विकल्प जैसा कि नीचे दिखाया गया है।

3. फिर, चुनें गूगल क्रोम के बारे में विकल्प।
4ए. यदि Google Chrome को उसके नवीनतम संस्करण में अपडेट किया जाता है, तो यह दिखाएगा क्रोम अप टू डेट है.

4बी. यदि कोई नया अपडेट उपलब्ध है, तो ब्राउज़र स्वचालित रूप से ब्राउज़र को नवीनतम संस्करण में अपडेट कर देगा। पर क्लिक करें पुन: लॉन्च अद्यतन प्रक्रिया को पूरा करने के लिए।

5. आखिरकार, फिर से लॉन्च अपने नवीनतम संस्करण के साथ ब्राउज़र।
विधि 2: ब्राउज़र कैश साफ़ करें
हालांकि ब्राउज़र कैश इंटरनेट ब्राउज़िंग अनुभव को बढ़ाता है, लेकिन दिनों के साथ, यह आकार में बढ़ सकता है और इंटरनेट सर्फिंग के प्रदर्शन को धीमा कर सकता है। ब्राउज़र में कैशे साफ़ करने के लिए नीचे दिए गए चरणों का पालन करें। हमारे गाइड को पढ़ें Google क्रोम में कैशे और कुकीज़ कैसे साफ़ करें और ब्राउज़िंग डेटा साफ़ करें।

यह भी पढ़ें:Chrome पर ERR_CONNECTION_RESET ठीक करें
विधि 3: एक्सटेंशन अक्षम करें (यदि लागू हो)
जांचें कि क्या आपने अपने ब्राउज़र में कोई एक्सटेंशन इंस्टॉल किया है। यदि Google में कोई संदिग्ध एक्सटेंशन है, तो एक्सटेंशन को अस्थायी रूप से अक्षम करने पर विचार करें या नीचे दिए गए निर्देशों के अनुसार इसे ब्राउज़र से पूरी तरह से हटा दें।
1. लॉन्च करें गूगल क्रोम ब्राउज़र।
टिप्पणी: आप भी आसानी से जा सकते हैं एक्सटेंशन टाइप करके पेज क्रोम: // एक्सटेंशन / सर्च बार में और हिटिंग दर्ज.
2. अब, पर क्लिक करें लंबवत तीन बिंदु आइकन ऊपरी दाएं कोने पर।

3. यहां, चुनें अधिक उपकरण विकल्प और फिर एक्सटेंशन.

4. आखिरकार, बंद करें उस एक्सटेंशन के लिए टॉगल करें जिसे आप अक्षम करना चाहते हैं। यहां, Google मीट ग्रिड व्यू को एक उदाहरण के रूप में चुना गया है।
टिप्पणी: यदि किसी विशेष एक्सटेंशन को अक्षम करने के बाद त्रुटि का समाधान किया गया है, तो पर क्लिक करें हटाना इसे अपने ब्राउज़र से हटाने का विकल्प।
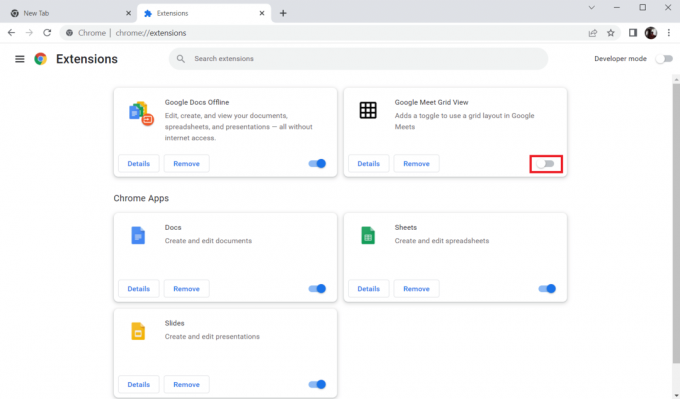
अपने ब्राउज़र को रीफ़्रेश करें और जांचें कि क्या आप Google की असामान्य ट्रैफ़िक त्रुटि को ठीक करने में सक्षम थे।
विधि 4: हार्डवेयर त्वरण बंद करें (यदि लागू हो)
हार्डवेयर त्वरण सुविधा चालू होने पर कई वेब पेज और ब्राउज़र अतिरिक्त GPU संसाधनों का उपभोग करेंगे। इस सुविधा को बंद करने के लिए नीचे दिए गए चरणों का पालन करें।
1. शुरू करना गूगल क्रोम और पर क्लिक करें थ्री-डॉट्स आइकन ऊपरी दाएं कोने पर।

2. अब, पर क्लिक करें समायोजन.
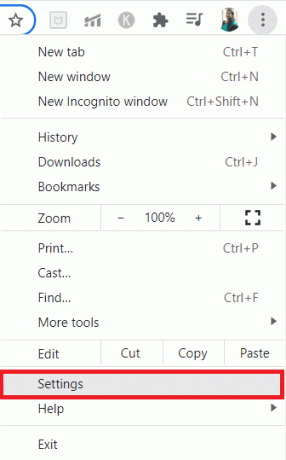
3. अब, विस्तार करें विकसित टैब पर क्लिक करके नीचेतीर इसके आगे और फिर पर क्लिक करें प्रणाली.
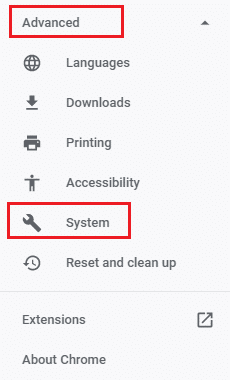
4. अभी, बंद करें विकल्प के लिए टॉगल जब उपलब्ध हो हार्डवेयर गतिवर्धन का प्रयोग करें.

5. पर क्लिक करें पुन: लॉन्च.

6. आखिरकार, वेबपेज को फिर से लॉन्च करें और जांचें कि क्या आप Google की असामान्य ट्रैफ़िक त्रुटि को ठीक करने में सक्षम थे।
यह भी पढ़ें:क्रोम में नहीं खुल रही पीडीएफ को कैसे ठीक करें
विधि 5: असंगत प्रोग्राम निकालें
यदि आपके ब्राउज़र और पीसी में कोई असंगत प्रोग्राम है, तो वे त्रुटि में योगदान देने वाली कुछ सर्फिंग सामग्री में हस्तक्षेप कर सकते हैं। अपने पीसी से असंगत प्रोग्रामों को हटाने के लिए नीचे दिए गए चरणों का पालन करें।
1. शुरू करना गूगल क्रोम और पर क्लिक करें तीन-बिंदीदार आइकन जैसा कि ऊपर की विधि में कहा गया है।
2. अब, चुनें समायोजन विकल्प।

3. यहां, पर क्लिक करें विकसित बाएँ फलक में सेटिंग।
4. पर क्लिक करें रीसेट करें और साफ़ करें विकल्प।
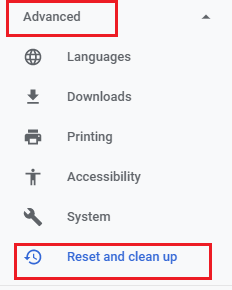
4. अब, चुनें कंप्यूटर साफ करें विकल्प जैसा कि नीचे दर्शाया गया है।
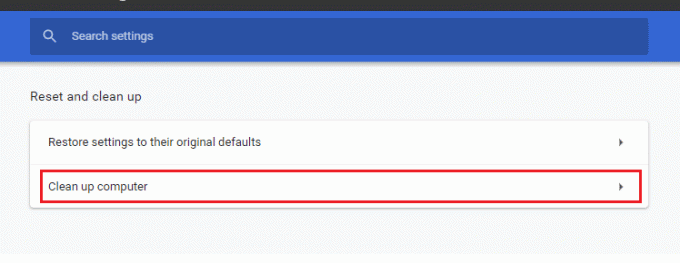
5. यहां, पर क्लिक करें पाना विकल्प।

6. प्रक्रिया पूरी होने की प्रतीक्षा करें और हटाना Google Chrome द्वारा पता लगाए गए हानिकारक प्रोग्राम।
विधि 6: क्रोम रीसेट करें
Chrome को रीसेट करने से ब्राउज़र उसकी डिफ़ॉल्ट सेटिंग्स पर पुनर्स्थापित हो जाएगा, और यह आपके कंप्यूटर नेटवर्क त्रुटि से Google के असामान्य ट्रैफ़िक को ठीक कर देगा। नीचे दिए गए चरणों का पालन करें।
1. शुरू करना गूगल क्रोम और पर क्लिक करें खड़ातीन बिंदु जैसा कि उपरोक्त विधि में किया गया है।
टिप्पणी: आप भी टाइप कर सकते हैं क्रोम: // सेटिंग्स / रीसेट रीसेट क्रोम पेज लॉन्च करने के लिए।
2. अब, चुनें समायोजन विकल्प।

3. यहां, पर क्लिक करें विकसित सेटिंग करें और पर क्लिक करें रीसेट करें और साफ़ करें विकल्प।

4. अब, पर क्लिक करें सेटिंग्स को उनके मूल डिफ़ॉल्ट पर पुनर्स्थापित करें विकल्प।
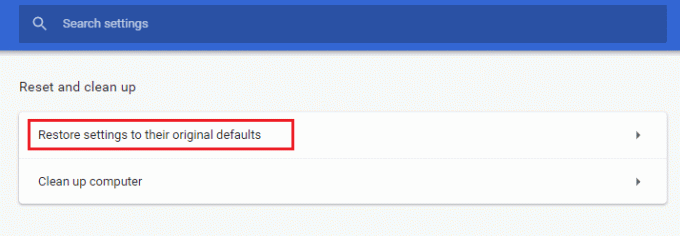
5. अब, का चयन करके संकेत की पुष्टि करें सेटिंग्स फिर से करिए चित्र के रूप में बटन।

6. अभी, फिर से लॉन्च वेबसाइट।
यह भी पढ़ें:क्रोम थीम कैसे निकालें
विधि 7: क्रोम को पुनर्स्थापित करें
Google क्रोम में कोई भी गलत कॉन्फ़िगर की गई फ़ाइलें चर्चा की गई त्रुटि का कारण बनेंगी, भले ही आपने एक्सटेंशन, हार्डवेयर त्वरण को अक्षम कर दिया हो और सभी लंबित कार्यों को अपडेट कर दिया हो। तो, इस मामले में, आपके पास ब्राउज़र को फिर से स्थापित करने के अलावा और कोई विकल्प नहीं है। इसे कैसे करना है इसके बारे में यहां बताया गया है।
1. दबाओ विंडोज + आई कीज एक साथ खोलने के लिए समायोजन.
3. पर क्लिक करें ऐप्स।

4. नीचे स्क्रॉल करें और चुनें गूगल क्रोम.

5. अब, पर क्लिक करें स्थापना रद्द करें।

6. फिर, पर क्लिक करें स्थापना रद्द करें पॉप-अप में।
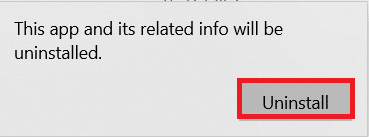
7. अब, क्लिक करके संकेत की पुष्टि करें हां.
8. पर क्लिक करें स्थापना रद्द करें पुष्टि करने के लिए पॉप-अप में।

9. फिर से, हिट करें विंडोज़ कुंजी, प्रकार %लोकलएपडेटा%, और क्लिक करें खुला को खोलने के लिए ऐपडाटा लोकल फ़ोल्डर।

10. अभी, डबल क्लिक करें पर गूगल फ़ोल्डर।
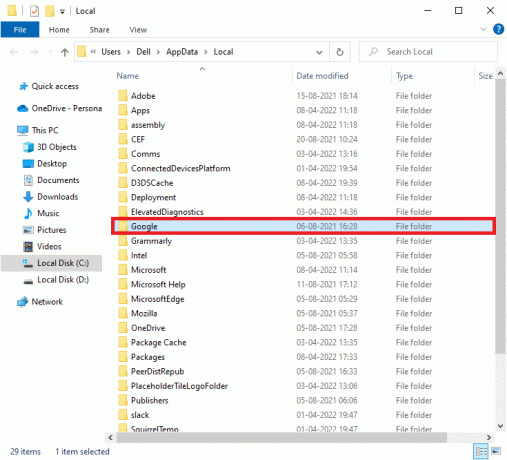
11. दाएँ क्लिक करें पर क्रोम फ़ोल्डर और चुनें मिटाना विकल्प।

12. फिर, हिट करें विंडोज़ कुंजी और टाइप करें %एप्लिकेशन आंकड़ा%. फिर, पर क्लिक करें खुला नेविगेट करने के लिए एपडाटा रोमिंग फ़ोल्डर।

13. अब, दोहराएँ चरण 10 और 11 और हटा दें क्रोम फ़ोल्डर यदि कोई हो।
14. पुनर्प्रारंभ करें आपका कंप्यूटर।
15. दौरा करना आधिकारिक क्रोम वेबसाइट डाउनलोड करने के लिए क्रोम का नवीनतम संस्करण.
16. पर क्लिक करें क्रोम डाउनलोड करें बटन।
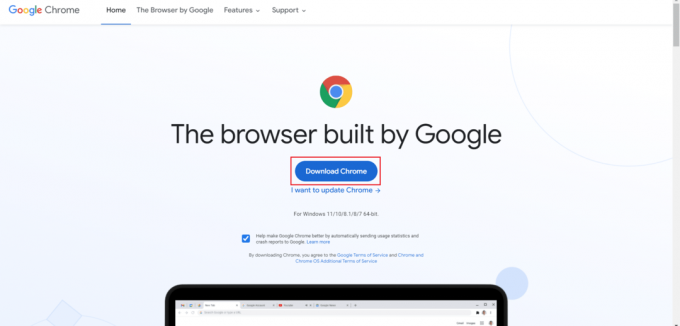
17. के लिए जाओ मेरे डाउनलोड और चलाओ सेटअप फ़ाइल. फिर, करने के लिए ऑन-स्क्रीन निर्देशों का पालन करें क्रोम स्थापित करें.
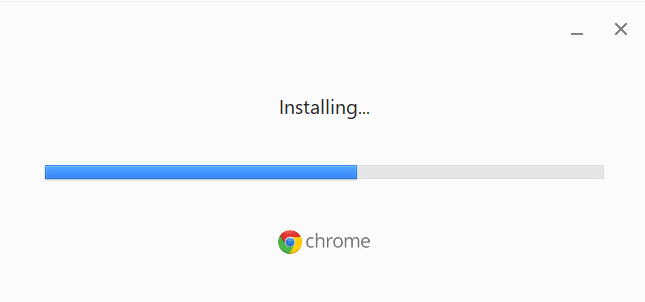
यह भी पढ़ें: क्रोम ब्लॉकिंग डाउनलोड समस्या को ठीक करें
विधि 8: पृष्ठभूमि प्रक्रियाओं को बंद करें
कुछ मामलों में, पृष्ठभूमि में चलने वाली कई पृष्ठभूमि प्रक्रियाएं उच्च ब्राउज़र संसाधनों का उपयोग कर सकती हैं और स्वचालित रूप से ट्रैफ़िक बढ़ा सकती हैं। इसलिए, आपको अन्य सभी पृष्ठभूमि प्रक्रियाओं को बंद करने की सलाह दी जाती है। अपने विंडोज 10 पीसी में पृष्ठभूमि प्रक्रियाओं को बंद करने के लिए, हमारे गाइड का पालन करें विंडोज 10 में टास्क कैसे खत्म करें और निर्देशों के अनुसार कदमों को लागू करें।
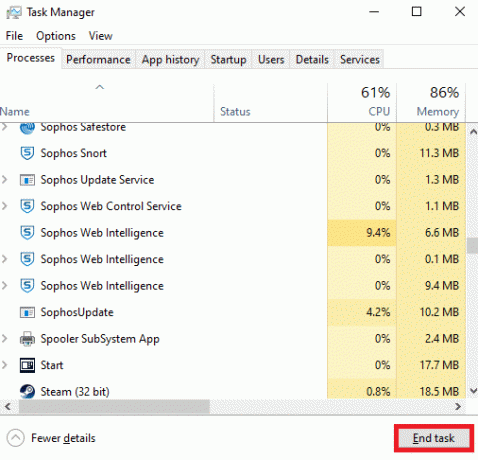
विधि 9: मैलवेयर स्कैन चलाएँ
कुछ दुर्लभ मामलों में, आपके कंप्यूटर पर वायरस और मैलवेयर की उपस्थिति के कारण Google असामान्य ट्रैफ़िक त्रुटि उत्पन्न कर सकता है। हमेशा सुनिश्चित करें कि आपका पीसी किसी भी हानिकारक या दुर्भावनापूर्ण सामग्री से बाहर है। इसलिए, हमारे गाइड को पढ़ें मैं अपने कंप्यूटर पर वायरस स्कैन कैसे चलाऊं? अपने कंप्यूटर को स्कैन करने के लिए।
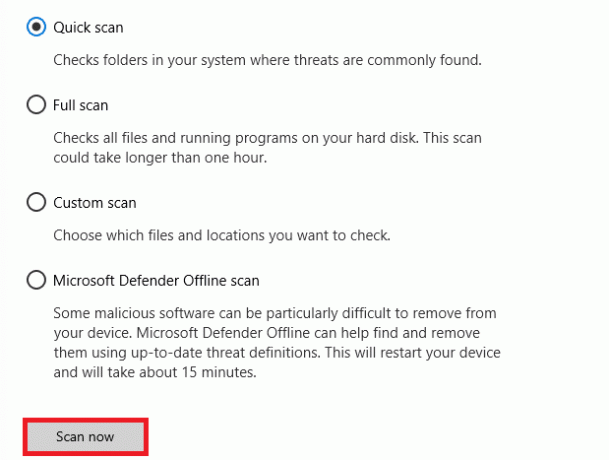
साथ ही, आप हमारे गाइड में दिए गए निर्देशों का पालन करके अपने कंप्यूटर से मैलवेयर हटा सकते हैं विंडोज 10 में अपने पीसी से मैलवेयर कैसे निकालें.
यह भी पढ़ें:कैसे ठीक करें क्रोम क्रैश होता रहता है
विधि 10: विंडोज अपडेट करें
विंडोज सुधार आपके कंप्यूटर में किसी भी बग और पैच से संबंधित समस्याओं को ठीक करने में आपकी सहायता करता है। सुनिश्चित करें कि आप किसी भी समस्या से बचने के लिए ऑपरेटिंग सिस्टम के अपडेटेड वर्जन का उपयोग करते हैं। विंडोज ओएस को अपडेट करने के लिए, हमारे गाइड का उपयोग करें विंडोज 10 नवीनतम अपडेट को कैसे डाउनलोड और इंस्टॉल करें और निर्देशों के अनुसार कदमों को लागू करें।

अपने विंडोज ऑपरेटिंग सिस्टम को अपडेट करने के बाद, जांचें कि क्या आप हमारे सिस्टम को ठीक कर सकते हैं, आपके कंप्यूटर नेटवर्क त्रुटि से असामान्य ट्रैफ़िक का पता चला है।
विधि 11: प्रॉक्सी और वीपीएन सर्वर को अक्षम करें
यदि आप वीपीएन/प्रॉक्सी कनेक्शन का उपयोग कर रहे हैं और चर्चा की गई त्रुटि का सामना कर रहे हैं, तो आपको इस त्रुटि को ठीक करने के लिए उन्हें अस्थायी रूप से अक्षम करना होगा। इसलिए, वीपीएन सेवाओं को अक्षम करने के बाद, आपको सलाह दी जाती है कि यदि आप कोई त्रुटि नहीं पाते हैं तो निकट भविष्य में त्रुटि को रोकने के लिए अपने कंप्यूटर से वीपीएन क्लाइंट को हटा दें। प्रॉक्सी और वीपीएन सेवाओं को अक्षम करने के लिए, हमारे गाइड का पालन करें विंडोज 10 पर वीपीएन और प्रॉक्सी को कैसे निष्क्रिय करें.

फिर भी, यदि आप फिर से उसी त्रुटि का सामना करते हैं, तो a. से कनेक्ट करने का प्रयास करें मोबाइल हॉटस्पॉट नेटवर्क और जांचें कि क्या आप अपने कंप्यूटर नेटवर्क त्रुटि से Google के असामान्य ट्रैफ़िक को ठीक कर सकते हैं।
यह भी पढ़ें:फिक्स ईथरनेट में वैध आईपी कॉन्फ़िगरेशन त्रुटि नहीं है
विधि 12: Google DNS पते का उपयोग करें
डोमेन नेम सिस्टम (डीएनएस) पते सर्वर और क्लाइंट के बीच एक सहज नेटवर्क कनेक्शन स्थापित करने में महत्वपूर्ण भूमिका निभाते हैं। जैसा कि कई उपयोगकर्ताओं ने सुझाव दिया है, स्थानीय डीएनएस पतों का उपयोग करने के बजाय, आपको Google DNS पते का उपयोग करने की सलाह दी जाती है जैसा कि हमारी मार्गदर्शिका में दिखाया गया है विंडोज 10 में डीएनएस सेटिंग्स कैसे बदलें.
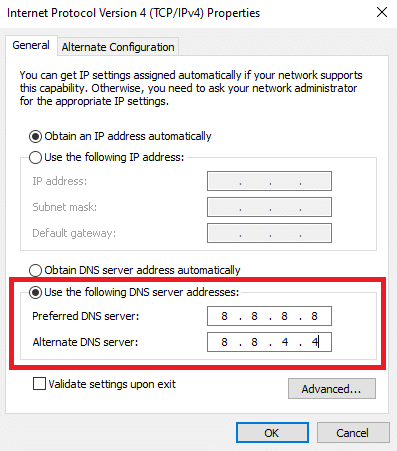
विधि 13: एंटीवायरस ऐप को अस्थायी रूप से अक्षम करें (यदि लागू हो)
यदि आप Google क्रोम में कोई विशेष वेब पेज नहीं खोल सकते हैं, तो ऐसा इसलिए हो सकता है क्योंकि आपका एंटीवायरस सुरक्षा सूट उन्हें खोले जाने से रोक रहा है। इस त्रुटि को ठीक करने के लिए, हमारे गाइड का उपयोग करके अपने एंटीवायरस सुरक्षा को अक्षम करें विंडोज 10 पर अस्थायी रूप से एंटीवायरस को कैसे निष्क्रिय करें.

यह भी पढ़ें:क्रोम में एचटीटीपीएस पर डीएनएस कैसे सक्षम करें
विधि 14: Windows फ़ायरवॉल अक्षम करें (अनुशंसित नहीं)
एंटीवायरस प्रोग्राम को अक्षम करने के बाद, यदि आप एक ही समस्या का सामना करते हैं, तो विंडोज डिफेंडर फ़ायरवॉल को अक्षम करने का प्रयास करें क्योंकि यह वेब पेजों को भी ब्लॉक कर सकता है। हमारे गाइड में बताए गए चरणों को लागू करें विंडोज 10 फ़ायरवॉल को कैसे निष्क्रिय करें वही करने के लिए।
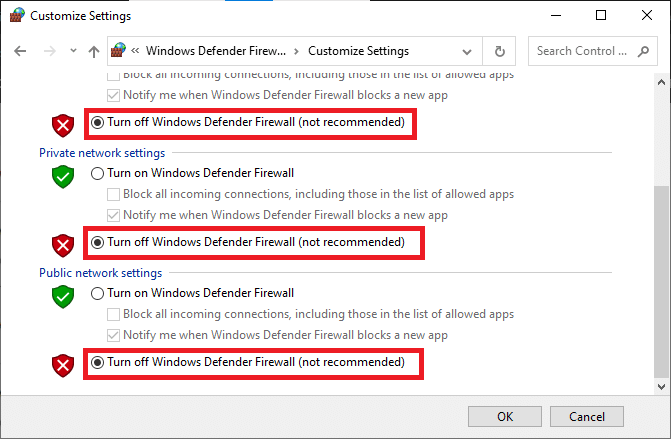
किसी भी खतरे की चिंताओं से बचने के लिए समस्या को ठीक करने के बाद फ़ायरवॉल सुरक्षा को फिर से सक्षम करना सुनिश्चित करें।
विधि 15: इंटरनेट सेवा प्रदाता से संपर्क करें
अंतिम लेकिन कम से कम, आपको तकनीकी सहायता लेनी होगी यदि उपरोक्त सूचीबद्ध विधियां हमारे सिस्टम को ठीक करने में विफल रहती हैं, तो आपके कंप्यूटर नेटवर्क से असामान्य ट्रैफ़िक का पता चला है। यदि मॉडेम आपके इंटरनेट सेवा प्रदाता के साथ संचार नहीं करता है, तो आपको अपने डिवाइस में अधिक तकनीकी कनेक्टिविटी समस्याओं का सामना करना पड़ेगा।
उदाहरण के लिए, जब आप अपने मॉडेम को पंजीकृत करने का प्रयास करते हैं लेकिन प्रक्रिया के दौरान परेशानी का सामना करते हैं, तो कई प्रमाणीकरण प्रयास आपके नेटवर्क कनेक्शन को धीमा कर देंगे। यह चर्चा की गई त्रुटि को जन्म देगा। तो, इस मामले में, आपको करना होगा अपने इंटरनेट सेवा प्रदाता से संपर्क करें समस्या का निदान और समाधान करने के लिए। इंटरनेट सेवा प्रदाता यह जांच करेंगे कि उपकरण अद्यतन, संगत और ठीक से पंजीकृत हैं या नहीं।
अनुशंसित:
- फोर्ज़ा क्षितिज FH5 त्रुटि 0x803FB107 को ठीक करें
- Chromebook पर विंडोज़ कैसे स्थापित करें
- क्रोम में टूलबार कैसे दिखाएं
- क्रोम पर सुरक्षित कनेक्शन स्थापित करने के 12 तरीके
हमें उम्मीद है कि यह मार्गदर्शिका मददगार थी और आप कर सकते थे हमारे सिस्टम को ठीक करें आपके कंप्यूटर नेटवर्क से असामान्य ट्रैफ़िक का पता चला है आपके डिवाइस में। हमें बताएं कि आप आगे क्या सीखना चाहते हैं। इसके अलावा, यदि आपके पास इस लेख के संबंध में कोई प्रश्न / सुझाव हैं, तो बेझिझक उन्हें टिप्पणी अनुभाग में छोड़ दें।