मैक पर नहीं खुल रहे माइक्रोसॉफ्ट एक्सेल को ठीक करने के 7 बेहतरीन तरीके
अनेक वस्तुओं का संग्रह / / May 06, 2022
Microsoft Excel एक शानदार स्प्रेडशीट ऐप है जो मैक पर भी उपलब्ध माइक्रोसॉफ्ट ऑफिस उत्पादकता सूट का हिस्सा है। यह एक व्यक्तिगत ऐप के रूप में उपलब्ध है, और आपको संपूर्ण Office सुइट स्थापित करने की आवश्यकता नहीं है। इससे आपके लिए मैक पर स्प्रेडशीट पर काम करना आसान हो जाता है, क्योंकि ऐप विंडोज संस्करण की तुलना में बहुत समान इंटरफ़ेस प्रदान करता है।

लेकिन क्या होगा अगर एक्सेल ऐप आपके मैक पर खुलने से इंकार कर दे? कोई नहीं चाहता कि उनके प्रयासों के दिन, सप्ताह या महीने बर्बाद हो जाएं। आप ऐप के समस्या निवारण का प्रयास कर सकते हैं। हमने मैक पर माइक्रोसॉफ्ट एक्सेल के नहीं खुलने को ठीक करने के लिए समाधानों की एक सूची तैयार की है।
1. माइक्रोसॉफ्ट एक्सेल ऐप को फोर्स क्विट और रीलॉन्च करें
सबसे स्पष्ट समाधान से शुरू करते हुए, आप पहले ऐप को बलपूर्वक छोड़ने का प्रयास कर सकते हैं। आप यह देखने के लिए इसे फिर से लॉन्च कर सकते हैं कि यह ठीक से काम करता है या नहीं। इन चरणों का पालन करें।
स्टेप 1: ऊपरी बाएँ कोने में Apple लोगो पर क्लिक करें।

चरण 2: ड्रॉप-डाउन मेनू से फोर्स क्विट चुनें।

चरण 3: ऐप्स की सूची से Microsoft Excel का चयन करें और Force Quit पर क्लिक करें।

चरण 4: ऐप को फिर से लॉन्च करें और देखें कि क्या यह अब आपके मैक पर खुल रहा है।
2. माइक्रोसॉफ्ट एक्सेल ऐप को अपडेट करें
Microsoft सक्रिय रूप से अपने ऐप्स के लिए नियमित अपडेट को आगे बढ़ाता है। जब आपके Mac पर ऐप नहीं खुल रहा हो, तो आपको अपडेट की जांच करनी चाहिए। ऐसे।
स्टेप 1: डॉक टॉप पर ऐप स्टोर आइकन पर क्लिक करें ऐप स्टोर खोलें। स्पॉटलाइट सर्च लॉन्च करने के लिए आप कमांड + स्पेस भी दबा सकते हैं, टाइप करें ऐप स्टोर, और ऐप स्टोर लॉन्च करने के लिए रिटर्न दबाएं।

चरण 2: बाएं मेनू से अपने अपडेट पर क्लिक करें।

चरण 3: अपडेट स्क्रीन को रिफ्रेश करने के लिए कमांड + आर दबाएं।
यदि आप Microsoft Excel के लिए अपडेट देखते हैं तो उसे डाउनलोड और इंस्टॉल करें। उसके बाद, इसे अपने मैक पर लॉन्च करने का प्रयास करें।
3. अपने मैक को सेफ मोड में बूट करें
अपने Mac को सुरक्षित मोड में बूट करने से आपको यह जाँचने में मदद मिलेगी कि Microsoft Excel ऐप खोलते समय कोई तृतीय-पक्ष ऐप हस्तक्षेप तो नहीं कर रहा है। सुरक्षित मोड आपके मैक को बूट करते समय सभी तृतीय-पक्ष ऐप्स और केवल सिस्टम ऐप्स को अक्षम कर देगा।
M1 मैक उपयोगकर्ताओं के लिए
यदि आप M1 चिप वाले Mac का उपयोग कर रहे हैं तो इन चरणों का पालन करें।
स्टेप 1: ऊपरी-बाएँ कोने में Apple लोगो पर क्लिक करें और ड्रॉप-डाउन मेनू से शट डाउन चुनें।

चरण 2: आपका Mac शट डाउन होने के बाद, दो स्टार्टअप विकल्प - Macintosh HD और विकल्प देखने के लिए पावर बटन को दबाकर रखें।
चरण 3: मैकिंटोश एचडी चुनें। Shift कुंजी दबाए रखें और जारी रखें सुरक्षित मोड पर क्लिक करें।

चरण 4: आपके मैक के सेफ मोड में बूट होने के बाद, माइक्रोसॉफ्ट एक्सेल लॉन्च करने का प्रयास करें।
इंटेल मैक उपयोगकर्ताओं के लिए
इंटेल चिप्स वाले मैकबुक उपयोगकर्ताओं को इन चरणों का पालन करना होगा।
स्टेप 1: स्क्रीन के ऊपरी-बाएँ कोने में Apple लोगो पर क्लिक करें और ड्रॉप-डाउन से पुनरारंभ करें चुनें।

चरण 2: जैसे ही आपका मैक रीस्टार्ट होता है, शिफ्ट की को दबाकर रखें।
चरण 3: एक बार जब आप अपनी स्क्रीन पर लॉगिन विंडो देखते हैं तो शिफ्ट कुंजी को छोड़ दें।
4. Microsoft Excel वरीयता फ़ाइलें निकालें
Microsoft Excel आपके अनुकूलन की एक वरीयता फ़ाइल बनाता है, जैसे कि कीबोर्ड शॉर्टकट। आप अस्थायी रूप से वरीयता फ़ाइल को स्थानांतरित करके मैक पर नहीं खुलने वाले Microsoft Excel को ठीक कर सकते हैं। इससे पता चलेगा कि बिना किसी कस्टमाइजेशन के ऐप का इस्तेमाल करने से मदद मिलेगी या नहीं।
इन चरणों का पालन करें।
स्टेप 1: खोजक ऐप लॉन्च करें। टॉप-लेफ्ट में मेन्यू बार पर गो ऑप्शन पर क्लिक करें।

चरण 2: ड्रॉप-डाउन मेनू से गो टू फोल्डर विकल्प चुनें।

आपकी स्क्रीन पर एक सर्च बॉक्स दिखाई देगा।
चरण 3: टाइप करें ~/पुस्तकालय सर्च बॉक्स में और रिटर्न दबाएं।

चरण 4: पहले खोज परिणाम का चयन करें।

चरण 5: सूची से कंटेनर फ़ोल्डर का चयन करें।

चरण 6: फोल्डर खोलने के बाद टाइप करें कॉम.माइक्रोसॉफ्ट. एक्सेल.प्लिस्ट ऊपरी-दाएँ कोने में खोज बॉक्स में।
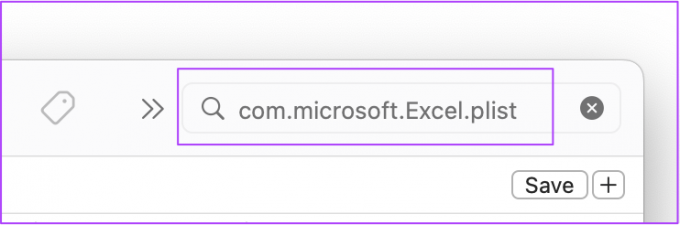
चरण 7: फ़ाइल का चयन करें और इसे रीसायकल बिन की ओर खींचें।
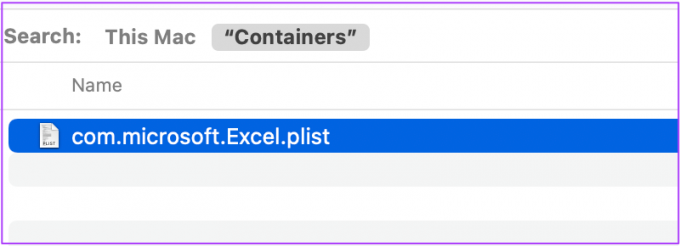
चरण 8: माइक्रोसॉफ्ट एक्सेल को फिर से लॉन्च करें।
5. डिस्क उपयोगिता चलाएँ
अपने मैक पर स्टोरेज त्रुटियों की जांच करने के लिए डिस्क यूटिलिटी एक अच्छा विकल्प है। रैंडम ऐप इंस्टॉलेशन या बड़ी फ़ाइलों को स्थानांतरित करने से ऐसी त्रुटियां हो सकती हैं और आपके मैक का प्रदर्शन कम हो सकता है। Microsoft Excel खोलते समय समस्याएँ उत्पन्न करने वाली किसी भी संग्रहण त्रुटि को ठीक करने के लिए इन चरणों का पालन करें।
इन चरणों का पालन करें।
स्टेप 1: डॉक पर लॉन्चपैड पर क्लिक करें।

चरण 2: डिस्क उपयोगिता के लिए खोजें।
चरण 3: ऐप खोलने के लिए डिस्क यूटिलिटी आइकन पर क्लिक करें।

चरण 4: डिस्क उपयोगिता विंडो में, प्राथमिक चिकित्सा पर क्लिक करें।

चरण 5: प्राथमिक चिकित्सा शुरू करने के लिए रन चुनें।

चरण 6: अपनी पसंद की पुष्टि करने के लिए जारी रखें पर क्लिक करें।

एक बार जब डिस्क उपयोगिता आपकी डिस्क को चलाती है और उसकी मरम्मत करती है, तो Microsoft Excel ऐप खोलने का प्रयास करें।
6. एक नया उपयोगकर्ता खाता बनाएँ
आप अपने मैक पर एक नया उपयोगकर्ता खाता बनाकर और एक्सेल ऐप लॉन्च करके इस समस्या को हल करने का प्रयास कर सकते हैं। यहाँ यह कैसे करना है।
स्टेप 1: अपने मैक पर सेटिंग्स में जाएं।

चरण 2: उपयोगकर्ता और समूह पर क्लिक करें।

आप उपयोगकर्ता और समूहों में अपना नाम व्यवस्थापक के रूप में देखेंगे।
चरण 3: एक नया उपयोगकर्ता जोड़ने के लिए, नीचे-बाईं ओर स्थित लॉक आइकन पर क्लिक करें।

चरण 4: अपना मैक पासवर्ड दर्ज करें और अनलॉक पर क्लिक करें।

चरण 5: विंडो के निचले-बाएँ कोने में प्लस चिह्न पर क्लिक करें।

चरण 6: पूरा नाम, खाता नाम, पासवर्ड और पासवर्ड संकेत जोड़ें। फिर क्रिएट यूजर चुनें।

आप बाईं ओर नव निर्मित उपयोगकर्ता प्रोफ़ाइल देखेंगे।

चरण 7: नई प्रोफ़ाइल का चयन करें और 'उपयोगकर्ता को इस कंप्यूटर को प्रशासित करने की अनुमति दें' विकल्प के बगल में स्थित बॉक्स पर क्लिक करें।

चरण 8: टैब बंद करें और Apple लोगो पर क्लिक करें।

चरण 9: अपने वर्तमान उपयोगकर्ता खाते से लॉग आउट करें और अपने नए बनाए गए खाते से साइन इन करें।

इसके बाद, यह देखने के लिए कि क्या यह अभी ठीक से काम कर रहा है, Microsoft Excel ऐप को खोलने का प्रयास करें।
7. माइक्रोसॉफ्ट एक्सेल को अनइंस्टॉल और रीइंस्टॉल करें
हम आपके मैक से माइक्रोसॉफ्ट एक्सेल ऐप को अनइंस्टॉल और रीइंस्टॉल करने के लिए अंतिम उपाय की सिफारिश करेंगे। यह ऐप को आपके सिस्टम पर एक नई शुरुआत देगा। इन चरणों का पालन करें।
स्टेप 1: खोजक पर क्लिक करें।

चरण 2: बाएं मेनू से एप्लिकेशन चुनें।

चरण 3: सूची से माइक्रोसॉफ्ट एक्सेल चुनें।

चरण 4: इसे चुनें और रीसायकल बिन की ओर खींचें।
चरण 5: अपनी टच आईडी या पासवर्ड दर्ज करके अपनी कार्रवाई की पुष्टि करें।

चरण 6: रीसायकल बिन खोलें और खाली पर क्लिक करें।
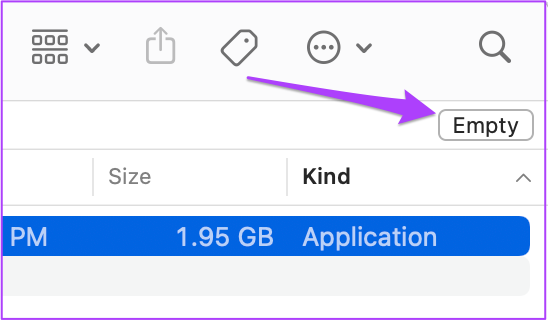
यदि आपके पास अन्य फ़ाइलें हैं जिन्हें आप हटाना नहीं चाहते हैं, तो Microsoft Excel पर राइट-क्लिक करें और तुरंत हटाएँ पर क्लिक करें।
चरण 7: पुष्टि करने के लिए अपना टच आईडी या पासवर्ड फिर से दर्ज करें।
चरण 8: ऐप स्टोर पर जाएं, माइक्रोसॉफ्ट एक्सेल ऐप इंस्टॉल करें और अपने माइक्रोसॉफ्ट अकाउंट से लॉग इन करें।

माइक्रोसॉफ्ट एक्सेल के साथ एक्सेल
ऊपर बताए गए समाधान मैक पर काम नहीं कर रहे माइक्रोसॉफ्ट एक्सेल को ठीक करने में आपकी मदद करेंगे। यदि आप एक साथ बहुत अधिक एक्सेल फ़ाइलों का उपयोग कर रहे हैं, तो अन्य सभी ऐप्स को बंद करने का प्रयास करें। यह आपके मैक को गर्म होने से रोकेगा, खासकर अगर वह 3-4 साल पुराना हो।
अंतिम बार 06 मई, 2022 को अपडेट किया गया
उपरोक्त लेख में सहबद्ध लिंक हो सकते हैं जो गाइडिंग टेक का समर्थन करने में मदद करते हैं। हालांकि, यह हमारी संपादकीय अखंडता को प्रभावित नहीं करता है। सामग्री निष्पक्ष और प्रामाणिक रहती है।



