विंडोज 11 में काम नहीं कर रही खोज को ठीक करने के शीर्ष 9 तरीके
अनेक वस्तुओं का संग्रह / / May 07, 2022
के समान Mac. पर स्पॉटलाइट सर्च, विंडोज़ फाइलों, ऐप्स और फ़ोल्डरों को खोजने के लिए समान कार्यक्षमता रखता है। लेकिन क्या होगा अगर विंडोज सर्च काम करने में विफल हो जाए या अप्रासंगिक परिणाम दिखाए? आपके पास उन चीज़ों को मैन्युअल रूप से खोजने के अलावा कोई विकल्प नहीं है, जो आप खोज रहे हैं, जो समय लेने वाली और अनुत्पादक है। इसके बजाय, आप नीचे दिए गए ट्रिक्स का उपयोग कर सकते हैं और विंडोज 11 में काम नहीं कर रहे सर्च को ठीक कर सकते हैं।

विंडोज 11 सर्च को स्टार्ट मेन्यू में मजबूती से एकीकृत किया गया है। आप कीबोर्ड पर विंडोज की को हिट कर सकते हैं और अपने कंप्यूटर पर फाइलों को खोजने के लिए टाइप करना शुरू कर सकते हैं। आइए आपके कंप्यूटर पर खोज संबंधी समस्याओं को एक बार और सभी के लिए ठीक कर दें।
1. टास्कबार पर एक खोज चिह्न जोड़ें
यदि आप में खोज के साथ समस्याओं का सामना कर रहे हैं प्रारंभ मेनू, आपके पास खोज खोलने का दूसरा विकल्प भी है। आप टास्कबार पर एक खोज शॉर्टकट रख सकते हैं और एक क्लिक के साथ प्रश्नों के माध्यम से उड़ सकते हैं।
टिप्पणी: डिफ़ॉल्ट रूप से, विंडोज 11 टास्कबार पर खोज को एकीकृत करता है। हो सकता है कि आपने नीचे की जगह खाली करने के लिए इसे अक्षम कर दिया हो।
स्टेप 1: विंडोज सेटिंग्स मेनू खोलने के लिए विंडोज की + आई शॉर्टकट दबाएं।
चरण 2: वैयक्तिकरण पर जाएं और टास्कबार चुनें।
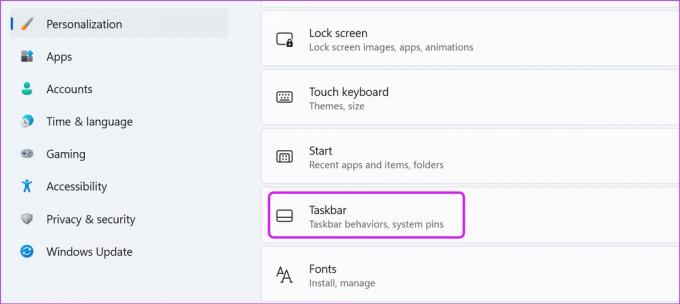
चरण 3: खोज टॉगल सक्षम करें।
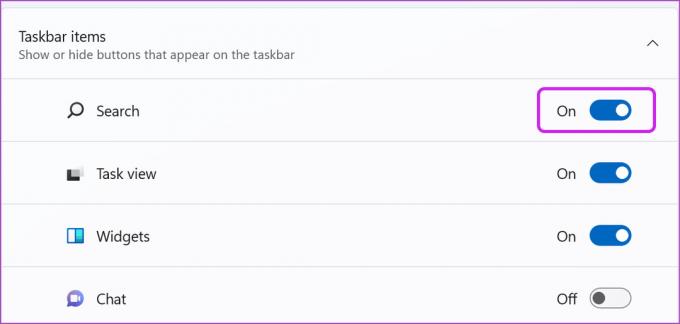
मैग्नीफाइंग ग्लास आइकन पर क्लिक करें, और फाइलों और ऐप्स को खोजने का प्रयास करें।
2. खोज समस्या निवारक चलाएँ
Microsoft Windows खोज के साथ समस्याओं का पता लगाने और उन्हें ठीक करने के लिए एक अंतर्निहित समस्या निवारक उपकरण प्रदान करता है। यहां बताया गया है कि आप इसका उपयोग कैसे कर सकते हैं और विंडोज 11 में काम न करने वाली खोज को ठीक कर सकते हैं।
स्टेप 1: विंडोज सेटिंग्स लॉन्च करें और सिस्टम मेनू पर जाएं।
चरण 2: समस्या निवारण का चयन करें और निम्न मेनू से अन्य समस्या निवारक खोलें।
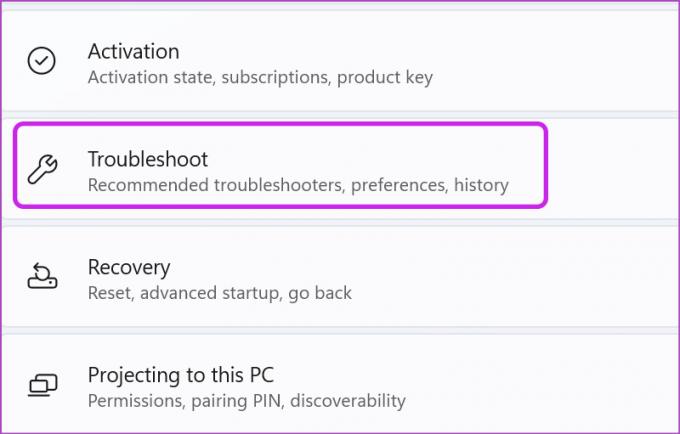
चरण 3: नीचे स्क्रॉल करें और खोज और अनुक्रमण के पास चलाएँ चुनें।
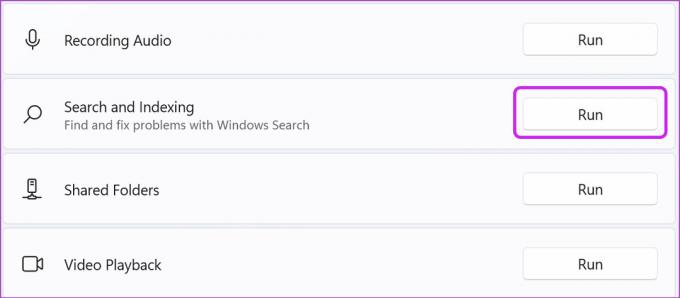
Windows समस्या निवारक चलाएगा और आपके कंप्यूटर पर खोज समस्याओं को ठीक करने में आपकी सहायता करेगा।
3. सर्चहोस्ट सेवाओं को पुनरारंभ करें
जब आप अपने पीसी को चालू करते हैं, तो विंडोज स्वचालित रूप से पृष्ठभूमि में खोज सेवाओं को शुरू कर देता है। कई बार, यदि OS ऐसा करने में विफल रहता है, तो खोज काम नहीं करेगी। नीचे दिए गए चरणों का पालन करें और कार्य प्रबंधक का उपयोग करके Windows खोज सेवाओं को पुनरारंभ करें।
स्टेप 1: टास्कबार पर विंडोज की पर राइट-क्लिक करें और टास्क मैनेजर चुनें।
चरण 2: विवरण टैब पर जाएं।

चरण 3: SearchHost.exe प्रक्रिया तक स्क्रॉल करें।
चरण 4: उस पर राइट-क्लिक करें और एंड टास्क चुनें।

अपने कंप्यूटर पर कुछ खोजने का प्रयास करें और विंडोज़ खोज सेवाओं को फिर से शुरू कर देगा।
4. खोज अनुक्रमण बढ़ाएँ
क्या आप फ़ोल्डरों में फ़ाइलें ढूंढने में समस्याओं का सामना कर रहे हैं? विंडोज़ क्लासिक इंडेक्सिंग का उपयोग कर रहा है जो केवल दस्तावेज़ों, चित्रों और संगीत फ़ोल्डरों के माध्यम से खोजता है। आपको सेटिंग्स में एक ट्वीक बनाने की जरूरत है।
स्टेप 1: विंडोज सेटिंग्स मेनू लॉन्च करें और गोपनीयता और सुरक्षा पर जाएं।
चरण 2: Windows अनुमतियाँ मेनू के अंतर्गत Windows खोज का चयन करें।
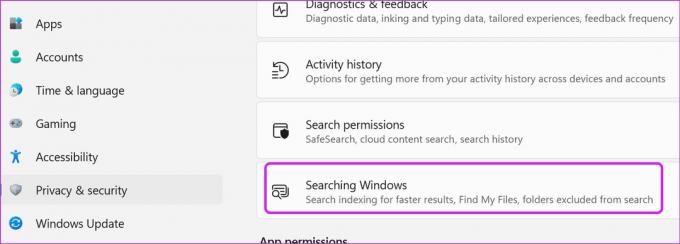
चरण 3: एन्हांस्ड के पास रेडियो बटन चुनें और मेनू बंद करें।
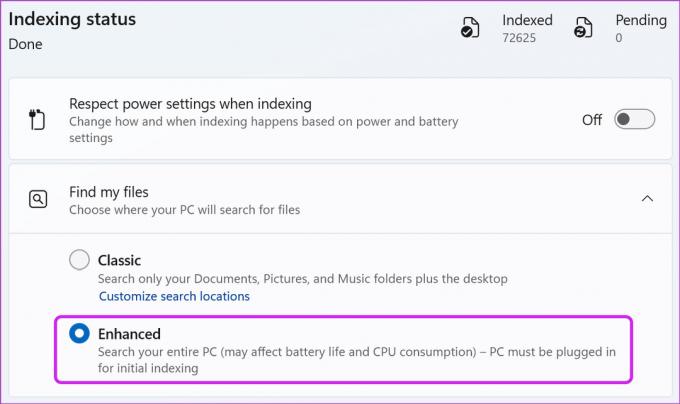
अब से विंडोज आपके पूरे पीसी को सर्च करेगा। इसके परिणामस्वरूप उच्च CPU खपत हो सकती है और बैटरी जीवन प्रभावित हो सकता है।
5. बहिष्कृत फ़ोल्डरों की जाँच करें
यदि आपने Windows को विशिष्ट फ़ोल्डरों में खोज नहीं करने के लिए कहा है, तो डेटा खोज परिणामों में प्रकट नहीं होगा। आप बहिष्कृत फ़ोल्डरों की जांच कर सकते हैं और यदि आप चाहें तो उन्हें हटा सकते हैं।
स्टेप 1: विंडोज सेटिंग्स में गोपनीयता और सुरक्षा पर जाएं (उपरोक्त चरणों को देखें)।
चरण 2: विंडोज सर्चिंग पर क्लिक करें।
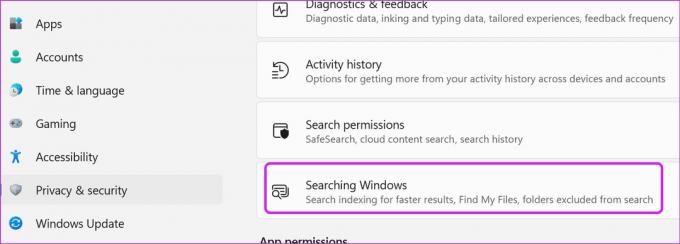
चरण 3: खोज परिणामों से बहिष्कृत फ़ोल्डरों की जाँच करें। प्रासंगिक फ़ोल्डर के बगल में एक तीन-बिंदु मेनू का चयन करें और निकालें का चयन करें।
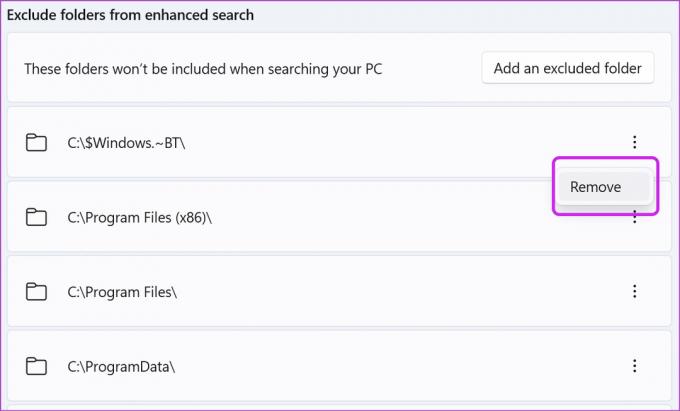
विंडोज अब कंप्यूटर पर सभी हटाए गए फ़ोल्डरों के माध्यम से खोज सकता है।
6. Windows खोज पुनरारंभ करें
यदि आप अभी भी अपने पीसी पर खोज के साथ समस्याओं का सामना कर रहे हैं, तो आप Windows खोज सेवा को पुनरारंभ कर सकते हैं। ऐसे।
स्टेप 1: विंडोज की दबाएं और सर्विसेज खोजें। एंटर कुंजी दबाएं।
चरण 2: विंडोज सर्च के लिए नीचे स्क्रॉल करें।

चरण 3: उस पर राइट-क्लिक करें और रीस्टार्ट चुनें।

7. डिवाइस खोज इतिहास साफ़ करें
यदि आपका कंप्यूटर दूषित खोज डेटा से प्रभावित है, तो आपको समस्याओं का सामना करना पड़ सकता है। इसलिए खोज इतिहास को साफ़ करना और शुरुआत से शुरू करना एक अच्छा विचार है। हालाँकि, खोज इतिहास साफ़ करने के बाद, शुरुआती कुछ खोजें थोड़ी धीमी होंगी।
स्टेप 1: Windows सेटिंग्स में गोपनीयता और सुरक्षा मेनू खोलें (उपरोक्त चरणों की जाँच करें)।
चरण 2: खोज अनुमतियां चुनें.
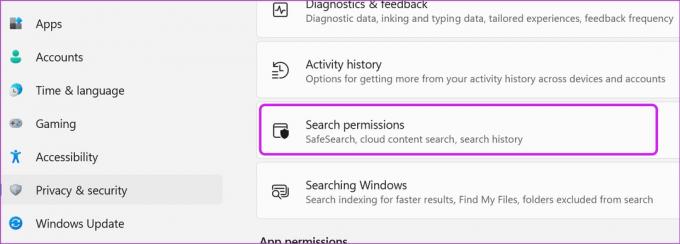
चरण 3: डिवाइस खोज इतिहास साफ़ करें बटन का चयन करें।
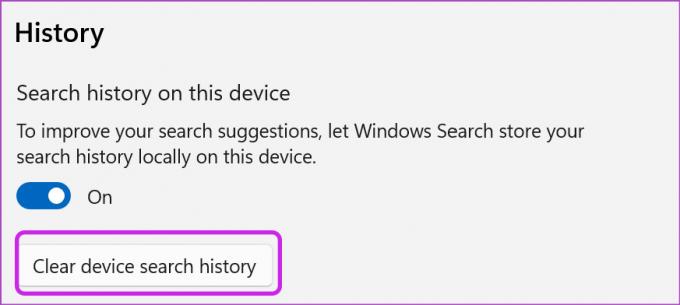
8. अनुक्रमित स्थानों की जाँच करें
जब आपके पास C: ड्राइव या D: ड्राइव में महत्वपूर्ण फ़ाइलें संग्रहीत होती हैं, तो आपको यह सुनिश्चित करने की आवश्यकता होती है कि Windows खोज इसके माध्यम से अनुक्रमित हो सकती है।
स्टेप 1: विंडोज की दबाएं और इंडेक्सिंग विकल्प खोजें।
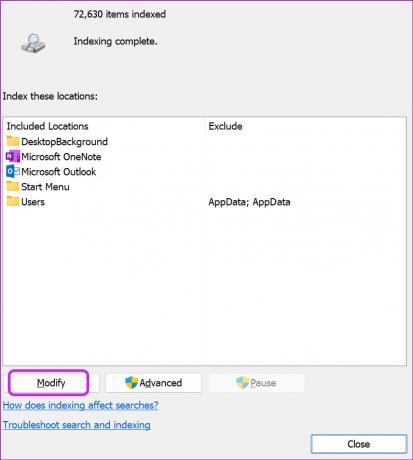
चरण 2: संशोधित करें पर क्लिक करें और स्थानीय डिस्क ड्राइव को सक्षम करें।

ओके मारो, और तुम जाने के लिए अच्छे हो।
9. विंडोज 11 अपडेट करें
विंडोज 11 में काम न करने वाली खोज को ठीक करने का आपका अंतिम उपाय आपके पीसी पर सॉफ्टवेयर को अपडेट करना है। सेटिंग्स में विंडोज अपडेट मेनू पर जाएं और लंबित अपडेट को इंस्टॉल करें।
विंडोज़ पर खोज प्रश्नों के माध्यम से उड़ान भरें
आपको फ़ाइल स्थान याद रखने या दर्जनों ऐप्स और गेम के साथ टास्कबार को भीड़ देने की आवश्यकता नहीं है। विंडोज़ खोज का उपयोग करें और कुछ ही समय में उन ऐप्स और दस्तावेज़ों तक पहुंचें।
अंतिम बार 07 मई, 2022 को अपडेट किया गया
उपरोक्त लेख में सहबद्ध लिंक हो सकते हैं जो गाइडिंग टेक का समर्थन करने में मदद करते हैं। हालांकि, यह हमारी संपादकीय अखंडता को प्रभावित नहीं करता है। सामग्री निष्पक्ष और प्रामाणिक रहती है।

द्वारा लिखित
पार्थ ने पहले EOTO.tech में टेक न्यूज को कवर करने के लिए काम किया था। वह वर्तमान में गाइडिंग टेक में ऐप्स तुलना, ट्यूटोरियल, सॉफ्टवेयर टिप्स और ट्रिक्स और आईओएस, एंड्रॉइड, मैकओएस और विंडोज प्लेटफॉर्म में गहराई से गोता लगाने के बारे में स्वतंत्र है।



