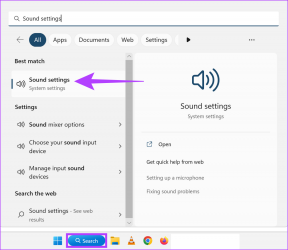IPhone और Mac पर PowerPoint में पृष्ठभूमि को पारदर्शी कैसे बनाएं
अनेक वस्तुओं का संग्रह / / May 12, 2022
Microsoft PowerPoint आपकी प्रस्तुतियाँ बनाने के लिए ढेर सारे विकल्प प्रदान करता है। आप चुन सकते हैं अपनी प्रस्तुति में YouTube वीडियो जोड़ें, अंतर्निहित साझाकरण विकल्पों का उपयोग करके अपने सहयोगियों के साथ सहयोग करें, और फिर ट्रैक परिवर्तन. PowerPoint ऐप iPhone, iPad और Mac पर उपलब्ध है।

इस पोस्ट में, हम एक ऐसी विशेषता को शामिल करेंगे जो आपकी प्रस्तुतियों में अधिक गहराई और अर्थ जोड़ेगी। हम आपको दिखाएंगे कि iPhone और Mac पर PowerPoint में पृष्ठभूमि को कैसे पारदर्शी बनाया जाए।
IPhone पर PowerPoint में पृष्ठभूमि को पारदर्शी बनाएं
सबसे पहले, आइए दिखाते हैं कि आप अपनी पृष्ठभूमि छवि में पारदर्शिता कैसे जोड़ सकते हैं पावर प्वाइंट अपने iPhone का उपयोग करना। यह सुविधा तब सहायक होती है जब आप अपनी स्लाइड में एक छवि को पूरक करने वाला पाठ जोड़ना चाहते हैं। पृष्ठभूमि को पारदर्शी बनाकर, आप छवि की पठनीयता को प्रभावित किए बिना उस पाठ को छवि के शीर्ष पर जोड़ सकते हैं।
आप अपने iPhone पर PowerPoint ऐप डाउनलोड कर सकते हैं और चलते-फिरते इस सुविधा का उपयोग कर सकते हैं।
आईफोन के लिए पावरपॉइंट डाउनलोड करें
पृष्ठभूमि को पारदर्शी बनाने के लिए इन चरणों का पालन करें। ये चरण iPad उपयोगकर्ताओं पर भी लागू होते हैं।
स्टेप 1: पावरपॉइंट ऐप खोलें।

चरण 2: अपनी प्रस्तुति खोलें या एक नया बनाएं। वह स्लाइड चुनें जिस पर आप एक पारदर्शी पृष्ठभूमि जोड़ना चाहते हैं।
चरण 3: स्लाइड का चयन करने के बाद नीचे-दाएं कोने में तीन बिंदुओं पर टैप करें।

चरण 4: होम पर टैप करें।

चरण 5: मेनू से डिज़ाइन का चयन करें।

चरण 6: डिज़ाइन टैब के अंतर्गत, स्वरूप पृष्ठभूमि पर टैप करें।

चरण 7: फॉर्मेट बैकग्राउंड विकल्पों में से पिक्चर फिल चुनें।
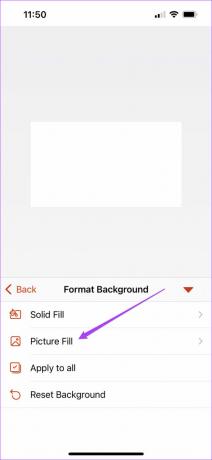
चरण 8: इंसर्ट पिक्चर पर टैप करें।

चरण 9: उस चित्र का चयन करें जिसे आप पारदर्शी (या बल्कि पारभासी) पृष्ठभूमि के रूप में उपयोग करना चाहते हैं।
चरण 10: स्लाइड में छवि जोड़ने के बाद, स्लाइडर को पारदर्शिता समायोजित करने के लिए खींचें।

चरण 11: अपना चयन करने के बाद, टैब को बंद करने के लिए नीचे तीर पर टैप करें।

इस प्रकार आप PowerPoint में किसी छवि की पृष्ठभूमि पारदर्शिता को समायोजित कर सकते हैं। यदि आप अपनी प्रस्तुति के लिए उस पर कुछ पाठ रखना चाहते हैं तो इससे मदद मिलती है।
पुराने iPhone मॉडल पर पारदर्शिता को समायोजित करते समय आपको थोड़ा अंतराल का अनुभव हो सकता है।
Mac पर PowerPoint में पृष्ठभूमि को पारदर्शी बनाएं
मैक के लिए पावरपॉइंट ऐप मैक ऐप स्टोर से अलग से आता है। सुविधाओं और कार्यों के लिए कीबोर्ड शॉर्टकट को छोड़कर, यह लगभग अपने विंडोज समकक्ष के समान ही काम करता है।
Mac के लिए PowerPoint प्राप्त करें
मैक पर पावरपॉइंट में स्लाइड पृष्ठभूमि को पारदर्शी बनाने का तरीका यहां दिया गया है।
स्टेप 1: अपने Mac पर PowerPoint ऐप खोलें।

चरण 2: एक नई स्लाइड खोलें।
चरण 3: सबसे ऊपर डिजाइन टैब पर क्लिक करें।
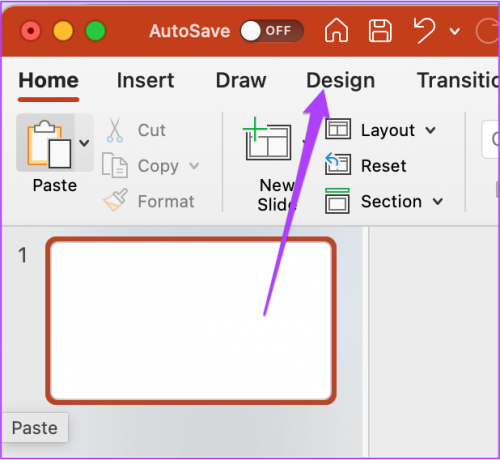
चरण 4: दाईं ओर फॉर्मेट बैकग्राउंड पर क्लिक करें।

स्वरूप पृष्ठभूमि टैब आपकी स्क्रीन के दाईं ओर खुल जाएगा।

चरण 5: पिक्चर या टेक्सचर फिल विकल्प पर क्लिक करें।

चरण 6: पिक्चर सोर्स टैब के तहत, इन्सर्ट पर क्लिक करें।

चरण 7: अपनी फ़ाइल को उसके संग्रहीत स्थान से चुनें और सम्मिलित करें पर क्लिक करें।

चरण 8: छवि को स्लाइड में डालने के बाद, पारदर्शिता स्लाइडर को खींचें।

आप पारदर्शिता के लिए एक विशिष्ट प्रतिशत मान जोड़ना भी चुन सकते हैं।
अब, यदि आप अपनी प्रस्तुति में सभी स्लाइडों पर समान पृष्ठभूमि पारदर्शिता लागू करना चाहते हैं, तो नीचे-दाएं कोने पर सभी पर लागू करें बटन पर क्लिक करें।

अगर आप बैकग्राउंड को रीसेट करना चाहते हैं, तो सबसे नीचे रिसेट बैकग्राउंड पर क्लिक करें।

बोनस टिप: पारदर्शी पृष्ठभूमि के रूप में ठोस रंग या ढाल जोड़ें
आप अपनी प्रस्तुति के लिए किसी छवि या पारभासी पृष्ठभूमि का उपयोग करने के बजाय इसे प्रभावशाली दिखाने के लिए एक ठोस रंग या ढाल भी जोड़ सकते हैं। ठोस रंग को पारदर्शी पृष्ठभूमि के रूप में जोड़ने के लिए इन चरणों का पालन करें।
स्टेप 1: PowerPoint पॉइंट ऐप और वह दस्तावेज़ खोलें जिसे आप संपादित करना चाहते हैं। शीर्ष पर डिज़ाइन टैब पर क्लिक करें।
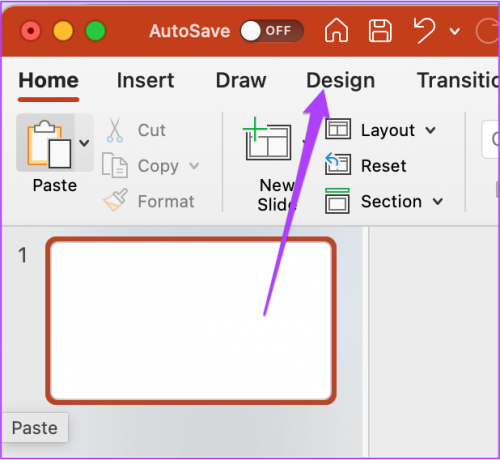
चरण 2: दाईं ओर स्वरूप पृष्ठभूमि का चयन करें।

चरण 3: फॉर्मेट बैकग्राउंड टैब में सॉलिड कलर पर क्लिक करें।

चरण 4: रंग चुनने के लिए, दाईं ओर रंग आइकन पर क्लिक करें।
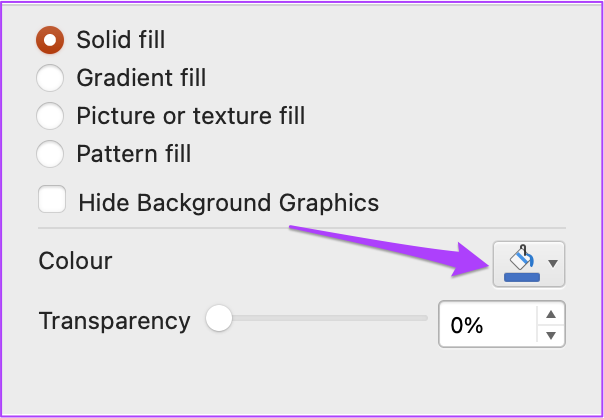
चरण 5: पैलेट मेनू से अपनी पसंद का रंग चुनें।
चरण 6: रंग चुनने के बाद, अपनी पसंद के अनुसार पारदर्शिता स्लाइडर को होवर करें।

पारदर्शी पृष्ठभूमि में ग्रेडिएंट जोड़ने के लिए इन चरणों का पालन करें।
स्टेप 1: फॉर्मेट बैकग्राउंड सेक्शन से, ग्रेडिएंट फिल पर क्लिक करें।
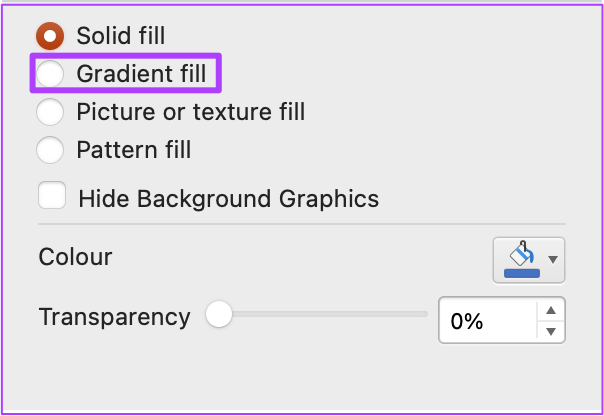
चरण 2: प्रीसेट ग्रेडिएंट्स में से चुनें और टाइप, डायरेक्शन और एंगल को एडिट करें।

चरण 3: पारदर्शिता स्लाइडर को खींचें और इसे अपनी पसंद के अनुसार सेट करें।
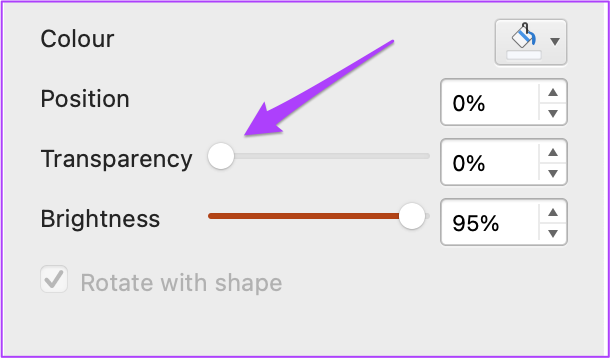
PowerPoint में पारदर्शी पृष्ठभूमि का उपयोग करें
इस प्रकार आप अपने PowerPoint प्रस्तुतियों में एक पारदर्शी पृष्ठभूमि बना सकते हैं। यह सुविधा आपको अपनी स्लाइड की सामग्री पर प्रभाव जोड़ने देती है। इस फीचर का इस्तेमाल करके आप हर स्लाइड के लिए एक अलग लुक और फील बना सकते हैं। बस यह सुनिश्चित करें कि आप अपने iPhone, iPad और Mac पर PowerPoint ऐप को अपडेट रखें।
अंतिम बार 12 मई, 2022 को अपडेट किया गया
उपरोक्त लेख में सहबद्ध लिंक हो सकते हैं जो गाइडिंग टेक का समर्थन करने में मदद करते हैं। हालांकि, यह हमारी संपादकीय अखंडता को प्रभावित नहीं करता है। सामग्री निष्पक्ष और प्रामाणिक रहती है।
क्या तुम्हें पता था
IPhone 5s सबसे लोकप्रिय Apple फोन में से एक है, जिसकी 2013 से 70 मिलियन से अधिक यूनिट्स की बिक्री हुई है।