डिसॉर्डर पर स्क्रीन कैसे शेयर करें?
अनेक वस्तुओं का संग्रह / / November 28, 2021
डिस्कॉर्ड पर स्क्रीन साझा करना चाहते हैं? डिस्कॉर्ड पर स्क्रीन शेयरिंग फीचर 2017 में वापस जारी किया गया था। डिसॉर्डर स्क्रीन शेयरिंग फीचर का उपयोग करके उपयोगकर्ता आपकी स्क्रीन को देख और संलग्न कर सकते हैं। अधिक जानने के लिए साथ पढ़ें!
डिस्कॉर्ड मानक वॉयस और टेक्स्ट चैट के लिए सबसे कम रेटिंग वाले अनुप्रयोगों में से एक है, लेकिन गेमर्स और लाइव स्ट्रीमर्स के लिए, यह सबसे लोकप्रिय संचार उपकरण है। इसे मुख्य रूप से गेमर्स और गेमिंग कम्युनिटी क्लबों के लिए विकसित किया गया था। लेकिन अब, बहुत अधिक लोग डिस्कॉर्ड का उपयोग अपने सार्वजनिक और निजी सर्वर के रूप में कर रहे हैं, जैसे गेमर्स समूह, सामाजिक समूह, व्यावसायिक समूह और कॉर्पोरेट समूह भी।
बहुत कम लोग जानते हैं कि कलह मुफ्त वीडियो कॉलिंग और स्क्रीन शेयरिंग जैसे कई विकल्प भी प्रदान करता है। सबसे अच्छी विशेषताओं में से एक जो इसने प्रदर्शित की है वह है स्क्रीन शेयर सुविधा। इस सुविधा का उपयोग करके, आप अधिकतम नौ लोगों के साथ वीडियो कॉल कर सकते हैं, जहां उनमें से प्रत्येक एक ही समय में स्क्रीन साझा करता है। इसका मतलब है कि आपको किसी तीसरे पक्ष के आवेदन के बारे में परेशान नहीं होना पड़ेगा।
एक साथ स्क्रीन शेयरिंग की यह विशेषता डिस्कॉर्ड को अपने प्रतिस्पर्धियों से आगे बनाती है। स्ट्रीमिंग और वीडियो कॉलिंग ऐप्स के भविष्य में यह वास्तव में सबसे लोकप्रिय प्लेटफॉर्म में से एक बन जाएगा। डिस्कॉर्ड मुफ्त होने के साथ-साथ मल्टी-फीचर्ड भी है और यह मुख्य रूप से ऑनलाइन गेमिंग स्ट्रीम और चैट-ओवर-गेम के लिए बनाया गया एक एप्लिकेशन है। यह मुख्य रूप से गेमर्स और स्काइप के विकल्प की तलाश करने वाले लोगों के बीच प्रसिद्ध है और मुख्य रूप से गेमर्स के लिए डिज़ाइन किया गया है जो इस नेटवर्क के माध्यम से निजी सर्वर का उपयोग करते हुए चैट और बात करना चाहते हैं।

यदि यह डेस्कटॉप प्लेटफॉर्म पर काम कर रहा है तो इस एप्लिकेशन का आसानी से फायदा उठाया जा सकता है। इसकी कुछ विशेषताएं इस प्रकार हैं-
- डिस्कॉर्ड आपको कई चैट रूम बनाने की अनुमति देता है, सार्वजनिक और निजी।
- आपको एक अनुकूलित संदेश बोर्ड मिलता है।
- यह वॉयस-ओवर-इंटरनेट प्रोटोकॉल, यानी एक वीओआईपी चैटिंग सिस्टम का भी समर्थन करता है।
अंतर्वस्तु
- डिसॉर्डर पर स्क्रीन कैसे शेयर करें?
- #1. वीडियो सेटिंग्स
- #2. मित्रों को "कॉल सूची" में जोड़ें
- #3. वीडियो कॉल और स्क्रीन शेयर विकल्प
- #4. वीडियो मार्की
- #5. स्क्रीन शेयरिंग पर ध्वनि कैसे सक्षम करें?
- #6. कलह पर अपनी स्क्रीन साझा करना
डिसॉर्डर पर स्क्रीन कैसे शेयर करें?
दुर्भाग्य से, स्क्रीन साझाकरण सुविधा उपलब्ध नहीं है डिसॉर्डर मोबाइल ऐप अभी तक, लेकिन आप इसे डेस्कटॉप संस्करण पर चुन सकते हैं। इससे पहले कि हम स्क्रीन शेयरिंग करें, हमें आपके डिसॉर्डर के लिए वीडियो और कैमरा सेटिंग्स की जांच करनी चाहिए।
#1. वीडियो सेटिंग्स
1. डिस्कॉर्ड खोलें और फिर नेविगेट करें समायोजन. निचले-बाएँ हिस्से में जाएँ और पर क्लिक करें दांता चिह्न आपके दायीं ओर उपयोगकर्ता नाम.
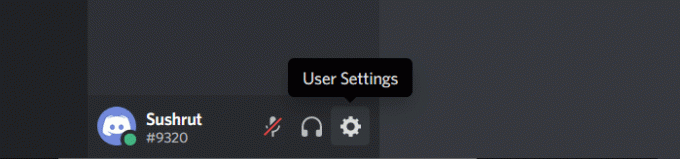
2. अब के पास जाओ अनुप्रयोग सेटिंग, नीचे स्क्रॉल करें और चुनें आवाज और वीडियो. यहां आप वॉयस चैट और वीडियो कॉल सेटिंग्स के साथ टॉगल कर सकते हैं।
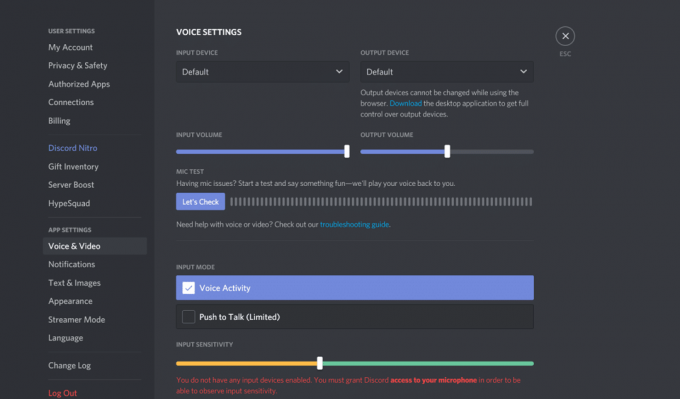
3. के माध्यम से स्क्रॉल करें वीडियो सेटिंग्स और फिर पर क्लिक करें टेस्ट वीडियो बटन। यहां आपको उस वीडियो कैमरा को चुनना होगा जिसे आप वीडियो कॉल के लिए इस्तेमाल करना चाहते हैं।
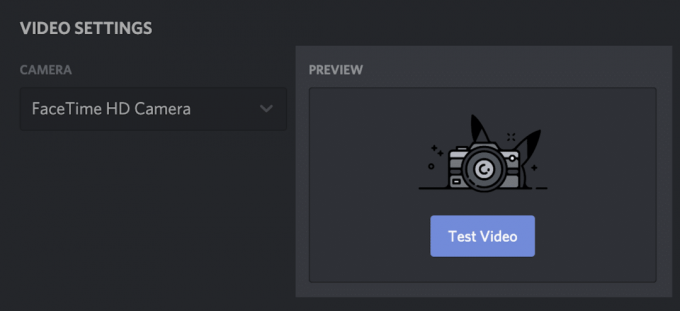
4. यदि आप डिस्कॉर्ड वेब ऐप का उपयोग कर रहे हैं, तो आपको कैमरा सक्षम करने के लिए कहा जाएगा। क्लिक अनुमति देना डिस्कॉर्ड को कैमरा एक्सेस देने के लिए बटन।
#2. मित्रों को "कॉल सूची" में जोड़ें
एक वीडियो कॉल के लिए, आपको उन लोगों से दोस्ती करनी होगी जो आपके डिसॉर्डर वीडियो कॉलिंग ग्रुप में हैं, इसके बाद प्रत्येक मित्र को सर्वर से जुड़ने के लिए आमंत्रित करने का अगला चरण शुरू करना होगा। अब, होमपेज पर वापस जाएं। दबाएं कलह चिह्न स्क्रीन के ऊपर-बाईं ओर।
1. पर क्लिक करें मित्र विकल्प सूची में अपने दोस्तों को खोजने के लिए।
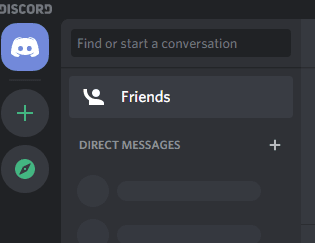
2. यूज़रनेम के दाईं ओर आपको वीडियो कॉलिंग का विकल्प मिलेगा। आपको पर क्लिक करना है वीडियो कॉल बटन या वीडियो कॉल शुरू करने के लिए नाम पर होवर करें।

3. जब आप अपने मित्र के उपयोगकर्ता नाम पर क्लिक करें, आपकी संदेश विंडो खुलती है, और उसके ऊपर, आप पा सकते हैं वीडियो कॉल आइकन. अब बस वीडियो कॉल आइकन पर क्लिक करें।
#3. वीडियो कॉल और स्क्रीन शेयर विकल्प
वीडियो कॉल शुरू होने के बाद, आप कई तरह के काम कर सकते हैं। आइए अब हम वीडियो कॉल विंडो के प्रत्येक आइकन को समझते हैं:
ए) नीचे तीर का विस्तार करें: निचले बाएँ कोने पर, आपको एक डाउन एरो आइकन मिलेगा जिसका उपयोग आप अपनी वीडियो स्क्रीन को अधिकतम करने के लिए कर सकते हैं। डिस्कॉर्ड आपको अपनी जरूरत के अनुसार वीडियो की अधिकतम चौड़ाई और ऊंचाई निर्धारित करने की सुविधा देता है।
b) स्वैप वीडियो कॉल और स्क्रीन शेयर: स्क्रीन के निचले केंद्र में, आपको दो मिलेंगे स्विच करने के लिए बाईं ओर के चिह्न वीडियो कॉल से लेकर स्क्रीन शेयर तक और इसके विपरीत। एक तीर के साथ मॉनिटर आइकन स्क्रीन शेयर विकल्प है।
स्क्रीन शेयरिंग के लिए आपको पर क्लिक करना होगा मॉनिटर आइकन स्क्रीन के नीचे। आप साझा करने के लिए एक विशिष्ट एप्लिकेशन भी चुन सकते हैं, और आप पूरी स्क्रीन भी साझा कर सकते हैं।
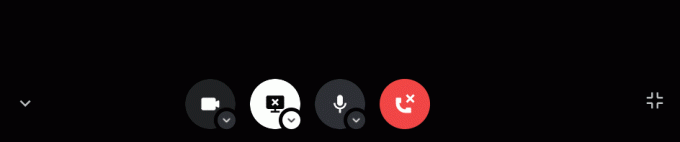
आप किसी भी समय वीडियो कॉल और स्क्रीन शेयर के बीच अदला-बदली कर सकते हैं। आपको बस आइकन पर क्लिक करना है, और आप रोल कर रहे हैं!
ग) कॉल बटन छोड़ें: यह कॉल समाप्त करने के लिए है और जब तक आप वास्तव में कॉल के साथ समाप्त नहीं कर लेते हैं, तब तक गलती से इस पर क्लिक करने से बचने का प्रयास करें जब तक कि आप कॉल समाप्त नहीं कर लेते।
घ) म्यूट बटन: अगर बैकग्राउंड में कोई बाधा आती है या आप बस किसी और कारण से खुद को म्यूट करना चाहते हैं, तो आप म्यूट बटन पर क्लिक करके ऐसा कर सकते हैं।
अगला बटन उपयोगकर्ता सेटिंग्स हुआ करता था; यह डिस्कॉर्ड सेटिंग्स बार में एक जैसा था। लेकिन नए अपडेट में इसे बार से डिसेबल कर दिया गया है।
ई) पूर्ण स्क्रीन टॉगल करें: निचले दाएं कोने पर, डिस्कॉर्ड आपको अपने वीडियो कॉल को पूरी तरह से विस्तारित करने की पेशकश करता है, भले ही आप उस पल में किसी भी दृश्य का उपयोग कर रहे हों। आप इसे फिर से क्लिक कर सकते हैं या पूर्ण स्क्रीन को संक्षिप्त करने के लिए Esc दबा सकते हैं।
#4. वीडियो मार्की
यदि आप किसी सहभागी की जानकारी प्राप्त करना चाहते हैं, तो आपको करना होगा वीडियो से सीधे उनके प्रोफाइल पर क्लिक करें, और आप मार्के मेनू से फ़ोकस भी बदल सकते हैं। जब आप किसी अन्य स्क्रीन या किसी सहभागी की प्रोफ़ाइल पर स्विच करते हैं, तो आपका वीडियो कॉल एक छोटे चित्र-से-तस्वीर दृश्य में दिखाई देता है। वीडियो मार्की यही करता है।
#5. स्क्रीन शेयरिंग पर ध्वनि कैसे सक्षम करें?
मान लीजिए कि आप स्क्रीन प्रस्तुत कर रहे हैं, और आपको कुछ ध्वनि भी साझा करने की आवश्यकता है। तो, आप इसे कैसे करेंगे?
आप स्क्रीन शेयर मोड के दौरान स्क्रीन पर ध्वनि के विकल्प को सक्षम कर सकते हैं। यह दूसरे पक्ष के व्यक्ति को स्पष्ट रूप से सुनने की अनुमति देता है कि आप उन्हें क्या निर्दिष्ट या प्रस्तुत कर रहे हैं। आपको खोलने की जरूरत है एप्लिकेशन विंडो और टॉगल करें साउंड का. जब आप स्क्रीन साझा कर रहे हों तो डिस्कॉर्ड आपको ध्वनि को ऑप्ट-इन और आउट करने की सुविधा देता है।

आइए जानते हैं यहां की मुख्य डील यानी स्क्रीन शेयरिंग, इसके स्टेप्स और इसकी सभी सेटिंग्स के बारे में।
#6. कलह पर अपनी स्क्रीन साझा करना
अब जब आपने अपनी वीडियो कॉल सेटिंग सेट कर ली है और सभी विकल्पों को जानते हैं तो अब हम स्क्रीन शेयरिंग पर आते हैं:
1. सबसे पहले, आपको पर टैप करना होगा स्क्रीन शेयर आइकन. के पास जाओ तलाशने के लिए नीचे जैसा कि हमने ऊपर उल्लेख किया है, शेयर स्क्रीन आइकन को बाहर करें।

2. कलह आपसे आगे पूछेगी कि क्या आप करना चाहेंगे पूरी स्क्रीन या सिर्फ ऐप साझा करें। आप ऐप्स और संपूर्ण स्क्रीन के बीच चयन कर सकते हैं।
3. अब, आपको सेट अप करना होगा संकल्प और फ्रेम दर स्क्रीन शेयर की। यह की अनूठी विशेषताओं में से एक है कलह.

4. एक बार जब आप संकल्प और फ्रेम दर का चयन कर लेते हैं, तो क्लिक करें 'गो लाइव ऑप्शन' निचले दाएं कोने में।
अब जब आप जानते हैं कि डिस्कॉर्ड में स्क्रीन शेयर कैसे सेट करें, तो हमें कमेंट बॉक्स में धन्यवाद देने में कोई आपत्ति नहीं है।
हालाँकि, डिस्कॉर्ड में स्क्रीन शेयर फीचर के बारे में उपयोगकर्ताओं द्वारा कुछ शिकायतें दर्ज की गई हैं। यह देखा गया है कि कभी-कभी जब उपयोगकर्ता स्क्रीन साझा करते हैं, तो यह स्क्रीन को फ्रीज कर देता है या कभी-कभी स्क्रीन काली हो जाती है। एप्लिकेशन में बग और गड़बड़ियां आम हैं, इसलिए चिंता की कोई बात नहीं है।
यदि आप इस तरह की किसी स्थिति में फंस गए हैं, तो हम अनुशंसा करते हैं कि आप अपने पीसी को पुनरारंभ करें और पुनः प्रयास करें। अपने सिस्टम को पुनरारंभ करें, डिस्कॉर्ड खोलें, वीडियो कॉल को पुनरारंभ करें, और स्क्रीन साझा करें। यदि यह मदद नहीं करता है, तो आपको अपने GPU की जांच करने की आवश्यकता है। कभी-कभी, जब GPU अपने आप स्विच हो जाता है, तो स्क्रीन काली हो सकती है। इस मामले में, आपको अपने पीसी के GPU ड्राइवर को अपडेट करना होगा और ऐप को फिर से पुनरारंभ करना होगा।
अनुशंसित:
- जूम के लिए 15 सर्वश्रेष्ठ शराब पीने के खेल
- अपने सभी Google खाते का डेटा कैसे डाउनलोड करें
- कलह खुल नहीं रही है? ठीक करने के 7 तरीके
हमें उम्मीद है कि यह लेख मददगार था और आप करने में सक्षम थे आसानी से डिस्कॉर्ड पर स्क्रीन साझा करें. यदि आप किसी अन्य समस्या का सामना करते हैं या कोई प्रश्न पूछना चाहते हैं, तो बेझिझक नीचे टिप्पणी करें और हमें बताएं। हम जल्द से जल्द आपकी मदद करेंगे!



