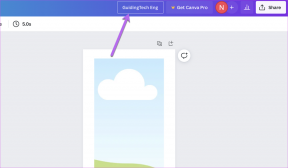WOW त्रुटि को कैसे ठीक करें #134 घातक स्थिति
अनेक वस्तुओं का संग्रह / / May 17, 2022

यदि आप एक खेल प्रेमी हैं, तो आप निश्चित रूप से Warcraft की दुनिया में आ गए होंगे। यह गेम दुनिया के लाखों खिलाड़ियों के साथ सर्वश्रेष्ठ MMO रोल-प्लेइंग गेम्स में से एक है। हालाँकि यह गेम 2004 में जारी किया गया था, लेकिन यह पूरे गेमिंग साम्राज्य पर बड़ी सफलता के साथ राज करता है, और यह अभी भी लोकप्रिय है। कब तूफ़ानी मनोरंजन इस गेम को जारी किया, यह केवल विंडोज ऑपरेटिंग सिस्टम के लिए उपलब्ध था। बाद में इसका विस्तार किया गया और अब यूजर्स कई गेमिंग प्लेटफॉर्म पर इस गेम का आनंद ले सकते हैं। खेल के दौरान किसी भी त्रुटि को ठीक करने और रोकने के लिए बर्फ़ीला तूफ़ान अक्सर अपडेट जारी करता है। फिर भी, कुछ उपयोगकर्ता WOW Error #134 घातक स्थिति से जूझ रहे हैं। यह मार्गदर्शिका आपको WOW Error #134 फिक्स को विस्तार से जानने में मदद करेगी।

अंतर्वस्तु
- WOW त्रुटि को कैसे ठीक करें #134 घातक स्थिति
- विधि 1: मूल समस्या निवारण
- विधि 2: Blizzard Battle.net को व्यवस्थापक के रूप में चलाएँ
- विधि 3: कैशे, इंटरफ़ेस और WTF फ़ोल्डर का नाम बदलें
- विधि 4: WOW कैश फ़ोल्डर हटाएं
- विधि 5: केवल-पढ़ने के लिए विशेषता बदलें
- विधि 6: बर्फ़ीला तूफ़ान मरम्मत उपकरण चलाएँ
- विधि 7: SFC और DISM स्कैन चलाएँ।
- विधि 8: अस्थायी फ़ाइलें हटाएँ।
- विधि 9: विंडोज ओएस अपडेट करें
- विधि 10: ग्राफिक्स ड्राइवर अपडेट करें
- विधि 11: ग्राफिक्स ड्राइवरों को पुनर्स्थापित करें
- विधि 12: GPU ड्राइवर्स को रोल बैक करें
- विधि 13: WOW की अनुमति दें या Windows डिफ़ेंडर फ़ायरवॉल में नया नियम जोड़ें
- विधि 14: Warcraft की दुनिया को पुनर्स्थापित करें
WOW त्रुटि को कैसे ठीक करें #134 घातक स्थिति
आपके विंडोज 10 पीसी में WOW एरर #134 (0x85100086) से जुड़े कई कारण हैं। फिर भी, कुछ महत्वपूर्ण कारण नीचे सूचीबद्ध हैं:
- Battle.net में व्यवस्थापक पहुंच की कमी है
- भ्रष्ट डेटा इन-गेम इंस्टॉलेशन फ़ोल्डर
- संपादन अनुमतियां अनुपलब्ध हैं
- एंटीवायरस प्रोग्राम गेम या गेम की कुछ विशेषताओं को ब्लॉक कर देता है
- विंडोज डिफेंडर फ़ायरवॉल प्रोग्राम को ब्लॉक कर रहा है
- आउटडेटेड ऑपरेटिंग सिस्टम और पीसी ड्राइवर
- भ्रष्ट खेल डेटा
अब, WOW Error #134 फिक्स और इसे रोकने के लिए अपने विंडोज 10 कंप्यूटर में नीचे चर्चा की गई विधियों को पढ़ें और लागू करें।
विधि 1: मूल समस्या निवारण
चरण 1: पीसी को पुनरारंभ करें
Warcraft की दुनिया से जुड़ी सभी अस्थायी गड़बड़ियों को हल करने की सामान्य तरकीब यह है कि आप अपने कंप्यूटर को फिर से शुरू करें जैसा कि नीचे दिखाया गया है।
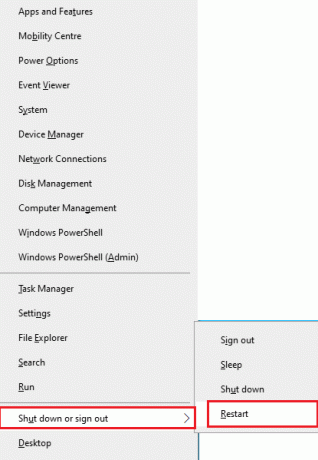
चरण 2: उचित नेटवर्क कनेक्टिविटी सुनिश्चित करें
अस्थिर इंटरनेट कनेक्शन WOW त्रुटि #134 घातक स्थिति की ओर ले जाता है। आप एक चला सकते हैं गति परीक्षण उचित कनेक्शन के लिए आवश्यक नेटवर्क गति के इष्टतम स्तर को जानने के लिए। फिर, बेहतर योजनाओं के लिए अपने ISP से संपर्क करें।

- उपकरणों को डिस्कनेक्ट करें, यदि एक ही नेटवर्क से बहुत अधिक डिवाइस कनेक्ट हैं।
- पुराने, टूटे या क्षतिग्रस्त केबल का प्रयोग न करें। केबल बदलें यदि आवश्यक है।
- या फिर, हमारे गाइड को पढ़ें विंडोज 10 पर नेटवर्क कनेक्टिविटी समस्याओं का निवारण कैसे करें उसी का निवारण करने के लिए।
चरण 3: पृष्ठभूमि कार्य बंद करें
कई उपयोगकर्ताओं ने पुष्टि की है कि आपके पीसी पर चल रहे सभी पृष्ठभूमि कार्यों को बंद करके WOW Error #134 घातक स्थिति का समाधान किया जा सकता है। ऐसा करने के लिए, हमारे गाइड का पालन करें विंडोज 10 में टास्क कैसे खत्म करें और निर्देशानुसार आगे बढ़ें।

यह भी पढ़ें: विंडोज 10 पर लोडिंग स्क्रीन पर पब स्टक को ठीक करें
विधि 2: Blizzard Battle.net को व्यवस्थापक के रूप में चलाएँ
यह सबसे आम कारणों में से एक है जो आपके विंडोज 10 पीसी में WOW एरर #134 घातक स्थिति का कारण बनता है। चूँकि कुछ अनुमतियाँ और सुविधाएँ केवल तभी एक्सेस की जा सकती हैं जब आपने World of Warcraft गेम को व्यवस्थापकीय अधिकार दिए हों, आप इसे निम्नानुसार ठीक कर सकते हैं:
1. पर राइट-क्लिक करें वारक्राफ्ट की दुनियाछोटा रास्ता डेस्कटॉप पर।
टिप्पणी: आप Warcraft की दुनिया में भी नेविगेट कर सकते हैं स्थापना निर्देशिका और उस पर राइट क्लिक करें।

2. अब, चुनें गुण विकल्प के रूप में दिखाया गया है।
3. फिर, स्विच करें अनुकूलता टैब करें और शीर्षक वाले बॉक्स को चेक करें इस प्रोग्राम को एक व्यवस्थापक के रूप में चलाएँ.

4. अंत में, पर क्लिक करें लागू करें > ठीक है परिवर्तनों को सहेजने के लिए।
विधि 3: कैशे, इंटरफ़ेस और WTF फ़ोल्डर का नाम बदलें
कैश, इंटरफेस और डब्ल्यूटीएफ जैसे फ़ोल्डरों में कुछ गेमिंग फाइलें रहती हैं जो गेम, प्रगति और सेटिंग्स पर बुनियादी जानकारी संग्रहीत करने के लिए जिम्मेदार होती हैं। यदि वे भ्रष्ट हैं, तो आपको WOW त्रुटि #134 (0x85100086) का सामना करना पड़ेगा। इसलिए, आपको सलाह दी जाती है कि फ़ोल्डरों का नाम बदलें और जांचें कि क्या यह काम करता है।
1. प्रेस विंडोज + ई कीज एक साथ खोलने के लिए फाइल ढूँढने वाला।
2. पर जाए C:\Program Files (x86)\World of Warcraft के रूप में दिखाया।
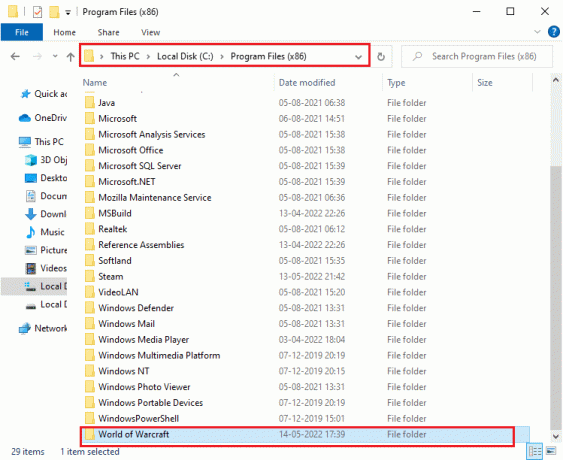
3. अब, खोजें कैश फ़ोल्डर और उस पर राइट-क्लिक करें। फिर, चुनें नाम बदलें विकल्प के रूप में दिखाया गया है।
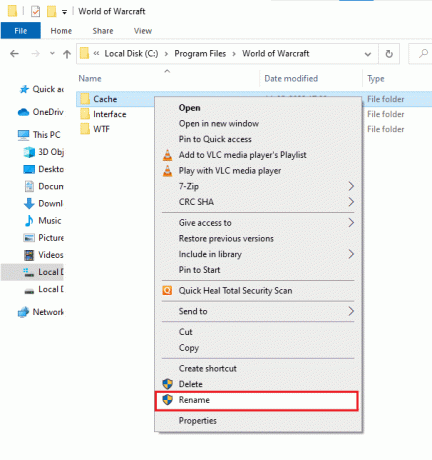
4. फ़ोल्डर का नाम बदलें कैशोल्ड।
5. इसी तरह, नाम बदलें इंटरफेस और डब्ल्यूटीएफ फ़ोल्डर के रूप में इंटरफेसोल्ड, और डब्ल्यूटीफोल्ड, क्रमश। स्पष्टता के लिए नीचे दी गई छवि देखें।
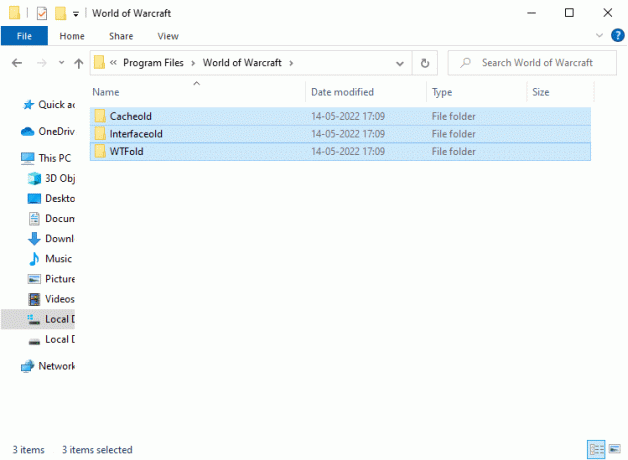
5. गेम को फिर से लॉन्च करें और जांचें कि क्या आपको अपने विंडोज 10 पीसी में WOW एरर #134 फिक्स मिला है।
यह भी पढ़ें: डेस्कटॉप विंडोज 10 पर ड्रैगन एज इंक्वायरी क्रैश को ठीक करें
विधि 4: WOW कैश फ़ोल्डर हटाएं
स्टार्टअप के दौरान कई उपयोगकर्ताओं को WOW त्रुटि #134 घातक स्थिति का सामना करना पड़ता है, और यह समस्या तब हल हो सकती है जब आपके कंप्यूटर से कैशे फ़ोल्डर पूरी तरह से हटा दिया जाए। गेम की सभी अस्थायी फ़ाइलें हटा दी जाएंगी, और अगला लगातार स्टार्टअप बिना किसी त्रुटि के गेम लॉन्च करेगा। यदि फ़ोल्डरों का नाम बदलना आपके काम नहीं आया, तो आने वाले निर्देश मदद कर सकते हैं।
1. पर जाए C:\Program Files (x86)\World of Warcraft > कैश फ़ोल्डर पहले की तरह।
2. पर राइट-क्लिक करें कैश फ़ोल्डर और चुनें मिटाना विकल्प, जैसा कि दिखाया गया है।
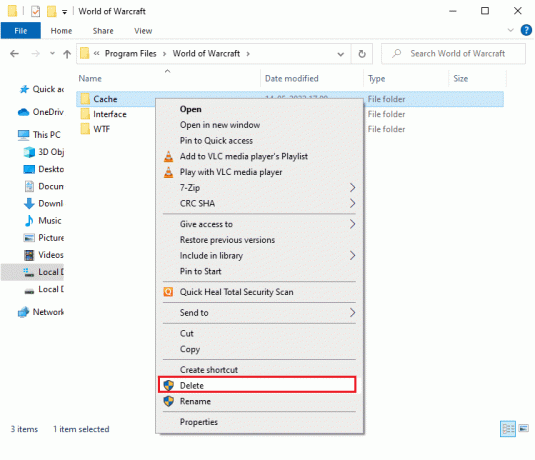
यह भी पढ़ें: Linux के लिए शीर्ष 14 सर्वश्रेष्ठ ग्राफ़िक्स कार्ड
विधि 5: केवल-पढ़ने के लिए विशेषता बदलें
जब आप UAC या उपयोगकर्ता खाता नियंत्रण में उचित कस्टम विशेषताएँ सेटिंग्स प्रदान करते हैं, तो Warcraft की दुनिया बिना किसी त्रुटि के चलेगी। मामले में, खेल, और इसके घटकों में केवल-पढ़ने के लिए घटक हैं, आप World of Warcraft को संशोधित या अद्यतन नहीं कर सकते हैं। यह आपके पीसी में WOW एरर #134 घातक स्थिति में परिणत होता है। इस घटना में, नीचे दिए गए निर्देश के अनुसार खेल के लिए केवल-पढ़ने के लिए विशेषता बदलें।
1. शुरू करना फाइल ढूँढने वाला और नेविगेट करें C:\Program Files (x86)\World of Warcraft
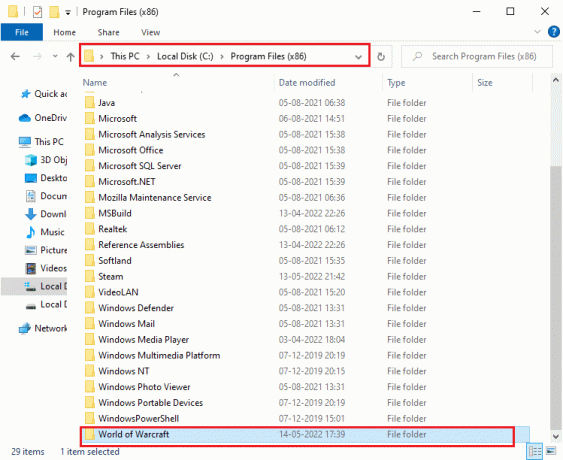
2. यहां, पर राइट-क्लिक करें Wow.exe सेटअप फ़ाइल और क्लिक करें गुण विकल्प।

3. पर स्विच करें आम टैब। चिह्नित बॉक्स को अनचेक करें सिफ़ पढ़िये अगले के लिए गुण नीचे दिखाया गया अनुभाग।
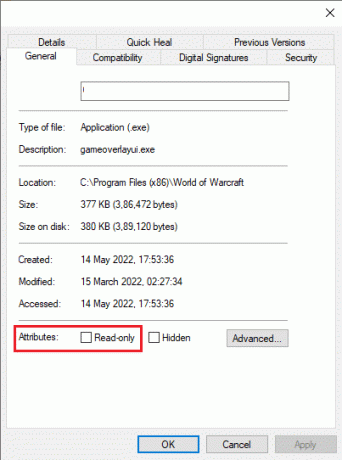
4. फिर, पर क्लिक करें लागू करें > ठीक है परिवर्तनों को सहेजने के लिए।
विधि 6: बर्फ़ीला तूफ़ान मरम्मत उपकरण चलाएँ
यदि आप अभी भी WOW Error #134 फिक्स नहीं ढूंढ पाए हैं, तो कुछ संभावना हो सकती है कि आपके पीसी में कुछ क्षतिग्रस्त गेमिंग फाइलें हों। एक अतिसुरक्षात्मक एंटीवायरस सूट के कारण या अद्यतन विफलता के कारण क्षतिग्रस्त फ़ाइलें आपके कंप्यूटर को भर सकती हैं। सौभाग्य से, आप इन सभी भ्रष्ट गेमिंग फ़ाइलों को बर्फ़ीला तूफ़ान के अंतर्निहित टूल की सहायता से स्वचालित रूप से हल कर सकते हैं।
1. की निर्देशिका पर नेविगेट करें Wow.exe सेटअप फ़ाइल और चुनें व्यवस्थापक के रूप में चलाएं विकल्प के रूप में दिखाया गया है।
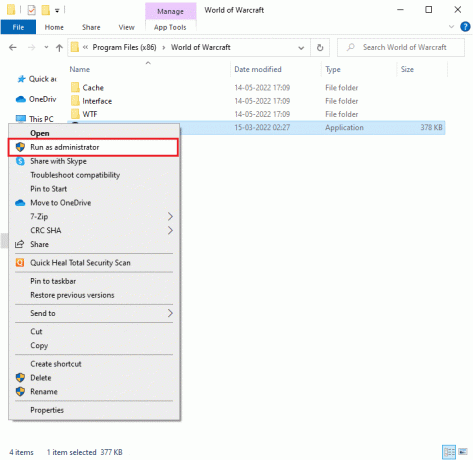
2. यदि आपको द्वारा संकेत दिया जाता है प्रयोगकर्ता के खाते का नियंत्रण विंडो, पर क्लिक करें हां आगे बढ़ने के लिए.
3. अब, स्विच करें खेल विंडो के शीर्ष कोने पर टैब करें और फिर चुनें वारक्राफ्ट की दुनिया सूची से।
4. फिर, पर क्लिक करें विकल्प के बाद स्कैन और मरम्मत ड्रॉप-डाउन सूची से।
5. अगले प्रॉम्प्ट में, पर क्लिक करें स्कैन शुरू करें और प्रक्रिया पूरी होने तक प्रतीक्षा करें।
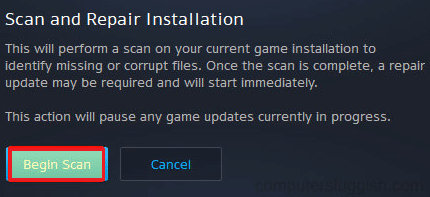
6. आखिरकार, खेल को फिर से शुरू करें और जांचें कि क्या आप WOW त्रुटि #134 घातक स्थिति को ठीक कर सकते हैं।
यह भी पढ़ें: फिक्स फ्रॉस्टी मॉड मैनेजर विंडोज 10 में गेम लॉन्च नहीं कर रहा है
विधि 7: SFC और DISM स्कैन चलाएँ
यदि आपके विंडोज 10 पीसी पर कोई गुम या क्षतिग्रस्त फाइलें हैं, तो आपको WOW एरर #134 घातक स्थिति का सामना करना पड़ेगा। फिर भी, आप इन भ्रष्ट फ़ाइलों को इनबिल्ट यूटिलिटीज का उपयोग करके सुधार रहे हैं, अर्थात् सिस्टम फाइल चेकर और परिनियोजन छवि सेवा और प्रबंधन. हमारे गाइड को पढ़ें विंडोज 10 पर सिस्टम फाइलों की मरम्मत कैसे करें और भ्रष्ट सिस्टम फ़ाइलों को सुधारने के निर्देशानुसार चरणों का पालन करें।
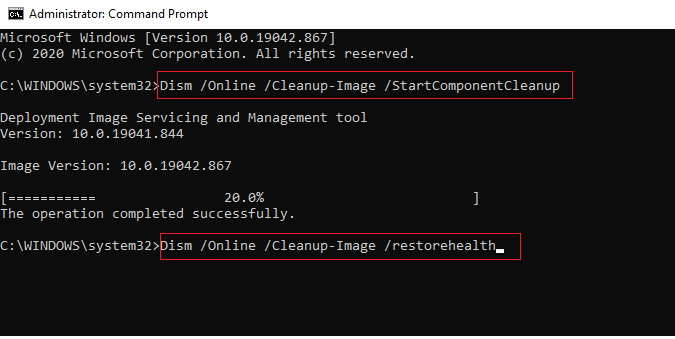
विधि 8: अस्थायी फ़ाइलें हटाएं
कुछ उपयोगकर्ताओं ने सुझाव दिया है कि पीसी पर कुछ डिस्क स्थान को साफ़ करने से उन्हें WOW Error #134 (0x85100086) को हल करने में मदद मिली है। हमारे गाइड का पालन करें विंडोज 10 में अस्थायी फ़ाइलें कैसे हटाएं जो आपको सभी अनावश्यक फाइलों को साफ करने में मदद करेगा।

विधि 9: विंडोज ओएस अपडेट करें
आप अपने ऑपरेटिंग सिस्टम को अपडेट करके अपने कंप्यूटर और गेम में बग्स को भी मिटा सकते हैं। हमारे गाइड को लागू करें विंडोज 10 नवीनतम अपडेट को कैसे डाउनलोड और इंस्टॉल करें और बिना किसी त्रुटि के अपने गेम सर्वर से कनेक्ट करें।

विधि 10: ग्राफिक्स ड्राइवर अपडेट करें
जैसा कि Warcraft की दुनिया एक ग्राफिक रूप से गहन गेम है, आपके गेमिंग अनुभव के लिए अद्यतन और संगत ग्राफिक्स ड्राइवर आवश्यक है। आप इसकी आधिकारिक वेबसाइट से ड्राइवरों की नवीनतम रिलीज़ की खोज कर सकते हैं, या आप उन्हें डिवाइस मैनेजर के माध्यम से मैन्युअल रूप से अपडेट कर सकते हैं। पढ़ना विंडोज 10 में ग्राफिक्स ड्राइवर्स को अपडेट करने के 4 तरीके अधिक जानने के लिए।
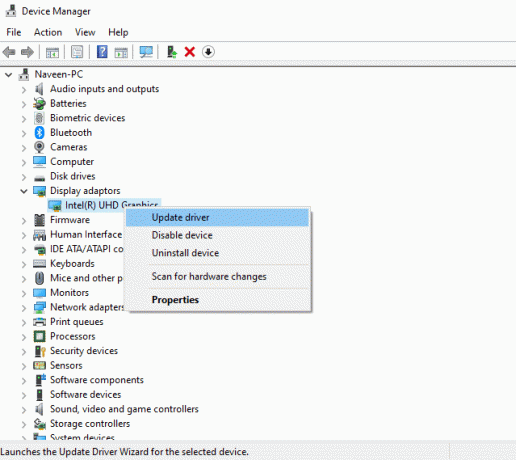
यह भी पढ़ें: विंडोज 10. में वर्ल्ड माइनक्राफ्ट से कनेक्ट करने में असमर्थ फिक्स
विधि 11: ग्राफिक्स ड्राइवरों को पुनर्स्थापित करें
यदि आप अपने ग्राफिकल ड्राइवरों को अपडेट करने के बाद भी WOW त्रुटि #134 (0x85100086) का सामना करते हैं, तो किसी भी असंगति के मुद्दों को ठीक करने के लिए डिवाइस ड्राइवरों को पुनर्स्थापित करें। हमारा गाइड पढ़ें यहां विंडोज 10 पर ड्राइवरों को अनइंस्टॉल और रीइंस्टॉल कैसे करें.
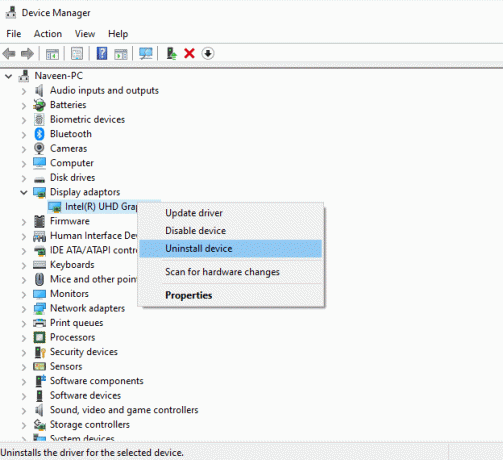
विधि 12: GPU ड्राइवर्स को रोल बैक करें
कभी-कभी, GPU ड्राइवरों का वर्तमान संस्करण किसी भी गेम को लॉन्च करने के विरोध का कारण बन सकता है। और इस मामले में, आपको ड्राइवरों के रोलबैक नामक प्रक्रिया के साथ स्थापित ड्राइवरों के पिछले संस्करणों को पुनर्स्थापित करना होगा। आप हमारे गाइड का पालन करके अपने कंप्यूटर ड्राइवरों को उनकी पिछली स्थिति में आसानी से वापस ला सकते हैं विंडोज 10 पर ड्राइवरों को रोलबैक कैसे करें.
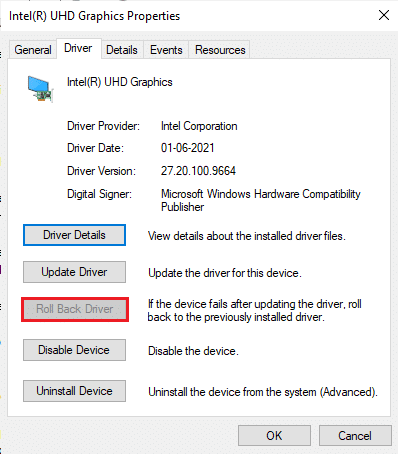
यह भी पढ़ें: दोस्तों के साथ खेलने के लिए 33 सर्वश्रेष्ठ डरावने रोबोक्स गेम्स
विधि 13: WOW की अनुमति दें या Windows डिफ़ेंडर फ़ायरवॉल में नया नियम जोड़ें
आपके विंडोज 10 कंप्यूटर में अति-सुरक्षात्मक एंटीवायरस सूट के कारण आपको WOW त्रुटि #134 घातक स्थिति का भी सामना करना पड़ेगा। यह गेम लॉन्चर और सर्वर के बीच कनेक्शन लिंक को रोकता है। इसी तरह, इन-बिल्ट विंडोज डिफेंडर फ़ायरवॉल भी विरोध का कारण बन सकता है। इसलिए, आप निम्न विकल्पों में से किसी एक का उपयोग करके इसे हल करने का प्रयास कर सकते हैं:
विकल्प I: Warcraft की श्वेतसूची की दुनिया
अपने विंडोज डिफेंडर फ़ायरवॉल में विश्व Warcraft की अनुमति देने के लिए, हमारे गाइड का पालन करें विंडोज़ फ़ायरवॉल के माध्यम से ऐप्स को अनुमति दें या ब्लॉक करें.

विकल्प II: फ़ायरवॉल में नया नियम बनाएँ
1. को मारो विंडोज़ कुंजी और टाइप करें उन्नत सुरक्षा के साथ विंडोज डिफेंडर फ़ायरवॉल. फिर, पर क्लिक करें खुला.
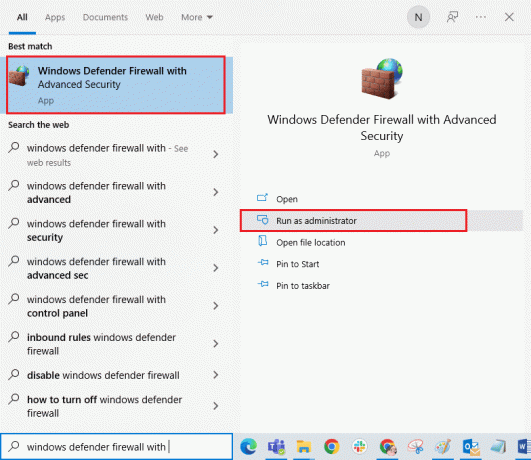
2. बाएँ फलक से, पर क्लिक करें आभ्यंतरिक नियम वर्णित जैसे।
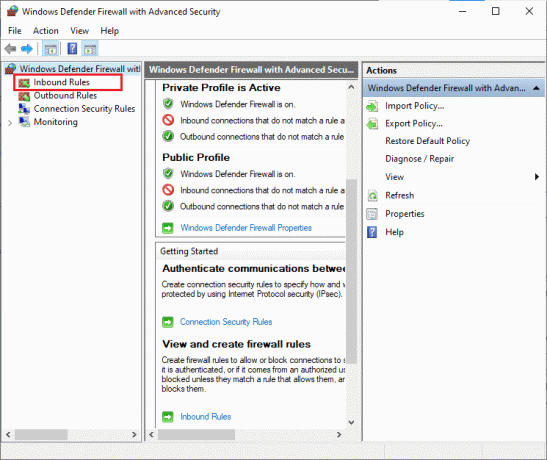
3. फिर, दाएँ फलक से, पर क्लिक करें नए नियम… के रूप में दिखाया।
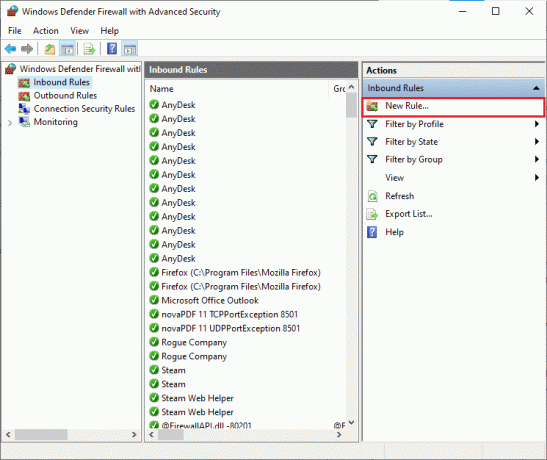
4. को चुनिए कार्यक्रम के तहत विकल्प आप किस प्रकार का नियम बनाना चाहेंगे? मेनू और क्लिक करें अगला > के रूप में दिखाया।
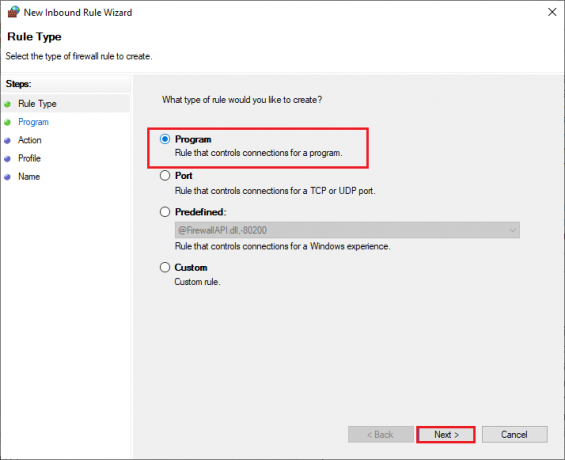
5. फिर, पर क्लिक करें ब्राउज़ करें… बटन के अनुरूप यह कार्यक्रम पथ: के रूप में दिखाया।

6. पर जाए C:\Program Files (x86)\World of Warcraft पथ और डबल क्लिक करें वाह सेटअप फ़ाइल. फिर, पर क्लिक करें खुला बटन।
7. पर क्लिक करें अगला > में नया इनबाउंड नियम विज़ार्ड खिड़की।

8. अब, शीर्षक वाले विकल्प को चिह्नित करें कनेक्शन की अनुमति दें और क्लिक करें अगला > वर्णित जैसे।
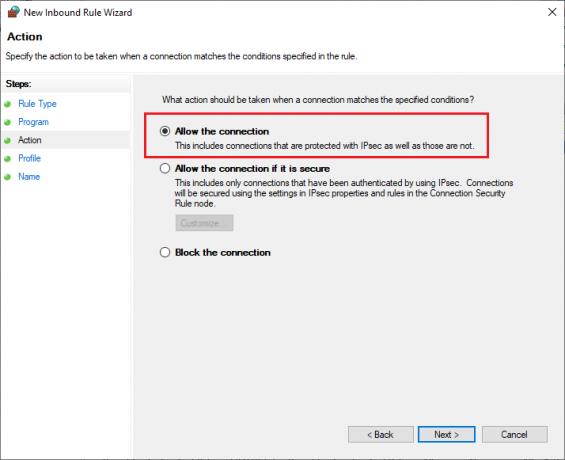
9. निम्नलिखित बॉक्स को चेक करना सुनिश्चित करें और पर क्लिक करें अगला > के रूप में दिखाया।
- कार्यक्षेत्र
- निजी
- जनता
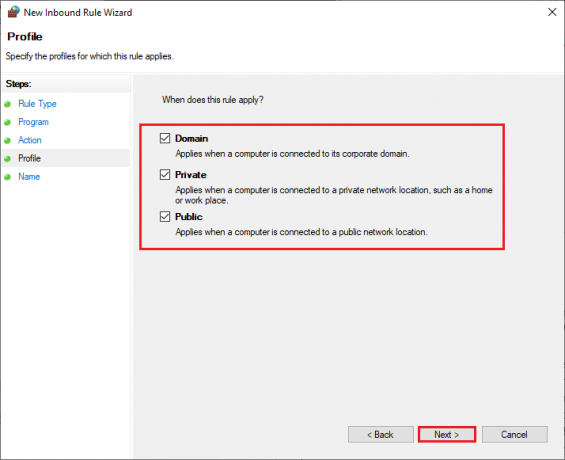
10. अंत में, जोड़ें नाम जैसे बहुत खूब अपने नए नियम के लिए और पर क्लिक करें खत्म करना.
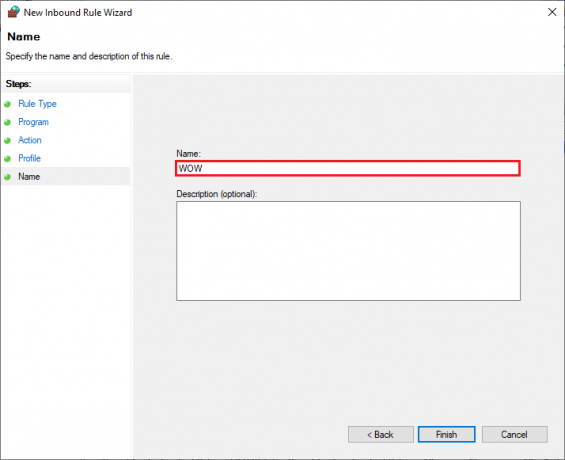
यह भी पढ़ें: फिक्स स्किरिम विंडोज 10 में लॉन्च नहीं होगा
विधि 14: Warcraft की दुनिया को पुनर्स्थापित करें
Warcraft की दुनिया में गलत तरीके से कॉन्फ़िगर की गई फ़ाइलें WOW त्रुटि #134 को जन्म देंगी। तो, इस मामले में, आपके पास खेल को फिर से स्थापित करने के अलावा कोई अन्य विकल्प नहीं है:
1. को मारो विंडोज़ कुंजी और टाइप करें ऐप्स और सुविधाएं. फिर, पर क्लिक करें खुला.

2. खोज वारक्राफ्ट की दुनिया सूची में और उस पर क्लिक करें। फिर, चुनें स्थापना रद्द करें विकल्प।
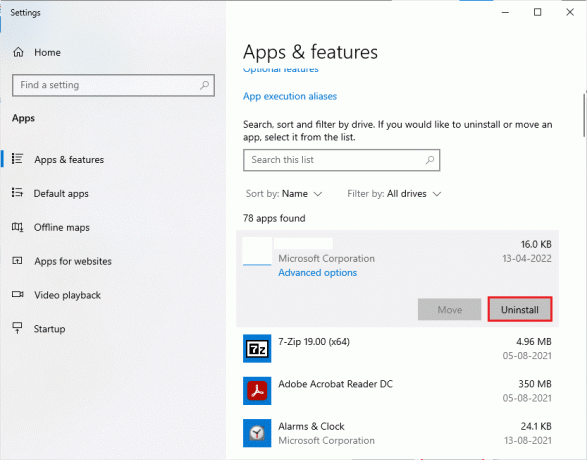
3. यदि आपसे कहा जाए, तो फिर से क्लिक करें स्थापना रद्द करें.
4. एक बार जब गेम आपके कंप्यूटर से पूरी तरह से अनइंस्टॉल हो जाए, तो दबाकर रखें विंडोज + ई कीज एक साथ खोलने के लिए फाइल ढूँढने वाला.
5. अब, निम्न पथों पर एक-एक करके नेविगेट करें और मिटाना से संबंधित सभी फोल्डर बहुत खूब.
- C:\Windows\Temp
- C:\Program Files\gametitle
- C:\Program Files (x86)\gametitle
- C:\Program Files\Common Files\Blizzard Entertainment
- सी:\उपयोगकर्ता\सार्वजनिक\खेल\gametitle
- सी: \ उपयोगकर्ता \ सार्वजनिक \ सार्वजनिक दस्तावेज़ \ बर्फ़ीला तूफ़ान मनोरंजन \ gametitle
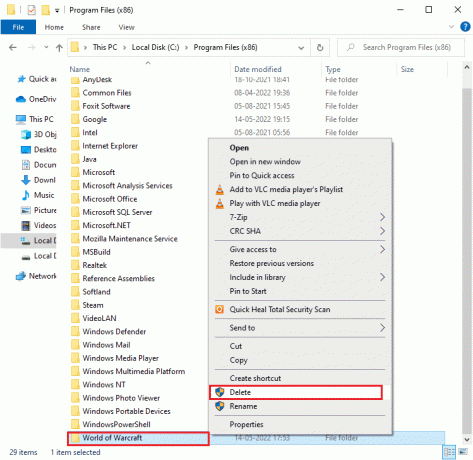
6. डबल क्लिक करें रीसायकल बिन डेस्कटॉप से और स्थायी रूप से मिटाना यहां से सभी फाइलें/फोल्डर।
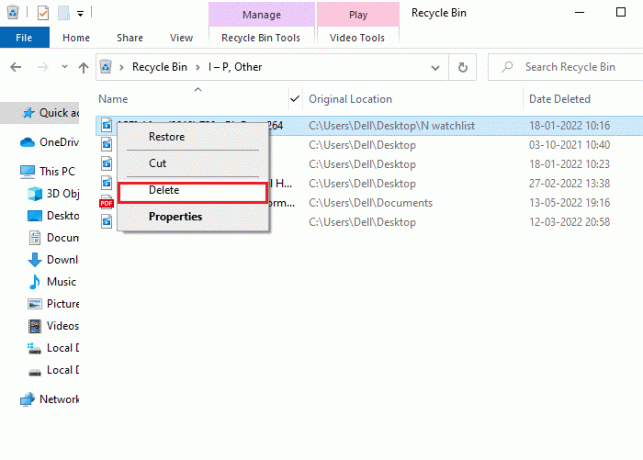
7. फिर, जाएँ बर्फ़ीला तूफ़ान आधिकारिक वेबसाइट डाउनलोड करने के लिए वारक्राफ्ट की दुनिया विंडोज पीसी के लिए।
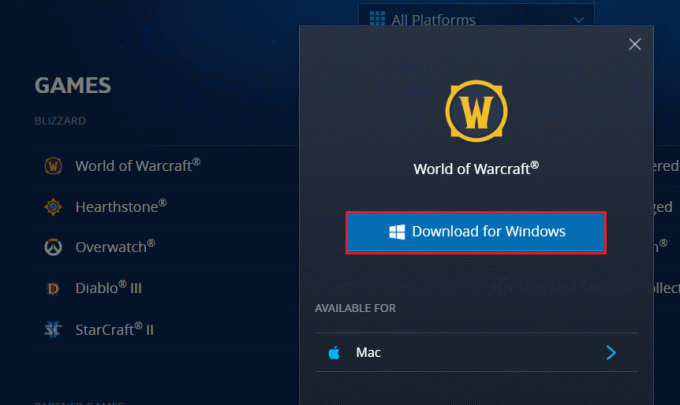
8. पर जाए मेरे डाउनलोड में फाइल ढूँढने वाला और पर डबल-क्लिक करें सेटअप फ़ाइल एप्लिकेशन चलाने के लिए।
9. का पालन करें ऑन-स्क्रीन निर्देश अपने विंडोज 10 पीसी पर गेम इंस्टॉल करने के लिए और खेलना जारी रखें!
अनुशंसित:
- Google होम के साथ संगत 9 सर्वश्रेष्ठ वीडियो डोरबेल
- पैच फ़ाइलें डाउनलोड करने में असमर्थ कैसे ठीक करें FFXIV
- विंडोज 10 में Minecraft ब्लैक स्क्रीन को ठीक करें
- फिक्स एआरके विंडोज 10 पर क्रैश होता रहता है
हमें उम्मीद है कि यह मार्गदर्शिका मददगार थी और आप कर सकते थे हल करनावाह त्रुटि #134 घातक स्थिति आपके डिवाइस में। आइए जानते हैं कि आपके लिए कौन सा तरीका सबसे अच्छा काम करता है। नीचे टिप्पणी अनुभाग में प्रश्न या सुझाव छोड़ें।