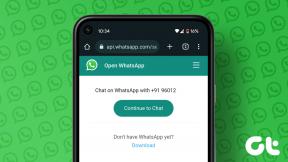IPhone, iPad और Mac पर पेज ऐप में वॉटरमार्क कैसे जोड़ें
अनेक वस्तुओं का संग्रह / / May 21, 2022
पेशेवर माहौल में काम करते हुए, मैक पर पेज ऐप आपको न्यूज़लेटर्स, सर्कुलर, अनुबंध, आधिकारिक घोषणाएं और अन्य गोपनीय दस्तावेज़ बनाने देता है। पेज ऐप आपको ये करने की भी अनुमति देता है पृष्ठभूमि का रंग बदलें दस्तावेज़ को अनुकूलित करने के लिए और एक हस्ताक्षर जोड़ें प्रामाणिकता के लिए।

साथ ही, कंपनी के आंतरिक उपयोग के लिए दस्तावेज़ बनाते समय, आप वॉटरमार्क जोड़ना चाह सकते हैं ताकि लोग दस्तावेज़ की गोपनीयता को समझ सकें। यह पोस्ट आपको iPhone, iPad और Mac पर Pages ऐप में वॉटरमार्क जोड़ने के चरण दिखाएगा।
Mac पर Pages ऐप में वॉटरमार्क जोड़ें
Mac पर Pages ऐप में दस्तावेज़ बनाना काफी सुविधाजनक है और आपके दस्तावेज़ में वॉटरमार्क शामिल करने से विश्वसनीयता का एक निश्चित स्तर जुड़ जाता है। यह जानकारी की गोपनीय प्रकृति के बारे में उन दस्तावेज़ों तक पहुँचने वाले व्यक्ति के लिए एक अस्वीकरण भी बनाता है।
चरणों को शुरू करने से पहले, कृपया सुनिश्चित करें कि आप पेज ऐप के नवीनतम संस्करण का उपयोग कर रहे हैं।
Mac के लिए पेज ऐप प्राप्त करें
वॉटरमार्क जोड़ने के लिए इन चरणों का पालन करें।
स्टेप 1: स्पॉटलाइट सर्च खोलने के लिए कमांड + स्पेसबार दबाएं, टाइप करें पृष्ठों, और रिटर्न दबाएं

चरण 2: दस्तावेज़ फ़ाइल खोलें जहाँ आप वॉटरमार्क जोड़ना चाहते हैं।
चरण 3: कर्सर को प्रकट करने के लिए अपने दस्तावेज़ की शुरुआत में क्लिक करें। फिर खाली जगह बनाने के लिए स्पेसबार को दो बार दबाएं।
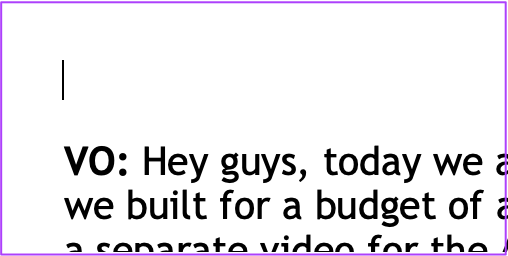
चरण 4: शीर्ष पर रिक्त स्थान में टेक्स्ट बॉक्स जोड़ने के लिए टेक्स्ट पर क्लिक करें।

चरण 5: वॉटरमार्क के लिए अपना टेक्स्ट लिखें।

चरण 6: दाएं कोने में स्टाइल टैब पर क्लिक करें और नीचे अपारदर्शिता देखें।

चरण 7: वॉटरमार्क टेक्स्ट की अपारदर्शिता को समायोजित करने के लिए स्लाइडर को खींचें।
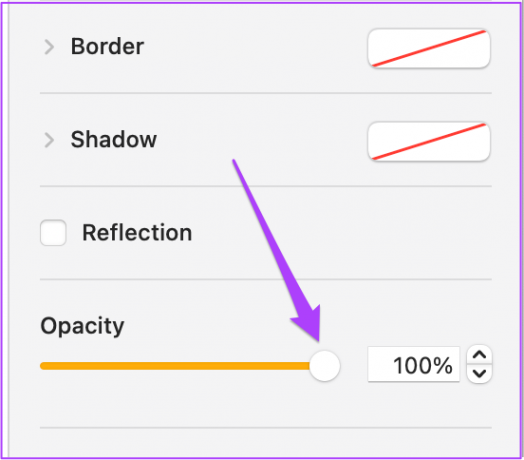
चरण 8: दाईं ओर टेक्स्ट टैब पर क्लिक करें।

चरण 9: टेक्स्ट टैब से, आप फ़ॉन्ट प्रकार, आकार, रंग और यहां तक कि टेक्स्ट का संरेखण भी चुन सकते हैं।

चरण 10: टेक्स्ट बॉक्स को सेलेक्ट करके रखें और फिर टॉप मेन्यू बार में अरेंज पर क्लिक करें।

चरण 11: चयन लेआउट पर क्लिक करें।

चरण 12: ऑब्जेक्ट को चयन लेआउट में ले जाएं का चयन करें।

अब आप देखेंगे कि वॉटरमार्क टेक्स्ट आपके दस्तावेज़ के नियमित टेक्स्ट से पीछे चला गया है। आप इसे चुन सकते हैं और अपने पृष्ठ के केंद्र की ओर खींच सकते हैं।

यदि आप वॉटरमार्क टेक्स्ट का कोण बदलना चाहते हैं तो इन चरणों का पालन करें।
स्टेप 1: चरम दाएं कोने पर व्यवस्थित करें पर क्लिक करें।

चरण 2: अरेंज टैब के तहत, रोटेट को देखें।

चरण 3: टेक्स्ट को घुमाने के लिए गोलाकार आइकन पर क्लिक करें और खींचें।

आपने सफलतापूर्वक एक वॉटरमार्क जोड़ लिया है जो अब आपके दस्तावेज़ के प्रत्येक पृष्ठ पर दिखाई देगा।

चरण 4: परिवर्तनों को सहेजने के लिए कमांड + एस दबाएं।
IPhone और iPad पर पेज ऐप में वॉटरमार्क जोड़ें
आप अपने दस्तावेज़ में वॉटरमार्क जोड़ने के लिए अपने iPhone और iPad पर Pages ऐप का उपयोग कर सकते हैं। अपने दस्तावेज़ भेजने से पहले अंतिम समय में परिवर्तन करना सहायक होता है। अपने Mac की तरह, सुनिश्चित करें कि आप अपने iPhone और iPad पर Pages ऐप के नवीनतम संस्करण का उपयोग कर रहे हैं।
IPhone के लिए पेज ऐप डाउनलोड करें
आईपैड के लिए पेज ऐप डाउनलोड करें
इन चरणों का पालन करें और वे iPad पर भी लागू होते हैं।
स्टेप 1: अपने iPhone या iPad पर Pages ऐप खोलें। वह दस्तावेज़ खोलें जिसमें आप वॉटरमार्क जोड़ना चाहते हैं या एक नया बनाना चाहते हैं।
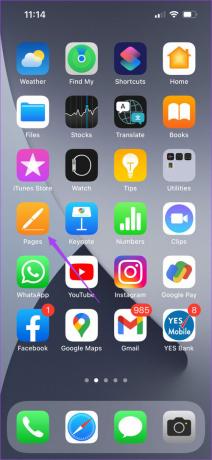
चरण 2: कर्सर को प्रकट करने के लिए पहले पृष्ठ के शीर्ष पर रिक्त स्थान को टैप करें।

यदि आप किसी रिक्त पृष्ठ का उपयोग नहीं कर रहे हैं, तो अधिक खाली स्थान जोड़ने के लिए रिटर्न पर टैप करें।
चरण 3: टॉप-राइट कॉर्नर में तीन डॉट्स पर टैप करें।

चरण 4: विकल्पों की सूची से दस्तावेज़ सेटअप का चयन करें।

चरण 5: दस्तावेज़ सेटअप टैब पर, शीर्षलेख और पाद लेख विकल्प सक्षम हैं या नहीं, यह जाँचने के लिए नीचे स्क्रॉल करें।
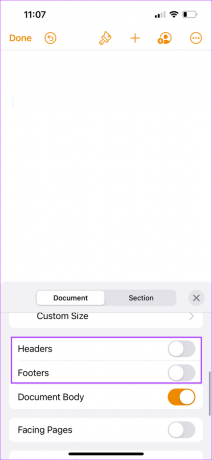
चरण 6: फिर से नीचे स्क्रॉल करें और More Options पर टैप करें।

आपकी स्क्रीन पर एक नई विंडो दिखाई देगी।
चरण 7: टॉप मेन्यू बार में प्लस साइन पर टैप करें।
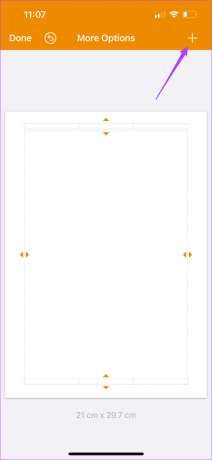
चरण 8: आकृतियाँ आइकन पर टैप करें।

चरण 9: बेसिक टैब के तहत टेक्स्ट पर टैप करें।

चरण 10: वह टेक्स्ट जोड़ें जिसे आप वॉटरमार्क के रूप में चाहते हैं।

चरण 11: टेक्स्ट बॉक्स का चयन करें और शीर्ष पर ब्रश आइकन टैप करें।

चरण 12: स्टाइल टैब पर, नीचे स्क्रॉल करें और अपारदर्शिता देखें।

चरण 13: स्लाइडर को खींचकर अपनी पसंद के अनुसार अस्पष्टता बदलें।

चरण 14: टेक्स्ट टैब चुनें और टेक्स्ट साइज और अलाइनमेंट बदलने के लिए नीचे स्क्रॉल करें।

चरण 15: इसके बाद अरेंज टैब को सेलेक्ट करें। फिर नीचे स्क्रॉल करें और रोटेट पर टैप करें।
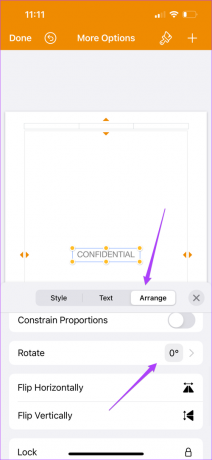
चरण 16: अपने वॉटरमार्क के लिए रोटेशन के कोण का चयन करने के लिए घड़ी के किनारों को टैप करें।

चरण 17: इस विंडो को बंद करने के लिए क्रॉस आइकन पर टैप करें।

चरण 18: परिवर्तनों को सहेजने के लिए Done पर टैप करें।

वॉटरमार्क अब आपके दस्तावेज़ के प्रत्येक पृष्ठ पर दिखाई देगा।
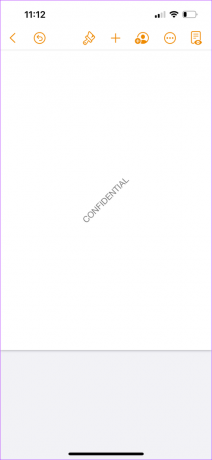
पेज ऐप में वॉटरमार्क जोड़ें
इस प्रकार आप Mac पर Pages ऐप का उपयोग करके अपने दस्तावेज़ों में वॉटरमार्क जोड़ सकते हैं। यह फीचर फिल्म निर्देशकों और पटकथा लेखकों जैसे रचनात्मक पेशेवरों को उनकी स्क्रिप्ट तैयार करते समय भी मदद कर सकता है। वॉटरमार्क जोड़ना दस्तावेजों की गोपनीयता को परिभाषित कर सकता है और यह दर्शाता है कि यह केवल संदर्भ उद्देश्यों के लिए है।
अंतिम बार 20 मई, 2022 को अपडेट किया गया
उपरोक्त लेख में सहबद्ध लिंक हो सकते हैं जो गाइडिंग टेक का समर्थन करने में मदद करते हैं। हालांकि, यह हमारी संपादकीय अखंडता को प्रभावित नहीं करता है। सामग्री निष्पक्ष और प्रामाणिक रहती है।