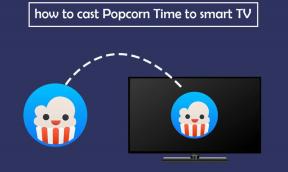व्हाट्सएप डेस्कटॉप ऐप को ठीक करने के शीर्ष 7 तरीके विंडोज 11 पर सूचनाएं नहीं दिखा रहे हैं
अनेक वस्तुओं का संग्रह / / April 04, 2023
महत्वपूर्ण व्हाट्सएप संदेशों को मिस करना कभी भी मज़ेदार नहीं होता है। यदि आप अपना अधिकांश दिन कंप्यूटर पर काम करते हुए बिताते हैं, तो आप पर भरोसा कर सकते हैं व्हाट्सएप का डेस्कटॉप ऐप नए संदेशों के बारे में अलर्ट प्राप्त करने के लिए। लेकिन क्या होगा अगर व्हाट्सएप विंडोज 11 पर कोई नोटिफिकेशन दिखाने में विफल रहता है?

शुक्र है, विंडोज पर व्हाट्सएप नोटिफिकेशन को ठीक करने के लिए आप कई चीजें कर सकते हैं। इस पोस्ट में, हम आपको उन सभी के बारे में बताएंगे। तो, चलिए चलते हैं।
1. इन-ऐप अधिसूचना सेटिंग सत्यापित करें
सबसे पहले, यह सुनिश्चित करने के लिए व्हाट्सएप की इन-ऐप सेटिंग्स की जाँच करें कि सूचनाएं अक्षम नहीं हैं। यह कैसे करना है।
स्टेप 1: अपने पीसी पर व्हाट्सएप खोलें।
चरण दो: अपनी बाईं ओर गियर के आकार के आइकन पर क्लिक करें।

चरण 3: सूचना टैब पर नेविगेट करें। फिर, 'जब नए संदेश प्राप्त होते हैं' और 'जब व्हाट्सएप बंद हो' के बगल में टॉगल सक्षम करें।

2. सेटिंग्स ऐप से व्हाट्सएप सूचनाएं सक्षम करें
विंडोज 11 आपको देता है सूचनाओं को सक्षम या अक्षम करें प्रत्येक ऐप के लिए व्यक्तिगत रूप से। अगर आपने गलती से व्हाट्सएप के नोटिफिकेशन को बंद कर दिया है, तो यहां बताया गया है कि आप उन्हें कैसे फिर से सक्षम कर सकते हैं।
स्टेप 1: सेटिंग ऐप लॉन्च करने के लिए स्टार्ट मेन्यू खोलें और गियर के आकार के आइकन पर क्लिक करें।
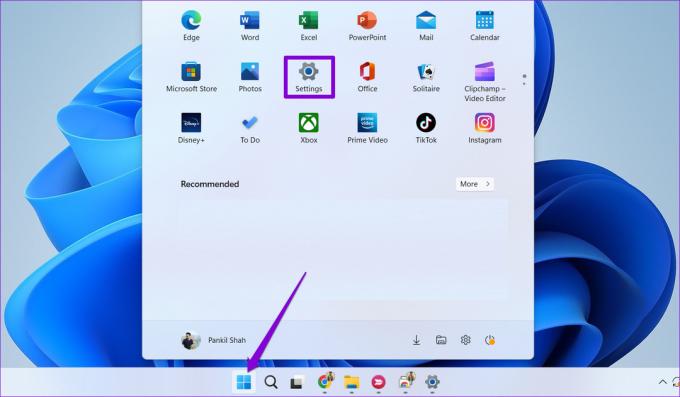
चरण दो: सिस्टम टैब में, नोटिफिकेशन पर क्लिक करें।

चरण 3: 'ऐप्स और अन्य प्रेषकों से सूचनाएं' के तहत, सूची में व्हाट्सएप का पता लगाएं और उसके आगे स्विच को सक्षम करें।

इसके बाद, व्हाट्सएप आपको प्राप्त होने वाले किसी भी नए संदेश के लिए नोटिफिकेशन दिखाएगा।
3. व्हाट्सएप को बैकग्राउंड में चलने दें
एक और कारण व्हाट्सएप नोटिफिकेशन भेजने में विफल हो सकता है अगर उसके पास नहीं है पृष्ठभूमि में काम करने की अनुमति. उस स्थिति में, आपको संदेशों या कॉल के लिए कोई अलर्ट नहीं मिलेगा, जब तक कि आपके कंप्यूटर पर व्हाट्सएप खुला नहीं रहता।
व्हाट्सएप के लिए बैकग्राउंड ऐप अनुमतियों को बदलने के लिए, निम्न चरणों का पालन करें।
स्टेप 1: स्टार्ट आइकन पर राइट-क्लिक करें और सूची से सेटिंग्स का चयन करें।

चरण दो: अपनी बाईं ओर ऐप्स टैब पर नेविगेट करें और इंस्टॉल किए गए ऐप्स पर क्लिक करें।

चरण 3: सूची में व्हाट्सएप का पता लगाने के लिए नीचे स्क्रॉल करें या शीर्ष पर खोज बार का उपयोग करें। इसके आगे तीन-डॉट मेनू पर क्लिक करें और उन्नत विकल्प चुनें।
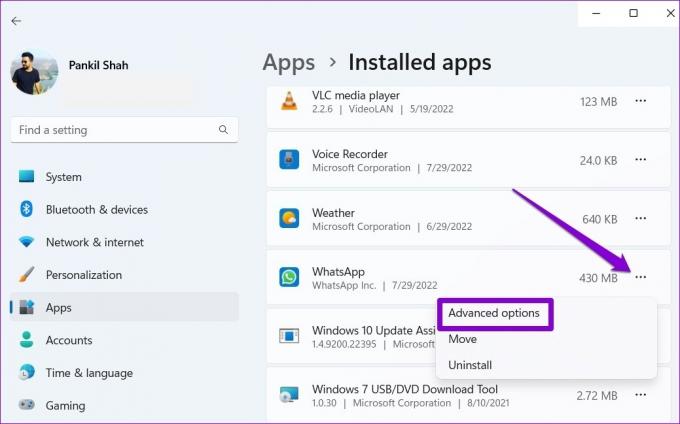
चरण 4: पृष्ठभूमि ऐप्स अनुमतियों के अंतर्गत, हमेशा चुनने के लिए ड्रॉप-डाउन मेनू का उपयोग करें।

4. मौन वार्तालापों की जाँच करें
क्या आपने अपने किसी संपर्क या चैट समूह को म्यूट किया है? यदि ऐसा है, तो WhatsApp आपको उन विशिष्ट संपर्कों और समूहों के लिए सूचनाएँ नहीं दिखाएगा। अपने पीसी पर व्हाट्सएप खोलें और उन चैट्स को देखें जिनके बगल में म्यूट स्पीकर आइकन है। आप जिस बातचीत को अनम्यूट करना चाहते हैं, उस पर राइट-क्लिक करें, म्यूट पर जाएं और अनम्यूट चुनें।

उन सभी संपर्कों और चैट समूहों को अनम्यूट करने के लिए इस चरण को दोहराएं जिनके लिए सूचनाएं काम नहीं कर रही हैं।
5. लिंक्ड डिवाइस को हटाएं और इसे फिर से जोड़ें
अगर व्हाट्सएप अभी भी विंडोज 11 पर सूचनाएं दिखाने में विफल रहता है, तो आप अपने लिंक किए गए डिवाइस को हटाने और इसे फिर से जोड़ने का प्रयास कर सकते हैं। यह कैसे करना है।
स्टेप 1: अपने पीसी पर व्हाट्सएप खोलें। नीचे बाएँ कोने में अपने प्रोफ़ाइल चित्र पर क्लिक करें।
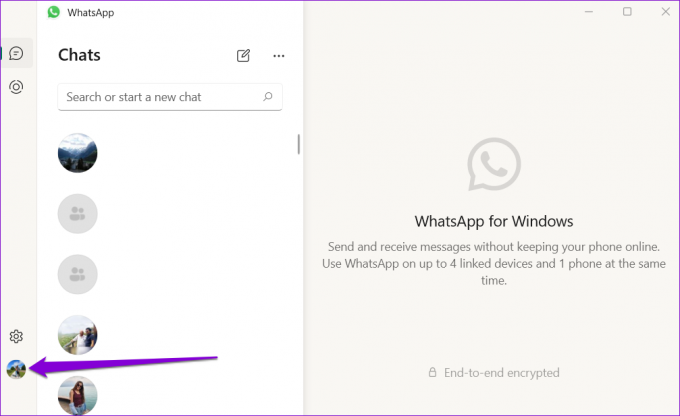
चरण दो: सामान्य टैब में, लॉग आउट पर क्लिक करें।

चरण 3: पुष्टि करने के लिए हाँ का चयन करें।

चरण 4: इसके बाद अपने फोन में व्हाट्सएप खोलें। ऊपरी-दाएँ कोने में तीन-डॉट मेनू आइकन टैप करें और दिखाई देने वाले मेनू से लिंक्ड डिवाइस चुनें।
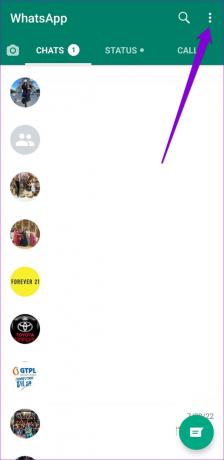
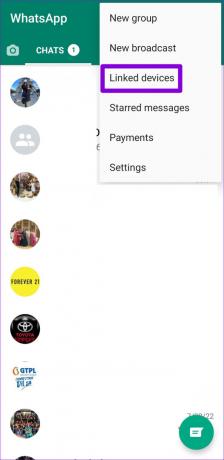
चरण 5: 'लिंक ए डिवाइस' बटन पर टैप करें और अपने पीसी पर क्यूआर कोड को स्कैन करने के लिए अपने फोन के कैमरे का उपयोग करें।


6. व्हाट्सएप को रिपेयर या रीसेट करें
आपके विंडोज 11 पीसी में एक रिपेयर फीचर है जिसका उपयोग आप तब कर सकते हैं जब व्हाट्सएप जैसे ऐप ठीक से काम नहीं करते हैं। हालांकि वहां ऐसा है विंडोज पर ऐप को रिपेयर करने के कई तरीके, सबसे आसान सेटिंग ऐप के माध्यम से है। यहां वे चरण दिए गए हैं जिनका आप अनुसरण कर सकते हैं।
स्टेप 1: टास्कबार पर सर्च आइकन पर क्लिक करें या सर्च मेन्यू खोलने के लिए विंडोज की + एस दबाएं। प्रकार WhatsApp बॉक्स में और ऐप सेटिंग्स चुनें।
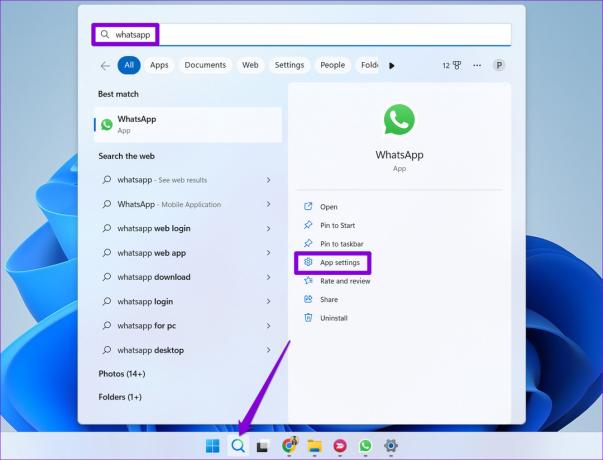
चरण दो: रीसेट सेक्शन तक नीचे स्क्रॉल करें और रिपेयर बटन पर क्लिक करें।
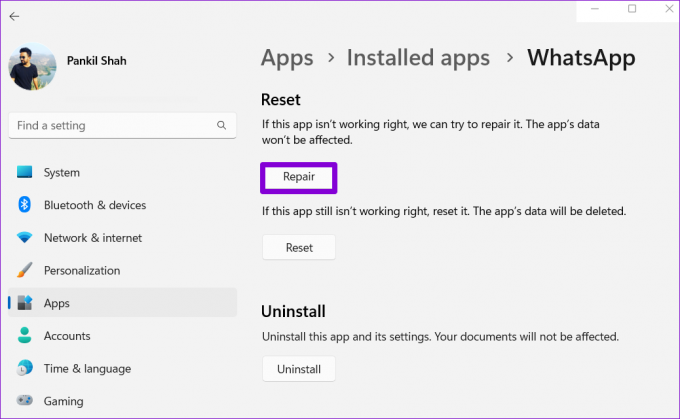
जांचें कि व्हाट्सएप सूचनाएं काम कर रही हैं या नहीं। यदि समस्या बनी रहती है तो आप उसी मेनू से ऐप को रीसेट करने का प्रयास कर सकते हैं। यह ऐप को अनइंस्टॉल करने और इसे फिर से इंस्टॉल करने जितना ही प्रभावी है। ध्यान दें कि यह प्रक्रिया सभी ऐप डेटा को हटा देगी।
7. व्हाट्सएप अपडेट करें
व्हाट्सएप के पुराने वर्जन का उपयोग करने से नोटिफिकेशन की समस्या भी हो सकती है। इसलिए, यदि उपरोक्त में से कोई भी समाधान काम नहीं करता है, तो आपको अंतिम उपाय के रूप में Microsoft Store से WhatsApp को अपडेट करना चाहिए।
विंडोज के लिए व्हाट्सएप
सूचित किया गया
इस तरह की सूचनाएं अक्सर गलत सेटिंग्स या प्रासंगिक अनुमतियों की कमी के कारण होती हैं। इसलिए, समस्या को हल करने में अधिक समय नहीं लगता है। हालाँकि, यदि आप अन्य ऐप्स के साथ समान समस्याओं का सामना कर रहे हैं, तो आपको इसकी आवश्यकता हो सकती है विंडोज 11 पर सूचनाएं ठीक करें.
अंतिम बार 21 अक्टूबर, 2022 को अपडेट किया गया
उपरोक्त लेख में सहबद्ध लिंक हो सकते हैं जो गाइडिंग टेक का समर्थन करने में सहायता करते हैं। हालाँकि, यह हमारी संपादकीय अखंडता को प्रभावित नहीं करता है। सामग्री निष्पक्ष और प्रामाणिक बनी हुई है।
द्वारा लिखित
पंकिल शाह
पंकिल पेशे से एक सिविल इंजीनियर हैं जिन्होंने EOTO.tech में एक लेखक के रूप में अपनी यात्रा शुरू की थी। वह हाल ही में Android, iOS, Windows और वेब के लिए कैसे-करें, व्याख्याकर्ता, खरीदारी गाइड, टिप्स और ट्रिक्स को कवर करने के लिए एक स्वतंत्र लेखक के रूप में गाइडिंग टेक में शामिल हुए।