इस डिवाइस को ठीक करें किसी अन्य एप्लिकेशन द्वारा उपयोग किया जा रहा है ध्वनि त्रुटि
अनेक वस्तुओं का संग्रह / / May 21, 2022

एचडीएमआई डिवाइस (हाई-डेफिनिशन मल्टीमीडिया इंटरफेस) आपको विभिन्न मल्टीमीडिया उपकरणों को जोड़ने में मदद करता है और मॉनिटर, हाई डेफिनिशन टीवी, अल्ट्रा हाई डेफिनिशन टीवी, कैमरा, प्रोजेक्टर, कंप्यूटर और जैसे इंटरफेस और ज़्यादा। यदि आप चाहते हैं कि आपकी मीडिया सामग्री बड़ी स्क्रीन पर प्रदर्शित हो, तो एचडीएमआई केबल आपकी बहुत मदद करेंगे। फिर भी, आपको यह सामना करना पड़ सकता है कि जब आप एचडीएमआई इंटरफेस का उपयोग करते हैं तो यह डिवाइस किसी अन्य एप्लिकेशन ध्वनि त्रुटि द्वारा उपयोग किया जा रहा है। यह समस्या न केवल विंडोज 10 पीसी पर बल्कि विंडोज 8 या 7 पीसी पर भी होती है। यदि आप एक ही त्रुटि का सामना करते हैं, तो यह मार्गदर्शिका आपको प्रभावी समस्या निवारण विधियों के साथ किसी अन्य एप्लिकेशन विंडोज 10 द्वारा उपयोग किए जा रहे डिवाइस को ठीक करने में मदद करेगी। तो, पढ़ना जारी रखें!

अंतर्वस्तु
- इस डिवाइस को कैसे ठीक करें विंडोज 10 में किसी अन्य एप्लिकेशन साउंड एरर द्वारा उपयोग किया जा रहा है
- विधि 1: ऑडियो डिवाइस का समस्या निवारण करें
- विधि 2: सही प्लेबैक डिवाइस का चयन करें
- विधि 3: ध्वनि उपकरण सक्षम करें
- विधि 4: ऑडियो समस्या निवारक चलाएँ
- विधि 5: पृष्ठभूमि प्रक्रियाओं को समाप्त करें
- विधि 6: Windows Explorer प्रक्रिया को पुनरारंभ करें
- विधि 7: ऑडियो एक्सेस की अनुमति दें
- विधि 8: डिफ़ॉल्ट ऑडियो डिवाइस सेट करें
- विधि 9: ध्वनि चालक को पुन: सक्षम करें
- विधि 10: अनन्य पहुँच अक्षम करें
- विधि 11: ऑडियो एन्हांसमेंट अक्षम करें
- विधि 12: सिस्टम फ़ाइलों की मरम्मत करें
- विधि 13: ऑडियो सेवाओं को पुनरारंभ करें
- विधि 14: ऑडियो ड्राइवर अपडेट करें
- विधि 15: ऑडियो ड्राइवर्स को पुनर्स्थापित करें
- विधि 16: रोल बैक ड्राइवर अद्यतन
- विधि 17: विंडोज अपडेट करें
- विधि 18: सिस्टम पुनर्स्थापना करें
इस डिवाइस को कैसे ठीक करें विंडोज 10 में किसी अन्य एप्लिकेशन साउंड एरर द्वारा उपयोग किया जा रहा है
यदि आप किसी अन्य एप्लिकेशन समस्या द्वारा उपयोग किए जाने वाले ऑडियो डिवाइस के साथ जारी रखते हैं विंडोज 10, आपको निम्न त्रुटि संदेश दिखाई देगा:
उपयोग में डिवाइस - डिवाइस का उपयोग किसी अन्य एप्लिकेशन द्वारा किया जा रहा है। कृपया ऐसे सभी डिवाइस बंद करें जो इस डिवाइस पर ऑडियो चला रहे हैं और फिर से प्रयास करें
हालाँकि एचडीएमआई इंटरफेस आपको बड़ी स्क्रीन पर डेटा स्ट्रीम करने में मदद करते हैं, लेकिन किसी अन्य एप्लिकेशन त्रुटि द्वारा उपयोग किए जा रहे डिवाइस का सामना करना एक कष्टप्रद समस्या है। यहां कुछ कारण दिए गए हैं जो आपके कंप्यूटर में समान त्रुटि का कारण बनते हैं।
- आपके कंप्यूटर पर कोई अन्य प्रोग्राम आपके ऑडियो डिवाइस का अनन्य नियंत्रण ले रहा है।
- आवश्यक ऑडियो ड्राइवर पुराने या असंगत हैं।
- आपके पीसी पर ऑडियो सेवाएं नहीं चल रही हैं।
- अन्य पृष्ठभूमि एप्लिकेशन ऑडियो डिवाइस में हस्तक्षेप कर रहे हैं।
- क्षतिग्रस्त केबल, प्लग और स्पीकर।
- पीसी पर भ्रष्ट फाइलों की उपस्थिति।
अब, डिवाइस को ठीक करने के लिए अगले भाग पर आगे बढ़ें, जिसका उपयोग किसी अन्य एप्लिकेशन विंडोज 10 इश्यू द्वारा किया जा रहा है। हमने संक्षेप में बताया है कि किस कारण से डिवाइस का उपयोग किसी अन्य एप्लिकेशन विंडोज 10 मुद्दे द्वारा किया जा रहा है। इस खंड में, आप कुछ प्रभावी हैक्स के बारे में जानेंगे जो आपको इसे ठीक करने में मदद करेंगे।
विधि 1: ऑडियो डिवाइस का समस्या निवारण करें
पहले कदम के रूप में, अपने पीसी को पुनरारंभ करें और जांचें कि क्या आपने समस्या को ठीक कर दिया है। इसके अलावा, जांचें कि क्या आपके ऑडियो डिवाइस जैसे स्पीकर, माइक्रोफ़ोन, कनेक्टिंग कॉर्ड आदि को कोई बाहरी क्षति हुई है।
1. ढीले कनेक्शन के लिए केबल जांचें और क्या अन्य सभी केबल प्लग इन हैं या नहीं।
2. सुनिश्चित करें कि अन्य सभी केबल और डोरियों को सही जैक में प्लग किया गया है. यदि आप सही जैक के बारे में सुनिश्चित नहीं हैं, तो हार्डवेयर निर्माता से संपर्क करें।
3. नियन्त्रण मात्रा का स्तर और क्या बिजली चालू है।
4. अगर आपने भी प्लग इन किया है हेडफोन, उन्हें अनप्लग करें और जांचें कि क्या यह मदद करता है।

विधि 2: सही प्लेबैक डिवाइस का चयन करें
जब आप एक से अधिक ऑडियो आउटपुट डिवाइस का उपयोग कर रहे हों, तो आपको यह पुष्टि करनी होगी कि डिवाइस को आउटपुट डिवाइस के रूप में कब उपयोग किया जाता है। अपने विंडोज 10 पीसी में ऑडियो आउटपुट की जांच करने के लिए, नीचे दिए गए चरणों का पालन करें।
1. पर क्लिक करें वक्ताओं स्क्रीन के निचले दाएं कोने में आइकन।

2. अब, पर क्लिक करें तीर आइकन कंप्यूटर से जुड़े ऑडियो उपकरणों की सूची का विस्तार करने के लिए।

3. फिर, ऑडियो डिवाइस (आप पसंद करते हैं) का चयन करें और सुनिश्चित करें कि ऑडियो चयनित डिवाइस के माध्यम से चल रहा है।

यदि यह विधि आपकी मदद नहीं करती है, तो अगले एक पर आगे बढ़ें।
विधि 3: ध्वनि उपकरण सक्षम करें
इस पद्धति में, आपको यह जांचना होगा कि ध्वनि सेटिंग्स सही हैं और आपके द्वारा उपयोग किए जा रहे ऑडियो डिवाइस के अनुकूल हैं। यह आपको ठीक करने में मदद करता है क्योंकि आप नीचे दिए गए निर्देशों का पालन करते हुए इस डिवाइस का उपयोग किसी अन्य एप्लिकेशन ध्वनि त्रुटि द्वारा किया जा रहा है।
1. पर राइट-क्लिक करें स्पीकर आइकन स्क्रीन के निचले दाएं कोने में और पर क्लिक करें वॉल्यूम मिक्सर खोलें.
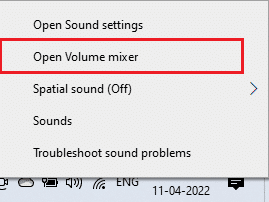
2. अब, का एक सेट वॉल्यूम नियंत्रण खोला जाएगा। सुनिश्चित करें कि सभी वॉल्यूम स्तर हैं मौन नहीं. अगर आपको कोई मिल जाए एक रेखा के साथ लाल वृत्त, वॉल्यूम स्तर अनम्यूट करें।
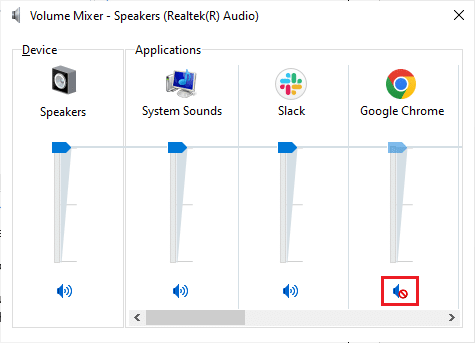
3. अब, दबाकर रखें विंडोज + आई कीज एक साथ खोलने के लिए विंडोज सेटिंग्स.
4. अब, पर क्लिक करें प्रणाली सेटिंग।
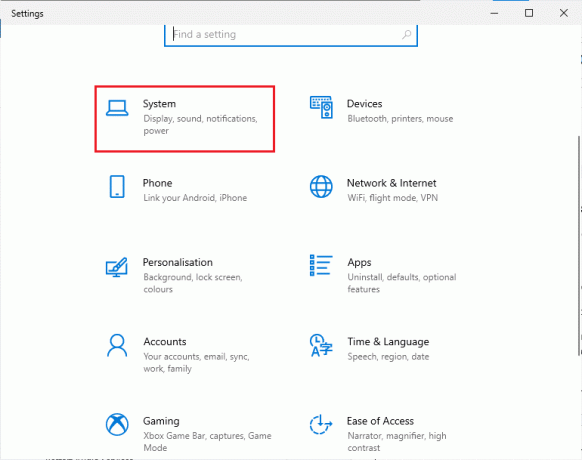
5. फिर, पर क्लिक करें आवाज़ बाएँ फलक से और पर क्लिक करें डिवाइस गुण के नीचे उत्पादन मेनू के रूप में दिखाया गया है।

6. सुनिश्चित करें अक्षम करना बॉक्स चेक नहीं किया गया है।
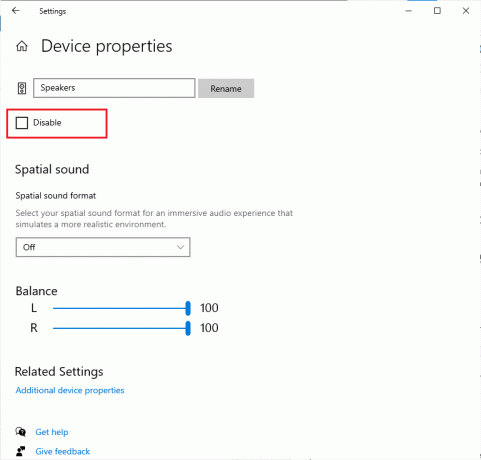
7. दर्शाए अनुसार इनपुट डिवाइस के लिए चरण 5-6 दोहराएं।

अब, जांचें कि क्या आपने तय किया है कि डिवाइस का उपयोग किसी अन्य एप्लिकेशन ऑडियो त्रुटि द्वारा किया जा रहा है।
विधि 4: ऑडियो समस्या निवारक चलाएँ
विंडोज पीसी में स्वचालित रूप से उत्पन्न होने वाली किसी भी समस्या और त्रुटियों को ठीक करने के लिए एक अंतर्निहित समस्या निवारण उपकरण होता है। आपके कंप्यूटर में प्लग किए गए ऑडियो डिवाइस और इनबिल्ट ऑडियो डिवाइस स्कैन किए जाएंगे और प्रक्रिया से जुड़ी समस्याओं को पूरी तरह से सुलझा लिया जाएगा। अपने पीसी में सभी ऑडियो-संबंधित हार्डवेयर समस्याओं को ठीक करने के लिए नीचे सूचीबद्ध चरणों का पालन करें।
1. लॉन्च करें विंडोज सेटिंग्स.
2. पर क्लिक करें अद्यतन और सुरक्षा सेटिंग।

3. को चुनिए समस्याओं का निवारण बाएँ फलक से मेनू।
4. फिर, चुनें ऑडियो बजाना और पर क्लिक करें समस्या निवारक चलाएँ बटन।

5. समस्याओं का पता लगाने के लिए समस्या निवारक की प्रतीक्षा करें और उनका पालन करें ऑन-स्क्रीन निर्देश फिक्स लागू करने के लिए।

विधि 5: पृष्ठभूमि प्रक्रियाओं को समाप्त करें
जब आपके विंडोज 10 पीसी पर अन्य प्रोग्रामों द्वारा ऑडियो उपयोगिता का उपयोग किया जाता है, तो आप डिवाइस को किसी अन्य एप्लिकेशन त्रुटि द्वारा उपयोग किए जाने का सामना कर सकते हैं। समस्या को हल करने के लिए, आपको सलाह दी जाती है कि पृष्ठभूमि में चल रहे अन्य सभी प्रोग्राम या एप्लिकेशन को एक-एक करके बंद कर दें या टास्क मैनेजर का उपयोग करके उन्हें बंद करने के लिए मजबूर करें। ऐसा करने के लिए, हमारे गाइड का पालन करें विंडोज 10 में टास्क कैसे खत्म करें.

विधि 6: Windows Explorer प्रक्रिया को पुनरारंभ करें
कई उपयोगकर्ताओं ने रिपोर्ट किया है कि विंडोज एक्सप्लोरर प्रक्रियाओं को पुनरारंभ करने से डिवाइस को किसी अन्य एप्लिकेशन ऑडियो समस्या द्वारा उपयोग किया जा रहा है, इसे हल करने में मदद मिलेगी। ऐसा करने के लिए नीचे सूचीबद्ध निर्देशों का पालन करें।
1. दबाओ Ctrl + Shift + Esc कुंजियाँ एक साथ खोलने के लिए कार्य प्रबंधक.
2. में प्रक्रियाओं टैब, पर क्लिक करें विंडोज़ एक्सप्लोरर और चुनें पुनर्प्रारंभ करें बटन।

3. अब, विंडोज एक्सप्लोरर पुनरारंभ होता है और विंडोज 10 ऑडियो समस्या अब ठीक हो जाएगी।
विधि 7: ऑडियो एक्सेस की अनुमति दें
आपके कंप्यूटर पर एप्लिकेशन और प्रोग्राम की एक सूची है, जिनके पास ऑडियो डिवाइस का उपयोग करने के लिए एक्सेस होगा। यदि आपका ऑडियो एप्लिकेशन या प्रोग्राम सूची में नहीं है, तो आप यह नहीं सुन सकते हैं कि डिवाइस में योगदान करने वाली कोई ऑडियो सामग्री किसी अन्य एप्लिकेशन विंडोज 10 त्रुटि द्वारा उपयोग की जा रही है। इसलिए, सुनिश्चित करें कि नीचे दिए गए चरणों का पालन करके आपके पीसी पर आपके गेम के लिए ऑडियो सेटिंग्स सक्षम हैं।
1. खुला विंडोज सेटिंग्स दबाने से विंडोज + आई कीज साथ में।
2. अब, पर क्लिक करें गोपनीयता सेटिंग।
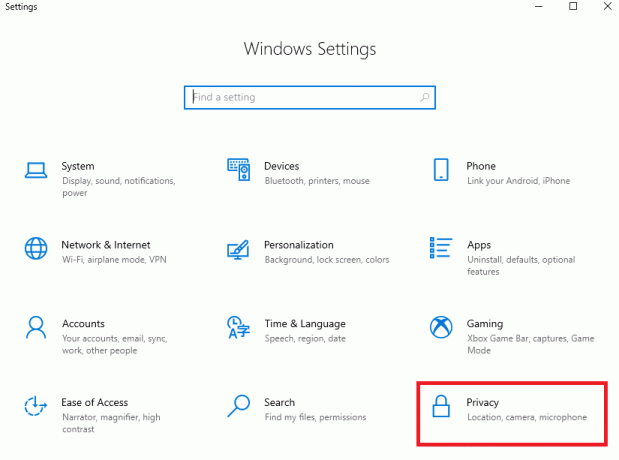
3. यहां, बाएं फलक को नीचे स्क्रॉल करें और क्लिक करें माइक्रोफ़ोन विकल्प। सुनिश्चित करना ऐप्स को अपना माइक्रोफ़ोन एक्सेस करने दें विकल्प सक्षम हैं जैसा कि दिखाया गया है।

टिप्पणी: शुरू करना ध्वनि सेटिंग खोज मेनू से और सही इनपुट डिवाइस चुनें (उदा. माइक्रोफ़ोन (2-हाई डेफिनिशन ऑडियो डिवाइस)) जैसे अकरण।

फिर, जांचें कि क्या आपने तय किया है कि यह डिवाइस किसी अन्य एप्लिकेशन ध्वनि त्रुटि द्वारा उपयोग किया जा रहा है।
विधि 8: डिफ़ॉल्ट ऑडियो डिवाइस सेट करें
यदि आप हेडफ़ोन या स्पीकर जैसे ऑडियो डिवाइस का उपयोग कर रहे हैं, तो आपको यह सुनिश्चित करना होगा कि यह डिफ़ॉल्ट डिवाइस के रूप में सेट है या नहीं। आपको सलाह दी जाती है कि किसी अन्य एप्लिकेशन त्रुटि द्वारा उपयोग किए जा रहे ऑडियो डिवाइस को ठीक करने के लिए नीचे दिए गए निर्देश के अनुसार अपने ऑडियो डिवाइस को डिफ़ॉल्ट डिवाइस के रूप में सेट करें।
1. पर राइट-क्लिक करें स्पीकर आइकन पर टास्कबार और चुनें ध्वनि विकल्प।

2. फिर, स्विच करें प्लेबैक टैब और राइट-क्लिक करें ऑडियो डिवाइस आप डिफ़ॉल्ट के रूप में सेट करना चाहेंगे।
3. अब, चुनें डिफ़ॉल्ट डिवाइस के रूप में सेट करें विकल्प के रूप में हाइलाइट किया गया है और क्लिक करें लागू करें> ठीक परिवर्तनों को सहेजने के लिए।

विधि 9: ध्वनि चालक को पुन: सक्षम करें
आप नीचे दिए गए निर्देश के अनुसार साउंड कार्ड को पुनरारंभ करके आसानी से हल कर सकते हैं कि डिवाइस का उपयोग किसी अन्य एप्लिकेशन ऑडियो समस्या द्वारा किया जा रहा है।
1. को मारो विंडोज़ कुंजी और टाइप करें डिवाइस मैनेजर, फिर क्लिक करें खुला.

2. डबल-क्लिक करें ध्वनि, वीडियो और गेम नियंत्रक ड्राइवरों का विस्तार करने के लिए।

3. फिर, अपने पर राइट-क्लिक करें अच्छा पत्रक और चुनें डिवाइस अक्षम करें विकल्प।

4. अब, पर क्लिक करके संकेत की पुष्टि करें हां और रीबूट आपका कंप्यूटर। फिर, चरण 1-2 दोहराएं।
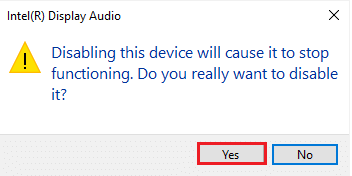
5. अगला, अपने पर राइट-क्लिक करें अच्छा पत्रक और चुनें डिवाइस सक्षम करें विकल्प।
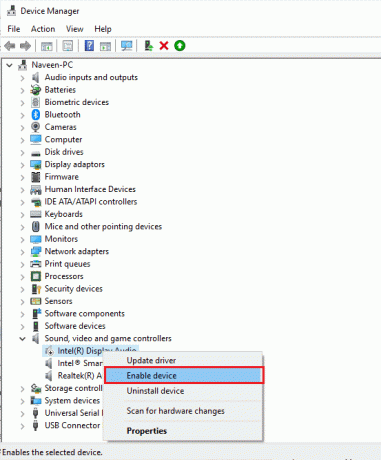
अब, अपने ऑडियो एप्लिकेशन में किसी भी ध्वनि को चलाने का प्रयास करें और जांचें कि किसी अन्य एप्लिकेशन द्वारा उपयोग किए जा रहे डिवाइस का समाधान हो गया है या नहीं।
विधि 10: अनन्य पहुँच अक्षम करें
फिर भी, यदि आप इस डिवाइस के साथ संघर्ष कर रहे हैं जिसका उपयोग किसी अन्य एप्लिकेशन ध्वनि समस्या द्वारा किया जा रहा है, तो आपको यह सुनिश्चित करना होगा कि कोई अन्य प्रोग्राम आपके ऑडियो डिवाइस का अनन्य नियंत्रण नहीं ले रहा है। आप नीचे दिए गए चरणों का पालन करके चर्चा की गई सुविधा को अक्षम कर सकते हैं।
1. लॉन्च करें ध्वनि मेनू के रूप में दिखाया गया है विधि 9.
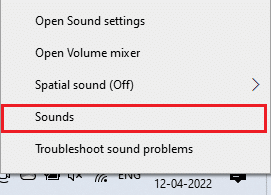
2. फिर, अपने ऑडियो डिवाइस का चयन करें और पर क्लिक करें गुण बटन जैसा दिखाया गया है।
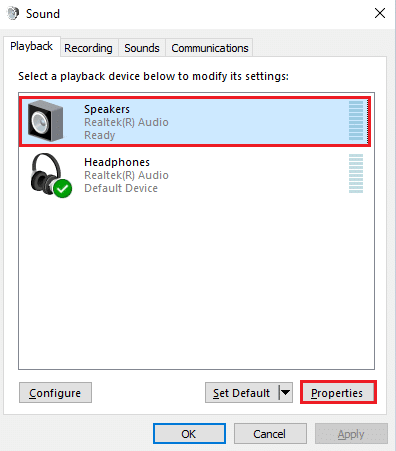
3. में आम टैब, सुनिश्चित करें कि डिवाइस का उपयोग विकल्प पर सेट है इस यंत्र को समर्थ बनाओ) के रूप में दिखाया। पर क्लिक करें लागू करें> ठीक अगर आपने कोई बदलाव किया है।
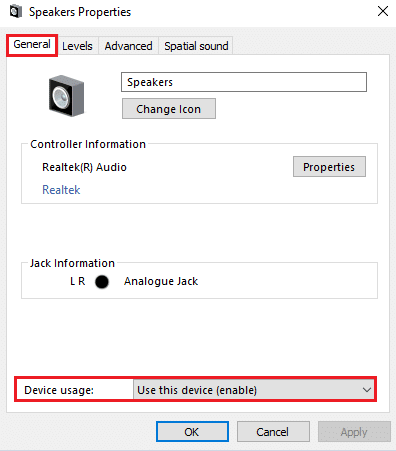
4. अब, स्विच करें विकसित टैब और के अंतर्गत विशेष मोड मेनू, सुनिश्चित करें कि निम्नलिखित विकल्प अनियंत्रित हैं।
- ऐप्स को इस उपकरण का अनन्य नियंत्रण लेने दें.
- अनन्य मोड अनुप्रयोगों को प्राथमिकता दें.
टिप्पणी: जैसे ही आप अनचेक करते हैं ऐप्स को इस उपकरण का अनन्य नियंत्रण लेने दें विकल्प, अनन्य मोड अनुप्रयोगों को प्राथमिकता दें विकल्प स्वचालित रूप से अनियंत्रित हो जाएगा।
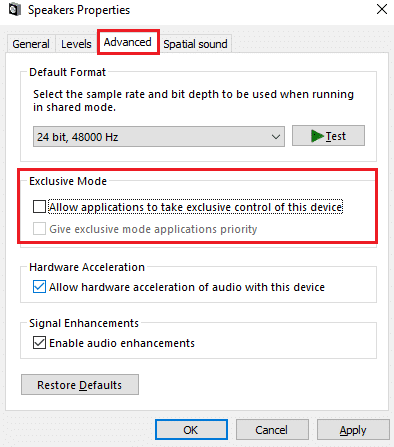
5. अंत में, पर क्लिक करें लागू करें> ठीक परिवर्तनों को सहेजने के लिए। अब, आपने लैपटॉप की मात्रा बहुत कम विंडोज 10 की समस्या तय कर दी होगी।
विधि 11: ऑडियो एन्हांसमेंट अक्षम करें
यदि आप पाते हैं कि आपका ऑडियो अन्य मल्टीमीडिया संसाधनों के लिए अच्छा काम कर रहा है, लेकिन ध्वनि कम गुणवत्ता या शोर की लगती है, तो आपको नमूना दर बदलने की सलाह दी जाती है। कम-आवृत्ति नमूना दर के कारण डिवाइस का उपयोग किसी अन्य एप्लिकेशन द्वारा किया जा रहा है Windows 10 फिर भी आप नीचे दिए गए चरणों का पालन करके एक उच्च आवृत्ति नमूना दर का चयन कर सकते हैं।
1. के पास जाओ ध्वनि मेन्यू।
2. फिर, स्विच करें प्लेबैक टैब और उसके बाद ऑडियो डिवाइस का चयन करें गुण बटन जैसा दिखाया गया है।

3. फिर, स्विच करें विकसित टैब और ड्रॉप-डाउन मेनू से नीचे डिफ़ॉल्ट प्रारूप, सुनिश्चित करें कि आपने का चयन किया है उच्चतम आवृत्ति रेंज (24 बिट, 48000 हर्ट्ज)।
टिप्पणी: सुनिश्चित करें ऑडियो एन्हांसमेंट अक्षम करें विकल्प के तहत अनियंत्रित है सिग्नल एन्हांसमेंट के रूप में दिखाया।

6. पर क्लिक करें आवेदन करना और फिर ठीक है परिवर्तनों को सहेजने के लिए। जांचें कि क्या आप इस डिवाइस का उपयोग किसी अन्य एप्लिकेशन ध्वनि द्वारा फिर से किया जा रहा है। यदि ऐसा है, तो इन चरणों को दोहराकर आवृत्ति रेंज के विभिन्न स्तरों को समायोजित करें और पुष्टि करें कि कौन सी सीमा समस्या का समाधान करती है।
विधि 12: सिस्टम फ़ाइलों की मरम्मत करें
उत्तम ऑडियो गुणवत्ता सेवाओं के लिए, कुछ आवश्यक फ़ाइलें और प्रोग्राम आपके पीसी पर काम कर रहे होंगे। लेकिन, अगर वे भ्रष्ट या गलत कॉन्फ़िगर किए गए हैं, तो आप सामना करेंगे कि डिवाइस का उपयोग किसी अन्य एप्लिकेशन ऑडियो त्रुटि द्वारा किया जा रहा है। सौभाग्य से, आपके विंडोज 10 पीसी की इनबिल्ट यूटिलिटीज का उपयोग करके इन सभी भ्रष्ट गलत फाइलों की मरम्मत की जा सकती है, सिस्टम फाइल चेकर और परिनियोजन छवि सेवा और प्रबंधन. हमारे गाइड को पढ़ें विंडोज 10 पर सिस्टम फाइलों की मरम्मत कैसे करें और अपनी सभी भ्रष्ट फ़ाइलों को सुधारने के निर्देशानुसार चरणों का पालन करें।
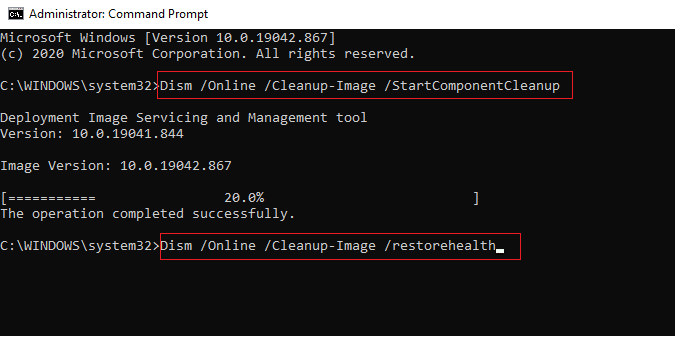
आदेशों के निष्पादित होने की प्रतीक्षा करें और जांचें कि क्या आपने किसी अन्य एप्लिकेशन समस्या द्वारा उपयोग किए जा रहे डिवाइस को ठीक कर दिया है।
विधि 13: ऑडियो सेवाओं को पुनरारंभ करें
कुछ आवश्यक विंडोज ऑडियो सेवाएं आपको किसी अन्य एप्लिकेशन द्वारा उपयोग किए जा रहे ऑडियो डिवाइस को रोकने में मदद करेंगी। यदि मामले में, यदि इन सेवाओं को बंद कर दिया जाता है, तो आपको कई संघर्षों का सामना करना पड़ सकता है। इसलिए, आपको नीचे दिए गए निर्देशों के अनुसार कुछ आवश्यक ऑडियो सेवाओं को पुनः आरंभ करने की सलाह दी जाती है।
1. दबाओ विंडोज़ कुंजी, प्रकार सेवाएं और क्लिक करें व्यवस्थापक के रूप में चलाएं.

2. अब, नीचे स्क्रॉल करें और पर डबल-क्लिक करें विंडोज ऑडियो सर्विस।

3. अब, नई पॉप-अप विंडो में, चुनें स्टार्टअप प्रकार को स्वचालित, वर्णित जैसे।
टिप्पणी: यदि सेवा की स्थिति बंद हो गई है, तो स्टार्ट बटन पर क्लिक करें। यदि सेवा की स्थिति चल रही है, तो स्टॉप पर क्लिक करें और इसे फिर से शुरू करें।

4. पर क्लिक करें लागू करें > ठीक है परिवर्तनों को सहेजने के लिए।
5. अन्य विंडोज सेवाओं के लिए इन सभी चरणों को दोहराएं जैसे विंडोज ऑडियो एंडपॉइंट बिल्डर और रिमोट प्रोसीजर कॉल (आरपीसी).

विधि 14: ऑडियो ड्राइवर अपडेट करें
असंगत ऑडियो ड्राइवर हमेशा परिणाम देंगे कि यह डिवाइस किसी अन्य एप्लिकेशन ध्वनि समस्या द्वारा उपयोग किया जा रहा है। हमेशा सुनिश्चित करें कि आप ऑडियो ड्राइवरों के एक अद्यतन संस्करण का उपयोग करते हैं और यदि आपके कंप्यूटर में नवीनतम ड्राइवरों की कमी है, तो आपको सलाह दी जाती है कि आप हमारे गाइड में दिए गए निर्देशों के अनुसार उन्हें अपडेट करें। विंडोज 10. में रियलटेक एचडी ऑडियो ड्राइवर्स को कैसे अपडेट करें.

एक बार जब आप अपने ऑडियो ड्राइवरों को नवीनतम संस्करण में अपडेट कर लेते हैं, तो जांचें कि क्या आपने तय किया है कि डिवाइस का उपयोग किसी अन्य एप्लिकेशन विंडोज 10 त्रुटि द्वारा किया जा रहा है।
विधि 15: ऑडियो ड्राइवर्स को पुनर्स्थापित करें
आपको ऑडियो ड्राइवरों को केवल तभी पुनर्स्थापित करने की सलाह दी जाती है, जब आप उन्हें अपडेट करके कोई सुधार प्राप्त नहीं कर सकते। ड्राइवरों को फिर से स्थापित करने के चरण बहुत आसान हैं और आप ऐसा तृतीय-पक्ष एप्लिकेशन का उपयोग करके या हमारे गाइड में दिए गए निर्देशों के अनुसार मैन्युअल रूप से चरणों को लागू करके कर सकते हैं। विंडोज 10 पर ड्राइवरों को अनइंस्टॉल और रीइंस्टॉल कैसे करें
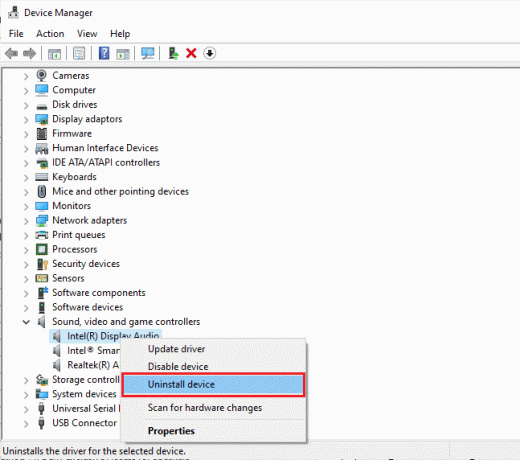
ऑडियो ड्राइवरों को फिर से स्थापित करने के बाद, जांचें कि क्या आप ठीक कर सकते हैं कि डिवाइस का उपयोग किसी अन्य एप्लिकेशन ऑडियो त्रुटि द्वारा किया जा रहा है।
विधि 16: रोल बैक ड्राइवर अद्यतन
कभी-कभी, ऑडियो ड्राइवरों का वर्तमान संस्करण किसी भी ऑडियो विरोध का कारण बन सकता है और इस मामले में, आपको स्थापित ड्राइवरों के पिछले संस्करणों को पुनर्स्थापित करना होगा। इस प्रक्रिया को कहा जाता है ड्राइवरों का रोलबैक और आप हमारे गाइड का पालन करके अपने कंप्यूटर ड्राइवरों को उनकी पिछली स्थिति में आसानी से वापस ला सकते हैं विंडोज 10 पर ड्राइवरों को रोलबैक कैसे करें.
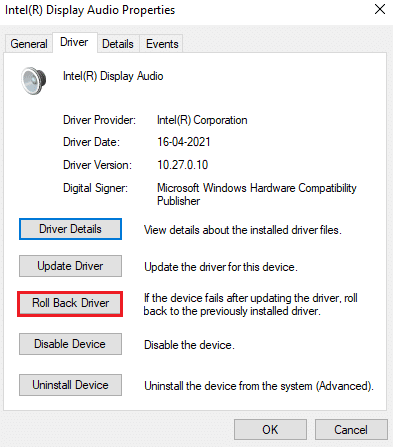
अपने विंडोज 10 पीसी पर ड्राइवरों के पिछले संस्करण स्थापित होने तक प्रतीक्षा करें। एक बार हो जाने के बाद, जांचें कि क्या आपने तय किया है कि यह डिवाइस किसी अन्य एप्लिकेशन ध्वनि समस्या द्वारा उपयोग किया जा रहा है।
विधि 17: विंडोज अपडेट करें
यदि आपके पीसी पर कोई नया माइक्रोसॉफ्ट अपडेट इंस्टॉल होना बाकी है, तो कुछ बग्स और समस्याओं का समाधान आपके कंप्यूटर पर नहीं किया जा सकता है। जैसा कि कई उपयोगकर्ताओं ने सुझाव दिया है, विंडोज 10 कंप्यूटर को अपडेट करने से आपको किसी अन्य एप्लिकेशन द्वारा उपयोग किए जा रहे डिवाइस को हल करने में मदद मिलेगी। हमारे गाइड का पालन करें विंडोज 10 नवीनतम अपडेट को कैसे डाउनलोड और इंस्टॉल करें अपने विंडोज 10 कंप्यूटर को अपडेट करने के लिए।

अपने विंडोज ऑपरेटिंग सिस्टम को अपडेट करने के बाद, जांचें कि क्या आप अपने विंडोज 10 पीसी पर ऑडियो एक्सेस कर सकते हैं।
विधि 18: सिस्टम पुनर्स्थापना करें
यदि किसी भी विधि ने आपकी मदद नहीं की है, तो आपके कंप्यूटर को उसके पिछले संस्करण में पुनर्स्थापित करने का एकमात्र विकल्प बचा है। ऐसा करने के लिए, हमारे गाइड का पालन करें विंडोज 10 पर सिस्टम रिस्टोर का उपयोग कैसे करें और निर्देशों को प्रदर्शित के रूप में लागू करें।

अपने विंडोज 10 पीसी को पुनर्स्थापित करने के बाद, जांचें कि क्या किसी अन्य एप्लिकेशन समस्या द्वारा उपयोग किए जा रहे ऑडियो डिवाइस को ठीक किया गया है।
अनुशंसित:
- विंडोज 10. पर कोरटाना टेकिंग अप मेमोरी को ठीक करें
- Windows 10 में विफल ड्राइवर के लिए सेट उपयोगकर्ता सेटिंग्स को ठीक करें
- विंडोज 10 पीसी पर नेटफ्लिक्स ऑडियो वीडियो आउट ऑफ सिंक को ठीक करें
- विंडोज 10 पर हकलाने वाले ब्लूटूथ हेडफ़ोन को ठीक करें
हमें उम्मीद है कि यह मार्गदर्शिका मददगार थी और आप इसे ठीक कर सकते हैं इस उपकरण का उपयोग किसी अन्य एप्लिकेशन ध्वनि द्वारा किया जा रहा है विंडोज 10 में त्रुटि। नीचे दिए गए टिप्पणी अनुभाग के माध्यम से अपने प्रश्नों और सुझावों के साथ हमसे बेझिझक संपर्क करें।



