फिक्स स्टीम क्लाइंट बूटस्ट्रैपर विंडोज 10 में प्रतिक्रिया नहीं दे रहा है
अनेक वस्तुओं का संग्रह / / May 23, 2022

जब आप अपने स्टीम खाते से कनेक्ट करने का प्रयास करते हैं, तो आप देखेंगे कि स्टीम क्लाइंट बूटस्ट्रैपर प्रतिसाद नहीं दे रहा है या स्टीम प्रतिसाद नहीं दे रहा है। संक्षेप में, यह बिना किसी स्पष्ट कारण के प्रत्युत्तर देना बंद कर सकता है। बूटस्ट्रैपर एक आवश्यक सेवा है, इसलिए यदि इसमें कोई समस्या है तो आप लॉन्चर को निष्पादित करने में असमर्थ होंगे। ऐसा इसलिए हो सकता है क्योंकि हमारे डेस्कटॉप पर अलग-अलग हार्डवेयर और कॉन्फ़िगरेशन हैं। स्टीम क्लाइंट बूटस्ट्रैपर को शुरू करने की समस्या को ठीक करने के लिए पढ़ना जारी रखें।

अंतर्वस्तु
- विंडोज 10 में स्टीम क्लाइंट बूटस्ट्रैपर नॉट रिस्पॉन्सिंग को कैसे ठीक करें
- मूल समस्या निवारण के तरीके
- विधि 1: स्टीम को व्यवस्थापक के रूप में चलाएँ
- विधि 2: बिग पिक्चर मोड चलाएँ
- विधि 3: दिनांक और समय सेटिंग अपडेट करें
- विधि 4: GPU ड्राइवर अपडेट करें
- विधि 5: डाउनलोड कैशे साफ़ करें
- विधि 6: Cortana अक्षम करें
- विधि 7: VPN और प्रॉक्सी सर्वर को अक्षम करें
- विधि 8: विंसॉक रीसेट करें
- विधि 9: आईपी सेटिंग्स रीसेट करें
- विधि 10: एंटीवायरस में अपवाद जोड़ें
- विधि 11: एंटीवायरस प्रोग्राम अक्षम करें (यदि लागू हो)
- विधि 12: Xbox 360 नियंत्रक को डिस्कनेक्ट करें
- विधि 13: कॉन्फ़िग फ़ाइल हटाएं
- विधि 14: स्टीम को पुनर्स्थापित करें
विंडोज 10 में स्टीम क्लाइंट बूटस्ट्रैपर नॉट रिस्पॉन्सिंग को कैसे ठीक करें
हमने स्टीम क्लाइंट बूटस्ट्रैपर को शुरू करने की समस्या को ठीक करने के लिए सभी संभावित तरीकों की एक सूची तैयार की है, जो सबसे प्रभावी और आसान लोगों से शुरू होती है। तो, उसी क्रम में अपने तरीके से काम करें।
मूल समस्या निवारण के तरीके
उन्नत समस्या निवारण विधियों के माध्यम से जाने से पहले, समस्या को ठीक करने के लिए इन बुनियादी प्रारंभिक चरणों का पालन करें।
1. पीसी को पुनरारंभ करें
बस अपने कंप्यूटर को पुनरारंभ करने से कभी-कभी स्टीम क्लाइंट बूटस्ट्रैपर प्रतिक्रिया नहीं दे सकता है। तो, बस अपने कंप्यूटर को पुनरारंभ करें और सुचारू रूप से चलने का अनुभव सुनिश्चित करने के लिए केवल स्टीम प्रोग्राम का उपयोग करें।
1. दबाओ विंडोज़ कुंजी.
2. फिर, पर क्लिक करें शक्ति बटन।
3. को चुनिए पुनर्प्रारंभ करें विकल्प।

2. इंटरनेट से फिर से कनेक्ट करें
बूटस्ट्रैपर इंटरनेट पर निर्भर करता है। कभी-कभी बाधाओं या सुस्त इंटरनेट को स्टीम क्लाइंट बूटस्ट्रैपर 2016 का जवाब नहीं देने के लिए दोषी ठहराया जाता है। स्टीम क्लाइंट बूटस्ट्रैपर नॉट रिस्पॉन्डिंग इश्यू को सुधारने के लिए इंटरनेट को डिस्कनेक्ट करें और फिर से कनेक्ट करें। अपने कंप्यूटर पर सभी सक्रिय विंडो बंद करें और स्टीम क्लाइंट को फिर से लॉन्च करें। मुझे उम्मीद है कि यह समाधान उन लोगों की मदद करेगा जिन्हें इंटरनेट की समस्या है।
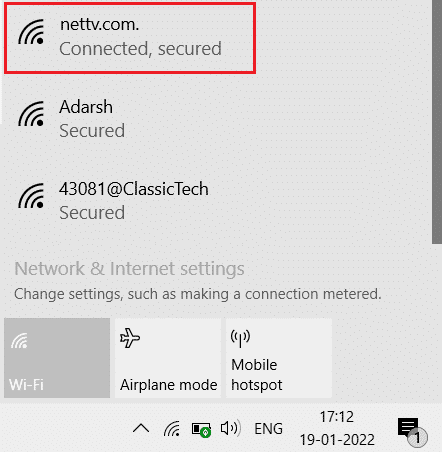
समस्या को हल करने के लिए संभावित समस्या निवारण विधियां यहां दी गई हैं।
विधि 1: स्टीम को व्यवस्थापक के रूप में चलाएँ
स्टीम में शायद लॉन्च करने के लिए आवश्यक विशिष्ट प्राधिकरणों का अभाव है, यही वजह है कि बूटस्ट्रैपर इस परिदृश्य में लोड करने में विफल रहता है। आप व्यवस्थापक के रूप में स्टीम चलाने का प्रयास कर सकते हैं।
विकल्प I: प्रसंग मेनू के माध्यम से
1. के लिए जाओ यह पीसी और डबल क्लिक करें स्थानीय डिस्क सी.
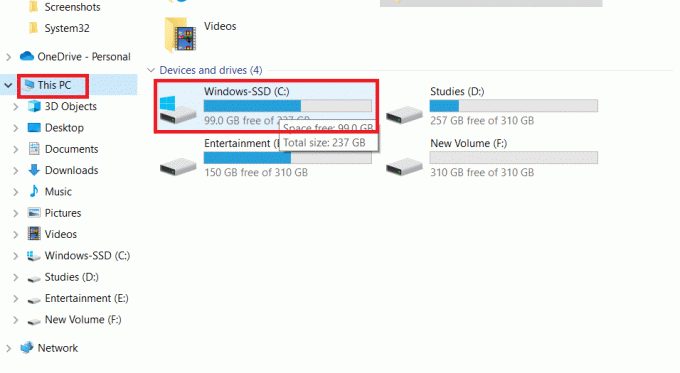
2. पर डबल-क्लिक करें प्रोग्राम फ़ाइलें (x86).
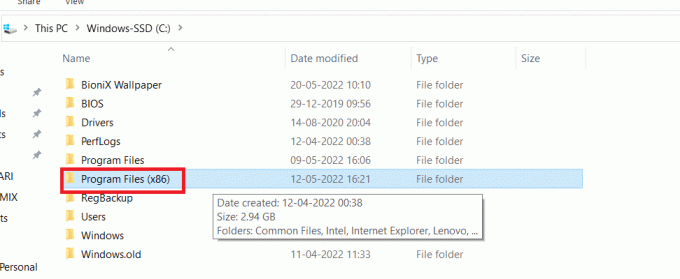
3. फिर, खोलें भाप फ़ोल्डर।
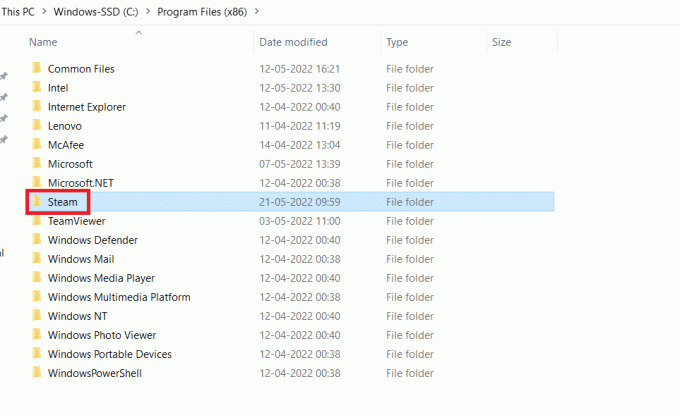
4. पर राइट-क्लिक करें स्टीम ऐप और चुनें व्यवस्थापक के रूप में चलाएं.
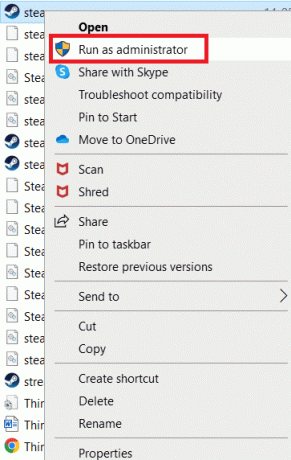
यह स्टीम को उसके लिए आवश्यक सभी अधिकार देगा, और इसे सामान्य रूप से शुरू होना चाहिए।
विकल्प II: संगतता गुणों के माध्यम से
आपके सिस्टम में एक समस्या हो सकती है जहां स्टीम क्लाइंट बूटस्ट्रैपर संगतता चिंताओं के कारण प्रतिक्रिया नहीं दे रहा है। यहां संगतता मोड में स्टीम चलाने का तरीका बताया गया है।
1. पर नेविगेट करें भाप ऐप फ़ोल्डर।
2. पर राइट-क्लिक करें स्टीम.एक्सई शॉर्टकट और चुनें गुण.
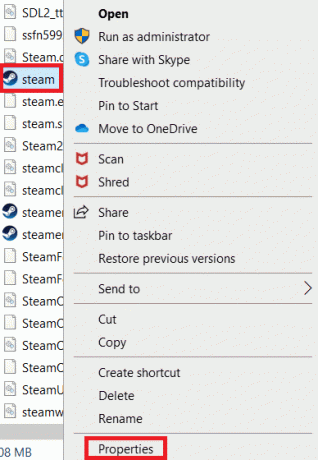
3. के लिए जाओ अनुकूलता टैब।
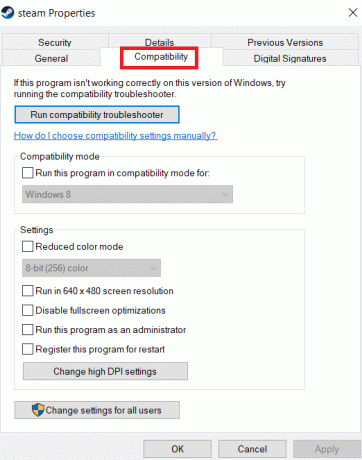
4. के बगल में स्थित बॉक्स को अनचेक करना सुनिश्चित करें इस प्रोग्राम को कंपेटिबिलिटी मोड के लिए चलाएं. पर क्लिक करें आवेदन करना और ठीक है.
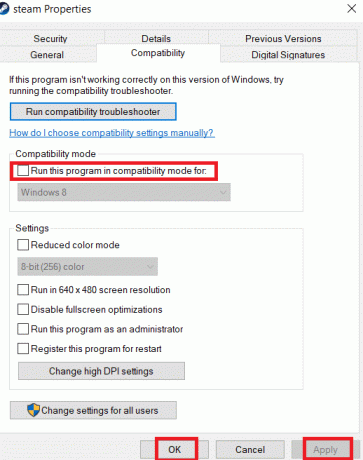
5. शुरू करना व्यवस्थापक विशेषाधिकारों के साथ भाप.
जांचें कि क्या स्टीम क्लाइंट बूटस्ट्रैपर प्रतिक्रिया नहीं दे रहा है समस्या बनी रहती है या नहीं।
यह भी पढ़ें:विंडोज 10 में उपलब्ध स्टीम ऐप कॉन्फ़िगरेशन को ठीक करें
विधि 2: बिग पिक्चर मोड चलाएँ
यदि आप देखते हैं कि स्टीम क्लाइंट बूटस्ट्रैपर गेम इंस्टॉल करने का प्रयास करते समय प्रतिक्रिया नहीं दे रहा है, तो स्टीम को बिग पिक्चर मोड में चलाने का प्रयास करें। यह कोई समाधान नहीं है बल्कि यह एक समाधान है जिसने कई उपयोगकर्ताओं के लिए काम किया है और आपके लिए काम कर सकता है।
1. को मारो विंडोज़ कुंजी, प्रकार भाप, और क्लिक करें खुला.

2. पर क्लिक करें देखना मेनू, फिर चुनें बिग पिक्चर मोड.
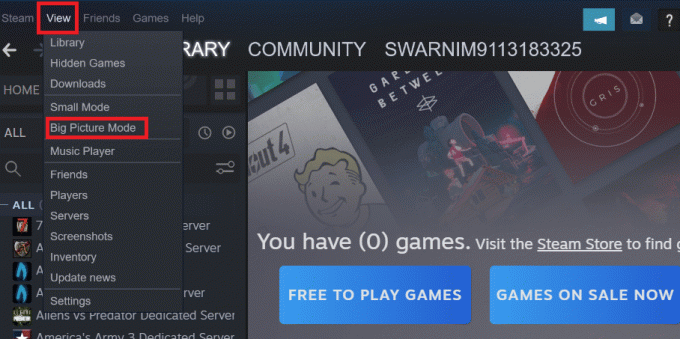
विधि 3: दिनांक और समय सेटिंग अपडेट करें
यदि दिनांक और समय सेटिंग्स गलत हैं, तो सर्वर सुरक्षा प्रमाणपत्र नेटवर्क सेवाओं के लिए संदिग्ध लग सकता है, और वे मशीन को उस सर्वर से कनेक्ट करने के लिए सक्षम करने से मना कर सकते हैं। परिणामस्वरूप, हम दिनांक और समय सेटिंग अपडेट करेंगे। दिनांक और समय सेटिंग को अपडेट करके स्टीम क्लाइंट बूटस्ट्रैपर के प्रारंभ न होने की समस्या को ठीक करने के लिए दिए गए चरणों का पालन करें।
1. दबाओ विंडोज + आई कीज एक साथ लॉन्च करने के लिए समायोजन.
2. को चुनिए समय और भाषा सेटिंग।

3. अब, नीचे स्क्रॉल करें और चुनें विभिन्न समय क्षेत्रों के लिए घड़ियां जोड़ें दाएँ फलक से विकल्प।
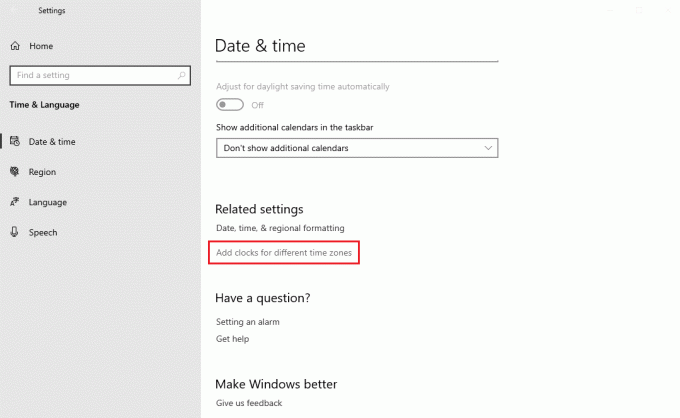
4. पर स्विच करें इंटरनेट समय पॉप-अप विंडो में टैब करें और चुनें सेटिंग्स परिवर्तित करना.
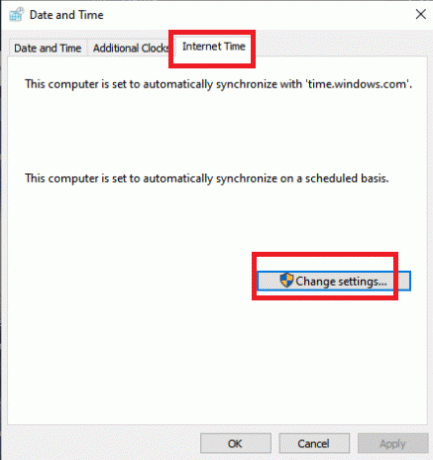
5. नियन्त्रण इंटरनेट टाइम सर्वर के साथ सिंक्रोनाइज़ करें इंटरनेट टाइम सेटिंग्स विंडो में विकल्प चुनें, और फिर एक का चयन करें इंटरनेट सर्वर निम्न स्क्रीन से।
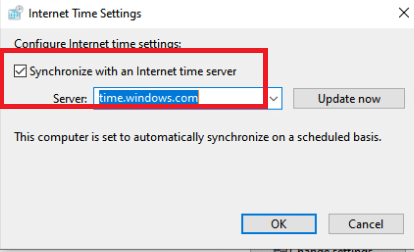
6. निम्न विंडो में अभी अपडेट करें बटन पर क्लिक करके विंडो बंद करें।
यह देखने के लिए जांचें कि क्या यह स्टीम क्लाइंट समस्या का समाधान करता है।
यह भी पढ़ें:स्टीम सामग्री फ़ाइल लॉक त्रुटि को ठीक करें
विधि 4: GPU ड्राइवर अपडेट करें
स्टीम क्लाइंट बूटस्ट्रैपर का जवाब नहीं देने का मुद्दा पुराने ग्राफिक्स ड्राइवरों के कारण भी हो सकता है। समस्या को ठीक करने के लिए, सुनिश्चित करें कि ड्राइवर अप टू डेट हैं। परिणामस्वरूप, इस चरण में, हम समस्या के समाधान की आशा में GPU ड्राइवरों को अपग्रेड करने का प्रयास करेंगे। हमारे गाइड को पढ़ें विंडोज 10 में ग्राफिक्स ड्राइवर को अपडेट करने के 4 तरीके.

विधि 5: डाउनलोड कैशे साफ़ करें
अद्यतन फ़ाइलों और डाउनलोड फ़ाइलों का डेटा जमा हो जाता है, जिससे स्टीम क्लाइंट ओवरलोड हो जाता है। स्टीम क्लाइंट बूटस्ट्रैपर त्रुटि का जवाब नहीं दे रहा है जिसके परिणामस्वरूप होता है। बूटस्ट्रैपर समस्या का समाधान करने के लिए, हमें डाउनलोड कैश को खाली करने का प्रयास करना चाहिए।
1. लॉन्च करें स्टीम ऐप से विंडोज़ खोज.
2. के लिए जाओ समायोजन.
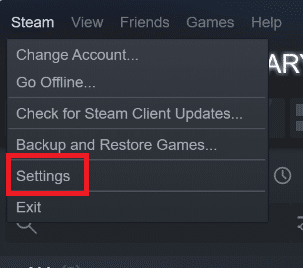
2. सेटिंग पैनल में, ढूंढें डाउनलोड.
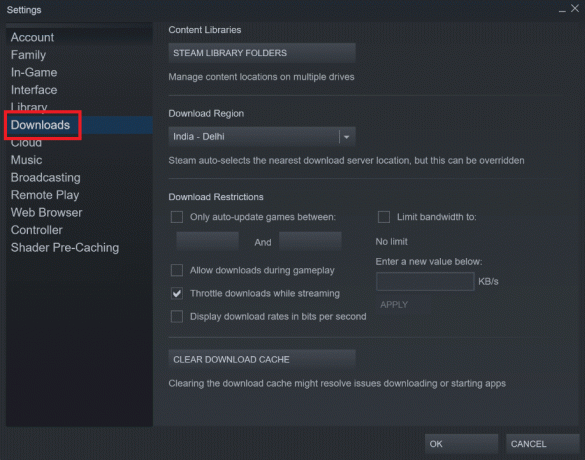
3. पर क्लिक करें डाउनलोड कैशे साफ़ करें बटन। कुछ पलों के बाद, स्टीम आपके लॉगिन क्रेडेंशियल के लिए पूछेगा।
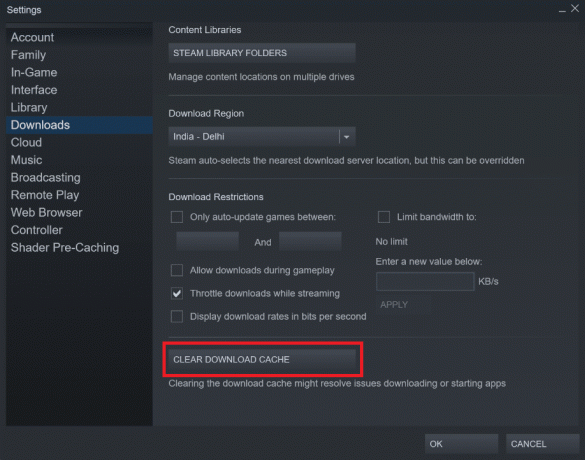
4. क्लिक ठीक है अपने निर्णय की पुष्टि करने के लिए।
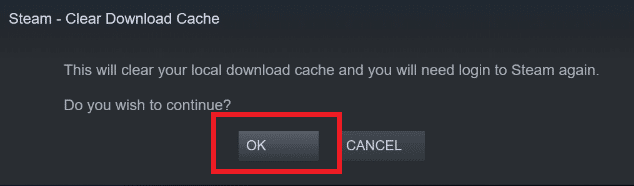
फिर से साइन इन करने के बाद उम्मीद के मुताबिक स्टीम शुरू हो जाएगा।
यह भी पढ़ें: विंडोज 10 पर स्टीम न खुलने को कैसे ठीक करें
विधि 6: Cortana अक्षम करें
Cortana कभी-कभी आपके प्रोग्राम से टकरा सकता है। यह कई उपयोगकर्ताओं के लिए स्टीम क्लाइंट प्रोग्राम के साथ भी खिलवाड़ कर रहा है। परिणामस्वरूप, आपको समस्या को ठीक करने के लिए Cortana को अक्षम करना चाहिए।
1. दबाओ विंडोज + आरचांबियाँ एक साथ खोलने के लिए Daud संवाद बकस।
2. प्रकार regedit और मारो कुंजी दर्ज करें शुभारंभ करना पंजीकृत संपादक.

3. क्लिक हां में प्रयोगकर्ता के खाते का नियंत्रण संकेत देना।
4. निम्न फ़ोल्डर में नेविगेट करें पथ में पंजीकृत संपादक.
कंप्यूटर\HKEY_LOCAL_MACHINE\SOFTWARE\Policies\Microsoft\Windows
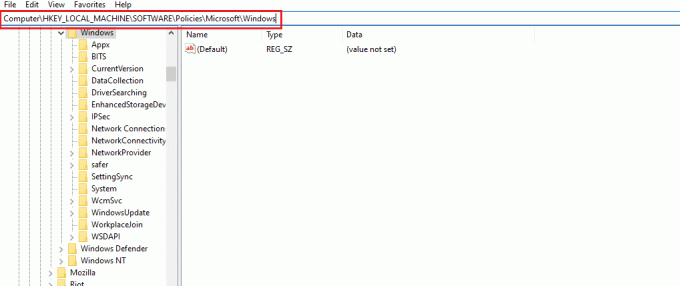
टिप्पणी: यह संभव है कि आपको नामक फोल्डर नहीं मिलेगा विंडोज़ खोज. यदि ऐसा है, तो आप नीचे दिखाए अनुसार स्वयं एक बना सकते हैं।
5. पर राइट-क्लिक करें खिड़कियाँ कुंजी फ़ोल्डर और चुनें नया >चाबी विकल्प।
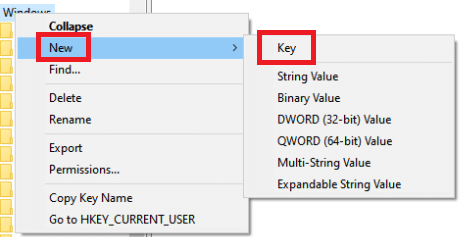
6. जब आप विंडोज सर्च में हों, तो रिक्त स्थान पर राइट-क्लिक करें, पर क्लिक करें नवीन व, और चुनें ड्वार्ड (32 बिट) ड्रॉप-डाउन मेनू से।

7. पसंद के चयन के बाद, एक नई लिस्टिंग सामने आएगी, जो शीर्षक के लिए तैयार होगी। नाम लो अनुमति देंकोरटाना.
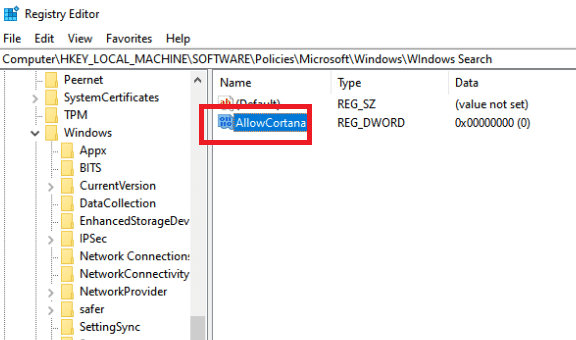
8. आपके द्वारा इसे एक नाम दिए जाने के बाद, यह सुनिश्चित करने के लिए उस पर डबल-क्लिक करें कि मान डेटा पर सेट है 0.
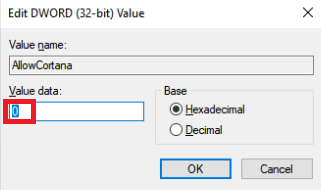
9. अपना पुनरारंभ करें कंप्यूटर रजिस्ट्री संपादक को बंद करने के बाद।
10. Cortana लंबे समय तक चला जाएगा, और आप उपयोग कर सकते हैं व्यवस्थापक के रूप में चलाएं को खोलने के लिए भाप.
टिप्पणी: यदि यह विधि काम नहीं करती है और आप चाहते हैं Cortana वापस, रजिस्ट्री संपादक खोलें और हमारे द्वारा अभी बनाए गए फ़ोल्डर को हटा दें। आपके कंप्यूटर को पुनरारंभ करने के बाद Cortana फिर से उपलब्ध होना चाहिए।
विधि 7: VPN और प्रॉक्सी सर्वर को अक्षम करें
स्टीम ने हाल ही में कई ऐप को मान्यता दी है जो स्टीम के साथ असंगत होने के कारण मास्किंग या वीपीएन सेवाएं प्रदान करते हैं। वीपीएन ऐप्स को अस्थायी रूप से अक्षम या अनइंस्टॉल किया जा सकता है। हमारे गाइड को पढ़ें विंडोज 10 पर वीपीएन और प्रॉक्सी को कैसे निष्क्रिय करें ऐसा करने के लिए।

यह भी पढ़ें: फिक्स स्टीम क्रैश होता रहता है
विधि 8: विंसॉक रीसेट करें
विंसॉक वेब अनुप्रयोगों के लिए एक महत्वपूर्ण घटक है जो इनपुट और आउटपुट अनुरोधों को संभालता है। अगर इसमें कोई बग है तो आप स्टीम से कनेक्ट नहीं हो पाएंगे। नतीजतन, स्टीम क्लाइंट बूटस्ट्रैपर शुरू नहीं होने की समस्या को हल करने के लिए इसे हटाने का प्रयास करें।
1. निम्न को खोजें अध्यक्ष एवं प्रबंध निदेशक विंडोज सर्च बार में। पर क्लिक करें व्यवस्थापक के रूप में चलाएं.

2. अब निम्न आदेश निष्पादित करें।
नेटश विंसॉक रीसेट

3. यदि यह काम नहीं करता है, तो नीचे दिए गए आदेश को जारी करने का प्रयास करें।
netsh विंसॉक रीसेट कैटलॉग

4. यदि उपरोक्त आदेशों में से कुछ भी आपके लिए काम नहीं करता है, तो इसके बजाय इन्हें आज़माएं।
netsh इंट आईपी रीसेट रीसेट.लॉग हिटआईपीकॉन्फिग / रिलीज ipconfig/नवीनीकरण

5. अपना पुनरारंभ करें कंप्यूटर उसके बाद यह देखने के लिए कि क्या समस्या बनी रहती है।
विधि 9: आईपी सेटिंग्स रीसेट करें
भले ही आप अपने नेटवर्क पर एक मशीन को पिंग कर सकते हैं, अगर आपके कंप्यूटर पर आपकी टीसीपी/आईपी सेटिंग्स गड़बड़ या खराब हैं, आप कुछ वेबपेजों को सही ढंग से नहीं ला पाएंगे, और आपका इंटरनेट कुछ पतों के लिए काम करेगा, लेकिन इसके लिए नहीं अन्य। हमारे गाइड को पढ़ें विंडोज 10 पर नेटवर्क कनेक्टिविटी समस्याओं का निवारण कैसे करें ऐसा करने के लिए।
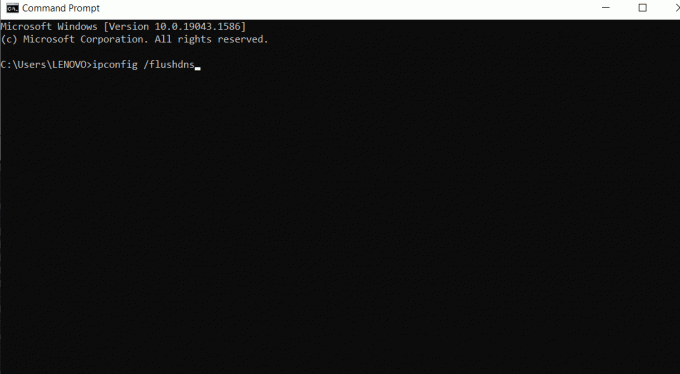
यह भी पढ़ें: स्टीम गेम्स का बैकअप कैसे लें
विधि 10: एंटीवायरस में अपवाद जोड़ें
एंटीवायरस सॉफ़्टवेयर के अपवाद के रूप में स्टीम जोड़ने के कई विकल्प हैं। यदि आपको अपना पसंदीदा एंटीवायरस नीचे सूचीबद्ध नहीं दिखाई देता है, तो इसकी आधिकारिक वेबसाइट पर जाएं और निर्देशों का पालन करें। हमने McAfee LiveSafe Antivirus को उदाहरण के तौर पर दिखाया है। McAfee Antivirus में, गेम अपडेट होने तक अपने एंटीवायरस को पूरी तरह से बंद करने का एकमात्र विकल्प है। स्टीम क्लाइंट बूटस्ट्रैपर शुरू न होने की समस्या को ठीक करने के लिए नीचे सूचीबद्ध चरणों का पालन करें।
1. को मारो विंडोज़ कुंजी, प्रकार मैक्एफ़ी लाइवसेफ और क्लिक करें खुला.
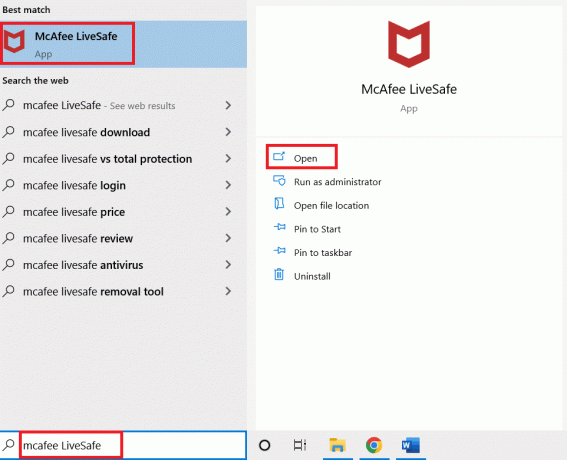
2. पर क्लिक करें तीन पंक्तियाँ ऊपर बाईं ओर।

3. फिर, पर क्लिक करें मेरी सुरक्षा.

4. अगला, पर क्लिक करें रीयल-टाइम स्कैनिंग.

5. अंत में, पर क्लिक करें बंद करें.
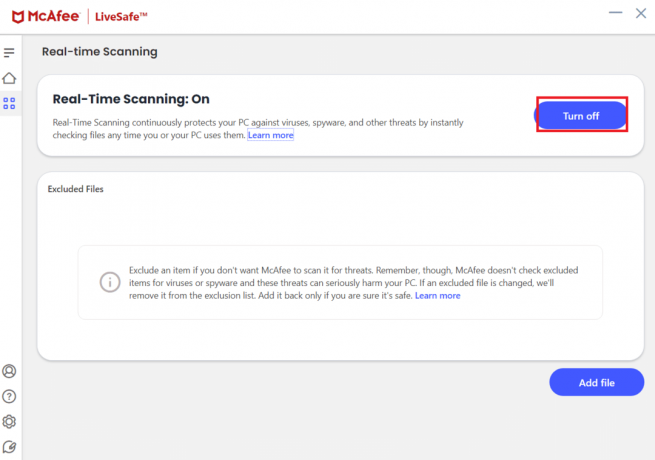
6. फिर, यह सुनिश्चित करने के लिए खेल की अखंडता फ़ाइलें, नीचे दिए गए चरणों का पालन करें। हमारे गाइड को पढ़ें स्टीम पर गेम फ़ाइलों की सत्यनिष्ठा को कैसे सत्यापित करें ऐसा करने के लिए।
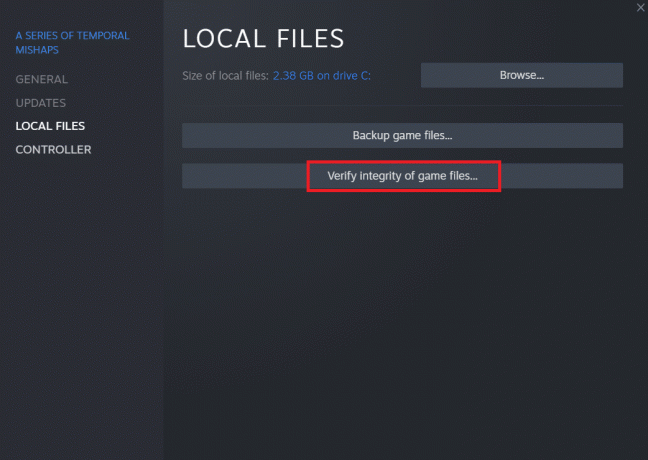
विधि 11: एंटीवायरस प्रोग्राम अक्षम करें (यदि लागू हो)
अधिकांश एंटीवायरस सिस्टम स्टीम एप्लिकेशन से जुड़ी फाइलों को ब्लॉक कर देंगे। नतीजतन, यह सुझाव दिया जाता है कि स्टीम क्लाइंट को शुरू करने का प्रयास करने से पहले आप अपने एंटीवायरस एप्लिकेशन को अस्थायी रूप से अक्षम कर दें। हमारे गाइड को पढ़ें विंडोज 10 पर अस्थायी रूप से एंटीवायरस को कैसे निष्क्रिय करें ऐसा करने के लिए।
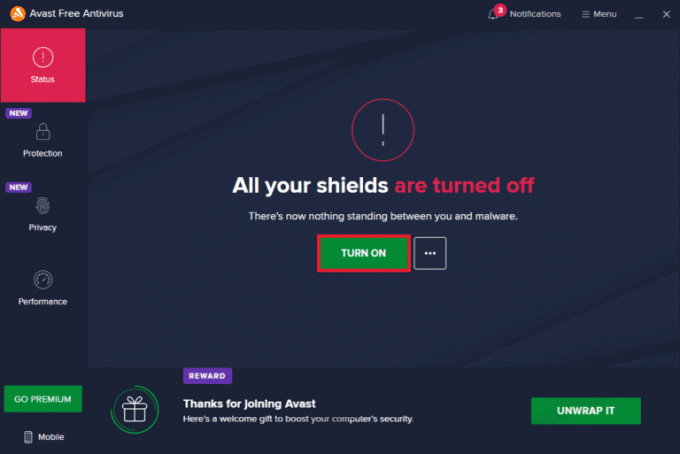
यह भी पढ़ें:स्टीम गेम्स कहाँ स्थापित हैं?
विधि 12: Xbox 360 नियंत्रक को डिस्कनेक्ट करें
यह समस्या स्टीम बीटा और Xbox 360 नियंत्रक के बीच विरोध के कारण हो सकती है। लगता है कि Xbox 360 (और यहां तक कि PS4) कंट्रोलर में स्टीम बीटा में गड़बड़ है। स्टीम क्लाइंट बूटस्ट्रैपर शुरू नहीं होने की समस्या को ठीक करने के लिए नीचे दिए गए निर्देशों का पालन करें।
1. दबाकर टास्क मैनेजर खोलें Ctrl + Shift + Esc कुंजियाँ इसके साथ ही।
2. पर राइट-क्लिक करें भाप प्रक्रिया और चयन अंतिम कार्य. यह गारंटी देता है कि हमारे द्वारा किए गए संशोधन स्थायी और संग्रहीत हैं और जब हम इसे फिर से लॉन्च करते हैं तो क्लाइंट कोई समस्या प्रदर्शित नहीं करता है।
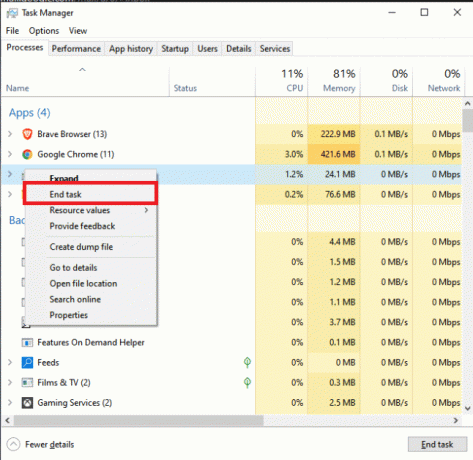
3. अपना डिस्कनेक्ट करें नियंत्रक सभी प्रक्रियाओं को बंद करने के बाद बंदरगाह से, और किसी भी खुले को बंद करें ऐप्स जो नियंत्रक हार्डवेयर का प्रबंधन करता है।
4. से ऑप्ट-आउट करने के लिए भाप बीटा, अपनी स्क्रीन रीफ़्रेश करें और अगले चरण पर जाएँ।
टिप्पणी: यदि आप बीटा से ऑप्ट आउट करते हैं, तो आपको अपडेट तब तक प्राप्त नहीं होंगे जब तक कि वे आधिकारिक रूप से जारी नहीं हो जाते। बीटा चरण फायदे और नुकसान दोनों प्रदान करता है। कुछ महीने बाद आधिकारिक रूप से प्रकाशित होने से पहले आपको नई सुविधाओं का परीक्षण करना होगा; लेकिन, उन्नयन अभी भी समस्याग्रस्त हो सकता है और आपको परेशानी का कारण बन सकता है। नियंत्रक संलग्न करने से इस स्थिति में स्टीम क्रैश हो जाता है।
5. स्टीम ऐप लॉन्च करें, पर क्लिक करें भाप ऊपरी बाएँ कोने में मेनू, और चुनें समायोजन.
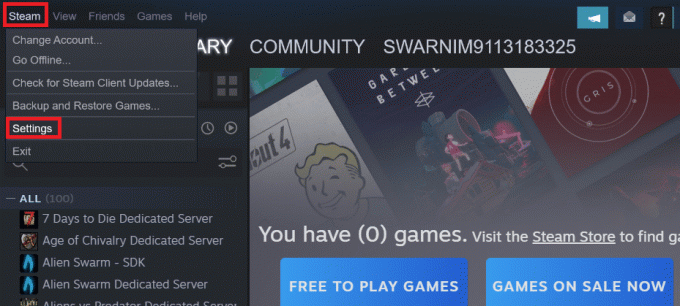
6. जब आप सेटिंग में हों, तो चुनें खाता. नामक एक विकल्प है बीटा भागीदारी यहाँ। हमें यह सुनिश्चित करने की आवश्यकता है कि आपका क्लाइंट किसी भी बीटा परीक्षण में नहीं है।
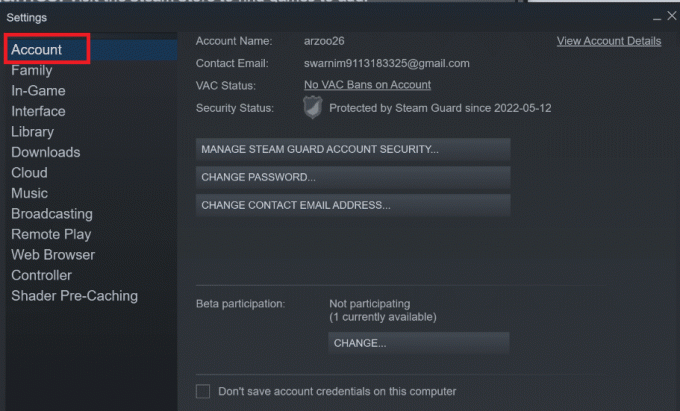
7. पर क्लिक करें बदलना.
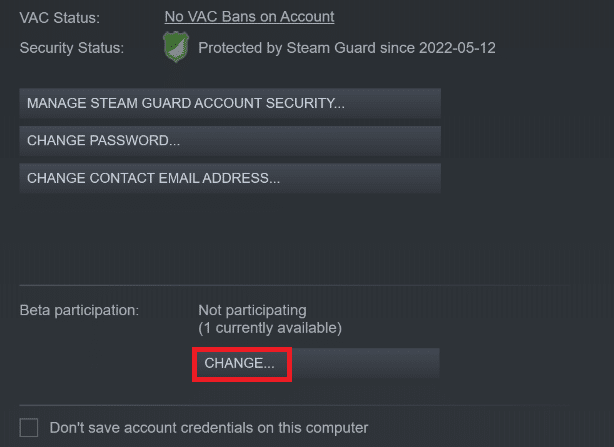
8. चुनना कोई नहीं- सभी बीटा प्रोग्राम से ऑप्ट-आउट करें विकल्प।
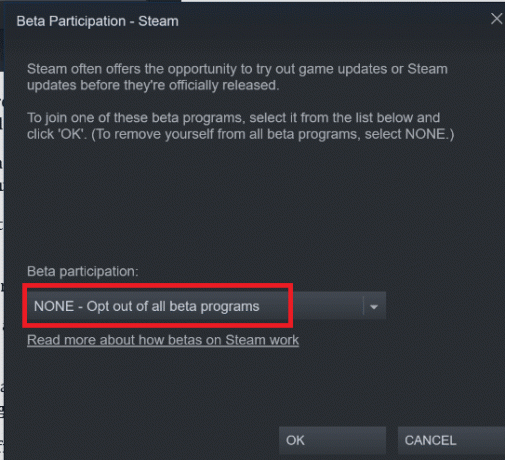
9. फिर, सभी को समाप्त करें भाप प्रक्रियाएं।
10. अगला, अपने पीसी को पुनरारंभ करें और फिर से लॉन्च करें भाप. यदि आप एक बीटा टेस्टर थे, तो आपके क्लाइंट को आपके गेम फिर से खेलने से पहले अपग्रेड करना होगा।
यदि आपको बीटा से बाहर निकलने में कोई कठिनाई हो रही है, तो अपने पर जाएं निर्देशिका और वहां बीटा फाइलों को हटा दें। ऐसा करने के लिए नीचे दिए गए चरणों का पालन करें।
11. के लिए जाओ यह पीसी और स्थानीय डिस्क सी पर डबल-क्लिक करें।
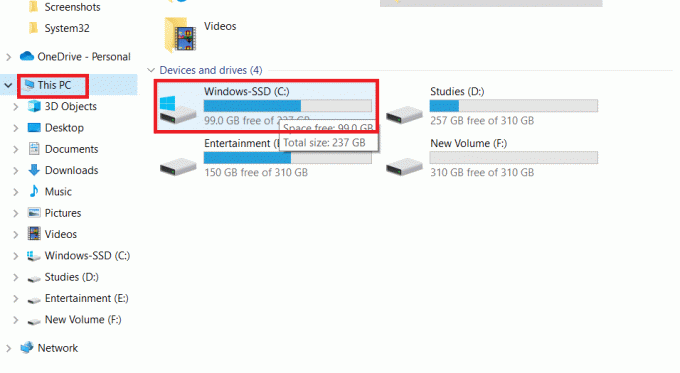
12. डबल-क्लिक करें प्रोग्राम फ़ाइलें (x86).
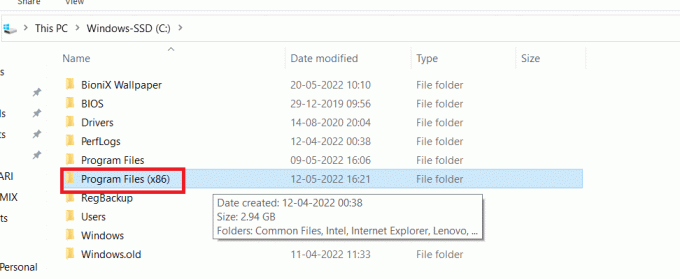
13. पर डबल-क्लिक करें भाप फ़ोल्डर।
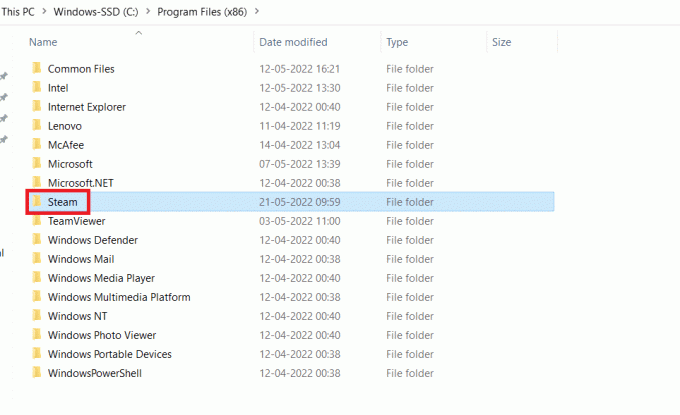
14. पर क्लिक करें पैकेट फ़ोल्डर।
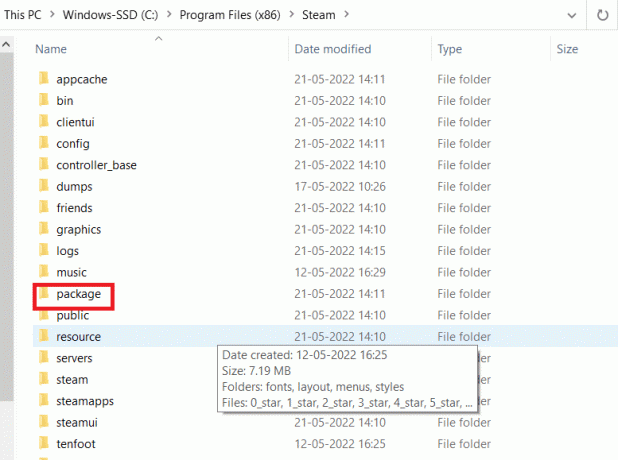
15. बीटा से शुरू होने वाली किसी भी फाइल को डिलीट करें पैकेट फ़ोल्डर।
16. खिड़की बंद करें और स्टीम क्लाइंट को पुनरारंभ करें, फिर निर्देशों का पालन करें चरण 4 बीटा प्रोग्राम से बाहर निकलने के लिए।
विधि 13: कॉन्फ़िग फ़ाइल हटाएं
हम पीसी से कॉन्फिग फाइल को आसानी से डिलीट कर सकते हैं, और स्टीम को बिना कोई डेटा खोए इसे तुरंत जेनरेट करना चाहिए। हालाँकि, आप देख सकते हैं कि आपके कुछ विकल्प रीसेट कर दिए गए हैं। ऐसा करने के लिए, आपको यह करना होगा:
1. पर नेविगेट करें भाप फ़ोल्डर।
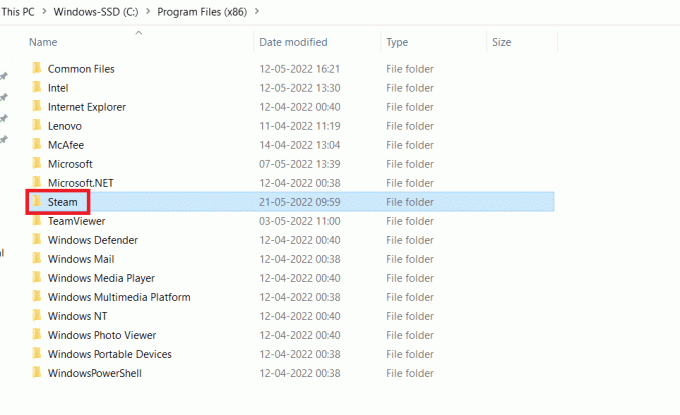
2. डबल-क्लिक करें उपयोगकर्ता का आधार - सामग्री.
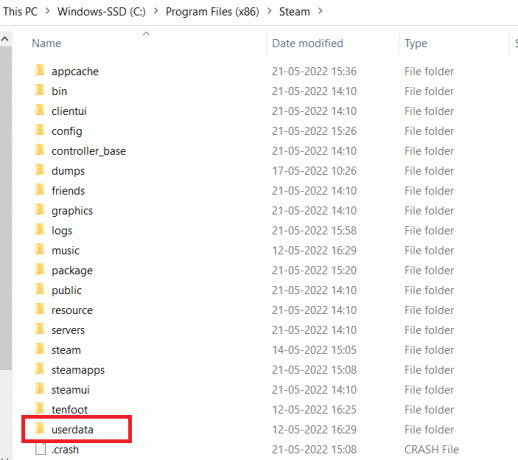
3. पर डबल-क्लिक करें सबफ़ोल्डर, फिर खोलें कॉन्फ़िग फ़ोल्डर।
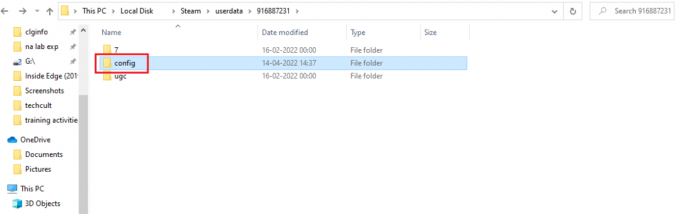
4. इस फोल्डर के अंदर एक होना चाहिए localconfig.vdf फ़ाइल, जिसे आपके उपयोगकर्ता नाम या यादृच्छिक संख्या के साथ प्रतिस्थापित किया जा सकता है, लेकिन लगभग निश्चित रूप से एक .cfg फ़ाइल होगी।
5. इस फ़ाइल को अपने कंप्यूटर से हटाने के लिए, इस पर राइट-क्लिक करें और चुनें मिटाना.
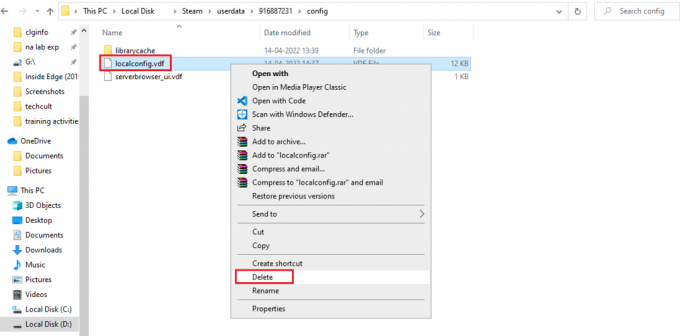
यह सत्यापित करने के लिए जांचें कि क्या स्टीम को फिर से लॉन्च करने के बाद भी समस्या मौजूद है।
यह भी पढ़ें:विंडोज 10 में स्टीम ओवरले को कैसे निष्क्रिय करें
विधि 14: स्टीम को पुनर्स्थापित करें
यदि कुछ और काम नहीं करता है, तो हमें अंतिम विकल्प पर जाना होगा, जो कि स्टीम क्लाइंट को फिर से लोड करना है। तो, विंडोज सेटिंग्स से स्टीम हटा दें, फिर अपने पीसी पर एक नई कॉपी डाउनलोड और इंस्टॉल करें। उम्मीद है कि स्टीम क्लाइंट बूटस्ट्रैपर शुरू नहीं होने की समस्या का समाधान करना चाहिए।
1. दबाओ विंडोज़ कुंजी, प्रकार कंट्रोल पैनल, और हिट कुंजी दर्ज करें.

2. विकल्प का चयन करें श्रेणी शीर्ष-दाएं कोने में ड्रॉप-डाउन मेनू द्वारा देखें और विकल्प चुनें प्रोग्राम को अनइंस्टाल करें के नीचे कार्यक्रमों मेनू में अनुभाग।

3. को चुनिए भाप सूची में ऐप और पर क्लिक करें स्थापना रद्द करें स्टीम ऐप को अनइंस्टॉल करने के लिए टॉप बार पर बटन।

4. पर क्लिक करें स्थापना रद्द करें अपने पीसी पर स्टीम ऐप को अनइंस्टॉल करने के लिए स्टीम अनइंस्टॉल विंडो पर बटन।

5. हटाएं भाप स्थान पथ में फ़ोल्डर स्थानीय डिस्क (C:) > प्रोग्राम फ़ाइलें (x86) दबाने से मिटाना चाबी।

नीचे बताए गए चरण आपको अपने पीसी पर स्क्रैच से स्टीम ऐप को फिर से स्थापित करने में मदद करेंगे।
6. खोलें स्टीम ऐप की आधिकारिक वेबसाइट अपने डिफ़ॉल्ट वेब ब्राउज़र पर और पर क्लिक करें भाप स्थापित करें होम पेज के ऊपरी-दाएँ कोने पर बटन।

7. पर क्लिक करें भाप स्थापित करें अपने पीसी पर स्टीम ऐप डाउनलोड करने के लिए अगले पेज पर बटन।

8. डाउनलोड पर क्लिक करें स्टीमसेटअप.exe अपने पीसी पर स्टीम ऐप लॉन्च करने के लिए पेज के निचले-बाएँ कोने में फ़ाइल करें।

9. पर क्लिक करें अगला अपने पीसी पर अपने स्टीम ऐप का सेटअप आरंभ करने के लिए स्टीम सेटअप विंडो पर बटन।

10. अगली विंडो में अपनी पसंद की भाषा चुनें और पर क्लिक करें अगला विज़ार्ड में बटन।

11. पर क्लिक करके स्टीम ऐप के गंतव्य फ़ोल्डर का चयन करें ब्राउज़ करें… बटन और पर क्लिक करना स्थापित करना एप्लिकेशन की स्थापना को पूरा करने के लिए बटन।

12. पर क्लिक करें खत्म करना पर बटन स्टीम सेटअप पूरा करना स्टीम सेटअप को पूरा करने के लिए विंडो।

13. नया खाता बनाएं या लॉग इन करें पर लॉगिन क्रेडेंशियल का उपयोग करके अपने मौजूदा खाते में भाप अनुप्रयोग।

स्टीम क्लाइंट समस्या को उस ड्राइव को बदलकर हल किया जा सकता है जहां स्टीम स्थापित है। यह प्रक्रिया पुनः स्थापित करने के समान है, सिवाय इसके कि स्टीम को फिर से डाउनलोड करने से पहले, आपको पहले इच्छित स्थान को बदलना होगा। शुरू करने से पहले, कुछ गलत होने की स्थिति में अपनी फ़ाइलों का बैकअप लें और स्टीम को किसी भिन्न स्थान पर स्थापित करने के लिए उपरोक्त चरणों का पालन करें।
अनुशंसित:
- PS4 को ठीक करने के 10 तरीके बंद रहते हैं
- विंडोज 10 पर जूम एरर कोड 1001 को कैसे ठीक करें
- विंडोज 10 पर स्टीम_एपी 64.डीएल मिसिंग को ठीक करें
- फिक्स स्टीम रिमोट प्ले विंडोज 10 में काम नहीं कर रहा है
हमें उम्मीद है कि आपको यह जानकारी उपयोगी लगी होगी और आप इसे ठीक करने में सक्षम थे स्टीम क्लाइंट बूटस्ट्रैपर प्रतिसाद नहीं दे रहा है विंडोज 10 में। कृपया हमें बताएं कि आपके लिए कौन सी तकनीक सबसे अधिक फायदेमंद थी। यदि आपका कोई प्रश्न या टिप्पणी है तो कृपया नीचे दिए गए फॉर्म का उपयोग करें।



