विंडोज 10 में एक प्रिंटर जोड़ें [गाइड]
अनेक वस्तुओं का संग्रह / / November 28, 2021
विंडोज 10 में एक प्रिंटर जोड़ें: आपने एक नया प्रिंटर खरीदा है, लेकिन अब आपको उस प्रिंटर को अपने सिस्टम या लैपटॉप में जोड़ना होगा। लेकिन, आपको पता नहीं है कि प्रिंटर संलग्न करने के लिए आपको क्या करना चाहिए। फिर, आप सही जगह पर हैं, जैसा कि इस लेख में हम यह सीखने जा रहे हैं कि लैपटॉप में एक स्थानीय और वायरलेस प्रिंटर कैसे संलग्न करें और उस प्रिंटर को कैसे साझा किया जाए। होमग्रुप

अंतर्वस्तु
- विंडोज 10 में प्रिंटर कैसे जोड़ें [गाइड]
- विधि 1: Windows 10 में एक स्थानीय प्रिंटर जोड़ें
- विधि 2: Windows 10 में एक वायरलेस प्रिंटर जोड़ें
- विधि 3: Windows 10 में एक साझा प्रिंटर जोड़ें
विंडोज 10 में प्रिंटर कैसे जोड़ें [गाइड]
यह सुनिश्चित कर लें पुनर्स्थापन स्थल बनाएं बस कुछ गलत होने पर।
आइए फिर शुरू करते हैं, हम सभी परिदृश्यों को एक-एक करके कवर करेंगे:
विधि 1: Windows 10 में एक स्थानीय प्रिंटर जोड़ें
1. सबसे पहले, अपने प्रिंटर को पीसी से कनेक्ट करें और इसे चालू करें।
2.अब, स्टार्ट पर जाएं और पर क्लिक करें स्थापना अनुप्रयोग।
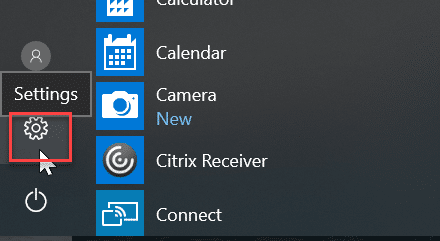
3. एक बार, सेटिंग स्क्रीन दिखाई देने पर, "पर जाएं"युक्ति" विकल्प।

4. डिवाइस स्क्रीन में, स्क्रीन के बाईं ओर कई विकल्प होंगे, "चुनें"प्रिंटर और स्कैनर”.

5. इसके बाद होगा "प्रिंटर या स्कैनर जोड़ें“विकल्प, यह आपको पहले से जोड़े गए सभी प्रिंटर दिखाएगा। अब, वह प्रिंटर चुनें जिसे आप अपने डेस्कटॉप में जोड़ना चाहते हैं।
6.यदि आप जिस प्रिंटर को जोड़ना चाहते हैं वह सूचीबद्ध नहीं है। फिर, लिंक चुनें "मुझे जो प्रिंटर चाहिए वह सूचीबद्ध नहीं है"नीचे मौजूद विकल्पों में से।
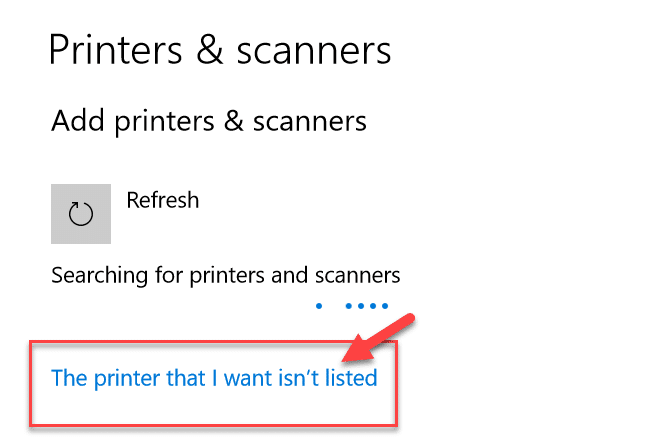
यह एक समस्या निवारण मार्गदर्शिका खोलेगा जो आपको सभी उपलब्ध प्रिंटर दिखाएगा जिसे आप जोड़ सकते हैं, सूची में अपना प्रिंटर ढूंढें और इसे डेस्कटॉप पर जोड़ें।
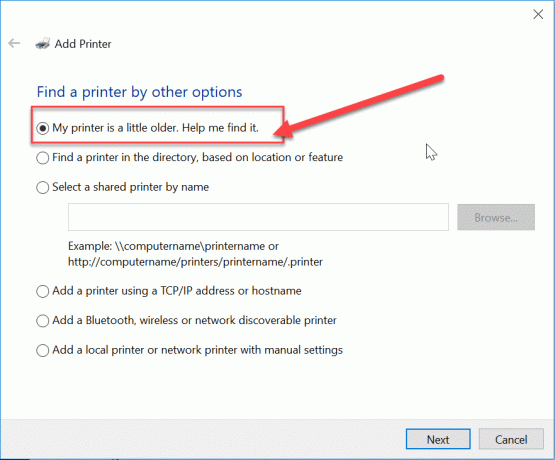
विधि 2: Windows 10 में एक वायरलेस प्रिंटर जोड़ें
अलग-अलग वायरलेस प्रिंटर की स्थापना के लिए अलग-अलग तरीके हैं, यह पूरी तरह से प्रिंटर के निर्माता पर निर्भर करता है। हालाँकि, नए युग के वायरलेस प्रिंटर में इंस्टॉलेशन की इनबिल्ट कार्यक्षमता होती है, यह स्वचालित रूप से आपके सिस्टम में जुड़ जाता है यदि सिस्टम और प्रिंटर दोनों एक ही नेटवर्क में हों।
- सबसे पहले, प्रिंटर के एलसीडी पैनल से सेटअप विकल्प में प्रारंभिक वायरलेस सेटिंग करें।
- अभी, अपना खुद का वाई-फाई नेटवर्क एसएसआईडी चुनें, आप इस नेटवर्क को वाई-फाई आइकन पर पा सकते हैं, जो आपकी स्क्रीन के टास्कबार के नीचे है।
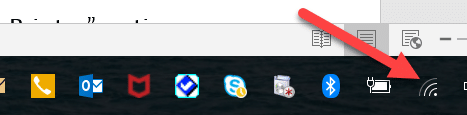
- अब, बस अपना नेटवर्क पासवर्ड दर्ज करें और यह आपके प्रिंटर को पीसी या लैपटॉप से जोड़ देगा।
कभी-कभी, ऐसा मामला होता है कि सॉफ़्टवेयर स्थापित करने के लिए आपको अपने प्रिंटर को USB केबल से कनेक्ट करना होगा। अन्यथा, आप अपना प्रिंटर इसमें पा सकते हैं सेटिंग-> डिवाइस सेक्शन. मैंने डिवाइस को खोजने की विधि पहले ही बता दी है "एक स्थानीय प्रिंटर जोड़ें" विकल्प।
विधि 3: Windows 10 में एक साझा प्रिंटर जोड़ें
प्रिंटर को अन्य कंप्यूटरों के साथ साझा करने के लिए आपको एक होमग्रुप की आवश्यकता है। यहां हम होमग्रुप की मदद से प्रिंटर को कनेक्ट करना सीखेंगे। सबसे पहले, हम एक होमग्रुप बनाएंगे और फिर प्रिंटर को होमग्रुप में जोड़ देंगे, ताकि यह एक ही होमग्रुप में जुड़े सभी कंप्यूटरों के बीच साझा हो जाए।
होमग्रुप सेटअप करने के चरण
1. सबसे पहले, टास्कबार पर जाएं और वाई-फाई पर जाएं, अब उस पर राइट क्लिक करें और पॉपअप दिखाई देता है, विकल्प चुनें "नेटवर्क और साझकरण केंद्र खोलें"पॉप-अप में।

2.अब, होमग्रुप विकल्प होगा, यदि यह "दिखा रहा है"में शामिल हो गए"इसका मतलब है कि होमग्रुप पहले से ही सिस्टम के लिए मौजूद है"बनाने के लिए तैयारवहां होगा, बस उस विकल्प पर क्लिक करें।
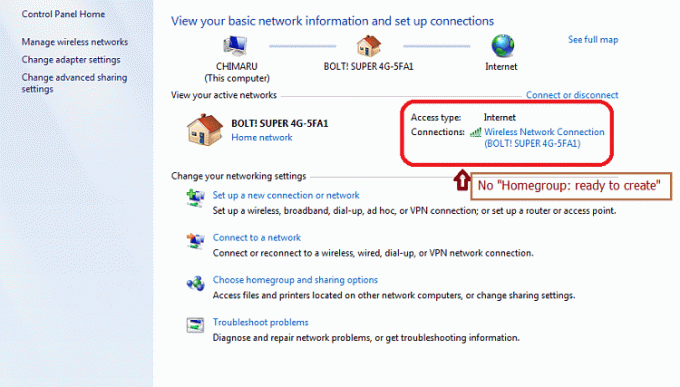
3.अब, यह होमग्रुप स्क्रीन खोलेगा, बस “पर क्लिक करें”एक होमग्रुप बनाएं" विकल्प।

4.क्लिक करें अगला और एक स्क्रीन दिखाई देगी, जहां आप चुन सकते हैं कि आप होमग्रुप में क्या साझा करना चाहते हैं। सेट "प्रिंटर और डिवाइस"साझा के रूप में, अगर इसे साझा नहीं किया गया है।

5.विंडो बनाएगी “होमग्रुप पासवर्ड”, यदि आप अपने कंप्यूटर को होमग्रुप से जोड़ना चाहते हैं तो आपको इस पासवर्ड की आवश्यकता होगी।
6. इसके बाद क्लिक करें खत्म हो, अब आपका सिस्टम होमग्रुप से जुड़ा है।
डेस्कटॉप में साझा प्रिंटर से कनेक्ट करने के चरण
1. फाइल एक्सप्लोरर में जाएं और होमग्रुप पर क्लिक करें और फिर "दबाएं"अब शामिल हों"बटन।
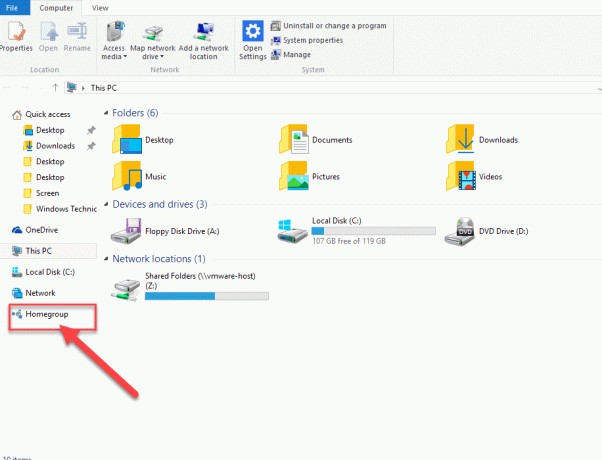
2. एक स्क्रीन दिखाई देगी, "क्लिक करें"अगला”.
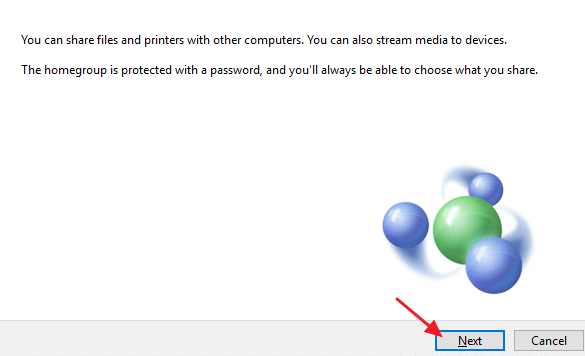
3. अगली स्क्रीन में, उन सभी पुस्तकालयों और फ़ोल्डरों को चुनें जिन्हें आप साझा करना चाहते हैं, चुनें "प्रिंटर और उपकरण"साझा के रूप में और क्लिक करें अगला।

4.अब, अगली स्क्रीन में पासवर्ड दें, जो पिछले चरण में विंडो द्वारा उत्पन्न होता है।
5. अंत में, बस क्लिक करें खत्म हो.
6.अब, फाइल एक्सप्लोरर में, नेटवर्क पर जाएं और आपका प्रिंटर कनेक्ट हो जाएगा, और यह प्रिंटर का नाम प्रिंटर विकल्प पर दिखाई देगा।
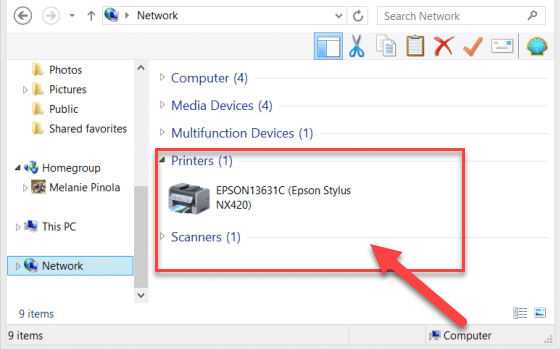
प्रिंटर को आपके सिस्टम से जोड़ने का ये एक अलग तरीका है। आशा है कि यह लेख मददगार साबित हुआ।
अनुशंसित:
- आईपी एड्रेस कॉन्फ्लिक्ट को कैसे ठीक करें
- Microsoft Word ने काम करना बंद कर दिया है [हल किया]
- Google क्रोम पीडीएफ व्यूअर को कैसे निष्क्रिय करें
- जीमेल अकाउंट को स्थायी रूप से हटाएं (चित्रों के साथ)
उम्मीद है, उपर्युक्त तरीकों में से एक निश्चित रूप से आपकी मदद करेगा विंडोज 10 में एक प्रिंटर जोड़ें लेकिन अगर आपके पास अभी भी इस गाइड के बारे में कोई सवाल है तो बेझिझक उन्हें कमेंट सेक्शन में पूछ सकते हैं।
![विंडोज 10 में एक प्रिंटर जोड़ें [गाइड]](/uploads/acceptor/source/69/a2e9bb1969514e868d156e4f6e558a8d__1_.png)


