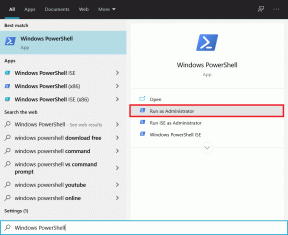विंडोज 10 में Esrv.exe एप्लिकेशन त्रुटि को ठीक करें
अनेक वस्तुओं का संग्रह / / June 03, 2022

जब भी आप अपने विंडोज 10 पीसी पर अपने पसंदीदा ऐप का उपयोग करने का प्रयास कर रहे हों तो एक त्रुटि के बारे में क्या? उस तरह का त्रुटि संदेश नहीं जिसे आप देखना चाहते हैं कि क्या आप एक सख्त समय सीमा पर चल रहे हैं। क्या esrv.exe एप्लिकेशन त्रुटि से संबंधित संवाद बॉक्स में आपको संदेश प्रदर्शित किया गया था? ओके या क्लोज बटन पर क्लिक करने से त्रुटि संदेश बंद हो जाएगा, लेकिन आप अभी भी उस ऐप तक नहीं पहुंच पाएंगे जिसे आप लॉन्च करने का प्रयास कर रहे हैं। Esrv.exe स्टार्टअप एप्लिकेशन त्रुटि पीसी पर गलत कॉन्फ़िगरेशन के कारण होती है। लेख पढ़ें और विंडोज 10 में esrv.exe एप्लिकेशन त्रुटि को ठीक करने के लिए लेख में विधियों को लागू करें।

अंतर्वस्तु
- विंडोज 10 में Esrv.exe एप्लिकेशन त्रुटि को कैसे ठीक करें
- विधि 1: मूल समस्या निवारण चरण
- विधि 2: esrv.exe फ़ाइलों का नाम बदलें
- विधि 3: प्रॉक्सी सेटिंग्स सत्यापित करें
- विधि 4: ऐप की संगतता सेटिंग्स को संशोधित करें
- विधि 5: इंटेल ड्राइवर और सहायता सहायता को संशोधित करें
- विधि 6: LoadAppInit_DLLs को संशोधित करें
- विधि 7: सेवाओं को संशोधित करें
- विधि 8: Autoruns सॉफ़्टवेयर का उपयोग करें
विंडोज 10 में Esrv.exe एप्लिकेशन त्रुटि को कैसे ठीक करें
इंटेल ड्राइवर अपडेट एक सॉफ्टवेयर है जो पीसी में ड्राइवरों, चिपसेट आदि के लिए उपलब्ध अपडेट की जांच करता है। ऐप को अब इंटेल ड्राइवर एंड सपोर्ट असिस्टेंस कहा जाता है और esrv.exe पीसी पर ऐप को अनुचित तरीके से हटाने से जुड़ी एक त्रुटि है। यदि ऐप को पीसी से हटा दिया गया है और पूरी तरह से अनइंस्टॉल नहीं किया गया है, तो आपको esrv.exe त्रुटि प्राप्त हो सकती है क्योंकि स्टार्टअप कुंजी अभी भी पीसी पर उपलब्ध हैं। जब भी आप किसी ऐप को एक्सेस करने का प्रयास कर रहे हों तो त्रुटि संदेश पॉप अप होगा जिसे अभी भी इंटेल डीएसए ऐप तक पहुंच की आवश्यकता है। पीसी पर एप्लिकेशन त्रुटि के संभावित कारण इस खंड में नीचे सूचीबद्ध हैं।
- आउटडेटेड विंडोज- यदि आपके पीसी पर विंडोज पुराना है, तो आपको एप्लिकेशन त्रुटि दिखाई दे सकती है।
- इंटेल ड्राइवर अपडेटर उपयोगिता सेवा का अनुचित निष्कासन- यदि आपने Intel ड्राइवर अपडेटर उपयोगिता को ठीक से हटाया या अनइंस्टॉल नहीं किया है, तो आप esrv.exe त्रुटि को कई बार देख सकते हैं।
- इंटेल ड्राइवर अपडेटर उपयोगिता के मुद्दे- Intel ड्राइवर अपडेटर उपयोगिता में समस्याएँ आपको अपने पीसी पर एप्लिकेशन त्रुटि दे सकती हैं।
- पीसी पर रजिस्ट्री कुंजियों और सेवाओं में समस्याएँ- पीसी पर रजिस्ट्री संपादक और स्थानीय सेवाओं में समस्याएँ अनुप्रयोग त्रुटि दे सकती हैं।
विधि 1: मूल समस्या निवारण चरण
अपने पीसी पर esrv.exe एप्लिकेशन त्रुटि को हल करने का पहला तरीका यहां बताए गए मूल समस्या निवारण विधियों का प्रयास करना है।
1. पीसी को पुनरारंभ करें: पीसी पर छोटी-मोटी गड़बड़ियों के कारण होने वाली समस्याओं को ठीक करने के लिए अपने पीसी को पुनरारंभ करने का प्रयास करें। दबाएं खिड़कियाँ कुंजी, पर क्लिक करें शक्ति बटन, और पर क्लिक करें पुनर्प्रारंभ करें आपके पीसी को पुनरारंभ करने के लिए प्रदर्शित मेनू में विकल्प।

2. विंडोज अपडेट करें: यदि आपके पीसी पर विंडोज पुराना है, तो आपको अपने पीसी पर विंडोज को अपडेट करना होगा, जिसके द्वारा आप एप्लिकेशन त्रुटि को हल कर सकते हैं। यहां लिंक में दिए गए तरीकों का पालन करें विंडोज अपडेट की जांच करें और ओएस अपडेट करें अपने पीसी पर।
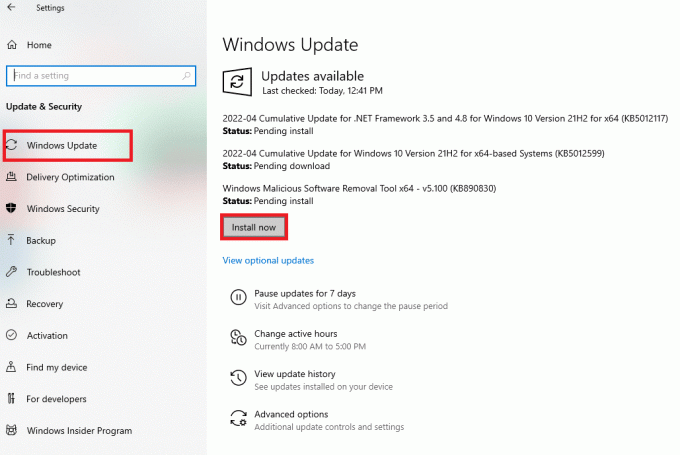
3. वीपीएन सेवा का प्रयोग करें: यदि आप वेब का उपयोग कर रहे हैं, तो आपको नॉर्डवीपीएन जैसे वीपीएन क्लाइंट के साथ अपनी ऑनलाइन गोपनीयता की रक्षा करने की आवश्यकता है। पर लेख पढ़ें नॉर्डवीपीएन खाता कैसे प्राप्त करें और वीपीएन क्लाइंट कैसे स्थापित करें समस्या को ठीक करने के लिए अपने पीसी पर।

यदि आपके पीसी पर फ़ाइलें संक्रमित हैं, तो आपको वायरस के खतरों के लिए स्कैन करना होगा और esrv.exe एप्लिकेशन त्रुटि को हल करने के लिए फ़ाइलों को ठीक करना होगा।
4. विंडोज डिफेंडर ऑफलाइन स्कैन यूटिलिटी का उपयोग करें: यदि आपके पीसी पर कुछ मैलवेयर फ़ाइलें हैं, तो आपको एप्लिकेशन त्रुटि प्राप्त हो सकती है। आप फ़ाइलों को स्कैन कर सकते हैं और समस्या को ठीक करने के लिए दूषित फ़ाइलों की मरम्मत कर सकते हैं। तुम कर सकते हो फ़ाइलों को स्कैन करने के लिए विंडोज डिफेंडर ऑफ़लाइन स्कैन उपयोगिता सेवा का उपयोग करें और यहां दिया गया लिंक उसी की प्रक्रिया की व्याख्या करता है।
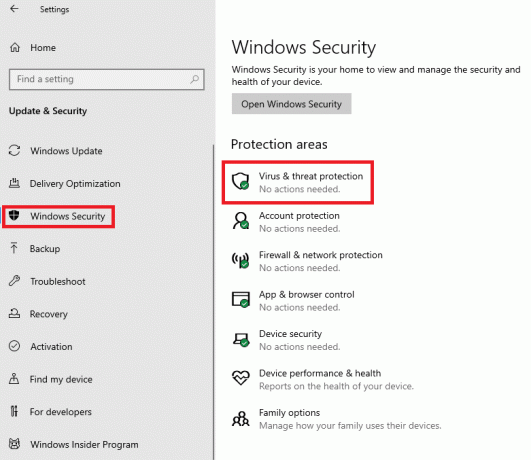
5. एसएफसी स्कैन चलाएँ: फाइलों को स्कैन करने और भ्रष्ट फाइलों की जांच के लिए एक अन्य विकल्प एसएफसी या सिस्टम फाइल चेकर स्कैन का उपयोग कर रहा है। जानने के लिए लेख पढ़ें SFC कमांड का उपयोग करके फ़ाइलों को स्कैन करने की विधि अपने पीसी पर।
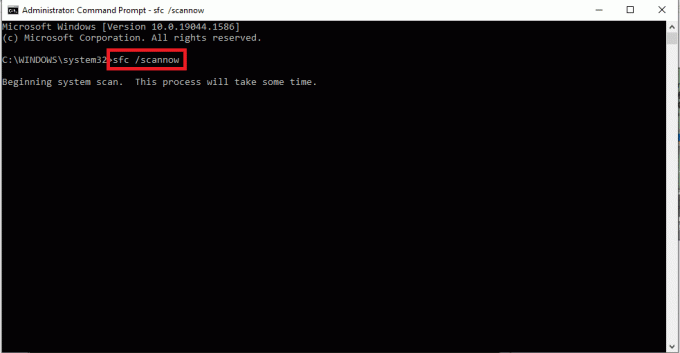
Esrv.exe एप्लिकेशन त्रुटि Intel ड्राइवर अपडेटर उपयोगिता के कारण है, इसलिए Intel ग्राफ़िक्स ड्राइवर से जुड़े फ़िक्सेस समस्या को हल करने में मदद कर सकते हैं।
6. इंटेल ग्राफिक्स ड्राइवर अपडेट करें: चूंकि एप्लिकेशन त्रुटि मुख्य रूप से इंटेल ग्राफिक्स कार्ड पर केंद्रित है, आप अपने पीसी पर समस्या को ठीक करने के लिए ग्राफिक्स ड्राइवर को अपडेट करने का प्रयास कर सकते हैं। करने के लिए लेख पढ़ें ग्राफिक्स ड्राइवर को अपडेट करें अपने पीसी पर।
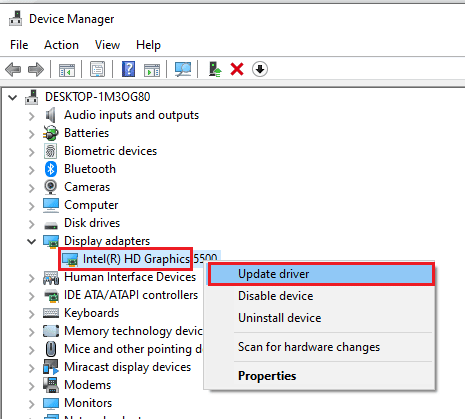
7. इंटेल ग्राफिक्स ड्राइवर को पुनर्स्थापित करें: एप्लिकेशन त्रुटि को हल करने के लिए Intel ग्राफ़िक्स ड्राइवर में समस्याओं को ठीक करने का एक अन्य विकल्प ग्राफ़िक्स ड्राइवर की स्थापना रद्द करना और पुनर्स्थापित करना है। को पढ़िए ग्राफिक्स ड्राइवर को अनइंस्टॉल और रीइंस्टॉल करने की विधि अपने पीसी पर।
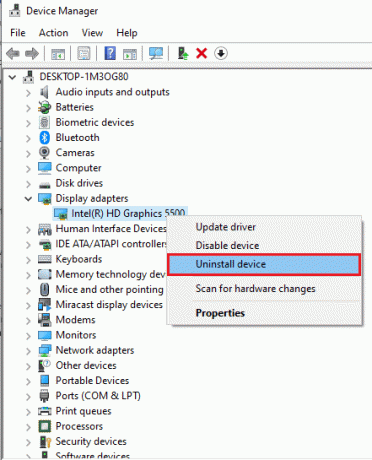
8. नवीनतम .NET ढांचा स्थापित करें: आप यहां दिए गए लिंक का उपयोग करके समस्या को ठीक करने के लिए अपने पीसी पर नवीनतम .NET फ्रेमवर्क स्थापित करने का प्रयास कर सकते हैं। के लिए आधिकारिक वेबसाइट खोलें ।शुद्ध रूपरेखा अपने पीसी पर डिफ़ॉल्ट वेब ब्राउज़र पर। पर क्लिक करें .NET फ्रेमवर्क 4.8 रनटाइम डाउनलोड करें समस्या को ठीक करने के लिए अपने पीसी पर ढांचा स्थापित करने के लिए बटन।
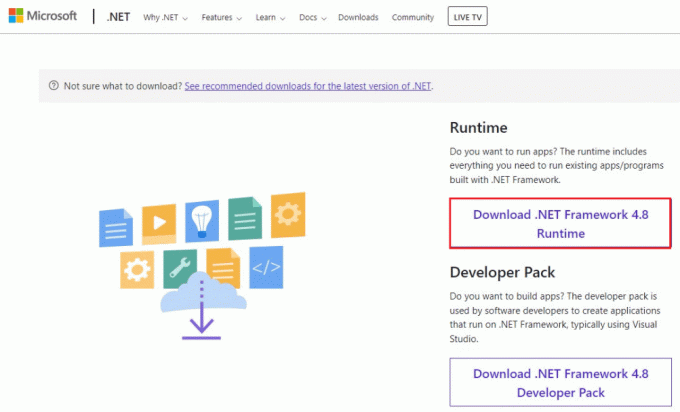
9. सिस्टम रिस्टोर करें: यदि आप पिछली सेटिंग में त्रुटि प्राप्त नहीं कर रहे हैं और कुछ घटकों को बदलने के बाद त्रुटि प्राप्त कर रहे हैं, तो आप अपने पीसी को पिछले संस्करण में पुनर्स्थापित करने का प्रयास कर सकते हैं। पर लेख पढ़ें सिस्टम रिस्टोर करने की विधि अपने पीसी पर अपने पीसी को पिछली परिचालन सेटिंग में वापस लाने के लिए।
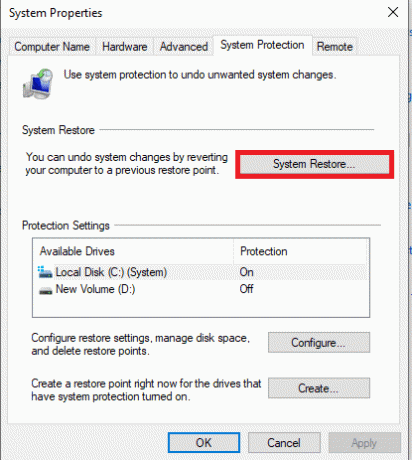
10. पीसी रीसेट करें: आप esrv.exe फ़ाइल के साथ समस्या को ठीक करने के लिए पीसी को रीसेट करने का प्रयास कर सकते हैं और पीसी को डिफ़ॉल्ट घटकों के साथ नए सिरे से बना सकते हैं। पर लेख पढ़ें पीसी को कैसे रीसेट करें समस्या को ठीक करने के लिए यहां दिए गए लिंक का उपयोग करना।
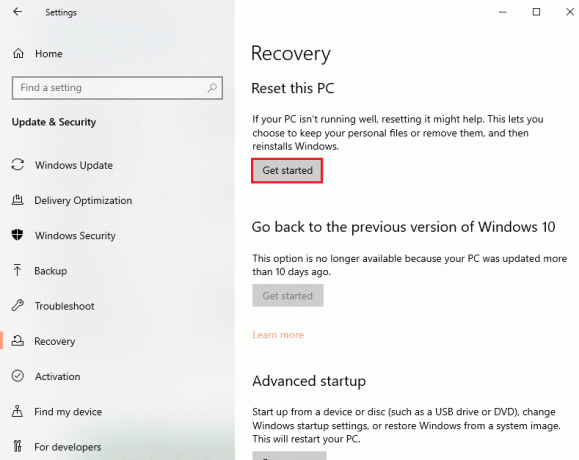
यह भी पढ़ें:विंडोज 10 में इवेंट 1000 एप्लिकेशन त्रुटि को ठीक करें
विधि 2: esrv.exe फ़ाइलों का नाम बदलें
esrv.exe एप्लिकेशन त्रुटि को ठीक करने के लिए आपके पीसी पर esrv.exe फ़ाइलों का नाम बदला जा सकता है। विधि सरल है और इसे करने के चरणों को इस खंड में समझाया गया है।
1. दबाएं विंडोज़+ ई कीज़ एक साथ लॉन्च करने के लिए फाइल ढूँढने वाला.
2. पता लगाएँ esrv.exe यहाँ वर्णित स्थान पथ का अनुसरण करके फ़ाइल करें।
सी:\प्रोग्राम फ़ाइलें\इंटेल\मीडिया एसडीके
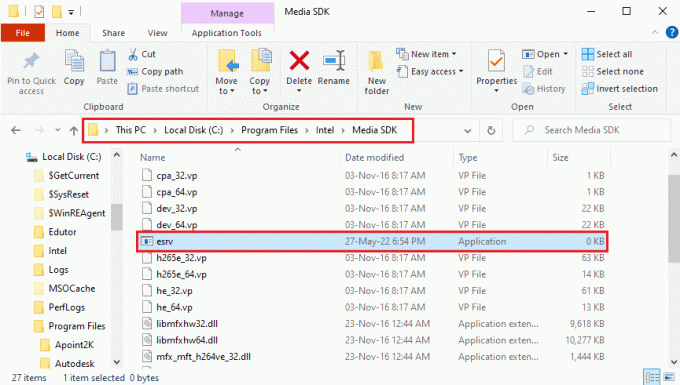
3. को चुनिए esrv.exe फ़ाइल, फ़ाइल पर राइट-क्लिक करें, और विकल्प पर क्लिक करें नाम बदलें सूची में।

4. फ़ाइल का नाम बदलें esrv.old और दबाएं प्रवेश करनाचाभी फ़ाइल का नाम बदलने के लिए।
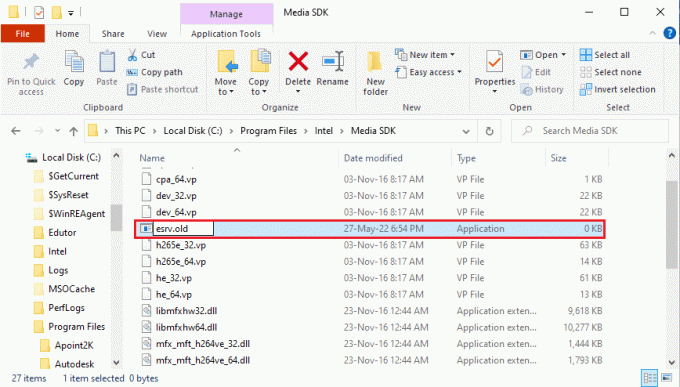
5. पर क्लिक करें जारी रखना फ़ाइल का नाम बदलने के लिए व्यवस्थापक अधिकार देने के लिए UAC प्रॉम्प्ट विंडो में बटन।
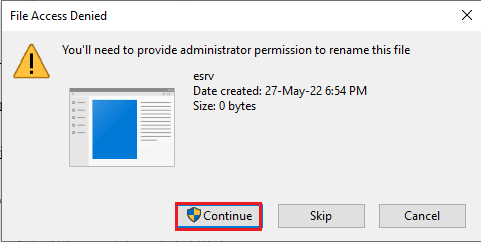
विधि 3: प्रॉक्सी सेटिंग्स सत्यापित करें
यदि आप अपने पीसी पर प्रॉक्सी का उपयोग कर रहे हैं, तो आपके पीसी की समस्याओं के कारण esrv.exe एप्लिकेशन त्रुटि हो सकती है। नीचे दी गई विधि प्रॉक्सी सेटिंग्स की जांच करेगी और कमांड प्रॉम्प्ट का उपयोग करके समस्याओं को ठीक करेगी।
1. दबाएं विंडोज़ कुंजी, प्रकार सही कमाण्ड और क्लिक करें व्यवस्थापक के रूप में चलाओ.

2. निम्नलिखित टाइप करें आज्ञा और दबाएं प्रवेश करनाचाभी अपने पीसी पर प्रॉक्सी सेटिंग्स की जांच करने के लिए।
netsh winhttp प्रॉक्सी दिखाएं
टिप्पणी: यदि प्रॉक्सी सेटिंग्स के साथ कोई समस्या है, तो यह आपको कमांड प्रॉम्प्ट में संकेत देगा।

यह भी पढ़ें:विंडोज 10 पर सर्विस एरर 1053 ठीक करें
विधि 4: ऐप की संगतता सेटिंग्स को संशोधित करें
esrv.exe एप्लिकेशन त्रुटि से बचने के लिए आप उस ऐप को चलाने का प्रयास कर सकते हैं जिसे आप संगतता मोड में एक्सेस करने का प्रयास कर रहे हैं।
1. दबाएं विंडोज + डी कीज एक साथ देखने के लिए डेस्कटॉप और चुनें भाप अनुप्रयोग।
2. दाएँ क्लिक करें स्टीम ऐप पर और पर क्लिक करें गुण उपलब्ध सूची में विकल्प।
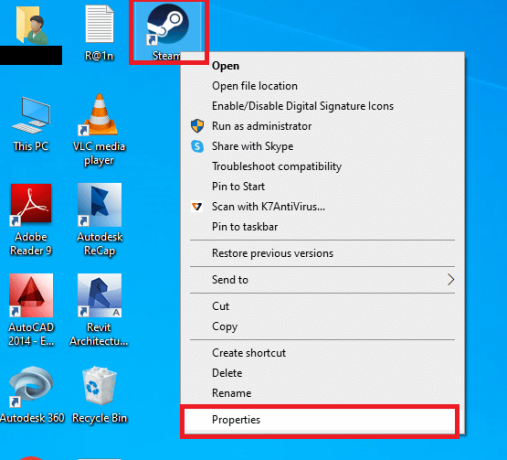
3. के पास जाओ अनुकूलता में टैब भाप गुण विंडो, और विकल्प चुनें इस प्रोग्राम को कंपेटिबिलिटी मोड के लिए चलाएं में अनुकूलता प्रणाली खंड। पर क्लिक करें आवेदन करना और फिर पर ठीक है बटन
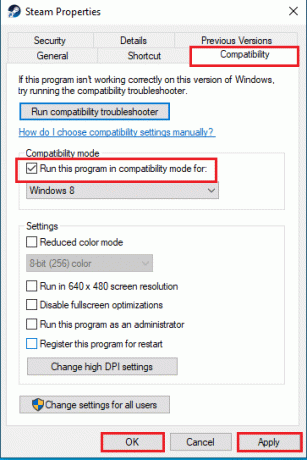
विधि 5: इंटेल ड्राइवर और सहायता सहायता को संशोधित करें
इंटेल ड्राइवर अपडेट यूटिलिटी ऐप को संशोधित करना एप्लिकेशन त्रुटि के साथ समस्याओं को ठीक कर सकता है। आप त्रुटि को ठीक करने के लिए नीचे दिए गए तरीकों का पालन करने का प्रयास कर सकते हैं।
चरण I: इंटेल ड्राइवर अपडेट उपयोगिता को अनइंस्टॉल करें
Esrv.exe एप्लिकेशन त्रुटि को ठीक करने के लिए आपको अपने पीसी पर Intel ड्राइवर उपयोगिता ऐप को अनइंस्टॉल करना होगा।
1. दबाएं विंडोज़ कुंजी, प्रकार कंट्रोल पैनल और क्लिक करें खुला हुआ.

2. समूह द्वारा देखें > श्रेणी, फिर पर क्लिक करें प्रोग्राम को अनइंस्टाल करें विकल्प।
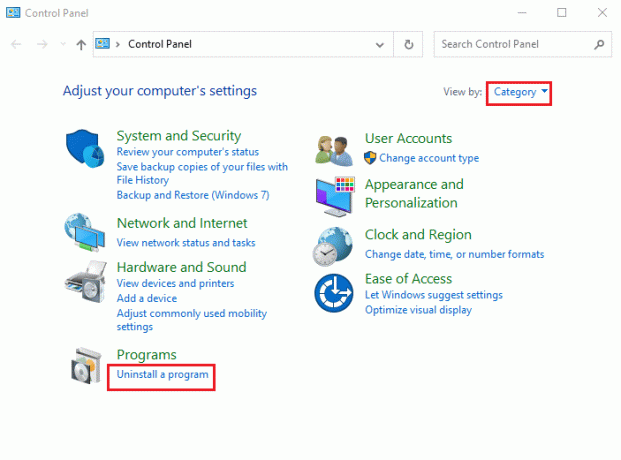
3. को चुनिए Intel® ड्राइवर और सहायता सहायक ऐप और पर क्लिक करें स्थापना रद्द करें शीर्ष पट्टी पर बटन।
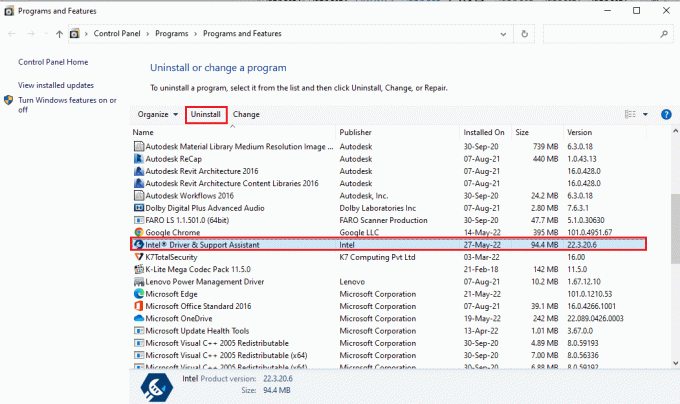
4. पर क्लिक करें स्थापना रद्द करें पर बटन Intel® ड्राइवर और सहायता सहायक सेटअप खिड़की।
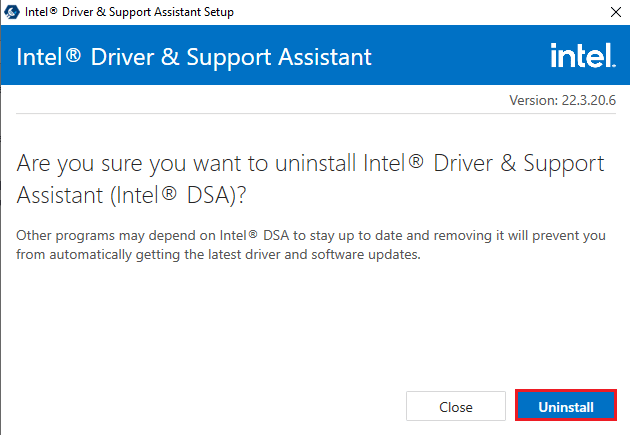
5. आप देखेंगे पूर्ण स्थापना रद्द करें Intel DSA ऐप की स्थापना रद्द करने के बाद विंडो पूरी हो गई है और फिर पुनर्प्रारंभ करें आपका पीसी।
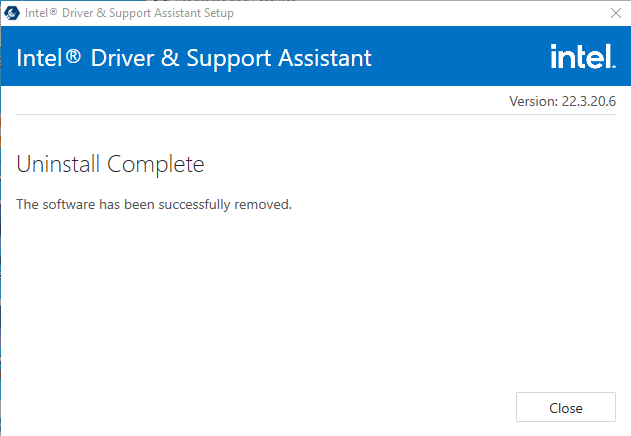
यह भी पढ़ें:लैपटॉप के इंटेल प्रोसेसर जनरेशन की जांच कैसे करें
चरण II: Intel ड्राइवर और सहायता सहायता अपडेट करें
अपने पीसी पर esrv.exe एप्लिकेशन त्रुटि को ठीक करने के लिए आपको Intel ड्राइवर और सहायता सहायता ऐप को अपडेट करना होगा।
1. मारो विंडोज़ कुंजी, प्रकार गूगल क्रोम और क्लिक करें खुला हुआ.

2. के लिए आधिकारिक वेबसाइट खोलें इंटेल चालक और सहायता सहायता और पर क्लिक करें अभी डाउनलोड करें बटन।

3. डाउनलोड किए गए पर डबल-क्लिक करें Intel-चालक-और-सहायता-Assistance.exe फ़ाइल चलाने के लिए फ़ाइल।

4. पर बॉक्स को टिक करें इंटेल सॉफ्टवेयर लाइसेंस समझौता और पर क्लिक करें स्थापित करना ऐप इंस्टॉल करने के लिए बटन।
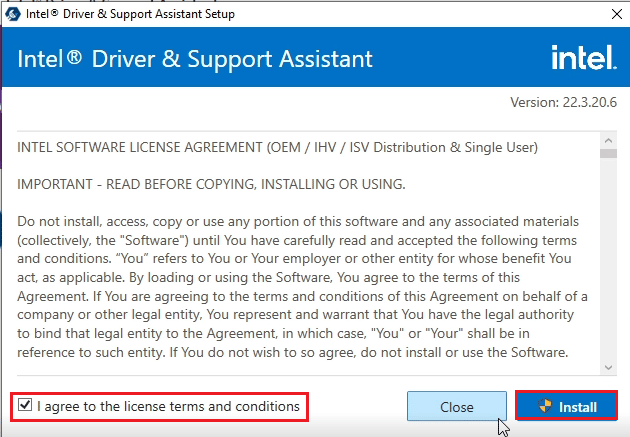
5. अगले पेज पर, पर क्लिक करें स्वीकार करना कंप्यूटिंग सुधार कार्यक्रम को स्वीकार करने के लिए बटन।
टिप्पणी: आप पर क्लिक कर सकते हैं पतन बटन अगर आप सुधार कार्यक्रम में शामिल नहीं होना चाहते हैं।

6. स्थापना पूर्ण होने के बाद, पर क्लिक करें पुनर्प्रारंभ करें स्थापना प्रक्रिया को पूरा करने के लिए अपने पीसी को पुनरारंभ करने के लिए बटन।
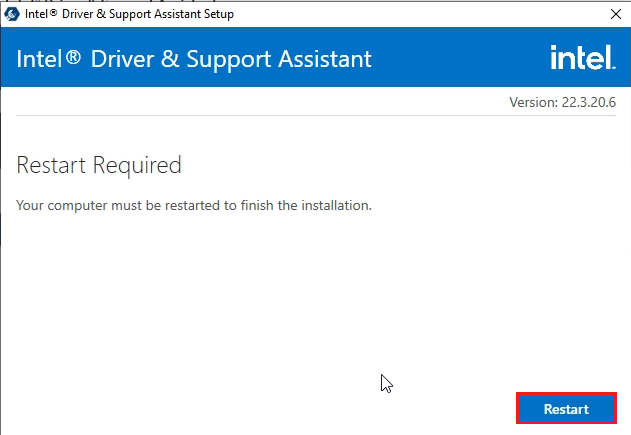
विधि 6: LoadAppInit_DLLs को संशोधित करें
esrv.exe एप्लिकेशन त्रुटि को हल करने के लिए Intel DSA ऐप के लिए रजिस्ट्री संपादक में दूषित कुंजी को संशोधित करने की आवश्यकता है।
1. दबाएं विंडोज़ कुंजी, प्रकार पंजीकृत संपादक और क्लिक करें खुला हुआ.

2. पर क्लिक करें हाँ पर बटन उपयोगकर्ता का खाता नियंत्रण तत्पर।
3. पर नेविगेट करें खिड़कियाँ में दिए गए पथ पर जाकर फ़ोल्डर पंजीकृत संपादक।
कंप्यूटर\HKEY_LOCAL_MACHINE\SOFTWARE\Microsoft\WindowsNT\CurrentVersion\Windows
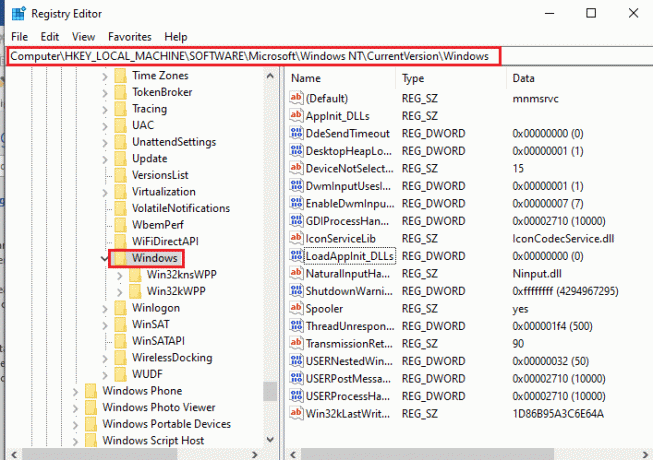
4. कुंजी का चयन करें LoadAppInit_DLLs खिड़की के दाएँ फलक में और डबल क्लिक करें कुंजी पर।
टिप्पणी: वैकल्पिक रूप से, आप कर सकते हैं दाएँ क्लिक करें LoadAppInit_DLLs कुंजी पर और विकल्प का चयन करें संशोधित करें… मेनू में।
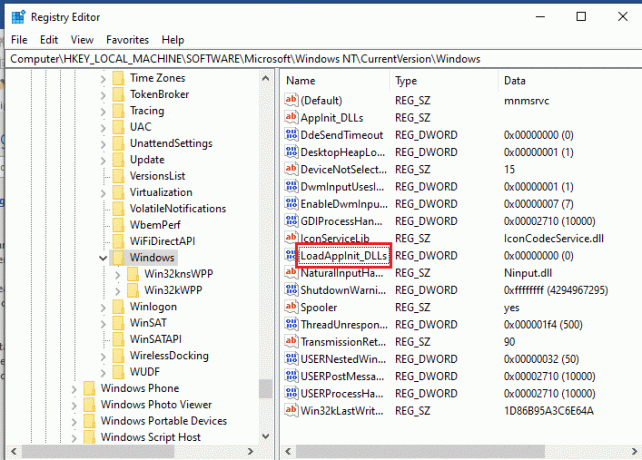
5. में DWORD (32-बिट) मान संपादित करें विंडो, मान टाइप करें 0 में मूल्यवान जानकारी बार और पर क्लिक करें ठीक है कुंजी के मान को संशोधित करने के लिए बटन।
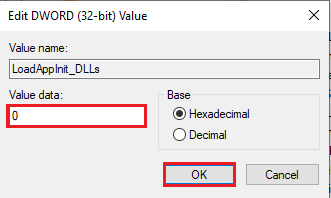
यह भी पढ़ें:गूगल क्रोम एलिवेशन सर्विस क्या है?
विधि 7: सेवाओं को संशोधित करें
एप्लिकेशन त्रुटि को ठीक करने के लिए आपके पीसी पर भ्रष्ट सेवाओं को अक्षम करने की आवश्यकता है। आपके पीसी पर समस्या हल होने के बाद आप सेवा को पुनरारंभ कर सकते हैं।
विकल्प I: इंटेल अपडेटर सेवा बंद करें
Esrv.exe एप्लिकेशन त्रुटि को ठीक करने के लिए आपको Intel ड्राइवर और समर्थन सहायता उपयोगिता से संबंधित सेवाओं को रोकने की आवश्यकता है।
1. दबाएं विंडोज + आर कीज एक साथ खोलने के लिए दौड़ना संवाद बॉक्स।
2. टाइप services.msc और पर क्लिक करें ठीक है लॉन्च करने के लिए बटन सेवाएं अनुप्रयोग।

3. को चुनिए इंटेल (आर) चालक और सहायक सहायक चालक सूची में सेवा और पर क्लिक करें विराम Intel DSA सेवा को रोकने के लिए सेवा बंद करें विकल्प में बटन।
नोट 1: आप इंटेल डीएसए सेवा को पर क्लिक करके पुनः आरंभ कर सकते हैं शुरू सेवा विकल्प प्रारंभ करें पर बटन।
नोट 2: यदि आप अपने पीसी पर यूजर एनर्जी सर्वर सर्विस क्वीनक्रीक चलाते हुए देखते हैं, तो आपको इस पद्धति में दिए गए चरणों का पालन करके सेवा को अक्षम करना होगा।
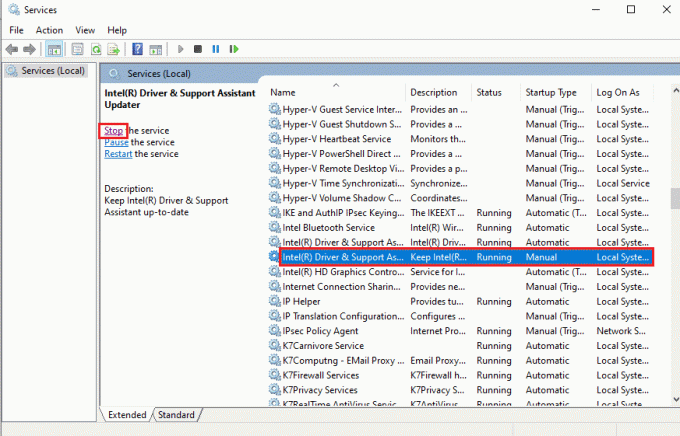
विकल्प II: esrv.exe फ़ाइलों का उपयोग करके सेवाओं को अक्षम करें
esrv.exe एप्लिकेशन त्रुटि को ठीक करने के लिए आपको esrv.exe फ़ाइलों का उपयोग करने वाली सेवाओं को अक्षम करना होगा।
1. लॉन्च करें दौड़ना डायलॉग बॉक्स, टाइप करें services.msc और पर क्लिक करें ठीक है खोलने के लिए बटन सेवाएं अनुप्रयोग।
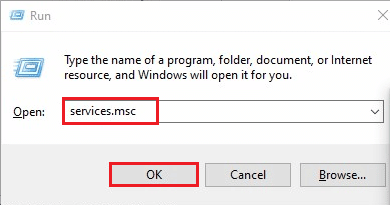
2. को चुनिए इंटेल सिस्टम उपयोग रिपोर्ट सेवा, दाएँ क्लिक करें सेवा पर, और पर क्लिक करें गुण मेनू में विकल्प।
3. में इंटेल सिस्टम उपयोग रिपोर्ट सेवा गुण विंडो, विकल्प चुनें अक्षम में स्टार्टअप प्रकार और पर क्लिक करें आवेदन करना तथा ठीक है सेवा को अक्षम करने के लिए बटन।
टिप्पणी: यदि आप Intel SUR QC सॉफ़्टवेयर सेवा उपलब्ध देखते हैं, तो आपको सेवा को भी अक्षम करना होगा।
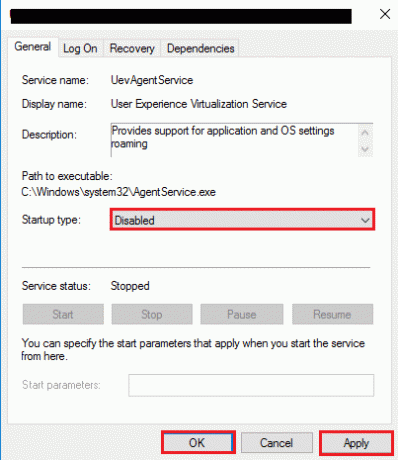
यह भी पढ़ें:सक्रिय निर्देशिका डोमेन सेवाओं को ठीक करें वर्तमान में अनुपलब्ध है
विधि 8: Autoruns सॉफ़्टवेयर का उपयोग करें
आप Windows 10 पर esrv.exe एप्लिकेशन त्रुटि को ठीक करने के लिए Autoruns जैसे तृतीय-पक्ष सॉफ़्टवेयर का उपयोग कर सकते हैं। सॉफ़्टवेयर का उपयोग आपके पीसी पर सभी esrv.exe फ़ाइलों को हटाने के लिए किया जा सकता है और आपको समस्या को आसानी से ठीक करने में मदद करता है।
1. लॉन्च करें गूगल क्रोम ब्राउज़र।

2. के लिए आधिकारिक वेबसाइट खोलें ऑटोरन सॉफ्टवेयर और पर क्लिक करें Autoruns और Autorunsc. डाउनलोड करें ऐप डाउनलोड करने के लिए लिंक।

3. WinZip जैसे डीकंप्रेसन सॉफ़्टवेयर का उपयोग करके डाउनलोड की गई संग्रह फ़ाइल को अनज़िप करें और सभी फ़ाइलों को इसमें निकालें डाउनलोड फ़ोल्डर में विंडोज़ एक्सप्लोरर अपने पीसी पर।
4. निष्पादन योग्य Autoruns फ़ाइल को चलाने के लिए फ़ोल्डर में .exe फ़ाइल पर डबल-क्लिक करें और ऐप में सभी फ़ाइलें लोड होने तक प्रतीक्षा करें।
5. दबाएं Ctrl + F कुंजियाँ एक साथ खोलने के लिए पाना खिड़की, प्रकार esrv.exe में क्या ढूंढें बार, और पर क्लिक करें अगला ढूंढो बटन।
6. Esrv.exe फ़ाइल पर राइट-क्लिक करें और क्लिक करें मिटाना सूची में विकल्प। मिटाना सभी esrv.exe फ़ाइलें इसी तरह ऐप पर हाइलाइट की गई हैं।
7. पर क्लिक करें बंद करना Autoruns ऐप को बंद करने के लिए बटन और पुनर्प्रारंभ करें एप्लिकेशन त्रुटि को ठीक करने के लिए आपका पीसी।
अनुशंसित:
- GIMP में रंग कैसे बदलें
- अनपेक्षित टोकन के पास बैश सिंटैक्स त्रुटि को ठीक करें
- विंडोज 10 में रनटाइम त्रुटि 429 को ठीक करें
- एक घातक डिवाइस हार्डवेयर त्रुटि के कारण विफल अनुरोध को ठीक करें
लेख हल करने के लिए एक समस्या निवारण मार्गदर्शिका है esrv.exe अनुप्रयोग त्रुटि विंडोज 10 में। यदि आपने esrv.exe स्टार्टअप एप्लिकेशन त्रुटि को नोट किया है, तो आप esrv.exe एप्लिकेशन त्रुटि विंडोज 10 को ठीक करने के लिए लेख का उपयोग कर सकते हैं। विषय से संबंधित सुझावों और प्रश्नों के बारे में हमें बताने के लिए लेख में नीचे दिए गए टिप्पणी अनुभाग का उपयोग करें।

![गुणवत्ता खोए बिना वीडियो फ़ाइलों को संपीड़ित करें [2021]](/f/b0f5faea8fd2e62531dbb87e255c3025.png?width=288&height=384)