स्लीप मोड को ठीक करने के शीर्ष 6 तरीके विंडोज 11 पर काम नहीं कर रहे हैं
अनेक वस्तुओं का संग्रह / / June 08, 2022
जब आपको अपने डेस्क से दूर जाने की आवश्यकता होती है तो बिजली बचाने के लिए स्लीप मोड एक उपयोगी विंडोज फीचर है। बेशक, विचार यह है कि अपने कंप्यूटर को फिर से शुरू किए बिना और प्रोग्राम लॉन्च किए बिना जल्दी से काम फिर से शुरू करें। हालाँकि, जब स्लीप मोड विंडोज 11 पर ठीक से काम करने में विफल रहता है, तो यह बढ़ सकता है।

इस पोस्ट में, हम आपको ठीक करने में मदद करने के लिए कुछ संभावित समाधान देखेंगे स्लीप मोड विंडोज़ पर काम नहीं कर रहा है 11. तो, आगे की हलचल के बिना, चलिए शुरू करते हैं।
1. स्क्रीन और स्लीप सेटिंग सत्यापित करें
समस्या निवारण शुरू करने के लिए, विंडोज 11 में स्क्रीन और स्लीप सेटिंग्स की जांच करें ताकि यह सुनिश्चित हो सके कि आपने स्लीप मोड को गलती से अक्षम नहीं किया है। यहां बताया गया है कि आप इसके बारे में कैसे जा सकते हैं।
स्टेप 1: त्वरित लिंक मेनू खोलने और सूची से सेटिंग्स का चयन करने के लिए विंडोज की + एक्स दबाएं।

चरण दो: सिस्टम टैब में पावर एंड बैटरी पर क्लिक करें।

चरण 3: स्क्रीन पर क्लिक करें और इसे विस्तारित करने के लिए सोएं।

चरण 4: प्रत्येक विकल्प के आगे ड्रॉप-डाउन मेनू का उपयोग करके अपनी पसंदीदा स्लीप मोड अवधि निर्धारित करें।

ऊपर उल्लिखित परिवर्तन करने के बाद, विंडोज़ को निर्दिष्ट समय के बाद स्लीप मोड में प्रवेश करना चाहिए।
2. Windows समस्या निवारक चलाएँ
विंडोज 11 में सिस्टम-स्तरीय अधिकांश मुद्दों का पता लगाने और उन्हें हल करने में सक्षम समस्या निवारकों का ढेर शामिल है। इसलिए, यदि स्लीप मोड ठीक से काम नहीं कर रहा है, तो आप विंडोज़ पर पावर समस्या निवारक चला सकते हैं यह देखने के लिए कि क्या यह मदद करता है।
स्टेप 1: खोज मेनू खोलें, टाइप करें समस्या निवारक सेटिंग्स, और दिखाई देने वाले पहले परिणाम पर क्लिक करें।

चरण दो: अन्य समस्या निवारक का चयन करें।

चरण 3: अंत में, पावर के आगे रन बटन पर क्लिक करें।

विंडोज आपकी वर्तमान पावर सेटिंग्स से गुजरेगा और किसी भी अनियमितता को ठीक करेगा।
3. पावर विकल्प संशोधित करें
अगर समस्या निवारक विफल किसी भी समस्या को खोजने के लिए, आपको स्वयं बिजली विकल्पों का पता लगाने की आवश्यकता होगी। यदि आपका पीसी स्लीप से वेक अप के लिए सेट है या हाइब्रिड स्लीप फीचर सक्षम है तो ऐसी समस्याएं हो सकती हैं। यहां उन्हें अक्षम करने का तरीका बताया गया है।
स्टेप 1: टास्कबार पर सर्च आइकन पर क्लिक करें, टाइप करें कंट्रोल पैनल बॉक्स में, और दिखाई देने वाले पहले परिणाम का चयन करें।

चरण दो: कंट्रोल पैनल विंडो में, 'व्यू बाय' टाइप को बड़े या छोटे आइकॉन में बदलने के लिए टॉप-राइट कॉर्नर में ड्रॉप-डाउन मेन्यू का इस्तेमाल करें और फिर पावर ऑप्शंस पर जाएं।

चरण 3: अपने सक्रिय पावर प्लान के आगे चेंज प्लान सेटिंग्स पर क्लिक करें।

चरण 4: 'उन्नत पावर सेटिंग्स बदलें' विकल्प पर क्लिक करें।

चरण 5: पावर विकल्प विंडो में, स्लीप का विस्तार करने के लिए उस पर डबल-क्लिक करें।

चरण 6: वेक टाइमर्स को विस्तृत करने की अनुमति दें पर डबल-क्लिक करें।

चरण 7: सूची से अक्षम करें का चयन करने के लिए ऑन बैटरी और प्लग इन के बगल में स्थित ड्रॉप-डाउन मेनू का उपयोग करें। फिर, परिवर्तनों को सहेजने के लिए लागू करें दबाएं।

इसी तरह, हाइब्रिड स्लीप फीचर को सक्षम करने से विंडोज को कई बार स्लीप में जाने से रोका जा सकता है। आप अनुमति दें हाइब्रिड स्लीप मेनू का विस्तार करके इसे उसी पावर विकल्प विंडो से अक्षम कर सकते हैं।

4. माउस और नेटवर्क एडेप्टर को अपने पीसी को जगाने से रोकें
स्लीप मोड के अपेक्षित रूप से काम न करने का एक अन्य कारण यह है कि यदि आपका माउस या नेटवर्क एडेप्टर आपके पीसी को नींद से जगाता रहता है। यहां बताया गया है कि आप इसे कैसे बदल सकते हैं।
स्टेप 1: विंडोज सर्च खोलने के लिए विंडोज की + एस दबाएं, टाइप करें डिवाइस मैनेजर, और एंटर दबाएं।

चरण दो: इसका विस्तार करने के लिए 'चूहे और अन्य पॉइंटिंग डिवाइस' पर क्लिक करें।
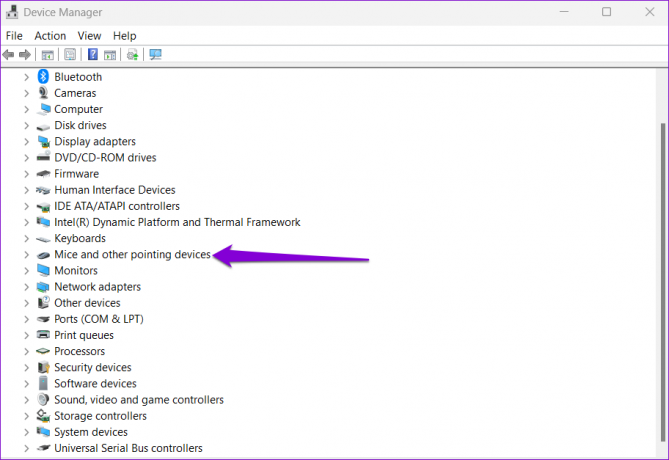
चरण 3: अपने माउस पर राइट-क्लिक करें और सूची से गुण चुनें।
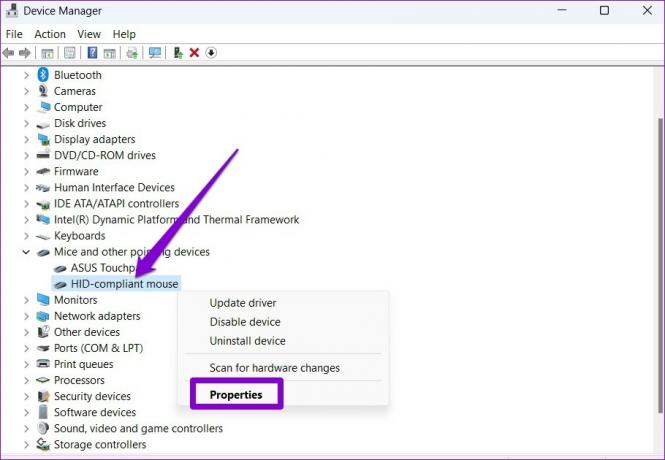
चरण 4: पावर मैनेजमेंट टैब के तहत, 'इस डिवाइस को कंप्यूटर को जगाने की अनुमति दें' विकल्प पढ़ने वाले बॉक्स को अनचेक करें। फिर, OK पर क्लिक करें।

इसी तरह, आपको अपने वर्तमान नेटवर्क एडॉप्टर के लिए भी उपरोक्त चरणों को दोहराने की आवश्यकता होगी। ऐसा करने के लिए, डिवाइस मैनेजर विंडो में नेटवर्क एडेप्टर का विस्तार करें। फिर, अपने नेटवर्क एडेप्टर पर राइट-क्लिक करें और गुण चुनें।

पावर मैनेजमेंट के तहत, ओके पर क्लिक करने से पहले 'इस डिवाइस को कंप्यूटर को जगाने की अनुमति दें' विकल्प को अनचेक करें।
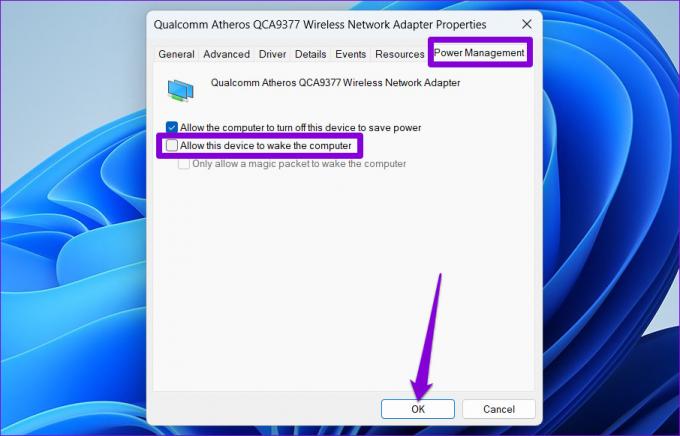
5. फास्ट स्टार्टअप अक्षम करें
फास्ट स्टार्टअप विंडोज़ पर एक अच्छी सुविधा है जो आपके पीसी को शटडाउन के बाद तेजी से बूट करें. हालांकि, यह सुविधा कभी-कभी स्लीप टाइमर के साथ हस्तक्षेप कर सकती है और विंडोज को स्लीप मोड में प्रवेश करने से रोक सकती है। इसलिए, यदि समस्या बनी रहती है, तो आप नीचे दिए गए चरणों को अपनाकर इसे पूरी तरह से अक्षम करने का प्रयास कर सकते हैं।
स्टेप 1: रन डायलॉग खोलने के लिए विंडोज की + आर दबाएं, टाइप करें नियंत्रण, और एंटर दबाएं।
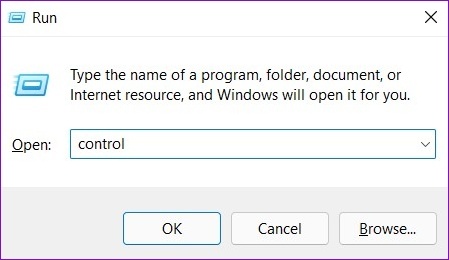
चरण दो: दृश्य प्रकार को आइकन पर स्विच करें और पावर विकल्प चुनें।

चरण 3: बाएं साइडबार पर 'चुनें कि पावर बटन क्या करते हैं' पर क्लिक करें।

चरण 4: शीर्ष पर स्थित टेक्स्ट पर क्लिक करें 'वर्तमान में अनुपलब्ध सेटिंग्स बदलें।'
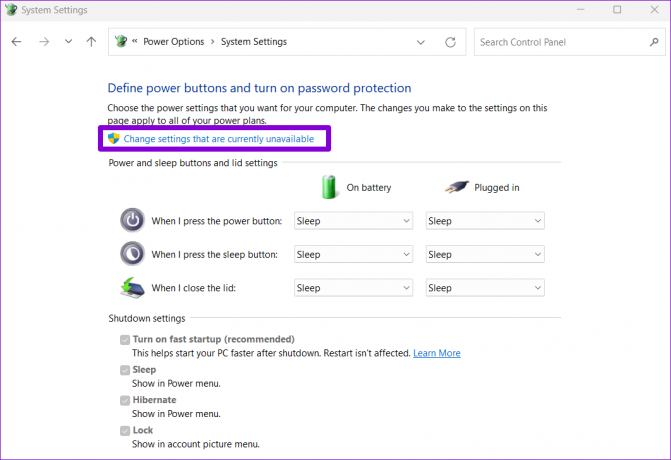
चरण 5: उस बॉक्स को अनचेक करें जिसमें 'फास्ट स्टार्टअप चालू करें (अनुशंसित)' लिखा हो और नीचे परिवर्तन सहेजें बटन पर क्लिक करें।

इसके बाद अपने पीसी को रीस्टार्ट करें और जांचें कि स्लीप मोड काम करता है या नहीं।
6. अपने पीसी को सक्रिय रखने वाले प्रोग्रामों को पहचानें और बंद करें
बैकग्राउंड ऐप्स और प्रक्रियाएं कभी-कभी आपके पीसी को स्लीप मोड में जाने से रोक सकती हैं। यदि ऐसा लगता है, तो आप उन ऐप्स की पहचान करने और उन्हें मैन्युअल रूप से बंद करने के लिए कमांड प्रॉम्प्ट का उपयोग कर सकते हैं। ऐसे।
स्टेप 1: स्टार्ट बटन पर राइट-क्लिक करें और सूची से विंडोज टर्मिनल (एडमिन) चुनें।

चरण दो: कंसोल में, निम्न कमांड पेस्ट करें और एंटर दबाएं।
पावरसीएफजी /अनुरोध
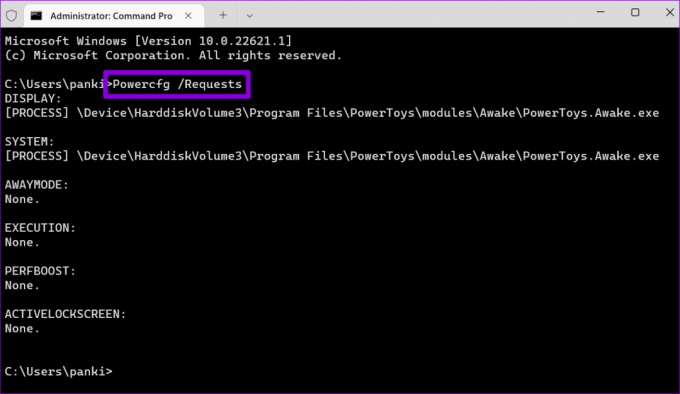
कोई भी ऐप या प्रोग्राम बंद करें जो आपके पीसी को सोने से रोक रहे हैं। एक बार हो जाने के बाद, स्लीप मोड सामान्य रूप से काम करना चाहिए।
स्लीप वेल विंडोज
ज्यादातर समय, गलत तरीके से कॉन्फ़िगर की गई पावर सेटिंग्स या वेक टाइमर स्लीप मोड के साथ इस तरह की समस्या का कारण बनता है। यदि नहीं, तो अन्य सुझावों में से एक को विंडोज 11 पर स्लीप मोड के साथ किसी भी समस्या को ठीक करने में मदद करनी चाहिए।
अंतिम बार 08 जून, 2022 को अपडेट किया गया
उपरोक्त लेख में सहबद्ध लिंक हो सकते हैं जो गाइडिंग टेक का समर्थन करने में मदद करते हैं। हालांकि, यह हमारी संपादकीय अखंडता को प्रभावित नहीं करता है। सामग्री निष्पक्ष और प्रामाणिक रहती है।

द्वारा लिखित
पंकिल पेशे से एक सिविल इंजीनियर हैं जिन्होंने EOTO.tech में एक लेखक के रूप में अपनी यात्रा शुरू की। वह हाल ही में गाइडिंग टेक में एक स्वतंत्र लेखक के रूप में शामिल हुए, जिसमें एंड्रॉइड, आईओएस, विंडोज और वेब के लिए कैसे-करें, व्याख्याकार, खरीद गाइड, टिप्स और ट्रिक्स शामिल हैं।



