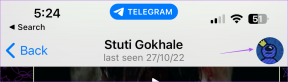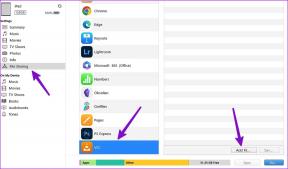Mac पर अक्षम USB सहायक उपकरण को ठीक करने के शीर्ष 8 तरीके
अनेक वस्तुओं का संग्रह / / June 14, 2022
Apple ने केवल 2016 में USB-C पोर्ट के साथ मैकबुक की एक नई लाइन पेश की। इतने सारे यूजर्स को खरीदना पड़ा अतिरिक्त डोंगल जैसे बाहरी उपकरणों को जोड़ने के लिए एसएसडी जो USB-C से भिन्न इंटरफ़ेस का उपयोग करता है। हालाँकि, Apple ने अपने मैकबुक प्रो लाइनअप के 2021 पुनरावृत्ति में कुछ उपयोगी पोर्ट को फिर से पेश किया है।

डोंगल के बिचौलियों के रूप में कार्य करने के साथ, आपको कई बार अपने USB एक्सेसरीज़ को अपने Mac में प्लग इन करने में समस्याएँ आ सकती हैं। साथ ही, यदि आपका मैक बाहरी एक्सेसरी का पता नहीं लगाता है और यूएसबी एक्सेसरीज़ अक्षम त्रुटि फेंकता है, तो ये काम करने योग्य समाधान आपके यूएसबी डिवाइस को कनेक्ट करने के लिए समस्या को ठीक कर सकते हैं।
1. एक्सेसरी को अनप्लग करें और इसे वापस प्लग इन करें
हालांकि यह स्पष्ट लग सकता है, लेकिन आपको यह जानकर आश्चर्य होगा कि यह लगभग हर बार काम करता है। Mac के USB पोर्ट से कनेक्टेड USB एक्सेसरी को अनप्लग करें और उसे वापस प्लग करें। एक्सेसरी का पता लगाने के लिए अपने Mac को कुछ सेकंड दें।
यदि यह अभी भी काम नहीं करता है, तो एक्सेसरी को अनप्लग करें और अपने Mac को रीस्टार्ट करें। फिर, इसे फिर से प्लग इन करने का प्रयास करें।
2. एक बार में सिंगल एक्सेसरी कनेक्ट करें
जब आप USB पोर्ट के माध्यम से किसी बाहरी एक्सेसरी को अपने Mac से कनेक्ट करते हैं, तो आपका Mac उन एक्सेसरीज़ को पावर प्रदान करता है। और यदि आप बहुत अधिक USB डिवाइस कनेक्ट करते हैं, तो आपका Mac उन सभी को एक साथ पर्याप्त पावर प्रदान नहीं कर सकता है।

तो, सभी एक्सेसरीज़ को अनप्लग करने का प्रयास करें और यह देखने के लिए केवल एक एक्सेसरी को कनेक्ट करें कि क्या यह पता चला है। आप शेष एक्सेसरीज़ को एक-एक करके कनेक्ट कर सकते हैं यदि ऐसा है।
3. किसी भिन्न USB पोर्ट का उपयोग करके देखें
कभी-कभी, आपके Mac पर USB पोर्ट कई कारणों से काम करना बंद कर सकता है। चाहे वह बंदरगाह के साथ एक हार्डवेयर दोष हो या बंदरगाह को फ्राई करने वाले बाहरी उपकरण से कुछ लेना-देना हो, संभावनाएं कई हैं। किसी निश्चित USB पोर्ट के साथ किसी भी समस्या से बचने के लिए, अपने डिवाइस को अपने Mac पर किसी भिन्न पोर्ट से कनेक्ट करने का प्रयास करें।

यदि यह ठीक काम करता है, तो समस्या आपके डिवाइस के साथ नहीं है, लेकिन यह आपके मैक पर उस विशेष पोर्ट के साथ है। आपकी सबसे अच्छी शर्त यह है कि आप अपने मैक को ठीक करने के लिए ऐप्पल-अधिकृत सेवा केंद्र में ले जाएं।
4. एक्सेसरी को किसी भिन्न डिवाइस से कनेक्ट करें
पिछला समाधान आपके मैक पर यूएसबी पोर्ट के साथ किसी समस्या का पता लगाने से संबंधित है। लेकिन, बाहरी USB डिवाइस में ही कोई समस्या हो सकती है। और यही कारण हो सकता है कि आपका मैक इसका पता नहीं लगा सकता या इसे कनेक्ट नहीं कर सकता।
इसलिए, एक्सेसरी को किसी अन्य कंप्यूटर या डिवाइस से कनेक्ट करने का प्रयास करें। यदि अन्य डिवाइस भी इसका पता नहीं लगाता है, तो आपके एक्सेसरी या एक्सेसरी को कनेक्ट करने के लिए उपयोग की जाने वाली केबल में कोई समस्या हो सकती है। केबल को बदलने का प्रयास करें और फिर डिवाइस को फिर से कनेक्ट करें। यदि यह किसी अन्य डिवाइस पर पता चला है, ड्राइव को प्रारूपित करें और इसे अपने मैक से कनेक्ट करें।
5. सुनिश्चित करें कि यदि आप एक का उपयोग कर रहे हैं तो डोंगल ठीक काम कर रहा है
जैसा कि पहले उल्लेख किया गया है, 2016 और 2020 के बीच सभी मैकबुक कंप्यूटरों में केवल यूएसबी-सी पोर्ट हैं। तो, हो सकता है कि आप अतिरिक्त एक्सेसरीज़ को कनेक्ट करने के लिए डोंगल या USB हब का उपयोग कर रहे हों। अगर ऐसा है, तो सुनिश्चित करें कि डिंगल विभिन्न एक्सेसरीज या डिवाइसेज को कनेक्ट करके ठीक काम कर रहा है।

दोषपूर्ण डोंगल एक सामान्य समस्या है क्योंकि यह एक बाहरी उपकरण है और मैक में बार-बार हटाए जाने / डालने पर टूट-फूट का सामना करना पड़ेगा। अगर आपके डोंगल में गलती है, तो नया डोंगल खरीदने का समय आ गया है।
6. डिवाइस को सीधे मैक से कनेक्ट करने का प्रयास करें
आपका डोंगल काम नहीं कर रहा एक मुद्दा हो सकता है। लेकिन, डोंगल के साथ आपकी एक्सेसरी की संगतता से संबंधित समस्या भी हो सकती है। हो सकता है कि कुछ बाहरी एक्सेसरीज़ या ड्राइव बाहरी डोंगल के साथ अच्छी तरह से काम न करें और उन्हें सीधे आपके Mac के USB-C पोर्ट से कनेक्ट करने की आवश्यकता हो सकती है।
यदि आपका एक्सेसरी यूएसबी-सी पोर्ट के माध्यम से कनेक्शन का समर्थन करता है, तो बिना किसी डोंगल या एडेप्टर के सीधे गिट कनेक्ट करने का प्रयास करें। यह सुनिश्चित करेगा कि आपका कनेक्शन बाधित नहीं है और USB डिवाइस इच्छित के अनुसार काम करता है।
7. Android फ़ोन कनेक्ट करते समय USB डिवाइस सेटिंग बदलें
Mac के साथ Android फ़ोन ठीक से काम नहीं करता है। इसलिए, Android फ़ोन को कनेक्ट करना एक ज्ञात एक्सेसरी के रूप में दिखाई दे सकता है। हालाँकि, आप अपने Android डिवाइस पर USB कनेक्शन सेटिंग बदलकर इसे बदल सकते हैं। ऐसे।
स्टेप 1: USB केबल का उपयोग करके अपने Android फ़ोन को अपने Mac से कनेक्ट करें।
चरण दो: सूचना केंद्र को नीचे लाने के लिए अपने फ़ोन के ऊपर से नीचे की ओर स्वाइप करें।

चरण 3: USB कनेक्शन अधिसूचना पर टैप करें।

चरण 4: 'इसके लिए USB का उपयोग करें' अनुभाग के अंतर्गत, फ़ाइलें स्थानांतरित करना या छवियों को स्थानांतरित करना चुनें।
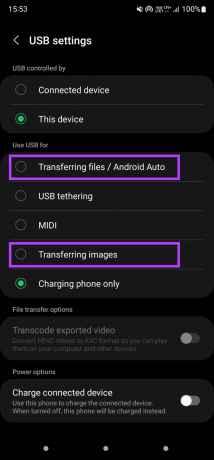
आपके मैक से कनेक्ट होने पर आपका फ़ोन अब दिखना चाहिए।
8. अपने Mac पर उच्च बैटरी स्तर सुनिश्चित करें
जैसा कि पहले उल्लेख किया गया है, आपका मैक यूएसबी पोर्ट के माध्यम से इसमें प्लग किए गए किसी भी बाहरी डिवाइस को पावर प्रदान करता है। तो, यह शक्ति प्रदान करने के लिए, कंप्यूटर को पर्याप्त बैटरी शक्ति की आवश्यकता होगी। और यदि आपका Mac बैटरी पर कम चलता है तो अन्य USB डिवाइस को पावर नहीं दे सकता है।
यदि बैटरी बहुत कम है तो अपने Mac को पावर आउटलेट से कनेक्ट करें और फिर किसी बाहरी डिवाइस को कनेक्ट करने का प्रयास करें। इसे इस बिंदु पर आदर्श रूप से काम करना चाहिए।
अपने USB उपकरणों में प्लग इन करें
अपने मैक पर यूएसबी एक्सेसरीज़ अक्षम त्रुटि को ठीक करने के लिए इन विधियों का उपयोग करें और अपनी पसंद के अनुसार किसी भी बाहरी ड्राइव या डिवाइस को कनेक्ट करें। यदि आप किसी बाहरी ड्राइव को अपने Mac से कनेक्ट करने का प्रयास कर रहे हैं, लेकिन यह काम नहीं कर रहा है, तो आप देख सकते हैं अपने मैक पर दिखाई न देने वाली बाहरी ड्राइव को कैसे ठीक करें.
अंतिम बार 14 जून, 2022 को अपडेट किया गया
उपरोक्त लेख में सहबद्ध लिंक हो सकते हैं जो गाइडिंग टेक का समर्थन करने में मदद करते हैं। हालांकि, यह हमारी संपादकीय अखंडता को प्रभावित नहीं करता है। सामग्री निष्पक्ष और प्रामाणिक रहती है।