भौतिक मेमोरी डंप त्रुटि को ठीक करने के 6 तरीके
अनेक वस्तुओं का संग्रह / / November 28, 2021
भौतिक मेमोरी डंप त्रुटि ठीक करें: फिजिकल मेमोरी का डंपिंग ब्लू स्क्रीन ऑफ डेथ (बीएसओडी) एरर है जो एक स्टॉप एरर है जिसका अर्थ है कि आप अपने सिस्टम तक नहीं पहुंच पाएंगे। हर बार जब आप अपने पीसी को पुनरारंभ करते हैं तो आप इस बीएसओडी त्रुटि लूप में होंगे और मुख्य समस्या यह है कि आप सिस्टम पर मौजूद किसी भी डेटा या फाइल तक पहुंचने में सक्षम नहीं होंगे।
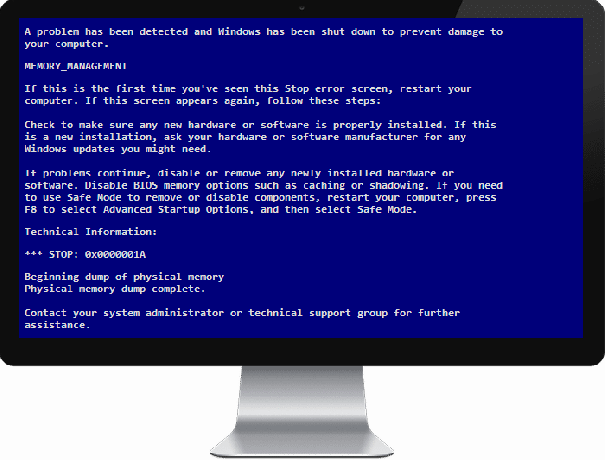
भौतिक मेमोरी डंप त्रुटि कुछ इस तरह दिखती है:
फिज़िकल मेमोरी डंप की जाने वाली है। फ़िजिकल मेमोरी डंप पूर्ण। आगे के लिए अपने सिस्टम व्यवस्थापक या तकनीकी सहायता समूह से संपर्क करें। सहायता। या क्रैश डंप के लिए डेटा एकत्र करना। क्रैश डंप हेतु डिस्क आरंभ करना। फिज़िकल मेमोरी डंप की जाने वाली है। भौतिक मेमोरी को डिस्क पर डंप करना: 5
मेमोरी डंप एक ऐसी प्रक्रिया है जिसमें किसी एप्लिकेशन या सिस्टम क्रैश के मामले में मेमोरी की सामग्री प्रदर्शित और संग्रहीत की जाती है। भौतिक मेमोरी डंप त्रुटि के संभावित कारण ये हैं: दूषित सिस्टम फ़ाइलें, क्षतिग्रस्त हार्ड डिस्क, दूषित RAM, हार्डवेयर और सॉफ़्टवेयर की संगतता।
अंतर्वस्तु
- भौतिक मेमोरी डंप त्रुटि को ठीक करें
- विधि 1: विंडोज डायग्नोस्टिक्स चलाएँ
- विधि 2: सिस्टम फ़ाइल चेकर (SFC) और चेक डिस्क (CHKDSK) चलाएँ
- विधि 3: Memtest86+. चलाएँ
- विधि 4: स्टार्टअप/स्वचालित मरम्मत चलाएँ
- विधि 5: रजिस्ट्री त्रुटियों को ठीक करने के लिए CCleaner चलाएँ
- विधि 6: मरम्मत स्थापित करें विंडोज 10
भौतिक मेमोरी डंप त्रुटि को ठीक करें
विधि 1: विंडोज डायग्नोस्टिक्स चलाएँ
यह सुनिश्चित करने के लिए कि आपका हार्डवेयर दोषपूर्ण नहीं है, आपको Windows डायग्नोस्टिक चलाने की आवश्यकता है। एक मौका है कि आपकी हार्ड डिस्क क्षतिग्रस्त या दूषित हो सकती है और यदि ऐसा है तो आपको अपने पिछले एचडीडी या एसएसडी को एक नए के साथ बदलने और फिर से विंडोज स्थापित करने की आवश्यकता है। लेकिन किसी निष्कर्ष पर पहुंचने से पहले, आपको यह जांचने के लिए एक नैदानिक उपकरण चलाना होगा कि क्या आपको वास्तव में HDD/SSD को बदलने की आवश्यकता है।

डायग्नोस्टिक्स चलाने के लिए अपने पीसी को पुनरारंभ करें और जैसे ही कंप्यूटर शुरू होता है (बूट स्क्रीन से पहले), F12 कुंजी दबाएं और जब बूट मेनू प्रकट होता है, बूट टू यूटिलिटी पार्टीशन विकल्प या डायग्नोस्टिक्स विकल्प को हाइलाइट करें और प्रारंभ करने के लिए एंटर दबाएं निदान। यह स्वचालित रूप से आपके सिस्टम के सभी हार्डवेयर की जांच करेगा और यदि कोई समस्या पाई जाती है तो वापस रिपोर्ट करेगा।
विधि 2: सिस्टम फ़ाइल चेकर (SFC) और चेक डिस्क (CHKDSK) चलाएँ
1. फिर से विधि 1 का उपयोग करके कमांड प्रॉम्प्ट पर जाएं, बस उन्नत विकल्प स्क्रीन में कमांड प्रॉम्प्ट पर क्लिक करें।

2. cmd में निम्न कमांड टाइप करें और प्रत्येक के बाद एंटर दबाएं:
sfc /scannow /offbootdir=c:\ /offwindir=c:\windows. chkdsk c: /r
नोट: सुनिश्चित करें कि आप उस ड्राइव अक्षर का उपयोग कर रहे हैं जहां विंडोज वर्तमान में स्थापित है

3. कमांड प्रॉम्प्ट से बाहर निकलें और अपने पीसी को पुनरारंभ करें।
विधि 3: Memtest86+. चलाएँ
अब Memtest86+ चलाएं जो कि एक तृतीय पक्ष सॉफ़्टवेयर है लेकिन यह मेमोरी त्रुटियों के सभी संभावित अपवादों को समाप्त करता है क्योंकि यह विंडोज वातावरण के बाहर चलता है।
ध्यान दें: शुरू करने से पहले, सुनिश्चित करें कि आपके पास किसी अन्य कंप्यूटर तक पहुंच है क्योंकि आपको डिस्क या यूएसबी फ्लैश ड्राइव पर सॉफ़्टवेयर को डाउनलोड करने और जलाने की आवश्यकता होगी। मेमटेस्ट चलाते समय कंप्यूटर को रात भर छोड़ देना सबसे अच्छा है क्योंकि इसमें निश्चित रूप से कुछ समय लगने की संभावना है।
1. USB फ्लैश ड्राइव को अपने सिस्टम से कनेक्ट करें।
2. डाउनलोड करें और इंस्टॉल करें खिड़कियाँ मेमटेस्ट86 यूएसबी कुंजी के लिए ऑटो-इंस्टॉलर.
3. उस छवि फ़ाइल पर राइट-क्लिक करें जिसे आपने अभी डाउनलोड किया है और "चुनें"यहाँ निकालो" विकल्प।
4. एक बार निकालने के बाद, फ़ोल्डर खोलें और चलाएं Memtest86+ USB इंस्टालर.
5. MemTest86 सॉफ़्टवेयर को बर्न करने के लिए अपना प्लग इन USB ड्राइव चुनें (यह आपके USB ड्राइव को प्रारूपित करेगा)।

6.उपरोक्त प्रक्रिया समाप्त होने के बाद, यूएसबी को पीसी में डालें जो दे रहा है भौतिक मेमोरी डंप त्रुटि।
7. अपने पीसी को पुनरारंभ करें और सुनिश्चित करें कि यूएसबी फ्लैश ड्राइव से बूट चुना गया है।
8.Memtest86 आपके सिस्टम में मेमोरी करप्शन के लिए परीक्षण शुरू करेगा।

9.अगर आपने सभी टेस्ट पास कर लिए हैं तो आप सुनिश्चित हो सकते हैं कि आपकी मेमोरी सही तरीके से काम कर रही है।
10.यदि कुछ कदम असफल रहे तो मेमटेस्ट86 स्मृति भ्रष्टाचार मिलेगा जिसका अर्थ है कि आपका भौतिक मेमोरी डंपत्रुटि मृत्यु त्रुटि की नीली स्क्रीन खराब/भ्रष्ट स्मृति के कारण है।
11. करने के लिए भौतिक मेमोरी डंप त्रुटि को ठीक करें, यदि खराब मेमोरी सेक्टर पाए जाते हैं, तो आपको अपनी रैम को बदलने की आवश्यकता होगी।
विधि 4: स्टार्टअप/स्वचालित मरम्मत चलाएँ
1. विंडोज 10 बूट करने योग्य इंस्टॉलेशन डीवीडी डालें और अपने पीसी को रीस्टार्ट करें।
2. जब सीडी या डीवीडी से बूट करने के लिए किसी भी कुंजी को दबाने के लिए कहा जाए, तो जारी रखने के लिए कोई भी कुंजी दबाएं।

3. अपनी भाषा वरीयताएँ चुनें, और अगला क्लिक करें। मरम्मत पर क्लिक करें आपका कंप्यूटर नीचे-बाईं ओर।

4. एक विकल्प स्क्रीन चुनने पर, क्लिक करें समस्याओं का निवारण.

5.समस्या निवारण स्क्रीन पर, क्लिक करें अग्रिम विकल्प.

6.उन्नत विकल्प स्क्रीन पर, क्लिक करें स्वचालित मरम्मत या स्टार्टअप मरम्मत.

7. प्रतीक्षा करें विंडोज़ स्वचालित/स्टार्टअप मरम्मत पूर्ण।
8. पुनरारंभ करें और आपने सफलतापूर्वक किया है भौतिक मेमोरी डंप त्रुटि को ठीक करें, यदि नहीं, तो जारी रखें।
यह भी पढ़ें स्वचालित मरम्मत कैसे ठीक करें आपके पीसी की मरम्मत नहीं कर सका.
विधि 5: रजिस्ट्री त्रुटियों को ठीक करने के लिए CCleaner चलाएँ
1. डाउनलोड करें और इंस्टॉल करें CCleaner.
2.अब भागो CCleaner और "क्लीनर" अनुभाग में, विंडोज टैब के तहत, हम निम्नलिखित चयनों को साफ करने की जाँच करने का सुझाव देते हैं:

3. एक बार जब आप सुनिश्चित कर लें कि उचित बिंदुओं की जांच हो गई है, तो बस क्लिक करें रन क्लीनर, और CCleaner को अपना काम करने दें।
4. अपने सिस्टम को साफ करने के लिए आगे रजिस्ट्री टैब चुनें और सुनिश्चित करें कि निम्नलिखित की जाँच की गई है:

7. समस्या के लिए स्कैन का चयन करें और CCleaner को स्कैन करने की अनुमति दें, फिर क्लिक करें चुनी हुई समस्याएं ठीक करें।
8. जब CCleaner पूछता है "क्या आप रजिस्ट्री में बैकअप परिवर्तन चाहते हैं?"हाँ चुनें।
9. एक बार आपका बैकअप पूरा हो जाने के बाद, सभी चयनित मुद्दों को ठीक करें चुनें।
10. अपने पीसी को पुनरारंभ करें और आप सक्षम हो सकते हैं भौतिक मेमोरी डंप त्रुटि को ठीक करें।
विधि 6: मरम्मत स्थापित करें विंडोज 10
यह तरीका अंतिम उपाय है क्योंकि अगर कुछ भी काम नहीं करता है तो यह विधि निश्चित रूप से आपके पीसी की सभी समस्याओं को ठीक कर देगी। सिस्टम पर मौजूद उपयोगकर्ता डेटा को हटाए बिना सिस्टम के साथ समस्याओं को सुधारने के लिए केवल इन-प्लेस अपग्रेड का उपयोग करके मरम्मत इंस्टॉल करें। तो देखने के लिए इस लेख का अनुसरण करें विंडोज 10 को आसानी से कैसे रिपेयर करें।
आपके लिए अनुशंसित:
- अनमाउंटेबल बूट वॉल्यूम स्टॉप एरर को ठीक करें 0x000000ED
- रीबूट करें और उचित बूट डिवाइस समस्या का चयन करें
- एंटी-मैलवेयर सेवा निष्पादन योग्य उच्च CPU उपयोग को ठीक करें
- KMODE अपवाद को ठीक करें त्रुटि को संभाला नहीं गया
यही है, आपने सफलतापूर्वक किया है भौतिक मेमोरी डंप त्रुटि को ठीक करें लेकिन अगर आपके पास अभी भी इस गाइड के बारे में कोई प्रश्न हैं, तो बेझिझक उनसे टिप्पणी अनुभाग में पूछें।



