विंडोज 11 पर टास्कबार में ऐप्स कैसे पिन करें
अनेक वस्तुओं का संग्रह / / November 28, 2021
टास्कबार में ऐप्स को पिन करने की क्षमता हमेशा आपके पसंदीदा कार्यक्रमों तक पहुंचने की सुविधा रही है। आप इसे विंडोज 11 में वैसे ही कर सकते हैं जैसे आप विंडोज के पुराने वर्जन में कर सकते थे। प्रक्रिया रॉकेट साइंस नहीं है, लेकिन चूंकि विंडोज 11 में एक बड़ा नया स्वरूप था, इसलिए यह थोड़ा भ्रमित करने वाला हो गया। मेनू भी बदल गया है, इसलिए, एक त्वरित पुनर्कथन चोट नहीं पहुंचाएगा। इसके अलावा, विंडोज 11 लंबे समय से मैकओएस उपयोगकर्ताओं का ध्यान आकर्षित कर रहा है। इस प्रकार, हम आपके लिए एक सहायक मार्गदर्शिका लाए हैं जो आपको विंडोज़ 11 पर टास्कबार में ऐप्स को पिन या अनपिन करना सिखाएगी।

अंतर्वस्तु
- विंडोज 11 पर टास्कबार में ऐप्स को पिन या अनपिन कैसे करें
- विधि 1: प्रारंभ मेनू के माध्यम से
- विकल्प 1: सभी ऐप्स से
- विकल्प 2: सर्च बार से
- विधि 2: डेस्कटॉप शॉर्टकट के माध्यम से
- विंडोज 11 में टास्कबार से ऐप्स को कैसे अनपिन करें
विंडोज 11 पर टास्कबार में ऐप्स को पिन या अनपिन कैसे करें
विंडोज 11 में टास्कबार में ऐप्स को पिन करने के तरीके यहां दिए गए हैं।
विधि 1: प्रारंभ मेनू के माध्यम से
विकल्प 1: सभी ऐप्स से
स्टार्ट मेन्यू में सभी ऐप्स सेक्शन के ऐप्स को पिन करने के लिए दिए गए स्टेप्स को फॉलो करें:
1. पर क्लिक करें शुरू.
2. यहां, क्लिक करें सभी ऐप्स > हाइलाइट किया गया दिखाया गया है।

3. इंस्टॉल किए गए ऐप्स की सूची को नीचे स्क्रॉल करें। ढूँढें और राइट-क्लिक करें अनुप्रयोग आप टास्कबार पर पिन करना चाहते हैं।
4. पर क्लिक करें अधिक संदर्भ मेनू में।
5. फिर, चुनें टास्कबार में पिन करें विकल्प, जैसा कि नीचे दर्शाया गया है।

विकल्प 2: सर्च बार से
1. पर क्लिक करें शुरू।
2. में खोज पट्टी सबसे ऊपर, टाइप करें ऐप का नाम आप टास्कबार पर पिन करना चाहते हैं।
ध्यान दें: यहां हमने दिखाया है सही कमाण्ड उदाहरण के तौर पे।
3. फिर, पर क्लिक करें टास्कबार में पिन करें दाएँ फलक से विकल्प।

यह भी पढ़ें:फिक्स विंडोज 10 स्टार्ट मेन्यू सर्च काम नहीं कर रहा है
विधि 2: डेस्कटॉप शॉर्टकट के माध्यम से
यहां डेस्कटॉप शॉर्टकट के माध्यम से विंडोज 11 पर टास्कबार में ऐप्स को पिन करने का तरीका बताया गया है:
1. पर राइट-क्लिक करें ऐप आइकन।
2. फिर, पर क्लिक करें अधिक विकल्प दिखाएं
ध्यान दें: वैकल्पिक रूप से, दबाएं शिफ्ट + F10 कुंजीपुराने संदर्भ मेनू को खोलने के लिए एक साथ।
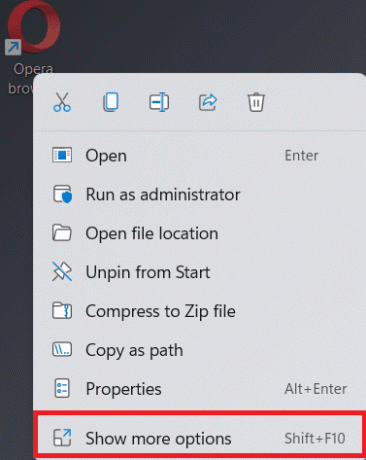
3. यहां, चुनें टास्कबार में पिन करें.

यह भी पढ़ें: विंडोज 11 में अपनी स्क्रीन कैसे रिकॉर्ड करें
विंडोज 11 में टास्कबार से ऐप्स को कैसे अनपिन करें
1. पर राइट-क्लिक करें ऐप आइकन से टास्कबार.
ध्यान दें: यहां हमने दिखाया है माइक्रोसॉफ्ट टीम उदाहरण के तौर पे।
2. अब, पर क्लिक करें टास्कबार से अनपिन करें विकल्प, हाइलाइट किया गया दिखाया गया है।

3. दोहराना अन्य सभी ऐप्स के लिए उपरोक्त चरण जिन्हें आप टास्कबार से अनपिन करना चाहते हैं।
प्रो टिप: इसके अतिरिक्त, आप कर सकते हैं विंडोज पीसी पर टास्कबार को कस्टमाइज़ करें भी।
अनुशंसित:
- विंडोज 11 में स्टार्टअप प्रोग्राम को डिसेबल कैसे करें?
- विंडोज 11 में इंटरनेट स्पीड कैसे बढ़ाएं
- विंडोज 11 अपडेट कैसे डाउनलोड और इंस्टॉल करें
हमें उम्मीद है कि आपको यह लेख इस बारे में मददगार लगा होगा कैसेविंडोज़ 11 पर टास्कबार पर ऐप्स को पिन या अनपिन करें. आप अपने सुझाव और सवाल नीचे कमेंट सेक्शन में भेज सकते हैं। हमें यह जानकर अच्छा लगेगा कि आप हमें आगे किस विषय के बारे में बताना चाहते हैं।



