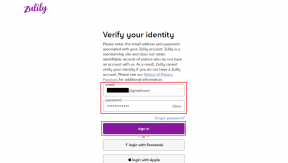फिक्स स्काइप कैमरा विंडोज 10 पर काम नहीं कर रहा है
अनेक वस्तुओं का संग्रह / / July 06, 2022

स्काइप आपके दोस्तों, परिवार के सदस्यों और सहकर्मियों के साथ आवाज या वीडियो में संवाद करने के लिए उपयोग किए जाने वाले सबसे अच्छे बहुमुखी ऐप में से एक है। स्काइप पर वीडियो चैट बहुत दिलचस्प है और स्काइप कैमरा काम करने में विफल होने पर यह मज़ा तनाव में बदल सकता है। स्काइप कैमरा काम नहीं कर रहा है विंडोज, एंड्रॉइड और आईओएस डिवाइस पर सामना करना एक आम समस्या है। जहाँ तक आपको समस्या निवारण विधियों के बारे में पता चलता है, आपको बिल्कुल भी चिंता करने की आवश्यकता नहीं है! यह मार्गदर्शिका आपको उन कारणों को जानने में मदद करेगी जिनके कारण स्काइप वीडियो काम नहीं कर रहा है और आपके विंडोज 10 पीसी पर इसका निवारण करने के लिए कदम उठाएगा। ये रहा!
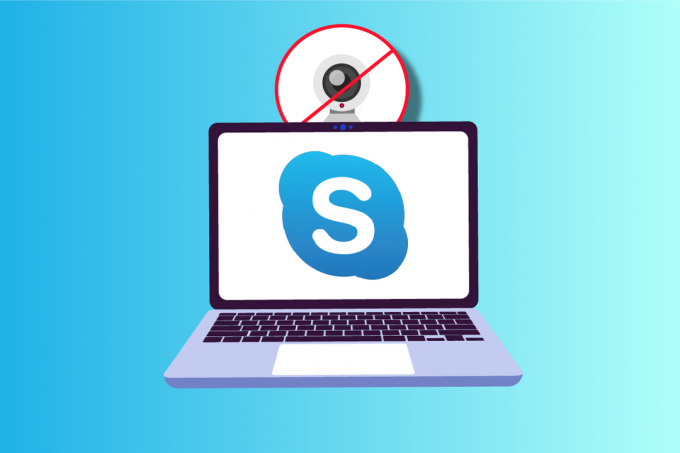
अंतर्वस्तु
- विंडोज 10 पर काम नहीं कर रहे स्काइप कैमरा को कैसे ठीक करें
- विधि 1: मूल समस्या निवारण के तरीके
- विधि 2: हार्डवेयर और डिवाइस समस्या निवारक चलाएँ
- विधि 3: स्काइप को कैमरा एक्सेस करने दें
- विधि 4: विंडोज अपडेट करें
- विधि 5: कैमरा ड्राइवर अपडेट करें
- विधि 6: DirectX अपडेट करें
- विधि 7: कैमरा ड्राइवर को पुनर्स्थापित करें
- विधि 8: रोल बैक कैमरा ड्राइवर अपडेट
- विधि 9: जेनेरिक ड्राइवर पर स्विच करें
- विधि 10: एंटीवायरस सेटिंग्स संशोधित करें
- विधि 11: विंडोज डिफेंडर फ़ायरवॉल को अक्षम करें (अनुशंसित नहीं)
- विधि 12: रजिस्ट्री कुंजियों को ट्वीक करें
- विधि 13: कैमरा पुनः पंजीकृत करें
- विधि 14: कैमरा ऐप रीसेट करें
- विधि 15: स्काइप को पुनर्स्थापित करें
- विधि 16: स्काइप वेब संस्करण का उपयोग करें
- विधि 17: वेबकैम बदलें
विंडोज 10 पर काम नहीं कर रहे स्काइप कैमरा को कैसे ठीक करें
यहां कुछ सामान्य कारण दिए गए हैं जिनके कारण स्काइप कैमरा विंडोज 10 मुद्दों पर काम नहीं कर रहा है। उनका गहराई से विश्लेषण करें ताकि आप तदनुसार समस्या निवारण विधियों का पालन कर सकें।
- स्काइप सर्वर समस्या
- कैमरा ठीक से कनेक्ट नहीं है
- नेटवर्क कनेक्शन स्थिर नहीं है
- आपके कंप्यूटर पर कोई अन्य ऐप आपके कैमरे का उपयोग कर रहा है
- स्काइप पर वीडियो कॉल सेटिंग्स उपयुक्त नहीं हैं
- वेबकैम ड्राइवर पुराने हो चुके हैं
- कैमरा एंटीवायरस या फ़ायरवॉल सेटिंग्स द्वारा अवरुद्ध है
- आउटडेटेड विंडोज 10 पीसी
- गलत गोपनीयता सेटिंग्स
- पुराना स्काइप
- आउटडेटेड डायरेक्टएक्स
- गलत कैमरा सेटिंग्स
अब, अगले भाग पर जाएँ, जहाँ आप Windows 10 समस्या के काम न करने वाले Skype कैमरे को ठीक करने के लिए कुछ समस्या निवारण विधियाँ पा सकते हैं।
इस खंड में, हमने उन तरीकों की एक सूची तैयार की है जो विंडोज 10 के काम न करने वाले स्काइप वीडियो को ठीक करने में आपकी मदद करते हैं। उत्तम परिणाम प्राप्त करने के लिए उसी क्रम में उनका पालन करें।
विधि 1: मूल समस्या निवारण के तरीके
1. स्वच्छ कैमरा/वेबकैम
यदि आप अपने स्काइप पर एक काला वेब कैमरा देखते हैं, तो ऐसा इसलिए हो सकता है क्योंकि कोई चीज आपके कैमरे को कपड़े या धूल से ढक रही है।
- जांचें कि क्या आपका इनबिल्ट कैमरा या वेब कैमरा कुछ इस तरह से भरा है धूल, गंदगी, और यहां तक कि कवर.
- सफाई करें सूक्ष्म रेशम कपड़ा और अपने कैमरे को साफ करें। सुनिश्चित करें कि आप इसे नुकसान नहीं पहुंचाते हैं। जांचें कि कैमरा स्काइप पर काम करता है या नहीं।

2. पीसी को पुनरारंभ करें
आपके कंप्यूटर को पुनरारंभ करने से कई जटिल समस्याएं हल हो जाएंगी और यदि स्काइप कैमरा विंडोज 10 काम नहीं कर रहा है, तो नीचे दिए गए निर्देश के अनुसार अपने कंप्यूटर को रीबूट करें।
1. दबाएं विंडोज + डी कीज एक साथ डेस्कटॉप पर जाने के लिए।
2. फिर, दबाएं Alt + F4 कुंजियाँ साथ-साथ।
3. अब, चुनें पुनर्प्रारंभ करें विकल्प और हिट कुंजी दर्ज करें के रूप में दिखाया।
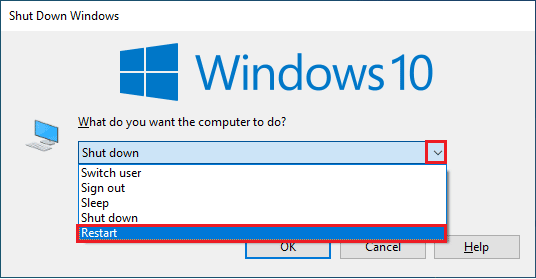
3. स्काइप सर्वर की स्थिति जांचें
यदि आपका स्काइप सर्वर नेटवर्क से बाहर है, तो आपको ऐसे स्काइप वीडियो का सामना करना पड़ेगा जो काम नहीं कर रहा है। यदि आप इसका सामना कर रहे हैं, तो नीचे दिए गए निर्देशों के अनुसार स्काइप सर्वर स्थिति की जाँच करें।
1. दौरा करना आधिकारिक स्काइप स्थिति पृष्ठ.
2. अब, सुनिश्चित करें कि आपको एक सामान्य सेवा संदेश।
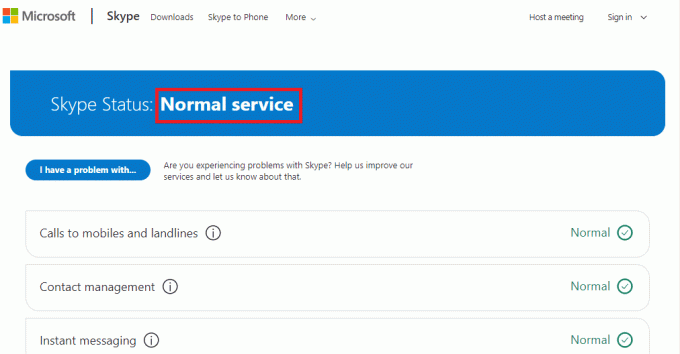
3. यदि आप कुछ और प्राप्त करते हैं, तो आपके पास प्रतीक्षा करने के अलावा और कोई विकल्प नहीं है।
4. इंटरनेट कनेक्शन की जाँच करें
यदि आपका नेटवर्क कनेक्शन स्थिर नहीं है, तो आप किसी भी ऑनलाइन एप्लिकेशन में वीडियो कॉल नहीं कर सकते। सुनिश्चित करें कि आपका इंटरनेट स्थिर है और आपके राउटर और डिवाइस के बीच कोई रुकावट नहीं है। भागो गति परीक्षण यह जाँचने के लिए कि क्या आपके पास बिना किसी त्रुटि के Skype का उपयोग करने के लिए पर्याप्त नेटवर्क स्थिरता है।
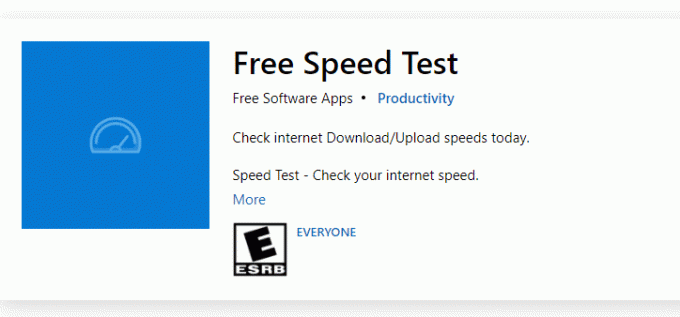
साथ ही, जांचें कि क्या आपका उपकरण नीचे दी गई आवश्यकताओं को पूरा करता है।
- अपने राउटर और डिवाइस के बीच सभी हस्तक्षेपों को साफ़ करें।
- सीमित उपकरणों को एक ही नेटवर्क से कनेक्ट करें।
- सुनिश्चित करें कि आपने अपने इंटरनेट सेवा प्रदाता (ISP) द्वारा सत्यापित राउटर खरीदा है।
- पुराने, टूटे या क्षतिग्रस्त केबल का उपयोग करने से बचें।
यदि आपको इंटरनेट कनेक्शन में कोई समस्या आती है, तो हमारे गाइड की जाँच करें विंडोज 10 पर नेटवर्क कनेक्टिविटी समस्याओं का निवारण कैसे करें उन्हें ठीक करने के लिए।
5. कैमरा का उपयोग करके बैकग्राउंड प्रोग्राम बंद करें
यदि आपके कंप्यूटर पर बहुत सारे एप्लिकेशन और प्रोग्राम चल रहे हैं, तो यह आपके पीसी को धीमा कर सकता है और स्काइप वीडियो के विंडोज 10 के काम नहीं करने का कारण बन सकता है। यदि कोई अन्य वीडियो कॉलिंग ऐप्स हैं, तो शायद वे स्काइप के साथ हस्तक्षेप कर सकते हैं, जिससे आपको परेशानी हो सकती है। आपको यह सुनिश्चित करना होगा कि आप हमारे गाइड का पालन करके सभी एप्लिकेशन बंद कर दें विंडोज 10 में टास्क कैसे खत्म करें.
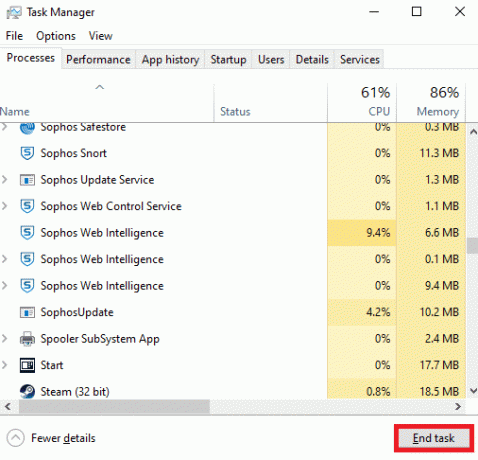
यह भी पढ़ें:विंडोज 10 में किसी अन्य ऐप द्वारा उपयोग किए जाने वाले कैमरे को ठीक करें
विधि 2: हार्डवेयर और डिवाइस समस्या निवारक चलाएँ
यदि आपके कैमरे में कोई आंतरिक हार्डवेयर समस्या है, तो आप हार्डवेयर और उपकरण समस्या निवारक चला सकते हैं। यह प्रक्रिया आपके डिवाइस के साथ समस्याओं की पहचान करेगी और उसे ठीक करेगी। नीचे दिए गए निर्देश के अनुसार पालन करें।
1. दबाएं विंडोज + आरचांबियाँ एक साथ लॉन्च करने के लिए दौड़ना संवाद बॉक्स।
2. टाइप msdt.exe -id डिवाइस डायग्नोस्टिक और हिट कुंजी दर्ज करें.
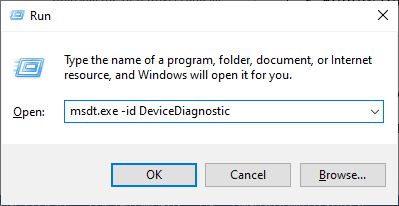
3. में हार्डवेयर और उपकरण विंडो, पर क्लिक करें अगला.
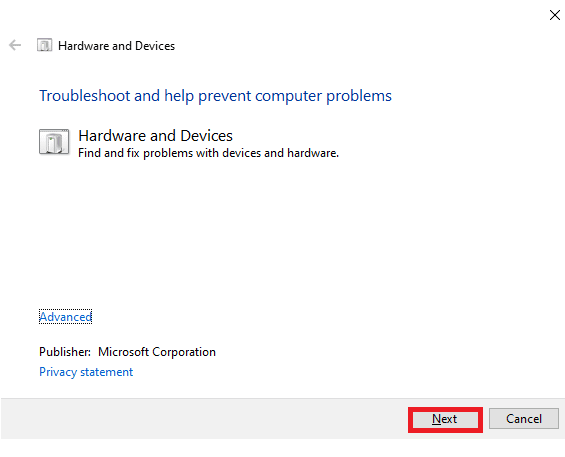
4. अब, ऑन-स्क्रीन निर्देशों का पालन करें और पीसी को रिबूट करें.
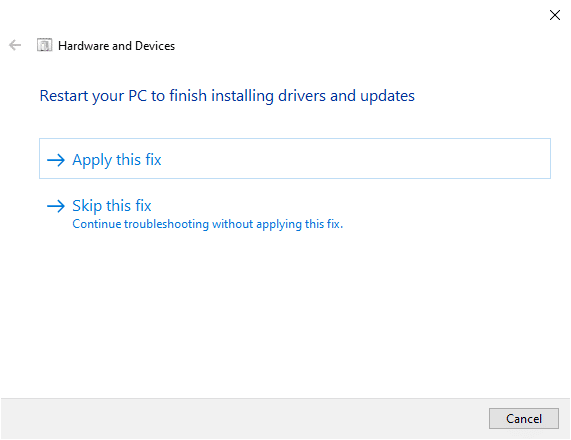
समस्या निवारण प्रक्रिया अक्सर विंडोज 10 पर काम नहीं करने वाले स्काइप वीडियो को ठीक कर देगी।
टिप्पणी: कभी-कभी, आपका समस्या निवारक किसी समस्या की पहचान नहीं कर सकता है। इस मामले में, अगली विधि पर जाएँ।
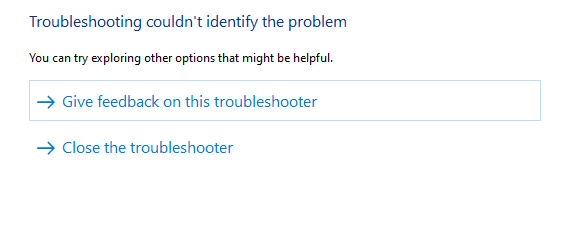
यह भी पढ़ें:फिक्स स्काइप स्टीरियो मिक्स विंडोज 10 में काम नहीं कर रहा है
विधि 3: स्काइप को कैमरा एक्सेस करने दें
जब आपका ऑपरेटिंग सिस्टम कैमरे को ब्लॉक कर देता है, तो आप इसे अपने किसी भी डिवाइस के लिए उपयोग नहीं कर सकते। आपके कंप्यूटर पर कुछ सेटिंग्स हैं और जब आपने उन्हें सक्षम कर लिया है, तो आप विंडोज 10 के काम न करने वाले स्काइप वीडियो को ठीक कर सकते हैं। सुनिश्चित करें कि आपने नीचे दिए गए निर्देशों के अनुसार Skype के लिए कैमरा अनुमतियाँ सक्षम की हैं।
1. खुला हुआ विंडोज सेटिंग्स दबाने से विंडोज + आई कीज साथ-साथ।
2. फिर, पर क्लिक करें गोपनीयता.
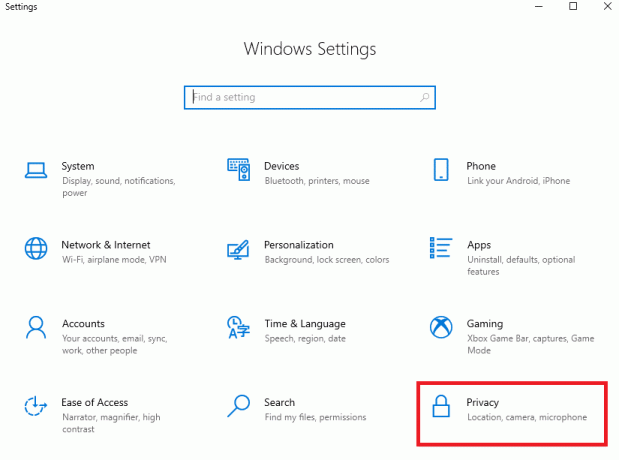
3. पर नेविगेट करें कैमरा बाएँ फलक में मेनू और चालू करें ऐप्स को अपना कैमरा एक्सेस करने दें दाएँ फलक में विकल्प।
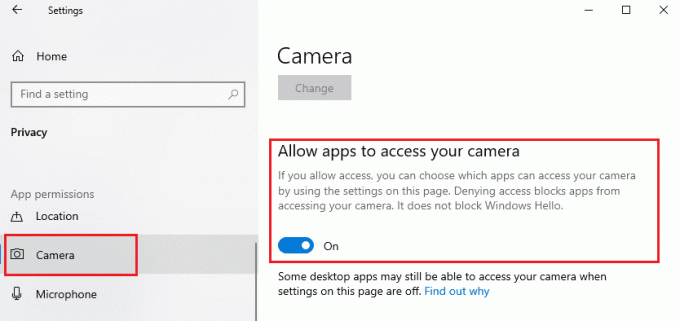
4. फिर, स्क्रीन को नीचे स्क्रॉल करें और टॉगल करें स्काइप ऐप के तहत चुनें कि कौन से Microsoft Store ऐप्स आपके कैमरे तक पहुंच सकते हैं वर्णित जैसे।
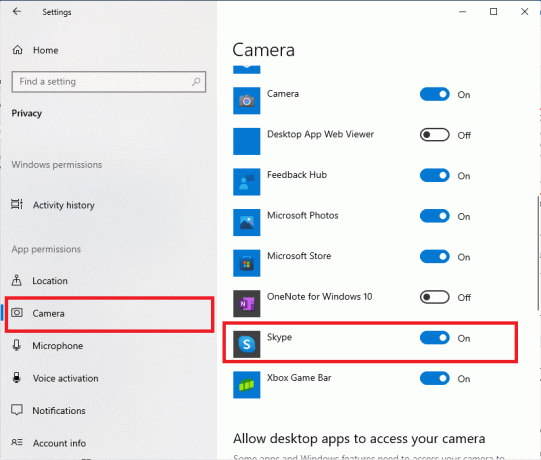
5. यदि आपको सूची में Skype नहीं मिल रहा है, तो जाएँ इस लिंक अधिक जानकारी के लिए या बस निम्न समस्या निवारण विधि पर जाएं।
विधि 4: विंडोज अपडेट करें
विंडोज पीसी के लिए स्काइप की अपनी आवश्यकताएं हैं। यदि आप ऐप की पूरी तरह से प्रभावी सुविधाओं का आनंद लेना चाहते हैं, तो आपको यह सुनिश्चित करना होगा कि आपका ऑपरेटिंग सिस्टम नवीनतम है। यह बहुत दुर्लभ है, फिर भी यदि आपके पास एक भ्रष्ट या पुराना ऑपरेटिंग सिस्टम है, तो आप विंडोज 10 के काम न करने वाले स्काइप वीडियो का सामना करेंगे। इस समस्या को चिह्नित करने के लिए, आपको एक के लिए जाना होगा विंडोज़ अपडेट. यदि आप अपने विंडोज ऑपरेटिंग सिस्टम को अपडेट करने के बारे में उलझन में हैं, तो हमारे गाइड की जांच करें विंडोज 10 नवीनतम अपडेट को कैसे डाउनलोड और इंस्टॉल करें और निर्देशानुसार पालन करें।

एक बार जब आप अपने विंडोज ऑपरेटिंग सिस्टम को अपडेट कर लेते हैं, तो जांच लें कि क्या आप अपने कैमरे तक पहुंच सकते हैं।
यह भी पढ़ें:स्नैप कैमरा ठीक करें कोई उपलब्ध कैमरा इनपुट त्रुटि नहीं
विधि 5: कैमरा ड्राइवर अपडेट करें
कभी-कभी आप कैमरा ड्राइवरों को किसी भी तरह से अपडेट या उपेक्षित नहीं छोड़ सकते हैं। स्काइप की कुछ विशेषताएं अपने आप अपडेट हो जाती हैं। स्काइप का यह नया संस्करण पुराने ड्राइवरों द्वारा समर्थित नहीं होगा और अब, स्काइप कैमरा काम नहीं कर रहा विंडोज 10 समस्या को हल करने के लिए, आपको अपने कैमरा ड्राइवरों को अपडेट करना होगा।
कई उपयोगकर्ताओं ने सुझाव दिया है कि ड्राइवरों को अपडेट करने से स्काइप कैमरा काम नहीं कर रहा है। हमारे गाइड में बताए गए चरणों को पढ़ें और लागू करें विंडोज 10 में ग्राफिक्स ड्राइवर्स को अपडेट करने के 4 तरीके ऐसा करने के लिए।
टिप्पणी: दिए गए लेख में, ग्राफिक्स ड्राइवरों को अपडेट करने के चरणों का निर्देश दिया गया है। सुनिश्चित करें कि आप अपने कैमरा ड्राइवरों के लिए भी इसका पालन करते हैं।
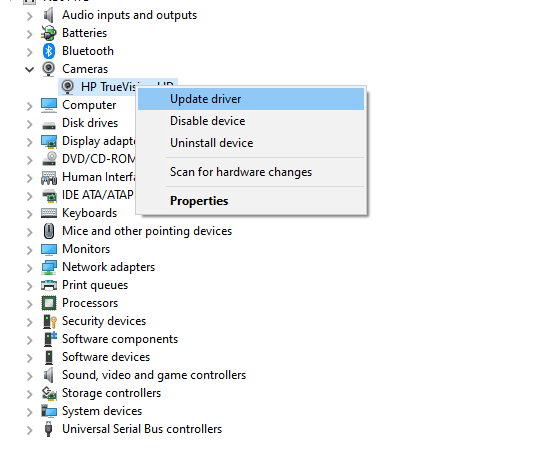
अपने ड्राइवरों को अपडेट करने के बाद, जांचें कि क्या आप स्काइप पर अपने कैमरे का उपयोग कर सकते हैं।
विधि 6: DirectX अपडेट करें
स्काइप पर एक सहज मल्टीमीडिया अनुभव का आनंद लेने के लिए, आपको यह सुनिश्चित करना होगा कि क्या DirectX स्थापित है, और इसे अपने नवीनतम संस्करण में अपडेट किया गया है। DirectX आपको विशेष रूप से ग्राफिकल गेम और एप्लिकेशन के लिए विज़ुअल मीडिया अनुभव को बेहतर बनाने में मदद करता है। यह स्काइप कॉल के लिए आवश्यक DirectX को अपडेट करने लायक है।
DirectX 12 आपके विंडोज 10 कंप्यूटर में उच्च ग्राफिकल सपोर्ट एप्लिकेशन के लिए लचीला है। यह स्काइप को यह जानने देता है कि क्या करना है और आप यह जांचने के लिए नीचे दिए गए चरणों का पालन कर सकते हैं कि क्या आपके सिस्टम में पहले से DirectX 12 है।
1. प्रेस विंडोज की + आर और टाइप करें डीएक्सडायग, फिर मारो प्रवेश करना.
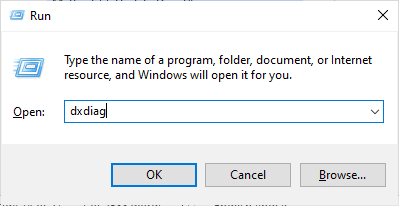
2. निम्न स्क्रीन स्क्रीन पर प्रदर्शित होगी जब आपके विंडोज 10 पीसी में पहले से ही शामिल है डायरेक्टएक्स 12.
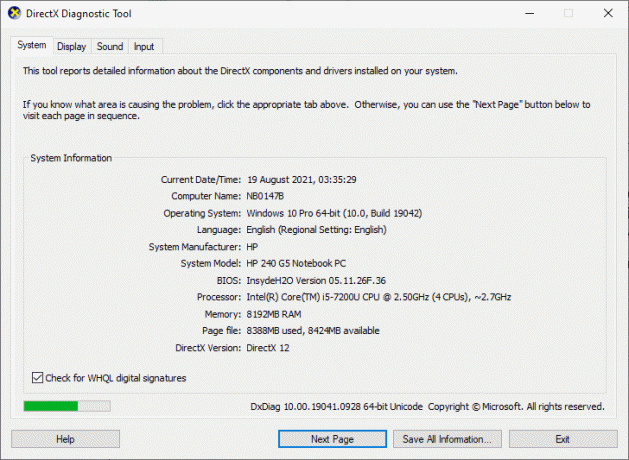
3. यदि आपके सिस्टम में DirectX 12 नहीं है, तो इसे यहां से डाउनलोड और इंस्टॉल करें आधिकारिक वेबसाइट ऑन-स्क्रीन निर्देशों का पालन करके।
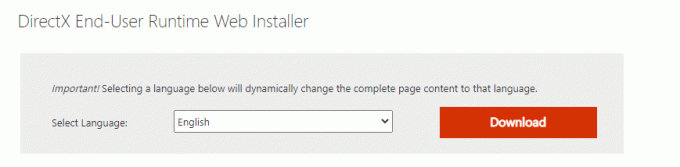
DirectX को स्थापित करने के बाद, जांचें कि क्या समस्या फिर से होती है।
यह भी पढ़ें:फिक्स लैपटॉप कैमरा विंडोज 10 पर नहीं पाया गया
विधि 7: कैमरा ड्राइवर को पुनर्स्थापित करें
यदि आप अभी भी अपने कैमरा ड्राइवरों को अपडेट करने के बाद भी स्काइप वीडियो के विंडोज 10 के काम नहीं करने की समस्या का सामना करते हैं, तो किसी भी असंगति के मुद्दों को ठीक करने के लिए उन्हें फिर से इंस्टॉल करें। आपके कंप्यूटर पर ड्राइवरों को पुनर्स्थापित करने के कई तरीके हैं। फिर भी, आप हमारे गाइड में दिए गए निर्देशों के अनुसार कैमरा ड्राइवरों को आसानी से पुनः स्थापित कर सकते हैं विंडोज 10 पर ड्राइवरों को अनइंस्टॉल और रीइंस्टॉल कैसे करें।
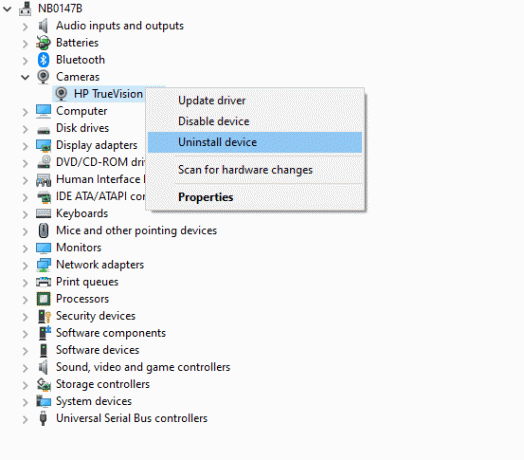
कैमरा ड्राइवरों को फिर से स्थापित करने के बाद, जांचें कि क्या आपने स्काइप में कैमरा समस्याओं को ठीक किया है।
विधि 8: रोल बैक कैमरा ड्राइवर अपडेट
अगर आपको कैमरा ड्राइवरों को अपडेट या फिर से इंस्टॉल करने के बाद भी विंडोज 10 के काम नहीं करने वाले स्काइप वीडियो के लिए कोई फिक्स नहीं मिला है, तो आप ड्राइवरों को वापस रोल करने का प्रयास कर सकते हैं। यह प्रक्रिया ड्राइवरों को पिछले संस्करण में लाएगी जहां यह ठीक काम कर रहा था। अपने ड्राइवरों को वापस रोल करने के चरण बहुत सरल हैं। हमारे गाइड में बताए गए चरणों का पालन करें विंडोज 10 पर ड्राइवरों को रोलबैक कैसे करें चर्चा की गई समस्या को ठीक करने के लिए।
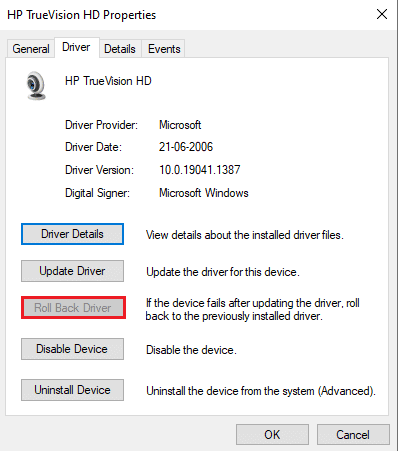
यह भी पढ़ें:कैसे ठीक करें Omegle कैमरा काम नहीं कर रहा है
विधि 9: जेनेरिक ड्राइवर पर स्विच करें
यदि कैमरा ड्राइवरों को अद्यतन/पुनर्स्थापित/पुनर्स्थापित करने से आपको Windows 10 काम नहीं कर रहे Skype कैमरे को ठीक करने में मदद नहीं मिलती है समस्या है, तो आप जेनेरिक बिल्ट-इन ड्राइवरों पर स्विच कर सकते हैं जो आपके विंडोज 10 ऑपरेटिंग में पहले से मौजूद हैं व्यवस्था। नीचे सूचीबद्ध निर्देश आपको किसी भी भ्रष्ट डिवाइस ड्राइवर को ठीक करने में मदद करते हैं।
1. मारो विंडोज़ कुंजी और टाइप करें डिवाइस मैनेजर, फिर क्लिक करें खुला हुआ.
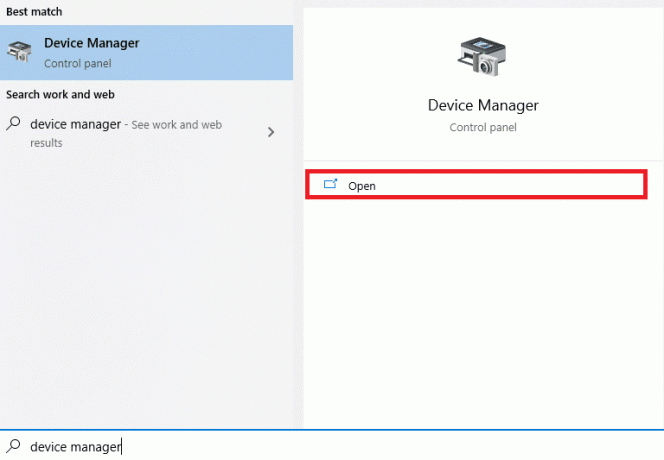
2. फिर, का विस्तार करें कैमरों उस पर डबल-क्लिक करके अनुभाग। अपने कैमरा ड्राइवर पर राइट-क्लिक करें और फिर, चुनें ड्राइवर अपडेट करें के रूप में दिखाया।
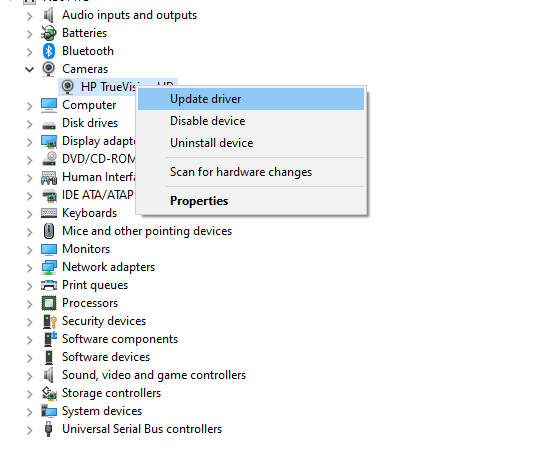
3. अब, पर क्लिक करें ड्राइवर सॉफ़्टवेयर के लिए मेरा कंप्यूटर ब्राउज़ करें के बाद मुझे अपने कंप्यूटर पर उपलब्ध ड्राइवरों की सूची से चुनने दें आगामी विंडो में।
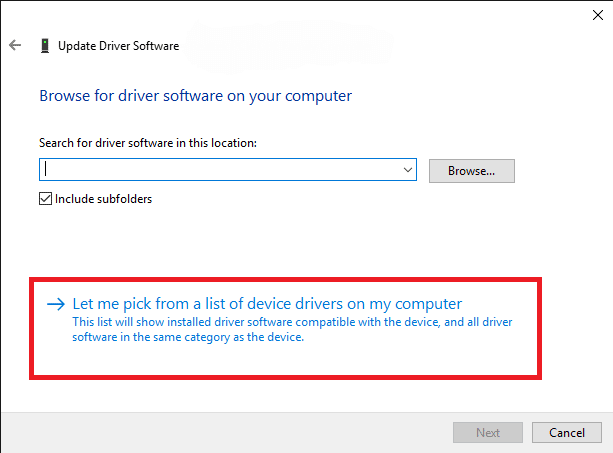
4. फिर, कोई भी चुनें सामान्य वेब कैमरा ड्राइवर विंडोज के लिए।
5. जब तक विंडोज नवीनतम संगत ड्राइवर स्थापित नहीं करता तब तक प्रतीक्षा करें और यदि आपको कोई संकेत प्राप्त होता है, तो क्लिक करें हाँ आगे बढ़ने के लिए।
6. अंत में, डिवाइस मैनेजर को बंद करें, पुनर्प्रारंभ करें अपने कंप्यूटर और जांचें कि क्या आप स्काइप पर वीडियो चैट कर सकते हैं।
विधि 10: एंटीवायरस सेटिंग्स संशोधित करें
आधुनिक एंटीवायरस प्रोग्राम और फ़ायरवॉल सुरक्षा आपके विंडोज 10 पीसी से जुड़े प्रत्येक व्यक्तिगत डिवाइस की निगरानी और प्रबंधन करते हैं। यह आपकी गोपनीयता सेटिंग्स को बढ़ाता है, फिर भी यह कभी-कभी परेशान करता है। यदि आपका स्काइप कैमरा विंडोज 10 पर काम नहीं कर रहा है, तो यह एक ओवरप्रोटेक्टिव एंटीवायरस सूट के कारण हो सकता है। अपनी एंटीवायरस सेटिंग्स को देखें और जांचें कि क्या आपके एंटीवायरस सूट द्वारा स्काइप को ब्लॉक किया गया है। आप इसे हल करने के लिए अस्थायी रूप से किसी भी अंतर्निहित या तृतीय-पक्ष एंटीवायरस सॉफ़्टवेयर को अक्षम/श्वेतसूची में भी डाल सकते हैं।
विकल्प I: श्वेतसूची स्काइप
यदि आप नहीं चाहते कि किसी एंटीवायरस प्रोग्राम द्वारा स्काइप को ब्लॉक किया जाए, तो आप इसे अनुमत ऐप्स सूची में शामिल कर सकते हैं। अपने तृतीय-पक्ष एंटीवायरस प्रोग्राम में Skype को श्वेतसूची में डालने के लिए नीचे दिए गए चरणों का पालन करें।
टिप्पणी: यहां, अवस्ति एक उदाहरण के रूप में लिया जाता है, अपने एंटीवायरस प्रोग्राम के अनुसार चरणों का पालन करें।
1. दबाएं विंडोज़ कुंजी और टाइप करें अवस्ति, फिर क्लिक करें खुला हुआ.
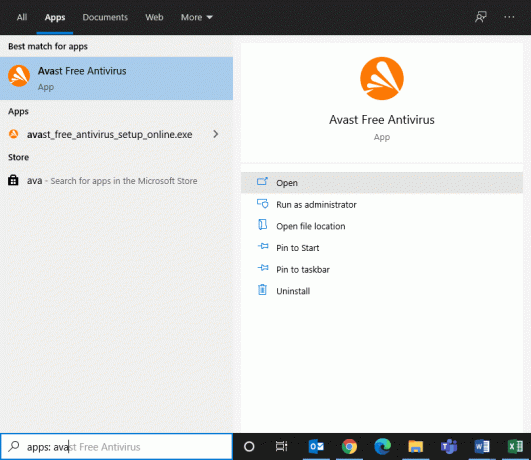
2. अब, पर क्लिक करें मेन्यू चित्र के अनुसार दाहिने कोने में विकल्प।

3. फिर, चुनें समायोजन ड्रॉप-डाउन सूची से।
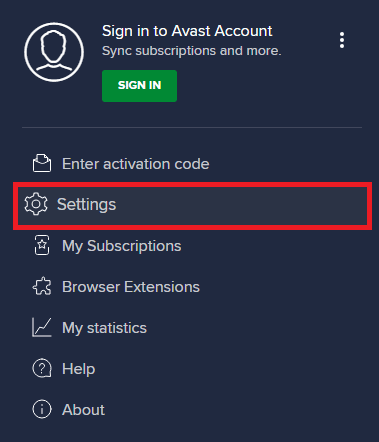
4. अब, में सामान्य टैब, पर क्लिक करें अवरोधित और अनुमत ऐप्स टैब, और दाएँ फलक में, पर क्लिक करें ऐप को अनुमति दें नीचे अनुमत ऐप्स की सूची खेत।
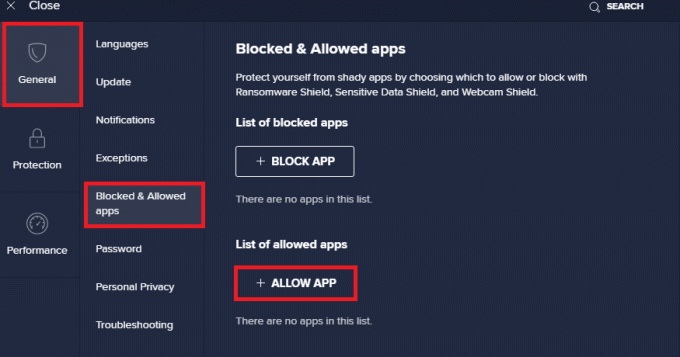
5. अब, पर क्लिक करें जोड़ें> के अनुरूप विकल्प स्काइप श्वेतसूची में एप्लिकेशन जोड़ने के लिए।
टिप्पणी: यहां ऐप इंस्टालर एक उदाहरण के रूप में लिया जाता है, अपने एंटीवायरस प्रोग्राम के अनुसार चरणों का पालन करें।
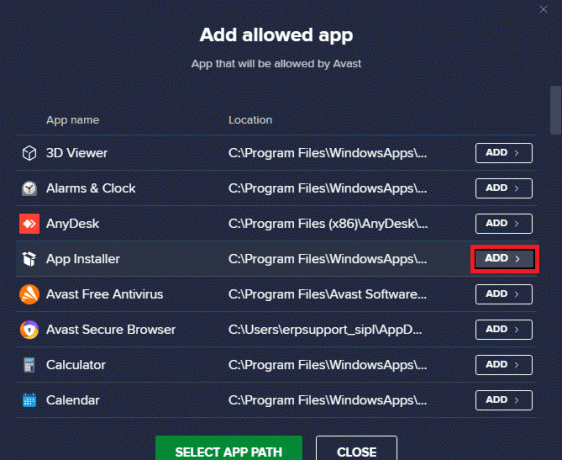
टिप्पणी: आप का चयन करके स्काइप स्थापना पथ के लिए ब्राउज़ कर सकते हैं ऐप पथ चुनें विकल्प।
6. अंत में, पर क्लिक करें जोड़ें संकेत की पुष्टि करने के लिए, और अब, आपने Skype को Avast श्वेतसूची में जोड़ लिया है।
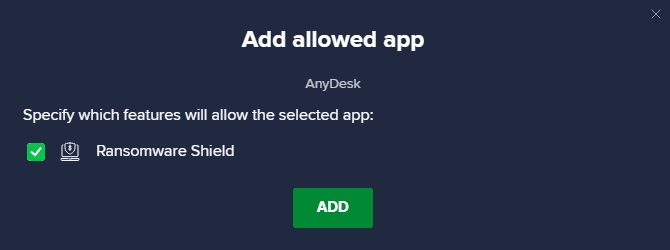
टिप्पणी: यहां, आप अपनी सुविधा के आधार पर अवास्ट सुविधाओं (जैसे रैंसमवेयर शील्ड) को चेक/अनचेक कर सकते हैं।
7. यदि आप अवास्ट श्वेतसूची से स्काइप (बाद में यदि आप चाहें तो) को हटाना चाहते हैं, तो पर क्लिक करें तीन-बिंदीदार आइकन मुख्य सेटिंग्स विंडो में। यहां पर आपको दो विकल्प दिखाई देंगे। पर क्लिक करें हटाना.
- अनुमत सुविधाओं को बदलें: प्रोग्राम को श्वेतसूची में डालते समय आप उन सुविधाओं को संशोधित कर सकते हैं जिन्हें आपने सक्षम किया है।
- हटाना: अवास्ट श्वेतसूची से स्काइप निकालें।
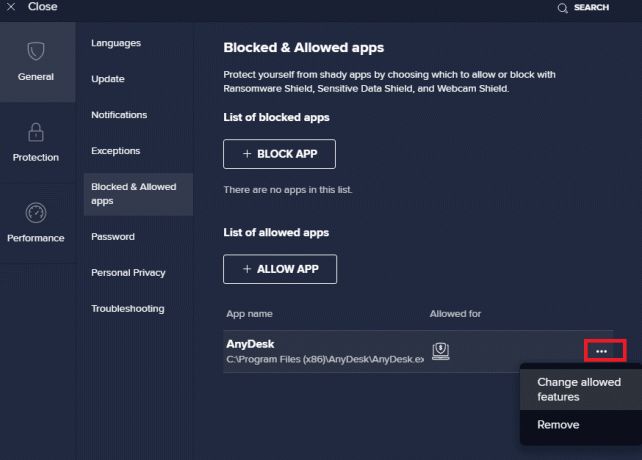
विकल्प II: एंटीवायरस को अस्थायी रूप से अक्षम करें (यदि लागू हो)
यदि आप अपने विंडोज 10 पीसी पर एंटीवायरस प्रोग्राम को अक्षम करना नहीं जानते हैं, तो कृपया हमारे गाइड की जांच करें विंडोज 10 पर अस्थायी रूप से एंटीवायरस को कैसे निष्क्रिय करें, और निर्देशों का पालन करें।
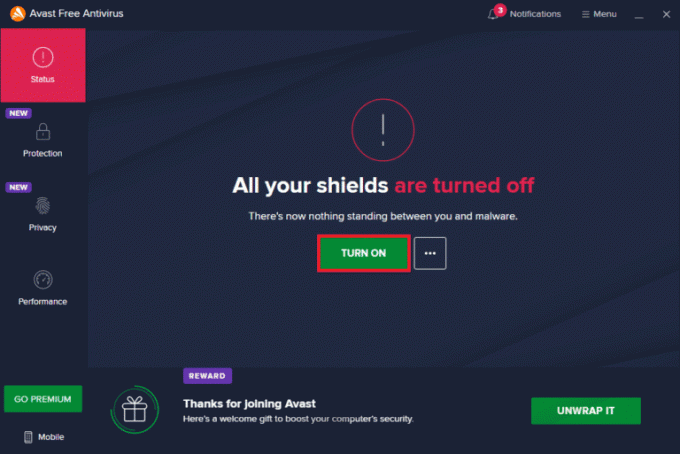
यह भी पढ़ें:Windows 10 में McAfee LiveSafe को अनइंस्टॉल कैसे करें
विधि 11: विंडोज डिफेंडर फ़ायरवॉल को अक्षम करें (अनुशंसित नहीं)
आपके कंप्यूटर में इनबिल्ट सुरक्षा सूट कुछ सुरक्षा कारणों से कैमरा एक्सेस करने वाले एप्लिकेशन को ब्लॉक कर सकता है। तो, आपको विंडोज 10 के मुद्दे पर काम नहीं करने वाले स्काइप वीडियो का सामना करना पड़ सकता है। यदि आपके स्काइप कैमरा एक्सेसिंग अधिकारों को विंडोज डिफेंडर फ़ायरवॉल द्वारा अवरुद्ध कर दिया गया है, तो हमारी मार्गदर्शिका देखें कि विंडोज 10 फ़ायरवॉल को कैसे अक्षम करें, और उसी निर्देशों का पालन करें। आमतौर पर खतरे के हमलों के कारण डिफेंडर सूट को अक्षम करने की अनुशंसा नहीं की जाती है। इसलिए, कुछ उपयोगकर्ता विंडोज डिफेंडर फ़ायरवॉल श्वेतसूची में किसी ऐप या प्रोग्राम को अनुमति देना पसंद करते हैं। हमारे गाइड का पालन करें विंडोज़ फ़ायरवॉल के माध्यम से ऐप्स को अनुमति दें या ब्लॉक करें यदि आप Windows फ़ायरवॉल पर Skype को श्वेतसूची में डालना चाहते हैं।
टिप्पणी: एक बार जब आप अपने विंडोज 10 ऐप और प्रोग्राम के साथ किसी भी तरह के विरोध को ठीक कर लेते हैं, तो हमेशा विंडोज फ़ायरवॉल को फिर से सक्षम करें। यह आपको किसी भी दुर्भावनापूर्ण हमले को रोकने में मदद करता है।
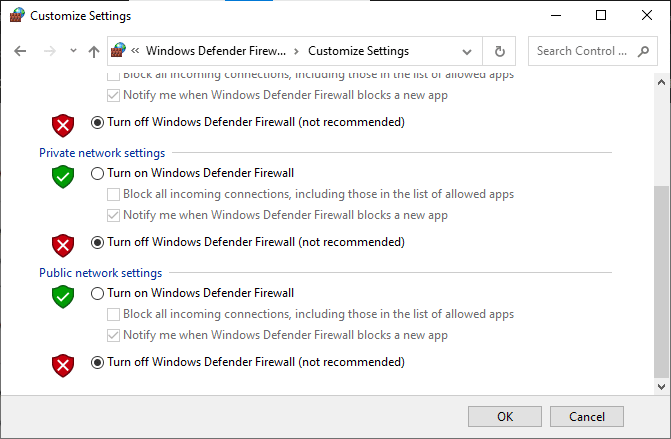
विधि 12: रजिस्ट्री कुंजियों को ट्वीक करें
कुछ उपयोगकर्ताओं ने सुझाव दिया है कि रजिस्ट्री संपादक में कुछ रजिस्ट्री कुंजियों को ट्वीव करने से उन्हें Windows 10 समस्या के काम न करने वाले Skype कैमरे को ठीक करने में मदद मिली है। नीचे सूचीबद्ध निर्देशों का पालन करें।
1. मारो विंडोज़ कुंजी और टाइप करें पंजीकृत संपादक, फिर क्लिक करें खुला हुआ.
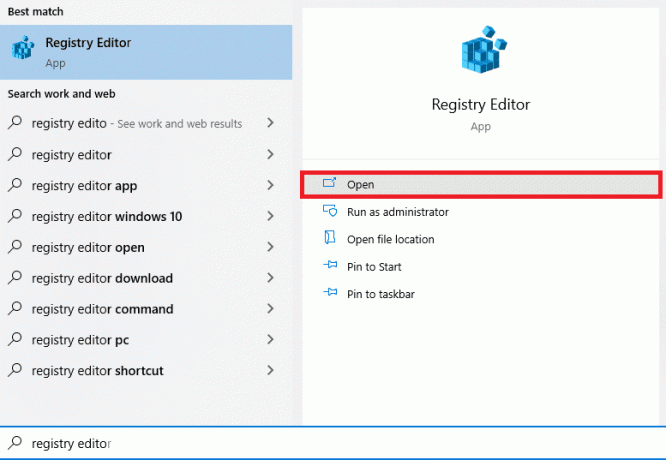
2. अब, निम्न स्थान पर नेविगेट करें रास्ता में पंजीकृत संपादक.
कंप्यूटर\HKEY_LOCAL_MACHINE\SOFTWARE\WOW6432Node\Microsoft\Windows Media Foundation\Platform
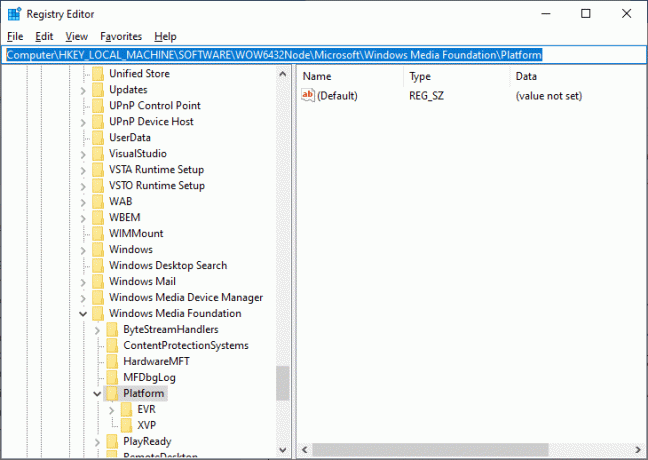
3. फिर, दाएँ फलक पर राइट-क्लिक करें और क्लिक करें नया> DWORD (32-बिट) मान एक नई रजिस्ट्री कुंजी बनाने के लिए।
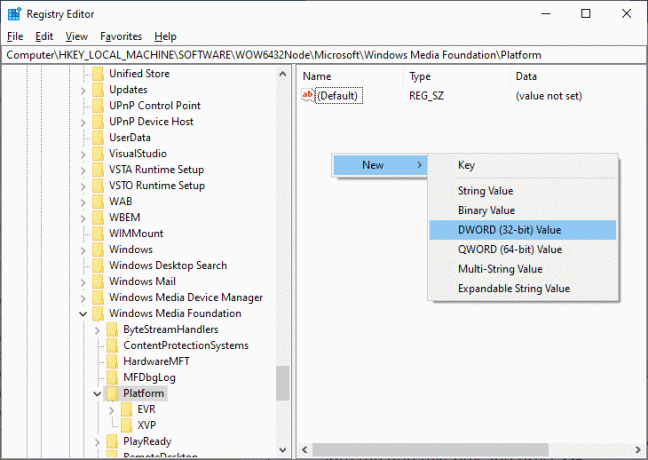
4. कुंजी को इस रूप में नाम दें एंटरफ्रेमसर्वरमोड और इसे खोलने के लिए कुंजी पर डबल-क्लिक करें।
5. लिखें मूल्यवान जानकारी जैसा 0 और क्लिक करें ठीक है परिवर्तनों को सहेजने के लिए।
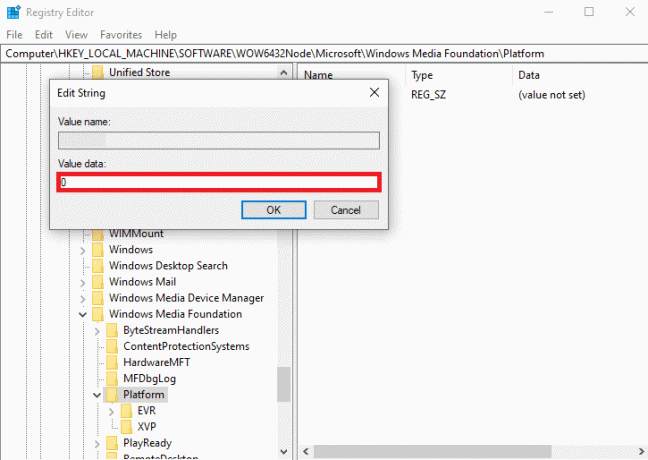
6. आखिरकार, पीसी को पुनरारंभ करें और जांचें कि क्या आप स्काइप पर कैमरे तक पहुंच सकते हैं।
यह भी पढ़ें: Windows 10 में I/O डिवाइस त्रुटि को ठीक करें
विधि 13: कैमरा पुनः पंजीकृत करें
यदि उपरोक्त सभी विधियां विंडोज 10 के काम नहीं कर रहे स्काइप कैमरा को ठीक करने में आपकी मदद नहीं करती हैं, तो निम्नलिखित निर्देशों की मदद से कैमरे को फिर से पंजीकृत करने का प्रयास करें। यह कैमरे से जुड़े सभी हार्डवेयर मुद्दों को ठीक करेगा और इस तरह आप स्काइप पर वीडियो चैट का आनंद ले सकते हैं।
1. दबाएं विंडोज़ कुंजी, प्रकार पावरशेल, और क्लिक करें व्यवस्थापक के रूप में चलाओ.
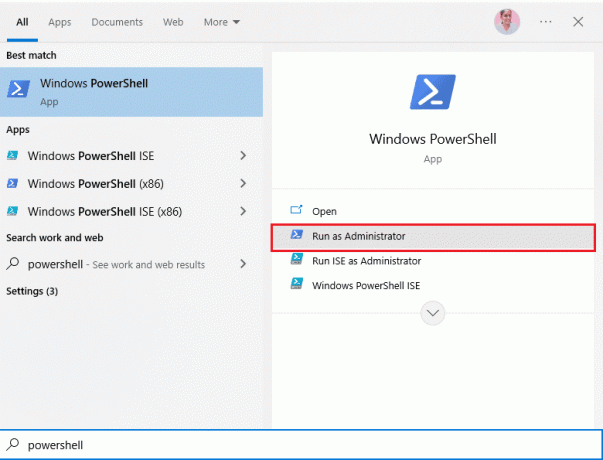
2. फिर, निम्न टाइप करें आज्ञा और हिट कुंजी दर्ज करें.
Get-AppxPackage -सभी उपयोगकर्ता Microsoft. विंडोज कैमरा | Foreach {Add-AppxPackage -DisableDevelopmentMode -Register "$($_.InstallLocation)\AppXManifest.xml"}
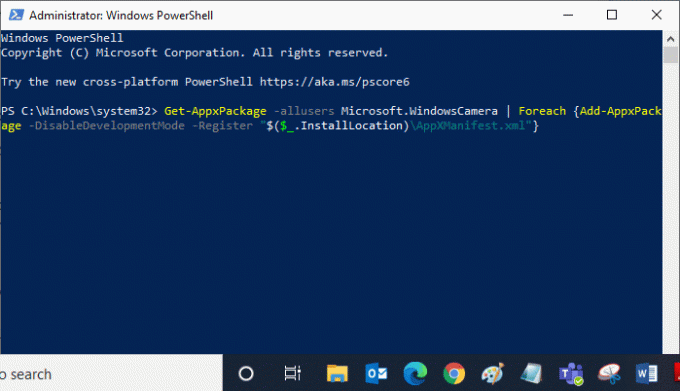
3. आदेश के निष्पादित होने की प्रतीक्षा करें और जांचें कि क्या आपने समस्या को ठीक कर दिया है। यदि आपको अभी भी अपने डिवाइस में समस्या आ रही है, तो आपको कैमरा रीसेट करने की आवश्यकता हो सकती है।
विधि 14: कैमरा ऐप रीसेट करें
यदि कैमरे को फिर से पंजीकृत करने से आपको विंडोज 10 के काम नहीं करने वाले स्काइप वीडियो को ठीक करने में मदद नहीं मिलती है, तो नीचे दिए गए निर्देश के अनुसार कैमरा ऐप को रीसेट करें।
1. मारो विंडोज़ कुंजी, प्रकार कैमरा, और क्लिक करें एप्लिकेशन सेटिंग.
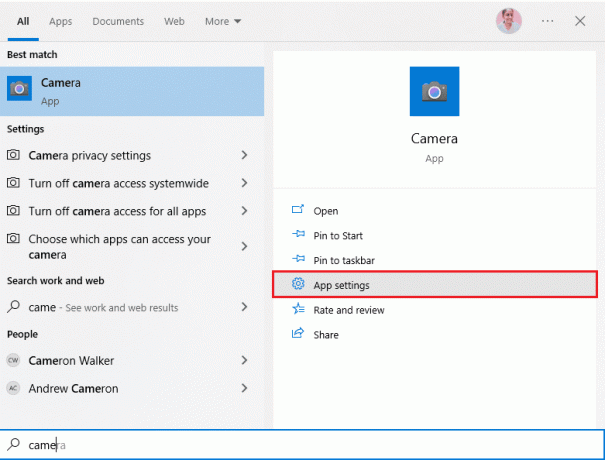
2. फिर, स्क्रीन को नीचे स्क्रॉल करें और चुनें रीसेट विकल्प के रूप में हाइलाइट किया गया।
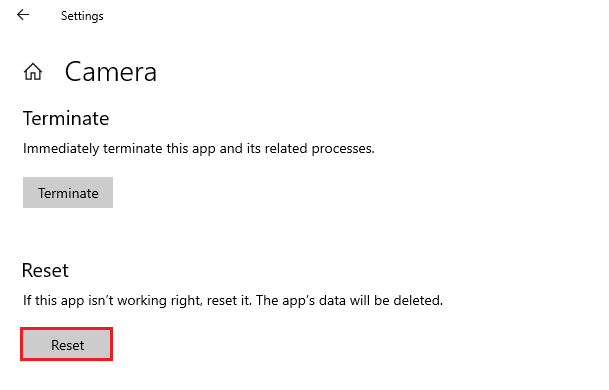
3. अगला, पर क्लिक करें रीसेट फिर से प्रॉम्प्ट स्क्रीन पर जैसा कि दिखाया गया है।
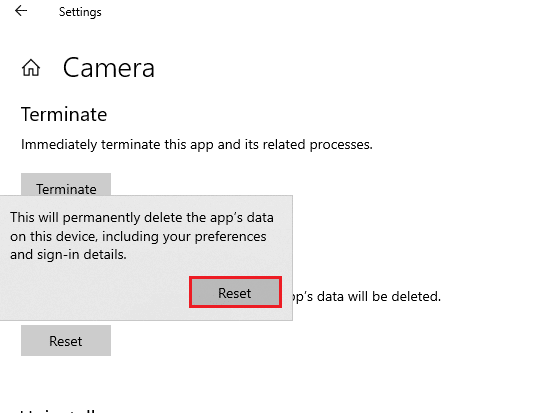
4. अंत में, बंद करें समायोजन अनुप्रयोग।
यह भी पढ़ें:उचित प्रारूप के साथ स्काइप कोड कैसे भेजें
विधि 15: स्काइप को पुनर्स्थापित करें
यदि उपरोक्त विधियों में से किसी ने भी आपकी मदद नहीं की है, तो यदि संभव हो तो सॉफ़्टवेयर को पुनः स्थापित करने का प्रयास करें। जब आप स्काइप को फिर से इंस्टॉल करते हैं तो सभी सेटिंग्स और कॉन्फ़िगरेशन सेटअप रीफ्रेश हो जाते हैं, और इसलिए अधिक संभावना है कि आप स्काइप कैमरा के लिए विंडोज 10 समस्या को ठीक नहीं कर पाएंगे।
1. दबाकर पकड़े रहो विंडोज + आई कीज एक साथ खोलने के लिए विंडोज सेटिंग्स.
2. अब, पर क्लिक करें ऐप्स.

3. अब, खोजें और क्लिक करें स्काइप और चुनें स्थापना रद्द करें विकल्प।

4. अब, संकेत की पुष्टि करें यदि कोई हो, और रीबूट एक बार जब आप स्काइप की स्थापना रद्द कर देते हैं तो आपका पीसी।
5. अधिकारी पर जाएँ स्काइप डाउनलोड साइट और पर क्लिक करें Windows 10 और 11 के लिए Skype प्राप्त करें चित्र के रूप में बटन।
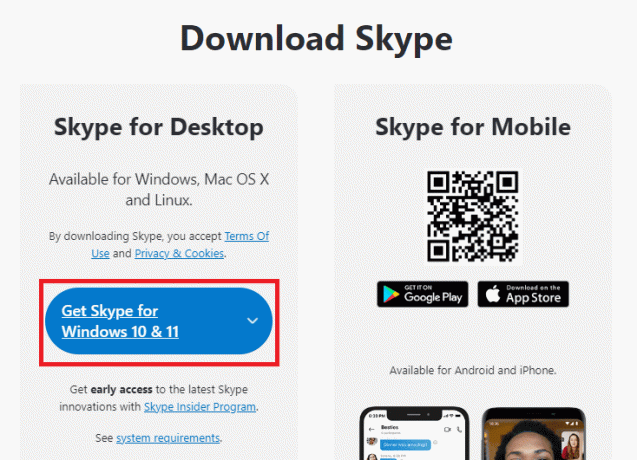
6. फिर, पर क्लिक करें विंडोज़ के लिए स्काइप प्राप्त करें विकल्प और तब तक प्रतीक्षा करें जब तक कि आपके डिवाइस पर डाउनलोड पूरा न हो जाए।
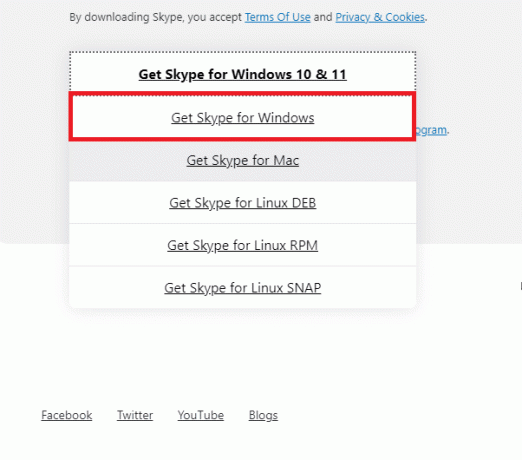
7. अब, नेविगेट करें मेरे डाउनलोड और लॉन्च करें स्काइप इंस्टालर फ़ाइल।
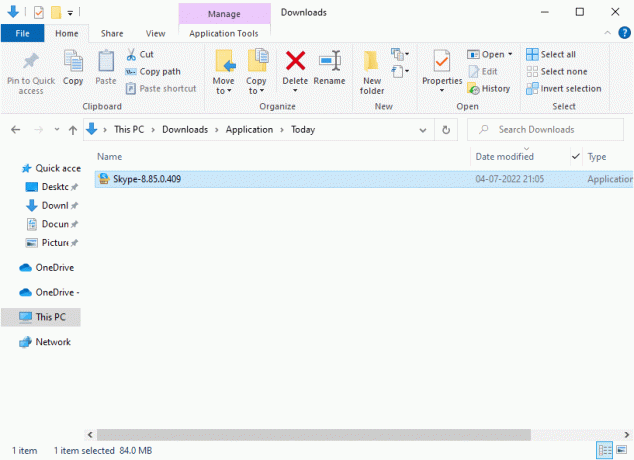
8. अपने पीसी पर स्काइप की स्थापना को पूरा करने के लिए ऑन-स्क्रीन निर्देशों का पालन करें। अंत में, आपने अपने कंप्यूटर पर स्काइप को फिर से इंस्टॉल कर लिया है। इसने ऐप से जुड़े सभी मुद्दों को ठीक कर दिया होगा।
विधि 16: स्काइप वेब संस्करण का उपयोग करें
यदि आपने अपने विंडोज 10 डिवाइस पर स्काइप एप्लिकेशन को फिर से इंस्टॉल किया है, लेकिन फिर भी एक ऐसे स्काइप वीडियो का सामना करना पड़ रहा है जो काम नहीं कर रहा है विंडोज 10 समस्या, तो आपको कुछ अन्य प्रभावी वैकल्पिक विकल्प की तलाश करनी होगी जो कैमरे के मुद्दों को ठीक करें स्काइप।
1. दौरा करना स्काइप वेब संस्करण आधिकारिक साइट आपके ब्राउज़र पर।

2. अब, अपने क्रेडेंशियल टाइप करें, अपने खाते के लिए साइन अप करें और स्काइप पर वीडियो चैट का आनंद लेना शुरू करें।
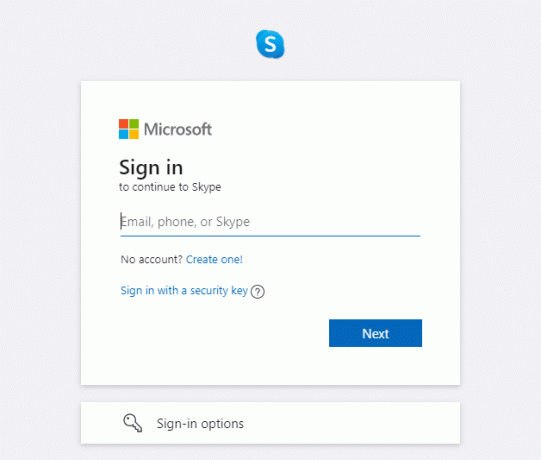
यह भी पढ़ें:फिक्स 0xC00D36D5 विंडोज 10 में कोई कैमरा अटैच नहीं है
विधि 17: वेबकैम बदलें
आप इस विधि को पढ़ रहे हैं क्योंकि आपने स्काइप कैमरा के लिए विंडोज 10 के मुद्दे पर काम नहीं करने के लिए कोई फिक्स प्राप्त नहीं किया है। यदि आप अभी भी स्काइप वेब संस्करण में कैमरे का उपयोग नहीं कर सकते हैं और यदि सब कुछ काला या खाली लगता है, तो आप अपने वेबकैम को बदलने का प्रयास कर सकते हैं, क्योंकि यह तकनीकी रूप से क्षतिग्रस्त हो सकता है। कैमरे के इनबिल्ट संस्करण के लिए, पेशेवर मदद लें।

अनुशंसित:
- पीसी पर Xbox गेम पास कैसे रद्द करें
- आप फेसटाइम पर किसी समूह को कैसे हटाते हैं
- फिक्स सभी कैमरे विंडोज 10 में आरक्षित त्रुटि 0xA00f4288 हैं
- फिक्स कैमरा टीमों पर काम नहीं कर रहा है
हमें उम्मीद है कि यह मार्गदर्शिका मददगार थी और आप इसे ठीक कर सकते हैं स्काइप कैमरा काम नहीं कर रहा विंडोज 10 पर। आइए जानते हैं कि आपके लिए कौन सा तरीका सबसे अच्छा काम करता है। इसके अलावा, यदि इस लेख के संबंध में आपके कोई प्रश्न / सुझाव हैं, तो बेझिझक उन्हें टिप्पणी अनुभाग में छोड़ दें।