विंडोज 10 पर काम नहीं कर रहे Roku स्क्रीन मिररिंग को ठीक करें
अनेक वस्तुओं का संग्रह / / July 07, 2022
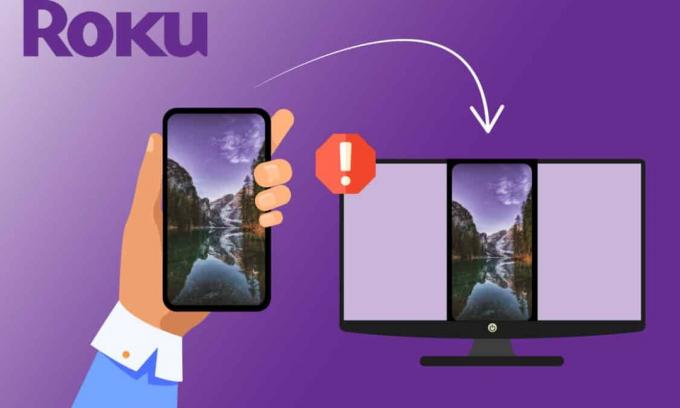
Roku आपको एक ही स्थान पर अपने पसंदीदा टीवी शो और सभी मनोरंजन सामग्री का आनंद लेने में सक्षम बनाती है। लेकिन, कई विंडोज 10 उपयोगकर्ता Roku स्क्रीन मिररिंग के काम नहीं करने की शिकायत करते हैं जब वे अपने पीसी को स्क्रीन मिररिंग के लिए Roku से कनेक्ट करते हैं। आप का सामना करना पड़ सकता है कनेक्ट नहीं हो सका कनेक्शन की समस्या होने पर तत्काल। कभी-कभी, आप के साथ फंस सकते हैं कनेक्ट संदेश और आप नहीं जानते कि समस्या के हल होने तक कितना इंतजार करना है। लेकिन घबराना नहीं! यह एक सामान्य समस्या है और आप इस आलेख में चर्चा की गई उपयुक्त समस्या निवारण विधियों का पालन करके इसे बहुत आसानी से हल कर सकते हैं।
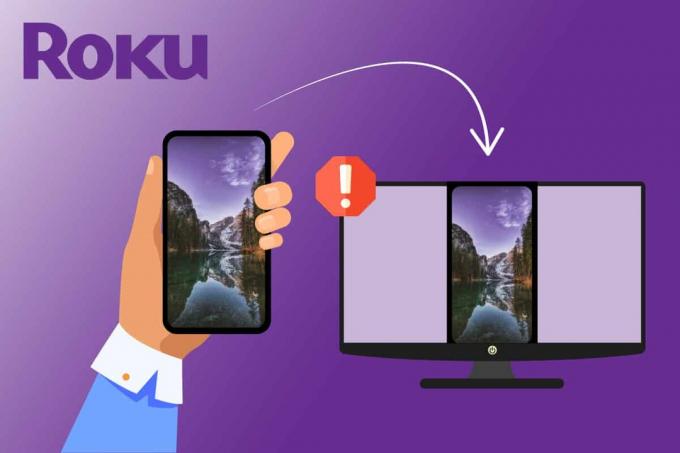
अंतर्वस्तु
- विंडोज 10 पर काम नहीं कर रहे Roku स्क्रीन मिररिंग को कैसे ठीक करें
- विधि 1: मूल समस्या निवारण के तरीके
- विधि 2: Roku डिवाइस को फिर से कनेक्ट करें
- विधि 3: मैलवेयर स्कैन चलाएँ
- विधि 4: एंटीवायरस को अस्थायी रूप से अक्षम करें (यदि लागू हो)
- विधि 5: विंडोज डिफेंडर फ़ायरवॉल को अक्षम करें (अनुशंसित नहीं)
- विधि 6: विंडोज अपडेट करें
- विधि 7: डिवाइस ड्राइवर अपडेट करें
- विधि 8: डिवाइस ड्राइवर्स को पुनर्स्थापित करें
- विधि 9: डिवाइस ड्राइवर अपडेट को रोल बैक करें
- प्रो टिप: विंडोज पीसी को Roku डिवाइस में मिरर कैसे करें
विंडोज 10 पर काम नहीं कर रहे Roku स्क्रीन मिररिंग को कैसे ठीक करें
कई उपयोगकर्ता रिपोर्टों का विश्लेषण करने और समाधान की मरम्मत करने के बाद, हमने इसके लिए पर्याप्त कारण एकत्र किए हैं रोकु स्क्रीन मिररिंग काम नहीं कर रहा मुद्दा। उन्हें आगे पढ़ें और संभावित अपराधी की पहचान करें जिससे आपको परेशानी हो रही है।
- स्क्रीन मिररिंग तकनीक किसके द्वारा समर्थित नहीं है आपके ड्राइवरों के संस्करण. इस मामले में, आपको डिवाइस मैनेजर से मिराकास्ट ड्राइवर को अपडेट करना होगा।
- आपके Windows 10 PC में Roku है अधर में लटकी हुई स्थिति. Roku डिवाइस को डिस्कनेक्ट करना और इसे फिर से कनेक्ट करना इस मामले में आपकी मदद करेगा।
- इंटरनेट कनेक्शन की समस्याएं जो Roku को मिरर करने में आपकी मदद नहीं करती हैं।
- एंटीवायरस प्रोग्राम या विंडोज डिफेंडर फ़ायरवॉल Roku की स्क्रीन मिररिंग सुविधा को रोक रहा है।
- आपका विंडोज ऑपरेटिंग सिस्टम नवीनतम संस्करण में नहीं है।
- पीसी में पुराने या असंगत ड्राइवर।
नीचे, आपको समस्या निवारण हैक्स की एक सूची दिखाई देगी जो आपको Roku स्क्रीन मिररिंग के काम न करने की समस्या को ठीक करने में मदद करेगी। नीचे दिए गए प्रत्येक संभावित सुधार को कम से कम एक उपयोग के लिए कार्यात्मक होने की पुष्टि की गई है। आपको उसी क्रम में निर्देशों और विधियों का पालन करने की सलाह दी जाती है क्योंकि समस्या को हल करने के लिए उनकी दक्षता के आधार पर उन्हें व्यवस्थित किया जाता है।
विधि 1: मूल समस्या निवारण के तरीके
1. पीसी को पुनरारंभ करें
यदि आपके पीसी में कोई अस्थायी कॉन्फ़िगरेशन गड़बड़ियां हैं, तो आपको Roku स्क्रीन मिररिंग ने काम करना बंद कर दिया है। सभी अस्थायी गड़बड़ियों को हल करने की सामान्य चाल आपके कंप्यूटर को पुनरारंभ करना है। आप चरणों का पालन करके अपने पीसी को पुनरारंभ कर सकते हैं।
1. दबाकर पकड़े रहो विंडोज + डी कीज एक साथ डेस्कटॉप पर जाने के लिए।
2. अब, दबाएं Alt + F4 कुंजियाँ एक साथ लॉन्च करने के लिए विंडोज़ बंद करें खिड़की।
3. फिर, चुनें पुनर्प्रारंभ करें ड्रॉप-डाउन मेनू से विकल्प और हिट करें कुंजी दर्ज करें.
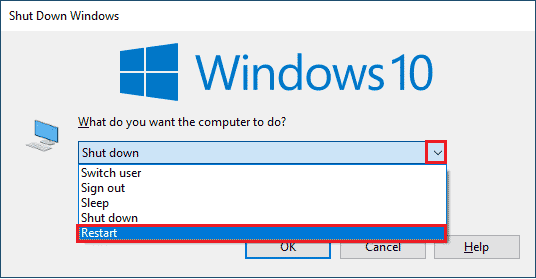
2. राउटर को पुनरारंभ करें
यह एक सरल समाधान है जो आपको Roku स्क्रीन मिररिंग के काम करने की समस्या को सरल चरणों में ठीक करने में मदद करेगा। यह एक मजबूत और विश्वसनीय नेटवर्क कनेक्शन भी सुनिश्चित करता है। अपने राउटर को पुनरारंभ करने के लिए नीचे दिए गए चरणों का पालन करें।
आप अपने इंटरनेट राउटर या मोडेम को पुनरारंभ करके एक नया कनेक्शन स्थापित कर सकते हैं। इसका उपयोग नेटवर्क कनेक्टिविटी समस्याओं को हल करने के लिए किया जाता है और Roku के साथ चर्चा की गई समस्या को ठीक कर सकता है। आप हमारे गाइड का पालन करके अपने राउटर को पुनः आरंभ कर सकते हैं राउटर या मोडेम को पुनरारंभ करें. एक बार जब आपका राउटर फिर से चालू हो जाता है, तो जांचें कि क्या विंडोज 10 को काम नहीं करने वाली Roku स्क्रीन मिररिंग समस्या हल हो गई है।

3. पृष्ठभूमि कार्यक्रम बंद करें
पहली सरल हैक के रूप में, आपको सभी पृष्ठभूमि अनुप्रयोगों और कार्यक्रमों को बंद करके अपने कंप्यूटर से पूरी तरह से कब्जे वाले सिस्टम संसाधनों को मुक्त करना होगा। यदि यह धीमे पीसी के कारण हुआ है और जब कई प्रोग्राम एक-दूसरे के साथ हस्तक्षेप करने की कोशिश करते हैं, तो यह विंडोज 10 को काम नहीं करने वाली Roku स्क्रीन मिररिंग को ठीक कर देगा।
आप उन सभी को एक-एक करके बाहर निकालकर बैकग्राउंड एप्लिकेशन को बंद कर सकते हैं या आप टास्क मैनेजर से इसे लागू कर सकते हैं। कार्य प्रबंधक से पृष्ठभूमि कार्यक्रमों को बंद करने के लिए, हमारे गाइड का पालन करें विंडोज 10 में टास्क कैसे खत्म करें.

बैकग्राउंड ऐप्स को बंद करने के अलावा, आपको सलाह दी जाती है कि आप अपने विंडोज 10 पीसी पर स्टार्ट-अप प्रोग्राम्स को डिसेबल कर दें। स्टार्ट-अप ऐप्स को अक्षम करने के लिए, हमारे गाइड का पालन करें विंडोज 10 में स्टार्टअप प्रोग्राम को डिसेबल करने के 4 तरीके
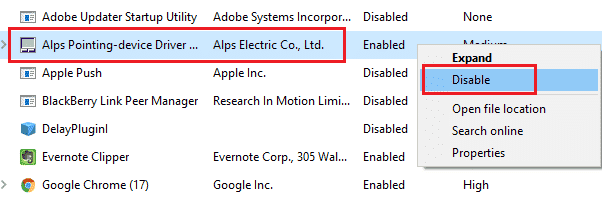
यह भी पढ़ें:Roku को ठीक करें समस्या को फिर से शुरू करता रहता है
4. सुनिश्चित करें कि आप निजी नेटवर्क का उपयोग करते हैं
आप में से कई लोगों ने अपना नेटवर्क इस पर सेट किया होगा जनता विंडोज डिफेंडर फ़ायरवॉल में। इस कारण से, आपको विंडोज 10 के काम नहीं करने की समस्या के कारण Roku स्क्रीन मिररिंग का सामना करना पड़ेगा और इसीलिए आप अंत में कनेक्ट नहीं हो सकते हैं। समस्या को हल करने के लिए, आपको नीचे दिए गए निर्देश के अनुसार नेटवर्क को निजी में बदलना होगा।
1. दबाएं प्रारंभ + मैं कुंजी एक साथ खोलने के लिए विंडोज सेटिंग्स.
2. फिर, पर क्लिक करें नेटवर्क और इंटरनेट.

3. अब, में दर्जा मेनू, पर क्लिक करें गुण जिस नेटवर्क से आप जुड़े हैं।
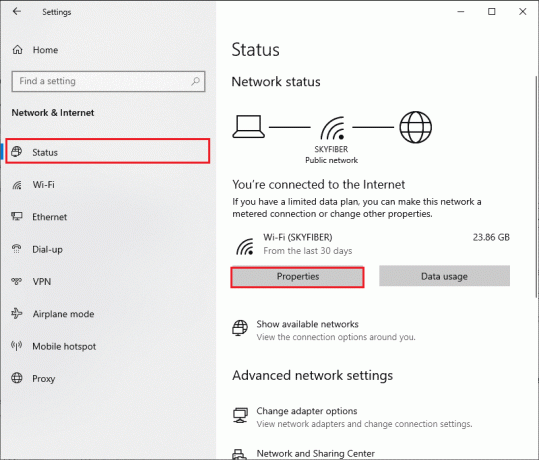
4. अब, पर क्लिक करें निजी के तहत रेडियो बटन नेटवर्क प्रोफाइल वर्णित जैसे।
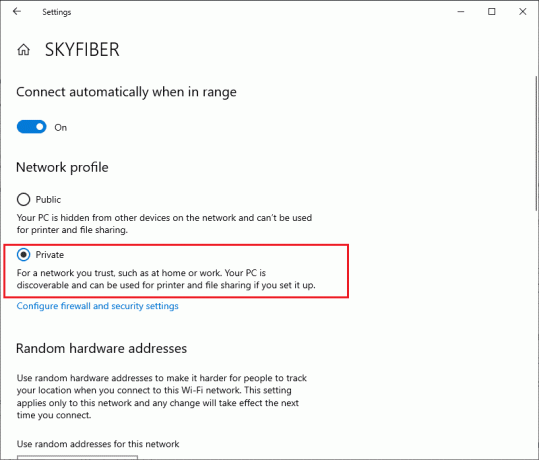
5. अब, पीसी को पुनरारंभ करें और जांचें कि क्या आपने Roku स्क्रीन मिररिंग समस्या को ठीक कर दिया है।
5. इंटरनेट कनेक्शन की जाँच करें
अपने Roku को स्क्रीन मिरर करने का प्रयास करने से पहले, ध्यान दें कि नेटवर्क कनेक्शन स्थिर है और आपके पास अभी भी पर्याप्त इंटरनेट आपूर्ति है। यदि कोई कमजोर या कोई इंटरनेट कनेक्शन नहीं है, तो आप अपने Roku को Windows 10 के साथ मिरर नहीं कर सकते। नीचे सूचीबद्ध निर्देशों का पालन करके सुनिश्चित करें कि आपके पास उचित इंटरनेट कनेक्शन है।
1. पहले तो, फिर से कॉन्फ़िगर विंडोज 10 पीसी के साथ वाई-फाई कनेक्शन।
2. अपने पीसी को a. के साथ प्लग करें ईथरनेट केबल अगर आपको वाई-फाई सिग्नल से कमजोर या कोई इंटरनेट सिग्नल नहीं मिलता है।

3. अब, सुनिश्चित करें कि आपके कंप्यूटर में पर्याप्त बैंडविड्थ सीमा रोकू के लिए।
यह भी पढ़ें: धीमा इंटरनेट कनेक्शन? अपने इंटरनेट को गति देने के 10 तरीके!
विधि 2: Roku डिवाइस को फिर से कनेक्ट करें
Roku स्क्रीन मिररिंग नॉट वर्किंग इश्यू को ठीक करने का सबसे सरल तरीका है कि आप अपने विंडोज 10 कंप्यूटर से जुड़े हर एक डिवाइस को फिर से कनेक्ट करें। यह एक सरल कार्य है और यहां आपको उन उपकरणों को अक्षम और डिस्कनेक्ट करना होगा जो पहले से ही आपके कंप्यूटर से जुड़े हुए हैं। लंबे समय तक काम करने के कारण, आपका Roku डिवाइस और अन्य युग्मित डिवाइस एक सीमित स्थिति में प्रवेश कर सकते हैं। यह एक बहुत ही सामान्य समस्या है जो आपके ऑपरेटिंग सिस्टम में होती है और इसे नीचे सूचीबद्ध निर्देशों का पालन करके ठीक किया जा सकता है।
1. दबाकर रखें विंडोज + आई कीज एक साथ खोलने के लिए विंडोज सेटिंग्स.
2. फिर, पर क्लिक करें उपकरण.
टिप्पणी: प्रेस विंडोज + आर कीज एक साथ खोलने के लिए दौड़ना संवाद बॉक्स। टाइप सेटिंग्स: कनेक्टेड डिवाइस और हिट प्रवेश करना. यह सीधे कनेक्टेड डिवाइस विंडो खोलेगा।
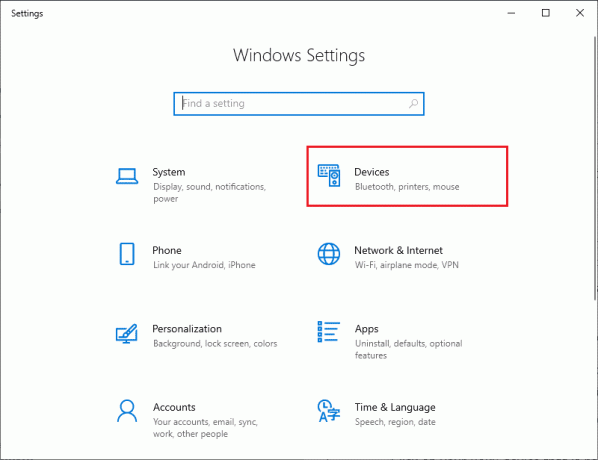
3. में ले जाएँ ब्लूटूथ और अन्य डिवाइस मेनू और Roku डिवाइस का चयन करें जो पहले से युग्मित है और पर क्लिक करें यन्त्र को निकालो.

4. अब, टॉगल करें ब्लूटूथ विकल्प।
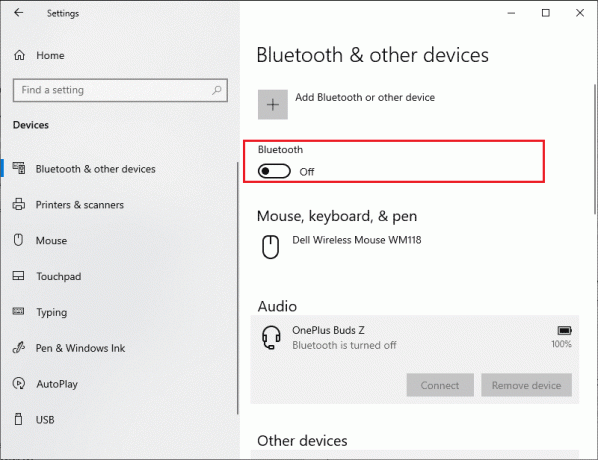
5. फिर, अपने पर टॉगल करें ब्लूटूथ उपकरण।

6. फिर, अपने Roku डिवाइस को फिर से अपने Windows 10 कंप्यूटर में जोड़ें और पीसी को पुनरारंभ करें.
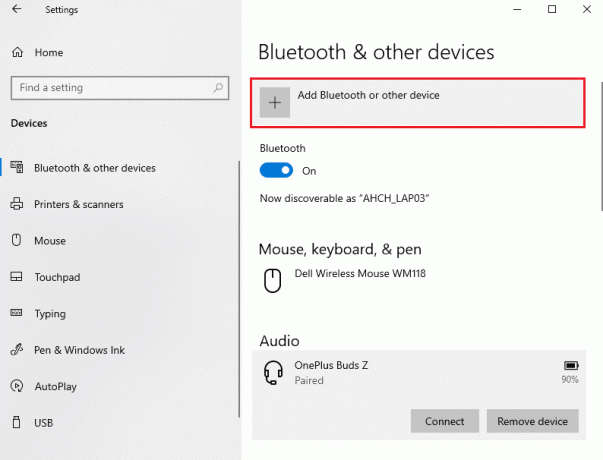
फिर, जांचें कि क्या आपने Roku स्क्रीन मिररिंग को काम करना बंद कर दिया है या नहीं।
विधि 3: मैलवेयर स्कैन चलाएँ
अनधिकृत साइटों से डाउनलोड किए जाने पर कई एप्लिकेशन आपके पीसी पर वायरस के हमलों और दुर्भावनापूर्ण सामग्री के अधीन होते हैं। कई तकनीकी विशेषज्ञों का सुझाव है कि, अपने डिवाइस से एक नया इंस्टॉल किया गया एप्लिकेशन चलाने से पहले, एक मैलवेयर स्कैन चलाएं जो किसी भी हानिकारक हमले को रोक सके। यह आपको Roku स्क्रीन मिररिंग काम करने की समस्या को आसानी से ठीक करने में भी मदद करता है। यदि आप अपने पीसी को स्कैन करना नहीं जानते हैं, तो हमारे गाइड की जांच करें मैं अपने कंप्यूटर पर वायरस स्कैन कैसे चलाऊं? और निर्देशानुसार पालन करें।
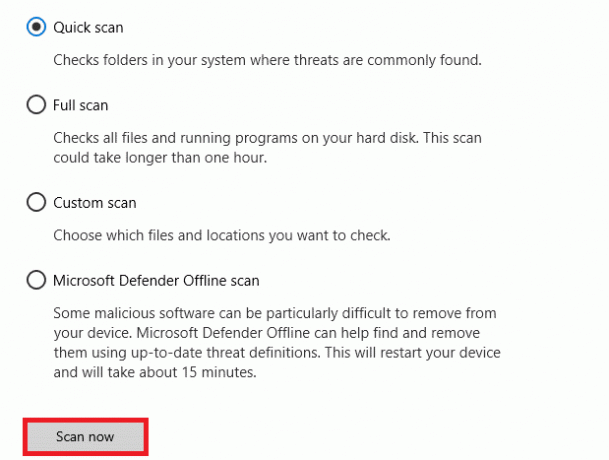
साथ ही, अगर आप अपने कंप्यूटर से मैलवेयर हटाना चाहते हैं, तो हमारे गाइड का पालन करें विंडोज 10 में अपने पीसी से मैलवेयर कैसे निकालें और जांचें कि क्या Roku स्क्रीन मिररिंग विंडोज 10 काम नहीं कर रही है।
विधि 4: एंटीवायरस को अस्थायी रूप से अक्षम करें (यदि लागू हो)
कभी-कभी, आपका एंटीवायरस प्रोग्राम किसी भी एप्लिकेशन या प्रोग्राम को आपके कंप्यूटर पर इसे एक खतरा मानते हुए खुलने से रोक देगा। यह आपके विंडोज 10 ऑपरेटिंग सिस्टम की किसी भी विशेषता को हर समय कार्यात्मक रूप से प्रभावी होने से रोकेगा। कई तृतीय-पक्ष एंटीवायरस प्रोग्राम ऑनलाइन उपलब्ध हैं। यदि आपने उनमें से एक को स्थापित किया है, तो आपको समस्या को ठीक करने के लिए इसे अस्थायी रूप से अक्षम करना होगा। आप इसे लागू कर सकते हैं, जैसा कि हमारे गाइड में निर्देश दिया गया है विंडोज 10 पर अस्थायी रूप से एंटीवायरस को कैसे निष्क्रिय करें.
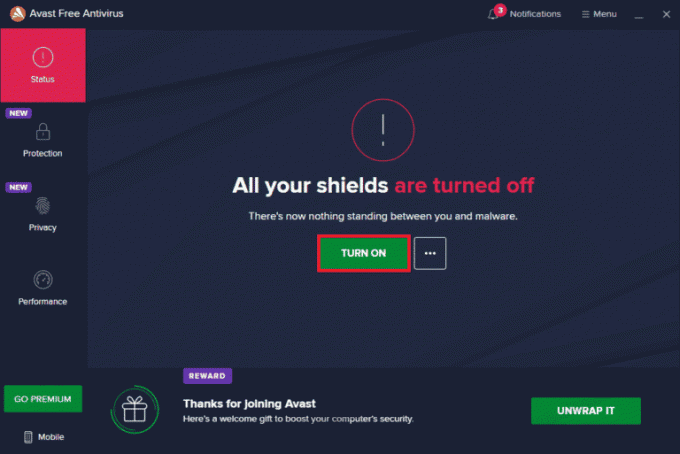
एक बार जब आप Roku स्क्रीन मिररिंग को ठीक कर सकते हैं तो विंडोज 10 कंप्यूटर पर काम करना बंद कर देता है, एंटीवायरस सूट को फिर से सक्षम करना सुनिश्चित करें क्योंकि बिना सुरक्षा सूट वाला पीसी हमेशा एक खतरा होता है।
यह भी पढ़ें:Android TV बनाम Roku TV: कौन सा बेहतर है?
विधि 5: विंडोज डिफेंडर फ़ायरवॉल को अक्षम करें (अनुशंसित नहीं)
एंटीवायरस प्रोग्राम के समान, आपके कंप्यूटर में इनबिल्ट फ़ायरवॉल सुरक्षा सूट कुछ सुरक्षा कारणों से एप्लिकेशन की कुछ विशेषताओं को अवरुद्ध कर सकता है। तो, आपको Roku स्क्रीन मिररिंग ने काम करना बंद कर दिया समस्या का सामना करना पड़ सकता है। यदि ऐसी कोई सुविधाएँ और अधिकार हैं जो विंडोज डिफेंडर फ़ायरवॉल द्वारा अवरुद्ध हैं, तो हमारे गाइड की जाँच करें विंडोज 10 फ़ायरवॉल को कैसे निष्क्रिय करें, और उसी निर्देशों का पालन करें। आमतौर पर खतरे के हमलों के कारण डिफेंडर सूट को अक्षम करने की अनुशंसा नहीं की जाती है। इसलिए, कुछ उपयोगकर्ता विंडोज डिफेंडर फ़ायरवॉल श्वेतसूची में किसी ऐप या प्रोग्राम को अनुमति देना पसंद करते हैं। हमारे गाइड का पालन करें विंडोज़ फ़ायरवॉल के माध्यम से ऐप्स को अनुमति दें या ब्लॉक करें अगर आप विंडोज फ़ायरवॉल पर किसी ऐप को वाइटलिस्ट करना चाहते हैं।
टिप्पणी: एक बार जब आप अपने विंडोज 10 ऐप और प्रोग्राम के साथ किसी भी तरह के विरोध को ठीक कर लेते हैं, तो हमेशा विंडोज फ़ायरवॉल को फिर से सक्षम करें। यह आपको किसी भी दुर्भावनापूर्ण हमले को रोकने में मदद करता है।

विधि 6: विंडोज अपडेट करें
आपके विंडोज पीसी में किसी भी सुविधा को बनाए रखने और समर्थन करने के लिए, माइक्रोसॉफ्ट एक मुफ्त सेवा प्रदान करता है अपडेट. यह आपको पीसी के भीतर किसी भी बग और त्रुटियों को ठीक करने में मदद करता है और यह एंड-यूज़र अनुभव और पीसी के प्रदर्शन में सुधार करता है। इसलिए, सुनिश्चित करें कि आपने अपने विंडोज ऑपरेटिंग सिस्टम को अपडेट किया है और यदि कोई अपडेट कार्रवाई में लंबित है, तो हमारे गाइड का उपयोग करें विंडोज 10 नवीनतम अपडेट को कैसे डाउनलोड और इंस्टॉल करें

अपने विंडोज ऑपरेटिंग सिस्टम को अपडेट करने के बाद, जांचें कि क्या आप Roku स्क्रीन मिररिंग काम नहीं कर रहे समस्या को ठीक कर सकते हैं।
यह भी पढ़ें:Roku पर काम नहीं कर रहे एचबीओ मैक्स को ठीक करें
विधि 7: डिवाइस ड्राइवर अपडेट करें
यह सुनिश्चित करने के लिए कि आपका हार्डवेयर आपके सॉफ़्टवेयर के साथ सुचारू रूप से संचार करता है, आपको यह जांचना होगा कि आपके डिवाइस के सभी ड्राइवर अपने नवीनतम संस्करण में अपडेट हैं या नहीं। कोई भी, दोषपूर्ण या भ्रष्ट ड्राइवर चर्चा की गई समस्या का कारण बनते हैं और Roku स्क्रीन मिररिंग के काम न करने की समस्या को ठीक करने के तरीके से निपटने के लिए, अपने ड्राइवरों को अपडेट करें। कई उपयोगकर्ताओं ने बताया है कि नेटवर्क ड्राइवरों को अपडेट करने से उन्हें समस्या को ठीक करने में मदद मिली है। आपको सलाह दी जाती है कि नेटवर्क एडेप्टर की विश्वसनीयता बढ़ाने, संगतता मुद्दों को ठीक करने और चर्चा की गई समस्या को हल करने के लिए WLAN ड्राइवर (नेटवर्क ड्राइवर) को अपडेट करें। हमारे गाइड का पालन करें विंडोज 10 पर नेटवर्क एडेप्टर ड्राइवर्स को कैसे अपडेट करें ऐसा करने के लिए।
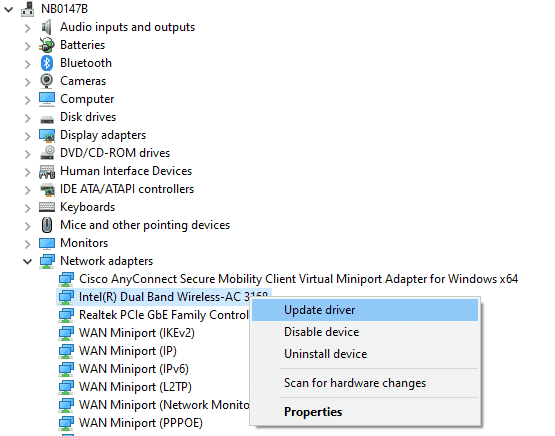
एक बार जब आप अपने पीसी पर ड्राइवरों को अपडेट कर लेते हैं, तो जांच लें कि क्या Roku स्क्रीन मिररिंग विंडोज 10 काम नहीं कर रही है।
विधि 8: डिवाइस ड्राइवर्स को पुनर्स्थापित करें
कभी-कभी, आप पा सकते हैं कि सभी डिवाइस ड्राइवर नवीनतम संस्करण में हैं, लेकिन फिर भी, आप उसी समस्या का सामना कर रहे हैं। इस मामले में, आपके ड्राइवर कुछ असंगतता समस्याओं के कारण वर्तमान ड्राइवरों के साथ संगत नहीं हैं। ड्राइवरों में होने वाली किसी भी असंगति समस्या से निपटने के लिए, आप उन्हें पुनः स्थापित कर सकते हैं। ड्राइवरों को फिर से स्थापित करने के चरण बहुत आसान हैं और आप हमारे गाइड में दिए गए निर्देशों का पालन करके ऐसा कर सकते हैं विंडोज 10 पर ड्राइवरों को अनइंस्टॉल और रीइंस्टॉल कैसे करें.

नेटवर्क ड्राइवरों को फिर से स्थापित करने के बाद, जांचें कि क्या आप Roku स्क्रीन मिररिंग विंडोज 10 को काम नहीं करने की समस्या को ठीक कर सकते हैं।
यह भी पढ़ें:हार्ड और सॉफ्ट रीसेट कैसे करें Roku
विधि 9: डिवाइस ड्राइवर अपडेट को रोल बैक करें
यदि डिवाइस ड्राइवरों का वर्तमान संस्करण आपके पीसी के साथ संगत नहीं है, तो आपको Roku स्क्रीन मिररिंग के काम न करने की समस्या का सामना करना पड़ेगा। उन्हें पिछले संस्करण में पुनर्स्थापित करने से आपको कुछ मामलों में मदद मिलेगी। इस प्रक्रिया को ड्राइवरों का रोलबैक कहा जाता है और आप हमारे गाइड में दिए गए निर्देशों के अनुसार ड्राइवरों को रोलबैक करने के चरणों को लागू कर सकते हैं विंडोज 10 पर ड्राइवरों को रोलबैक कैसे करें.

आपके विंडोज 10 कंप्यूटर द्वारा ड्राइवरों के पिछले संस्करण को स्थापित करने के बाद, जांचें कि क्या विंडोज 10 काम नहीं करने वाली Roku स्क्रीन मिररिंग समस्या हल हो गई है।
प्रो टिप: विंडोज पीसी को Roku डिवाइस में मिरर कैसे करें
विंडोज पीसी को Roku डिवाइस में मिरर करने के लिए नीचे दिए गए चरणों का पालन करें।
1. प्रेस घर Roku रिमोट पर।

2. के लिए जाओ समायोजन और चुनें स्क्रीन मिरर, फिर इसे सक्षम करें।

3. फिर, नेविगेट करें कार्रवाई केंद्र आपके विंडोज 10 कंप्यूटर पर।
4. यहां, चुनें से कनेक्ट करें सूचीबद्ध विकल्प।
5. चुनना विंडोज पीसी प्रदान की गई सूची से।
6. टीवी पर, चुनें स्वीकार करना या हमेशा स्वीकार करें बड़े पर्दे पर किसी भी प्यारी सामग्री का आनंद लेना जारी रखने के लिए।
यह भी पढ़ें:कोडि पर 3डी मूवी के लिए शीर्ष 10 सर्वश्रेष्ठ ऐड-ऑन
अक्सर पूछे जाने वाले प्रश्न (एफएक्यू)
Q1. क्या विंडोज 10 Roku स्क्रीन मिररिंग को सपोर्ट करता है?
उत्तर। हाँ, रोकू को इस तरह से डिज़ाइन किया गया है कि डिवाइस का मिराकास्ट मानक आपको एक स्थिर कनेक्शन स्थापित करने में मदद करता है जो कंप्यूटर, लैपटॉप, टीवी, मॉनिटर और बहुत कुछ जैसे कई उपकरणों का समर्थन करता है। इसलिए, यदि आपका कंप्यूटर बिल्ट-इन मिराकास्ट सपोर्ट के साथ आता है, तो यह Roku स्क्रीन मिररिंग फीचर को सपोर्ट करता है।
प्रश्न 2. मैं अपने लैपटॉप को Roku TV से कैसे कनेक्ट करूं?
उत्तर। आप अपने Roku TV से किसी भी Miracast समर्थित डिवाइस (लैपटॉप या कंप्यूटर) का कनेक्शन आसानी से स्थापित कर सकते हैं। आपको बस एक विंडोज 10 सिस्टम इंस्टॉल करना है जो मिराकास्ट को सपोर्ट करता है। यानी, विंडोज 10 सिस्टम के हार्डवेयर को मिराकास्ट को सपोर्ट करना चाहिए।
Q3. क्या मैं अपने Roku TV को कंप्यूटर मॉनीटर के रूप में उपयोग कर सकता हूँ?
उत्तर। हाँ, आप अपने Roku TV का उपयोग कंप्यूटर मॉनीटर के रूप में कर सकते हैं। आप Roku, Apple TV और Google Chromecast जैसे कुछ उपकरणों का उपयोग करके अपने कंप्यूटर डिस्प्ले आउटपुट को किसी भी टीवी पर आसानी से साझा कर सकते हैं।
प्रश्न4. कंप्यूटर पर Roku चैनल का आनंद कैसे लें?
उत्तर। आप की मदद से अपने विंडोज कंप्यूटर पर Roku चैनल देखने का आनंद ले सकते हैं रोकू चैनल. यह एक फ्री स्ट्रीमिंग सर्विस है और अगर आप इस सर्विस को सेटअप करना चाहते हैं। आपको बस Roku Channel ऐप डाउनलोड करना होगा और ऐप को सेट करने के लिए ऑन-स्क्रीन निर्देशों का पालन करना होगा।
टिप्पणी: यदि आपके देश में इस मुफ्त सेवा का उपयोग नहीं किया जा सकता है, तो कुशल वीपीएन का उपयोग करें। फिर भी, यदि आप अतिरिक्त चैनलों और सामग्री का आनंद लेना चाहते हैं, तो आपको प्रीमियम भुगतान किए गए संस्करण के लिए भुगतान करना होगा।
अनुशंसित:
- टीम कैसे स्थापित करें और उपयोग करें आउटलुक के लिए जोड़ें
- Android स्क्रीन फ़्लिकरिंग को ठीक करें
- कैसे ठीक करें Roku इतिहास चैनल काम नहीं कर रहा है
- आप Roku. पर CBS कैसे रद्द करते हैं?
तो, अब आप अपने विंडोज पीसी पर Roku के साथ अपने पसंदीदा मनोरंजन इंटरनेट स्ट्रीमिंग अनुभव का आनंद लें। हमें उम्मीद है कि यह मार्गदर्शिका मददगार थी और आप इसे ठीक कर सकते हैं Roku स्क्रीन मिररिंग काम नहीं कर रही है विंडोज 10 पर। आइए जानते हैं कि आपके लिए कौन सा तरीका सबसे अच्छा काम करता है। इसके अलावा, यदि इस लेख के संबंध में आपके कोई प्रश्न / सुझाव हैं, तो बेझिझक उन्हें टिप्पणी अनुभाग में छोड़ दें।



