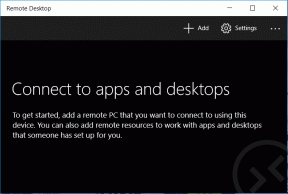विंडोज 10 में लॉक स्क्रीन को अक्षम करें [गाइड]
अनेक वस्तुओं का संग्रह / / November 28, 2021
विंडोज 8 में विंडोज लॉक स्क्रीन फीचर पेश किया गया था; इसे हर विंडोज वर्जन में शामिल किया गया है, चाहे वह विंडोज 8.1 हो या विंडोज 10। यहां समस्या यह है कि विंडोज 8 में उपयोग की जाने वाली लॉक स्क्रीन सुविधाओं को टचस्क्रीन पीसी के लिए डिज़ाइन किया गया था लेकिन नॉन-टच पीसी के लिए यह सुविधा शायद समय की बर्बादी थी क्योंकि इस स्क्रीन पर क्लिक करने का कोई मतलब नहीं है और फिर साइन-इन विकल्प आता है यूपी। वास्तव में, यह एक अतिरिक्त स्क्रीन है जो कुछ नहीं करती है; इसके बजाय, उपयोगकर्ता सीधे साइन-इन स्क्रीन देखना चाहते हैं जब वे अपने पीसी को बूट करते हैं या तब भी जब उनका पीसी नींद से जागता है।

अधिकांश समय लॉक स्क्रीन केवल एक अनावश्यक बाधा है जो उपयोगकर्ता को सीधे साइन-इन नहीं करने देती है। साथ ही यूजर्स की शिकायत है कि लॉक स्क्रीन फीचर की वजह से कई बार वे सही पासवर्ड एंटर नहीं कर पाते हैं। विंडोज 10 में लॉक स्क्रीन फीचर को सेटिंग्स से डिसेबल करना बेहतर होगा जो साइन-इन प्रक्रिया को तेजी से बढ़ाएगा। लेकिन फिर से लॉक स्क्रीन को अक्षम करने के लिए ऐसा कोई विकल्प या सुविधा नहीं है।
भले ही माइक्रोसॉफ्ट ने लॉक स्क्रीन को डिसेबल करने के लिए बिल्ट ऑप्शन नहीं दिया है, लेकिन वे विभिन्न हैक्स की मदद से यूजर्स को इसे डिसेबल करने से नहीं रोक सकते। और आज हम इन विभिन्न युक्तियों और युक्तियों के बारे में सटीक चर्चा करने जा रहे हैं जो इस कार्य में आपकी सहायता करेंगे। तो बिना समय बर्बाद किए आइए नीचे सूचीबद्ध गाइड की मदद से विंडोज 10 में लॉक स्क्रीन को डिसेबल कैसे करें देखें।
अंतर्वस्तु
- विंडोज 10 में लॉक स्क्रीन को अक्षम करें [गाइड]
- विधि 1: समूह नीति संपादक का उपयोग करके लॉक स्क्रीन को अक्षम करें
- विधि 2: रजिस्ट्री संपादक का उपयोग करके लॉक स्क्रीन को अक्षम करें
- विधि 3: टास्क शेड्यूलर का उपयोग करके लॉक स्क्रीन को अक्षम करें
- विधि 4: विंडोज 10 पर स्वचालित लॉगिन सक्षम करें
विंडोज 10 में लॉक स्क्रीन को अक्षम करें [गाइड]
यह सुनिश्चित कर लें पुनर्स्थापन स्थल बनाएं बस कुछ गलत होने पर।
विधि 1: समूह नीति संपादक का उपयोग करके लॉक स्क्रीन को अक्षम करें
ध्यान दें: यह विधि उन उपयोगकर्ताओं के लिए काम नहीं करेगी जिनके पास विंडोज़ का होम संस्करण है; यह केवल विंडोज प्रो संस्करण के लिए काम करता है।
1. विंडोज की + आर दबाएं फिर टाइप करें gpedit.msc और ग्रुप पॉलिसी एडिटर खोलने के लिए एंटर दबाएं।
![gpedit.msc चल रहा है | विंडोज 10 में लॉक स्क्रीन को अक्षम करें [गाइड]](/f/7ac548068615f9c8fa97685cb76366f1.png)
2. अब बाएँ विंडो फलक में gpedit में निम्न पथ पर जाएँ:
कंप्यूटर कॉन्फ़िगरेशन > प्रशासनिक टेम्पलेट > नियंत्रण कक्ष > वैयक्तिकरण
3. एक बार जब आप वैयक्तिकरण पर पहुँच जाते हैं, तो “पर डबल-क्लिक करें।लॉक स्क्रीन प्रदर्शित न करें"दाएँ विंडो फलक से नक़्क़ाशी।

4. लॉक स्क्रीन को निष्क्रिय करने के लिए, सक्षम के रूप में लेबल किए गए बॉक्स को चेकमार्क करें।

5. अप्लाई पर क्लिक करें, उसके बाद ठीक है।
6. यह ऐसा होगा विंडोज 10 में लॉक स्क्रीन को डिसेबल करें प्रो संस्करण उपयोगकर्ताओं के लिए, यह देखने के लिए कि विंडोज होम संस्करण में यह कैसे करना है, अगली विधि का पालन करें।
विधि 2: रजिस्ट्री संपादक का उपयोग करके लॉक स्क्रीन को अक्षम करें
ध्यान दें: विंडोज 10 एनिवर्सरी अपडेट के बाद यह तरीका अब काम नहीं करता है, लेकिन आप आगे बढ़ सकते हैं और कोशिश कर सकते हैं। यदि यह आपके काम नहीं आया, तो अगली विधि पर जाएँ।
1. विंडोज की + आर दबाएं फिर टाइप करें regedit और रजिस्ट्री संपादक खोलने के लिए एंटर दबाएं।

2. निम्न रजिस्ट्री कुंजी पर नेविगेट करें:
HKEY_LOCAL_MACHINE\SOFTWARE\Policies\Microsoft\Windows\वैयक्तिकरण
3. यदि आपको वैयक्तिकरण कुंजी नहीं मिल रही है तो राइट-क्लिक करें खिड़कियाँ और चुनें नया> कुंजी।
![विंडोज पर राइट-क्लिक करें फिर न्यू चुनें और फिर की पर क्लिक करें और इस की को पर्सनलाइजेशन नाम दें | विंडोज 10 में लॉक स्क्रीन को अक्षम करें [गाइड]](/f/b5327105fdf3d0a67eb1d11124129ff4.png)
4. इस कुंजी को नाम दें वैयक्तिकरण और फिर जारी रखें।
5. अभी पर राइट-क्लिक करें वैयक्तिकरण और चुनें नया > DWORD (32-बिट) मान।

6. इस नए DWORD को नाम दें नोलॉकस्क्रीन और इसके मूल्य को बदलने के लिए उस पर डबल क्लिक करें।
7. मान डेटा फ़ील्ड में, सुनिश्चित करें कि 1 दर्ज करें और ओके पर क्लिक करें।

8. परिवर्तनों को सहेजने के लिए अपने पीसी को रीबूट करें, और आपको अब विंडोज लॉक स्क्रीन नहीं देखनी चाहिए।
विधि 3: टास्क शेड्यूलर का उपयोग करके लॉक स्क्रीन को अक्षम करें
ध्यान दें: जब आप अपने पीसी को लॉक करते हैं तो यह विधि केवल विंडोज 10 में लॉक स्क्रीन को अक्षम करती है, इसका मतलब है कि जब आप अपने पीसी को बूट करते हैं, तब भी आपको लॉक स्क्रीन दिखाई देगी।
1. विंडोज की + आर दबाएं फिर टाइप करें टास्कस्चड.एमएससी और खोलने के लिए एंटर दबाएं कार्य अनुसूचक।

2. फिर, सबसे दाईं ओर स्थित क्रियाएँ अनुभाग से, क्लिक करें कार्य बनाएँ।
![क्रियाएँ मेनू से बनाएँ कार्य पर क्लिक करें | विंडोज 10 में लॉक स्क्रीन को अक्षम करें [गाइड]](/f/ab5775e72e039c2150fd18398eae6de3.png)
3. अब टास्क को नाम देना सुनिश्चित करें विंडोज लॉक स्क्रीन को अक्षम करें।
4. अगला, सुनिश्चित करें कि "उच्चतम विशेषाधिकारों के साथ चलाएं"विकल्प नीचे चेक किया गया है।
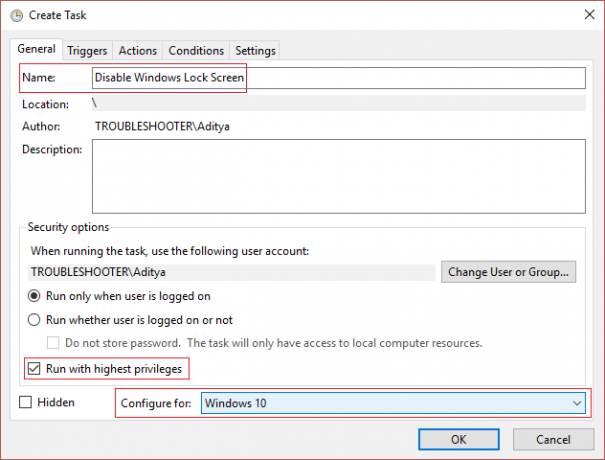
5. से "के लिए कॉन्फ़िगर करें"ड्रॉप-डाउन चयन विंडोज 10।
6. पर स्विच ट्रिगर टैब और क्लिक करें नया।
7. से कार्य शुरू करें ड्रॉप-डाउन "लॉग ऑन पर" चुनें।

8. बस, कुछ और न बदलें और इस विशिष्ट ट्रिगर को जोड़ने के लिए ओके पर क्लिक करें।
9. फिर से क्लिक करें नया ट्रिगर टैब से और कार्य शुरू करें ड्रॉपडाउन चुनें "किसी भी उपयोगकर्ता के लिए वर्कस्टेशन अनलॉक पर” और इस ट्रिगर को जोड़ने के लिए ओके पर क्लिक करें।
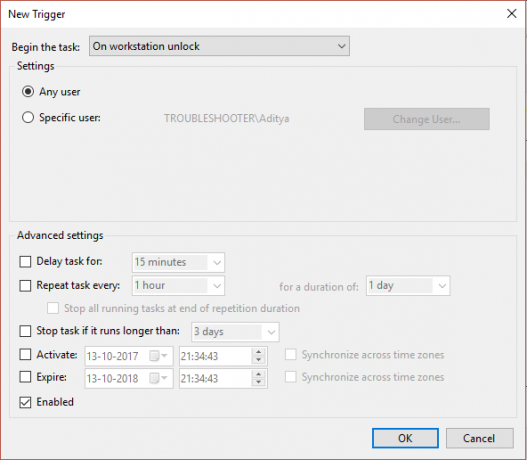
10. अब एक्शन टैब पर जाएं और पर क्लिक करें नया बटन।
11. रखना "एक कार्यक्रम शुरू करें"एक्शन ड्रॉपडाउन के तहत जैसा है और प्रोग्राम/स्क्रिप्ट के तहत" reg "जोड़ें।
12. तर्क जोड़ें फ़ील्ड के अंतर्गत निम्नलिखित जोड़ें:
HKLM\SOFTWARE\Microsoft\Windows\CurrentVersion\Authentication\LogonUI\SessionData /t REG_DWORD /v AllowLockScreen /d 0 /f जोड़ें
![एक्शन ड्रॉपडाउन के तहत एक प्रोग्राम शुरू करें रखें और प्रोग्राम या स्क्रिप्ट के तहत reg जोड़ें | विंडोज 10 में लॉक स्क्रीन को अक्षम करें [गाइड]](/f/70c83b1ab301ad16fe94f9d472a028b6.png)
13. क्लिक ठीक है इस नई क्रिया को बचाने के लिए।
14. अभी इस कार्य को सहेजें और परिवर्तनों को सहेजने के लिए अपने पीसी को रीबूट करें।
यह सफलतापूर्वक होगा विंडोज 10 में लॉक स्क्रीन को डिसेबल करें लेकिन विंडोज 10 पर ऑटोमेटिकली लॉग इन करने के लिए अगली विधि का पालन करें।
विधि 4: विंडोज 10 पर स्वचालित लॉगिन सक्षम करें
ध्यान दें: यह लॉक स्क्रीन और साइन-इन स्क्रीन दोनों को बायपास कर देगा और यह पासवर्ड भी नहीं पूछेगा क्योंकि यह स्वचालित रूप से इसे दर्ज करेगा और आपको अपने पीसी पर लॉग इन करेगा। तो इसका एक संभावित जोखिम है, सुनिश्चित करें कि इसका उपयोग केवल तभी करें जब आपका पीसी कहीं सुरक्षित और सुरक्षित हो। अन्यथा, अन्य लोग आपके सिस्टम को आसानी से एक्सेस करने में सक्षम हो सकते हैं।
1. विंडोज की + आर दबाएं फिर टाइप करें नेटप्लविज़ और एंटर दबाएं।

2. उस उपयोगकर्ता खाते का चयन करें जिसके साथ आप स्वचालित रूप से साइन इन करना चाहते हैं, "अनचेक करें"इस कंप्यूटर का उपयोग करने के लिए उपयोगकर्ताओं को एक उपयोगकर्ता नाम और पासवर्ड दर्ज करना होगा" विकल्प।
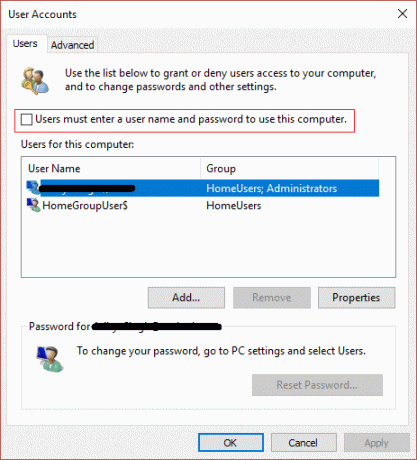
3. अप्लाई पर क्लिक करें, उसके बाद ठीक है।
4. अपना व्यवस्थापक खाता पासवर्ड दर्ज करें और ओके पर क्लिक करें।
5. अपने पीसी को रीबूट करें आप स्वचालित रूप से विंडोज़ में साइन इन करेंगे।
अनुशंसित:
- Chrome में ERR_QUIC_PROTOCOL_ERROR ठीक करें
- हम्म ठीक करें, हम Microsoft Edge में इस पृष्ठ त्रुटि तक नहीं पहुँच सकते हैं
- क्रोम में ERR_NETWORK_CHANGED को कैसे ठीक करें
- Chrome में ERR_INTERNET_DISCONNECTED ठीक करें
यही आपने सफलतापूर्वक किया है विंडोज 10 में लॉक स्क्रीन को डिसेबल करें लेकिन अगर आपके मन में अभी भी इस पोस्ट के बारे में कोई सवाल है तो बेझिझक उन्हें कमेंट सेक्शन में पूछ सकते हैं।
![विंडोज 10 में लॉक स्क्रीन को अक्षम करें [गाइड]](/uploads/acceptor/source/69/a2e9bb1969514e868d156e4f6e558a8d__1_.png)