कैसे ठीक करें ICloud और iMessage खाते iPhone पर त्रुटि से मेल नहीं खाते हैं
अनेक वस्तुओं का संग्रह / / July 15, 2022
IPhone का उपयोग करने के लिए आपको अपने Apple खाते में साइन इन करना होगा, जिसके उपयोग से आप iCloud सेवाओं तक पहुँच प्राप्त कर सकते हैं। यह आपकी सभी गतिविधियों को आपके iPhone पर, से समन्वयित करता है सफारी बुकमार्क प्रति फेसटाइम कॉल, सभी Apple उपकरणों में। इसलिए आपको हर जगह समान डेटा एक्सेस करने के लिए सभी डिवाइस में समान iCloud खाते से साइन इन करना होगा।

यदि आप अपने iPhone पर iMessage का उपयोग करते हैं, तो iCloud आपके सभी वार्तालापों को सभी डिवाइसों पर सिंक करता है। कभी-कभी, आपको अपने iPhone पर iMessage को सिंक करने में समस्या का सामना करना पड़ सकता है। यह ज्यादातर तब होता है जब iCloud खाता आपके iMessage खाते से अलग होता है। इसलिए iPhone 'iCloud और iMessage Accounts Do Not Match' त्रुटि फेंकता है। यदि आप इस समस्या का सामना करते हैं, तो यहां बताया गया है कि आप इसे कैसे ठीक कर सकते हैं।
आपके iPhone पर iMessage सिंक क्यों नहीं हो रहा है?
iMessage को iCloud से सिंक करने के लिए, आपको डिफ़ॉल्ट iMessages खाते के रूप में iCloud खाते का उपयोग करना होगा। इस बुनियादी आवश्यकता के बिना, आपकी iMessage चैट आपके सभी उपकरणों में सिंक नहीं होगी। समस्या का सबसे सामान्य कारण आपके iPhone पर दो अलग-अलग खातों का उपयोग करना है - एक iCloud के लिए और दूसरा iMessage के लिए। ऐसा अक्सर तब होता है जब आपने कभी अपने iPhone पर एक से अधिक Apple ID का उपयोग किया हो।
समस्या का एकमात्र समाधान iCloud और iMessage के लिए एक ही खाते का उपयोग करना है। उसके बाद ही आपके संदेश आपके सभी Apple उपकरणों में मूल रूप से सिंक होंगे। यहां बताया गया है कि आप iCloud और iMessage के लिए एक ही खाते का उपयोग कैसे सुनिश्चित कर सकते हैं।
ICloud और iMessage के लिए एक ही खाते में साइन इन कैसे करें
चूंकि समस्या का कारण iCloud और iMessage में लॉग इन किए गए अलग-अलग खाते हैं, इसलिए उस विसंगति को ठीक करने से समस्या का समाधान हो जाना चाहिए। यहाँ यह कैसे करना है।
स्टेप 1: अपने iPhone पर सेटिंग ऐप खोलें और संदेश विकल्प मिलने तक नीचे स्क्रॉल करें। उस पर टैप करें।
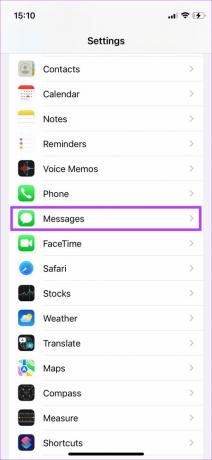
चरण दो: IMessage टॉगल के नीचे, आपको एक विकल्प दिखाई देगा जो कहता है कि भेजें और प्राप्त करें। उस खाते को देखने के लिए इसे चुनें जिसके माध्यम से आप संदेश भेज और प्राप्त कर सकते हैं।

चरण 3: आपको उन सभी फ़ोन नंबरों और ईमेल आईडी की एक सूची दिखाई देगी जिनका उपयोग आप iMessage के माध्यम से संदेश भेजने और प्राप्त करने के लिए कर सकते हैं। हालाँकि, इन पतों के अलावा, आप अपनी Apple ID को सबसे नीचे सूचीबद्ध देखेंगे।
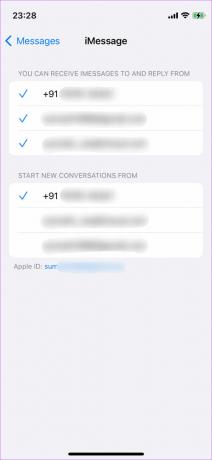
यह Apple ID है जिसका उपयोग आपको iMessages पर संदेश भेजने और प्राप्त करने के लिए करना होगा। यदि आप इस खाते का उपयोग नहीं कर रहे हैं, तो iCloud आपके संदेशों की कॉपी नहीं लेगा और सभी डिवाइसों में सिंक नहीं करेगा। .
चरण 4: सूची में सबसे नीचे ऐप्पल आईडी के आगे उल्लिखित ईमेल आईडी पर टैप करें।

चरण 5: साइन आउट विकल्प चुनें।
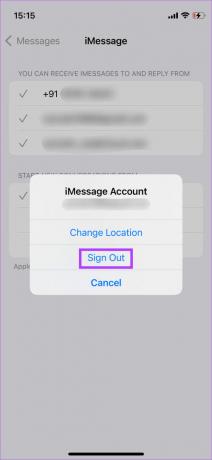
चरण 6: एक बार हो जाने पर, पिछले सभी ईमेल आईडी सूची से गायब हो जाएंगे। आपका फ़ोन नंबर केवल एक ही मौजूद होगा क्योंकि आप अभी भी केवल अपने फ़ोन नंबर के माध्यम से iMessage का उपयोग कर सकते हैं।
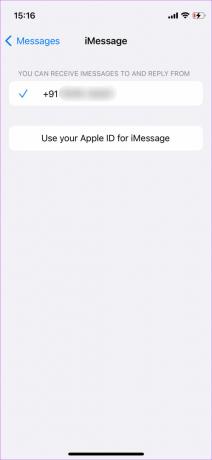
अपने iCloud खाते में फिर से साइन इन करें। यह iMessages को उन्हीं खातों का उपयोग करने में सक्षम करेगा।
चरण 7: अपने iPhone पर मुख्य सेटिंग पृष्ठ पर लौटें और iCloud सेटिंग्स तक पहुंचने के लिए शीर्ष पर अपनी प्रोफ़ाइल पर टैप करें।
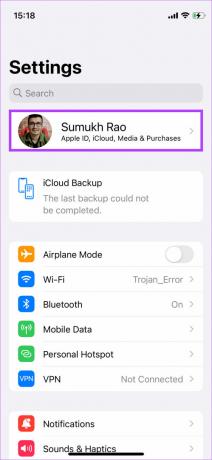
चरण 8: आपके नाम के नीचे सूचीबद्ध ईमेल आईडी Apple ID है जिसका उपयोग आप iCloud सेवाओं तक पहुँचने के लिए करते हैं। इस ईमेल पते को नोट कर लें।

चरण 9: एक बार जब आप ईमेल आईडी नोट कर लेते हैं, तो सेटिंग पेज पर वापस जाएं और मैसेज पर टैप करें।
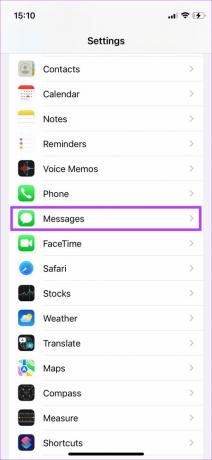
चरण 10: भेजें और प्राप्त करें का चयन करें।

चरण 11: अब, 'यूज़ योर ऐप्पल आईडी फॉर आईमैसेज' पर टैप करें।
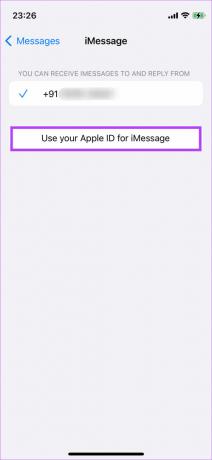
चरण 12: अब आपसे पूछा जाएगा कि क्या आप स्क्रीन पर दिखाई गई Apple ID से साइन इन करना चाहते हैं। यदि ईमेल पता आपके द्वारा पहले नोट किए गए पते से मेल खाता है, तो साइन इन चुनें।
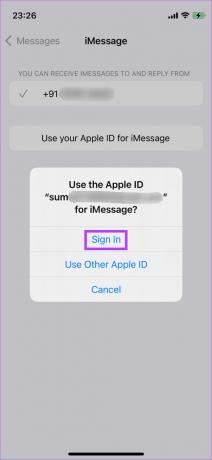
यदि प्रदर्शित ईमेल आईडी अलग है (यदि आपने कभी अपने आईफोन पर एक से अधिक ऐप्पल आईडी का उपयोग किया है), तो 'अन्य ऐप्पल आईडी का उपयोग करें' चुनें और आपके द्वारा नोट किया गया ईमेल पता दर्ज करें।
चरण 13: थोड़ी देर प्रतीक्षा करें और अपने iPhone को iCloud सर्वर से सिंक करने दें। iMessage आपकी Apple ID दिखाएगा।
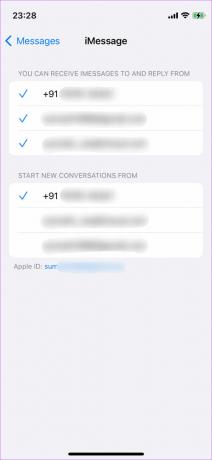
iMessage वार्तालापों को iCloud में कैसे सिंक करें
iMessage और iCloud के लिए Apple ID का उपयोग करने के बाद, यह आपके संदेशों को iCloud से सिंक करने का समय है। यहां बताया गया है कि आप इसे कैसे कर सकते हैं।
स्टेप 1: अपने iPhone पर सेटिंग ऐप खोलें और iCloud प्राथमिकताओं तक पहुंचने के लिए सबसे ऊपर दाईं ओर अपनी प्रोफ़ाइल पर टैप करें।
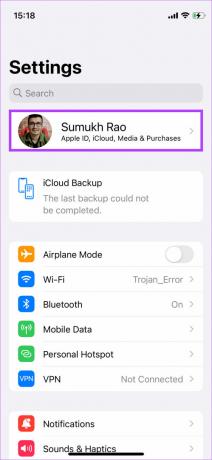
चरण दो: अब, iCloud विकल्प पर टैप करें।
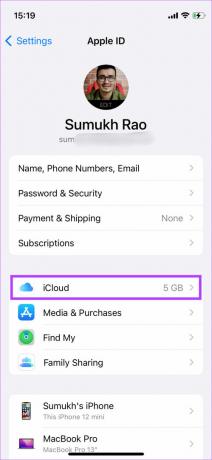
चरण 3: iCloud के साथ सिंक के तहत, शो ऑल चुनें।
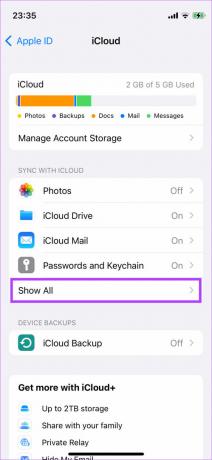
चरण 4: संदेशों का चयन करें।
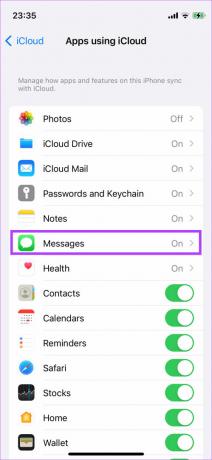
चरण 5: इस iPhone को सिंक करें के आगे टॉगल सक्षम करें।
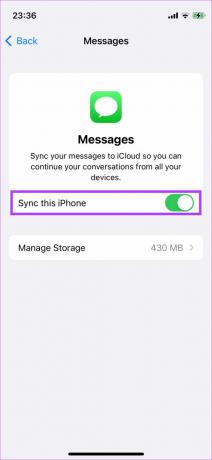
अपने iPhone को वाई-फाई नेटवर्क से कनेक्ट करें और आपके संदेश iCloud से सिंक हो जाएंगे।
अपने संदेशों को हर जगह से एक्सेस करें
अपने iMessage वार्तालापों को iCloud में सिंक करने का अर्थ है कि आप अपनी सभी चैट को किसी भी Apple डिवाइस से एक्सेस कर सकते हैं जो आपके पास है। इस तरह, आप एक डिवाइस पर भी बातचीत शुरू कर सकते हैं और इसे दूसरे डिवाइस पर आगे ले जा सकते हैं।
अंतिम बार 15 जुलाई, 2022 को अपडेट किया गया
उपरोक्त लेख में सहबद्ध लिंक हो सकते हैं जो गाइडिंग टेक का समर्थन करने में मदद करते हैं। हालांकि, यह हमारी संपादकीय अखंडता को प्रभावित नहीं करता है। सामग्री निष्पक्ष और प्रामाणिक रहती है।


