विंडोज 11 पर प्रिंट करते समय माइक्रोसॉफ्ट एज क्रैश को ठीक करने के शीर्ष 8 तरीके
अनेक वस्तुओं का संग्रह / / July 18, 2022
Microsoft Edge वेब पेजों, लेखों और अन्य महत्वपूर्ण दस्तावेज़ों को प्रिंट करने के लिए लगभग सभी आवश्यक मुद्रण विकल्प प्रदान करता है। हालाँकि, एज में फ़ाइलों को प्रिंट करने का आपका अनुभव हमेशा सहज नहीं हो सकता है। कभी-कभी, एज क्रैश हो सकता है जब आप अपने विंडोज 11 पीसी पर एक वेब पेज को बाहर निकालना चाहते हैं।

जबकि आपको लगता है कि या तो ब्राउज़र या प्रिंटर को दोष देना है, इस समस्या के पीछे कई कारण हो सकते हैं। आपकी मदद करने के लिए, हमने उन समाधानों की एक सूची तैयार की है जो आपके विंडोज 11 पीसी पर प्रिंट करते समय माइक्रोसॉफ्ट एज को क्रैश होने से रोकेंगे। तो, आइए उनकी जाँच करें।
1. किसी अन्य वेबसाइट से प्रिंट करने का प्रयास करें
जिस वेब पेज को आप प्रिंट करने का प्रयास कर रहे हैं, उसमें एक अलग फोंट या कोड हो सकता है जो आपके पीसी में नहीं हो सकता है या समर्थन नहीं कर सकता है। ऐसे मामलों में, एज आपके दस्तावेज़ों को प्रिंट करने में विफल हो सकता है या ऐसा करने का प्रयास करते समय अचानक दुर्घटनाग्रस्त हो जाता है।
इस संभावना से इंकार करने के लिए, आप यह देखने के लिए किसी अन्य वेबसाइट से प्रिंट करने का प्रयास कर सकते हैं कि क्या यह काम करता है। यदि ऐसा होता है, तो यह दूसरी वेबसाइट के साथ समस्या का सुझाव दे सकता है।
2. सही प्रिंटर का प्रयोग करें
जब आप एज में कोई दस्तावेज़ प्रिंट करते हैं, तो यह आपको एक प्रिंटर चुनने के लिए प्रेरित करता है। यदि आप किसी ऐसे प्रिंटर का चयन करते हैं जो अनुपलब्ध है या ठीक से स्थापित नहीं है, तो आपको समस्याएँ आ सकती हैं।
माइक्रोसॉफ्ट एज में, प्रिंट डायलॉग बॉक्स खोलने के लिए अपने कीबोर्ड पर Ctrl + P दबाएं। अपना पसंदीदा प्रिंटर चुनने के लिए ड्रॉप-डाउन मेनू का उपयोग करें।
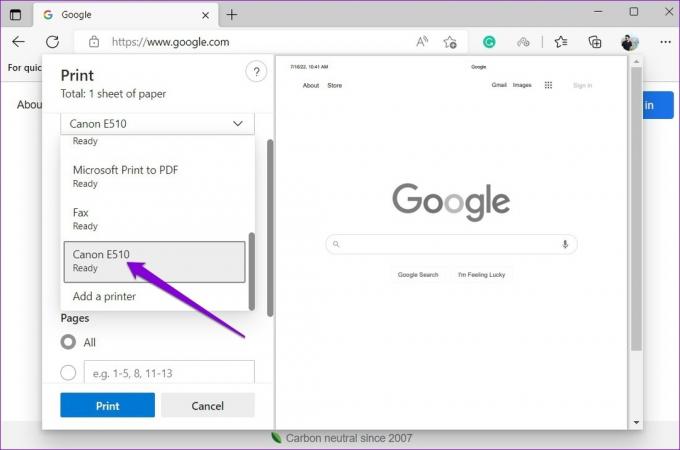
वैकल्पिक रूप से, आप सिस्टम प्रिंट डायलॉग का उपयोग करके प्रिंट करने के लिए Ctrl + Shift + P दबा सकते हैं।
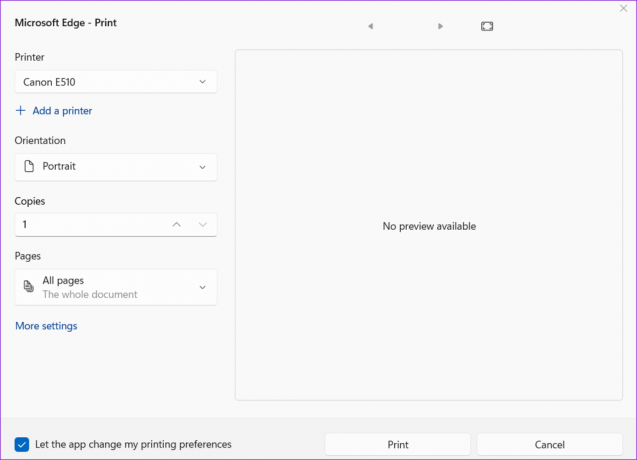
3. प्रिंटर समस्या निवारक चलाएँ
यदि आपका डिफ़ॉल्ट प्रिंटर ठीक से काम नहीं कर रहा है तो ऐसी विफलताएं हो सकती हैं। उस स्थिति में, आप किसी भी प्रिंटर समस्या को ठीक करने के लिए Windows पर प्रिंटर समस्या निवारक चला सकते हैं।
स्टेप 1: टास्कबार पर सर्च आइकन पर क्लिक करें या सर्च मेनू खोलने के लिए विंडोज की + एस दबाएं। में टाइप करें प्रिंटर और स्कैनर और एंटर दबाएं।
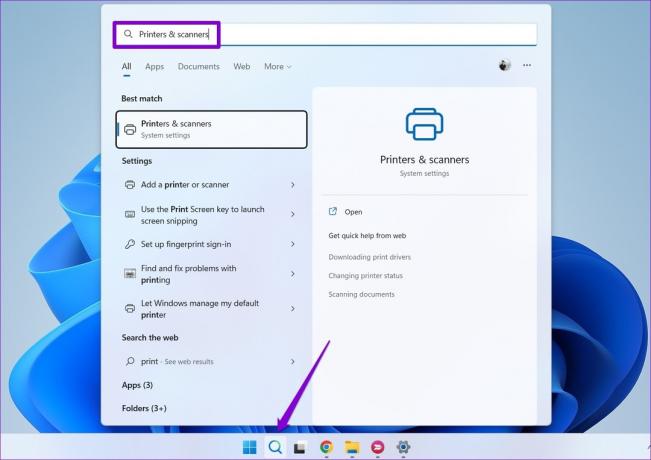
चरण दो: आप जिस प्रिंटर का उपयोग कर रहे हैं उसे चुनें।

चरण 3: समस्या निवारक चलाएँ पर क्लिक करें।
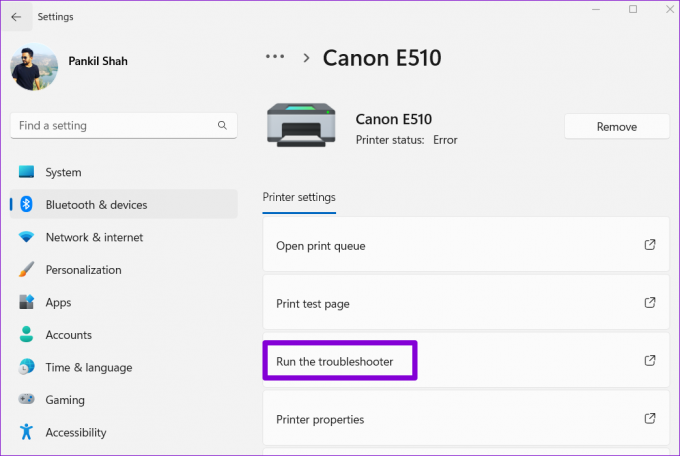
विंडोज़ को स्वचालित रूप से किसी भी समस्या का पता लगाना चाहिए और उचित सुधारों की सिफारिश करनी चाहिए। उन सुधारों को लागू करने के बाद, जांचें कि क्या Microsoft एज क्रैश हुए बिना प्रिंट करता है।
4. ब्राउज़र एक्सटेंशन अक्षम करें
हालांकि थर्ड-पार्टी एक्सटेंशन एज में अतिरिक्त कार्यक्षमता लाते हैं, यह ध्यान रखना महत्वपूर्ण है कि सभी एक्सटेंशन विश्वसनीय नहीं होते हैं। एक एज एक्सटेंशन प्रिंट प्रक्रिया में हस्तक्षेप कर सकता है, जिससे ब्राउज़र क्रैश हो जाता है। इसकी पुष्टि करने के लिए, सभी एक्सटेंशन अक्षम करें और देखें कि क्या आप दस्तावेज़ प्रिंट कर सकते हैं।
स्टेप 1: माइक्रोसॉफ्ट एज में, ऊपरी दाएं कोने में तीन-डॉट मेनू आइकन पर क्लिक करें और एक्सटेंशन चुनें।

चरण दो: एक्सटेंशन प्रबंधित करें पर क्लिक करें।
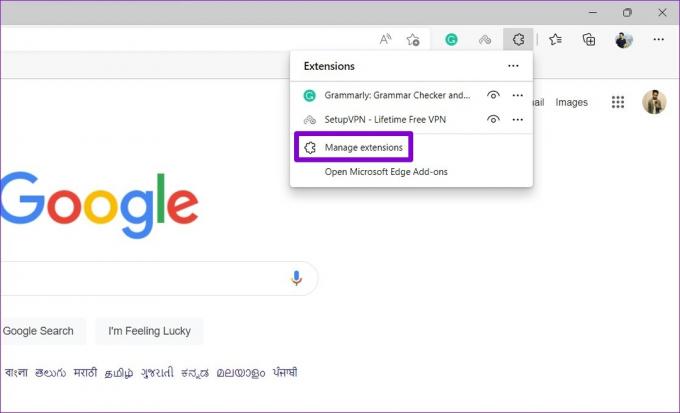
चरण 3: सभी एक्सटेंशन को अक्षम करने के लिए स्विच का उपयोग करें।
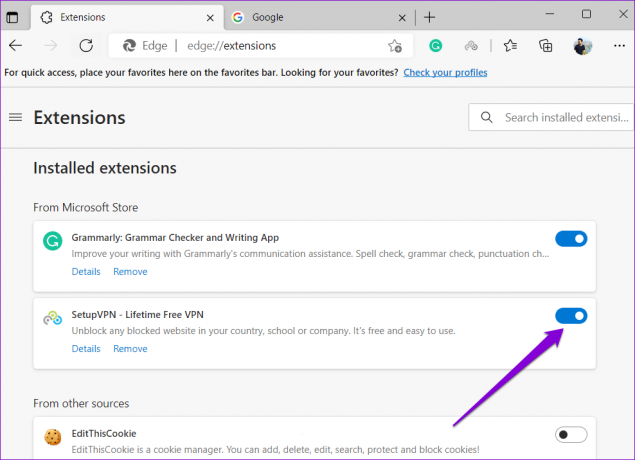
उसके बाद, यह देखने के लिए कि क्या यह काम करता है, एज में किसी दस्तावेज़ को प्रिंट करने का प्रयास करें। यदि ऐसा होता है, तो आप समस्या पैदा करने वाले को अलग करने के लिए एक-एक करके एक्सटेंशन सक्षम कर सकते हैं।
5. नया उपयोगकर्ता प्रोफ़ाइल बनाएं
यदि प्रिंट करते समय एज क्रैश होना जारी रहता है, तो आप एक नई उपयोगकर्ता प्रोफ़ाइल बना और स्विच कर सकते हैं। मंचों पर कई उपयोगकर्ता एज में एक नई उपयोगकर्ता प्रोफ़ाइल के साथ समस्या को ठीक करने में कामयाब रहे। आप इसे आज़मा भी सकते हैं।
स्टेप 1: एज खोलें, ऊपरी-दाएँ कोने में अपने प्रोफ़ाइल आइकन पर क्लिक करें और प्रोफ़ाइल जोड़ें चुनें।
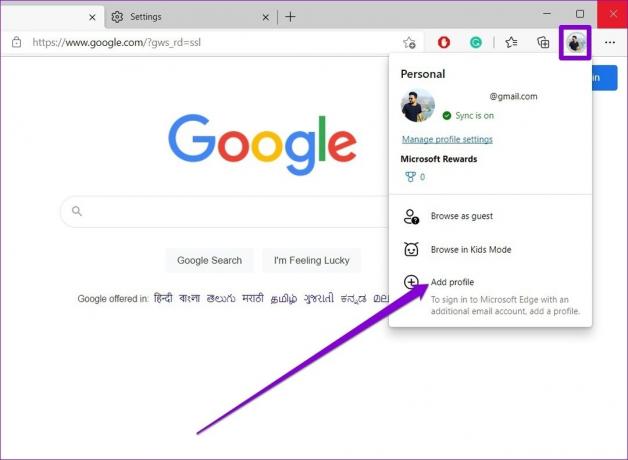
चरण दो: जोड़ें पर क्लिक करें.
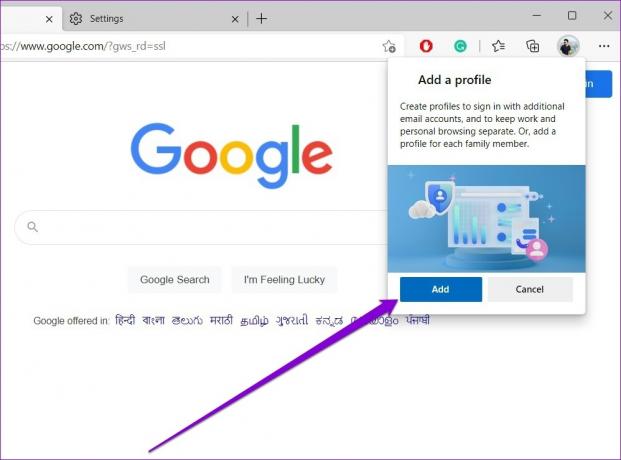
चरण 3: चुनें कि आप अपना डेटा सिंक करना चाहते हैं या इसके बिना शुरू करना चाहते हैं।
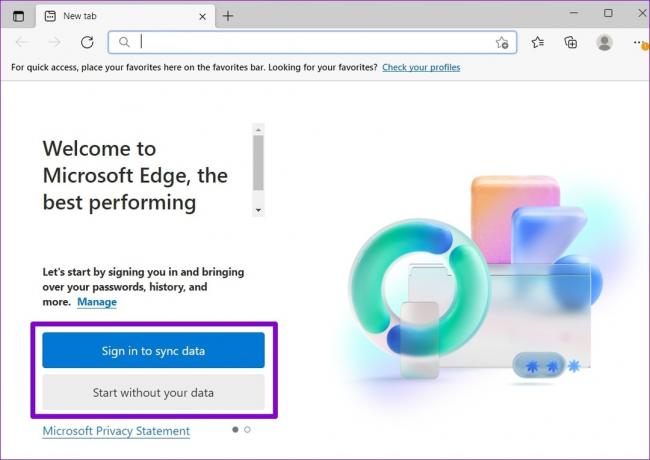
चरण 4: कन्फर्म पर क्लिक करें और ब्राउजिंग शुरू करें।

माइक्रोसॉफ्ट एज को इसके बाद बिना क्रैश हुए फाइलों को प्रिंट करना चाहिए।
6. प्रिंटर ड्राइवर अपडेट करें
आपके पीसी पर वर्तमान प्रिंटर ड्राइवरों के साथ समस्याएँ भी ऐसी विसंगतियों का कारण बन सकती हैं। ज्यादातर मामलों में, आप अपने पीसी पर प्रिंटर ड्राइवरों को अपडेट करके उन प्रिंटिंग मुद्दों को ठीक कर सकते हैं।
स्टेप 1: स्टार्ट आइकन पर राइट-क्लिक करें और खुलने वाले मेनू से डिवाइस मैनेजर चुनें।

चरण दो: प्रिंट क्यू का विस्तार करने के लिए उस पर डबल क्लिक करें। अपने प्रिंटर पर राइट-क्लिक करें और अपडेट डिवाइस चुनें।

प्रिंटर ड्राइवरों को अपडेट करना समाप्त करने के लिए ऑन-स्क्रीन संकेतों का पालन करें। उसके बाद, एज से फिर से प्रिंट करने का प्रयास करें।
7. प्रिंट स्पूलर सेवा को पुनरारंभ करें
प्रिंट स्पूलर सेवा विंडोज 11 पर सभी प्रिंट जॉब को हैंडल करता है। यदि वह सेवा किसी भी समस्या का सामना करती है, तो आपके पीसी पर Microsoft एज सहित ऐप्स फ़ाइलों को प्रिंट करने में विफल हो जाएंगे। यहां बताया गया है कि आप इसे कैसे ठीक कर सकते हैं।
स्टेप 1: रन डायलॉग खोलने के लिए विंडोज की + आर दबाएं। टाइप services.msc ओपन फील्ड में और एंटर दबाएं।
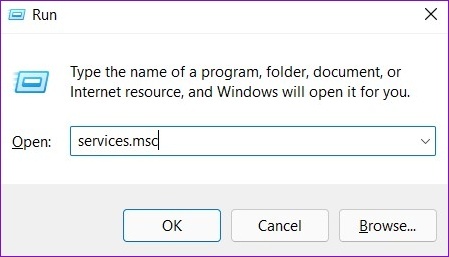
चरण दो: सेवा विंडो में, प्रिंट स्पूलर का पता लगाने के लिए नीचे स्क्रॉल करें। उस पर राइट-क्लिक करें और रीस्टार्ट चुनें।

8. माइक्रोसॉफ्ट एज की मरम्मत करें
यदि कोई भी सुधार काम नहीं करता है, तो आप Microsoft Edge को यहाँ से सुधारने का प्रयास कर सकते हैं सेटिंग ऐप. ऐसे।
स्टेप 1: स्टार्ट आइकन पर राइट-क्लिक करें और दिखाई देने वाले मेनू से इंस्टॉल किए गए ऐप्स चुनें।

चरण दो: ऐप सूची में Microsoft Edge का पता लगाएँ। इसके आगे तीन-डॉट मेनू आइकन पर क्लिक करें और संशोधित करें चुनें।
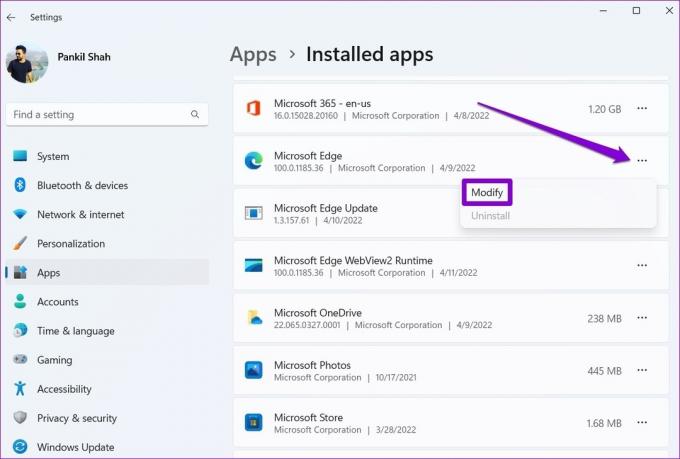
चरण 3: विंडोज को माइक्रोसॉफ्ट एज को फिर से इंस्टॉल करने की अनुमति देने के लिए रिपेयर पर क्लिक करें।
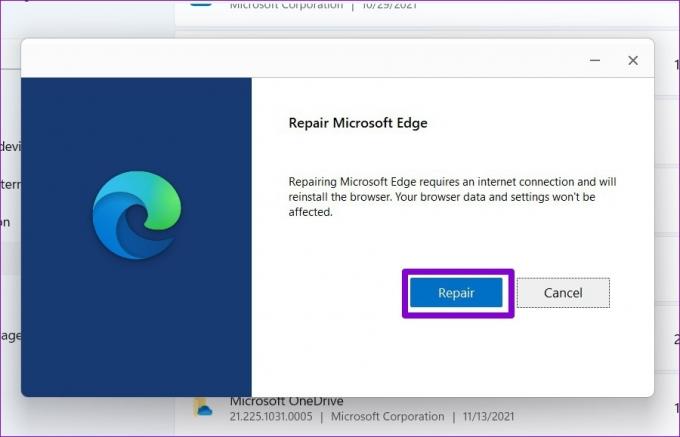
विंडोज रिपेयर एज के बाद, इसे सामान्य रूप से प्रिंट करने में सक्षम होना चाहिए।
नो मोर क्रैशिंग
Microsoft एज ब्राउज़र मुद्रण करते समय इस तरह के मुद्दों को खांसता है, निराशा हो सकती है, खासकर यदि आपका काम इस पर निर्भर करता है। उम्मीद है, उपरोक्त सुधारों में से एक ने एज को प्रिंट करते समय दुर्घटनाग्रस्त होने से रोक दिया है, और चीजें वापस सामान्य हो गई हैं।
अंतिम बार 18 जुलाई, 2022 को अपडेट किया गया
उपरोक्त लेख में सहबद्ध लिंक हो सकते हैं जो गाइडिंग टेक का समर्थन करने में मदद करते हैं। हालांकि, यह हमारी संपादकीय अखंडता को प्रभावित नहीं करता है। सामग्री निष्पक्ष और प्रामाणिक रहती है।

द्वारा लिखित
पंकिल पेशे से एक सिविल इंजीनियर हैं जिन्होंने EOTO.tech में एक लेखक के रूप में अपनी यात्रा शुरू की। वह हाल ही में गाइडिंग टेक में एक स्वतंत्र लेखक के रूप में शामिल हुए, जिसमें एंड्रॉइड, आईओएस, विंडोज और वेब के लिए कैसे-करें, व्याख्याकार, खरीद गाइड, टिप्स और ट्रिक्स शामिल हैं।



