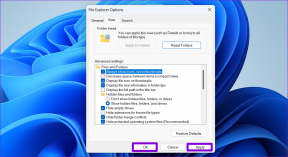विंडोज 11 पर काम नहीं कर रहे पारदर्शिता प्रभावों को ठीक करने के शीर्ष 6 तरीके
अनेक वस्तुओं का संग्रह / / July 19, 2022
विंडोज 11 में पारदर्शिता प्रभाव ऑपरेटिंग सिस्टम को और अधिक आधुनिक बनाना और देखने में आकर्षक। और यदि आप ऐसे सूक्ष्म प्रभावों की सराहना करते हैं, तो आप इसे सक्षम रखना चाह सकते हैं। लेकिन क्या होगा अगर पारदर्शिता प्रभाव विंडोज 11 पर काम करना बंद कर दे?

इस पोस्ट में विंडोज 11 पर काम नहीं करने वाले पारदर्शिता प्रभावों को ठीक करने के लिए 6 प्रभावी समाधान हैं यदि आप भी इसका अनुभव करते हैं। तो, आइए इसे देखें।
1. पारदर्शिता सेटिंग्स सत्यापित करें
आपको यह सत्यापित करने की आवश्यकता है कि क्या आपने अपने पीसी पर पारदर्शिता प्रभाव सक्षम किया है। यदि अनिश्चित है, तो विंडोज 11 पर पारदर्शिता प्रभाव को सक्षम करने के लिए नीचे दिए गए चरणों का पालन करें।
स्टेप 1: स्टार्ट आइकन पर राइट-क्लिक करें और सूची से सेटिंग्स का चयन करें।

चरण दो: निजीकरण टैब पर नेविगेट करें और रंग पर क्लिक करें।

चरण 3: पारदर्शिता प्रभाव पर टॉगल करें, यदि यह पहले से नहीं है।

2. बैटरी सेवर बंद करें (केवल लैपटॉप)
जब आप अपने लैपटॉप पर बैटरी सेवर मोड को सक्षम करते हैं, तो विंडोज़ स्वचालित रूप से अनावश्यक बिजली-खपत सुविधाओं जैसे पारदर्शिता प्रभाव को अक्षम कर देता है। इसलिए, पारदर्शिता प्रभाव काम करने के लिए आपको बैटरी सेवर मोड को बंद करना होगा।
स्टेप 1: टास्कबार पर बैटरी आइकन पर राइट-क्लिक करें और 'पावर एंड स्लीप सेटिंग्स' चुनें।

चरण दो: इसे बढ़ाने के लिए बैटरी सेवर पर क्लिक करें। फिर, बैटरी सेवर को अक्षम करने के लिए 'अभी बंद करें' बटन पर क्लिक करें।

डिफ़ॉल्ट रूप से, जब भी आपके लैपटॉप की बैटरी 20% से कम हो जाती है, तो Windows बैटरी सेवर को सक्रिय कर देता है। इसलिए, आपको यह भी सुनिश्चित करना होगा कि आपके लैपटॉप या टैबलेट में पर्याप्त रस हो।
3. उच्च-प्रदर्शन मोड पर स्विच करें
विंडोज 11 में कई पावर मोड शामिल हैं जो आपको प्रदर्शन और शक्ति दक्षता को प्राथमिकता देते हैं या संतुलन बनाते हैं। यदि पारदर्शिता प्रभाव काम नहीं कर रहा है, तो आप प्रदर्शन के पक्ष में विंडोज 11 सेट कर सकते हैं। ऐसे।
स्टेप 1: टास्कबार पर खोज आइकन पर क्लिक करें, टाइप करें कंट्रोल पैनल, और एंटर दबाएं।

चरण दो: दृश्य प्रकार को बड़े आइकन में बदलने के लिए ऊपरी दाएं कोने में स्थित ड्रॉप-डाउन मेनू का उपयोग करें। फिर, पावर विकल्प पर जाएं।

चरण 3: उच्च प्रदर्शन का चयन करें।

इसके बाद, यह देखने के लिए कि क्या यह काम करता है, पारदर्शिता प्रभावों को फिर से सक्षम करने का प्रयास करें।
4. डिस्प्ले ड्राइवर अपडेट करें
आपके पीसी पर आंशिक रूप से दूषित या पुराना डिस्प्ले ड्राइवर भी पारदर्शिता प्रभाव के साथ समस्याएँ पैदा कर सकता है। उन डिस्प्ले ड्राइवरों को अपडेट करना समस्या को ठीक करने में आपकी मदद कर सकता है। यहाँ यह कैसे करना है।
स्टेप 1: स्टार्ट आइकन पर राइट-क्लिक करें और सूची से डिवाइस मैनेजर चुनें।

चरण दो: इसका विस्तार करने के लिए डिस्प्ले एडेप्टर पर डबल-क्लिक करें। अपने डिस्प्ले ड्राइवर पर राइट-क्लिक करें और अपडेट ड्राइवर विकल्प चुनें।

वहां से, ड्राइवर को अपडेट करने के लिए ऑन-स्क्रीन निर्देशों का पालन करें। फिर, यह देखने के लिए जांचें कि क्या समस्या अभी भी है।
5. रजिस्ट्री फ़ाइलें ट्वीक करें
यदि समस्या बनी रहती है, तो आप Windows 11 पर पारदर्शिता प्रभाव को सक्षम करने के लिए रजिस्ट्री संपादक का उपयोग कर सकते हैं।
ध्यान दें कि बिना जानकारी के रजिस्ट्री फाइलों को संशोधित करने से विंडोज को अपरिवर्तनीय क्षति हो सकती है। इसलिए, आपको चरणों का ध्यानपूर्वक पालन करना चाहिए और बैकअप रजिस्ट्री फ़ाइलें कोई भी बदलाव करने से पहले।
स्टेप 1: रन डायलॉग बॉक्स खोलने के लिए विंडोज की + आर दबाएं। में टाइप करें regedit ओपन फील्ड में और एंटर दबाएं।
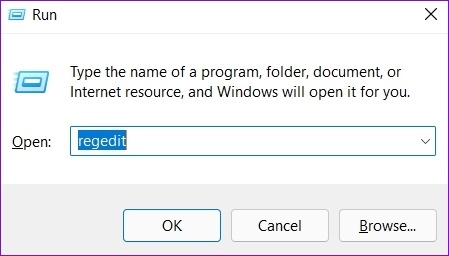
चरण दो: रजिस्ट्री संपादक विंडो में, निम्न पथ पेस्ट करें और एंटर दबाएं:
कंप्यूटर\HKEY_CURRENT_USER\Software\Microsoft\Windows\CurrentVersion\Themes\Personalize
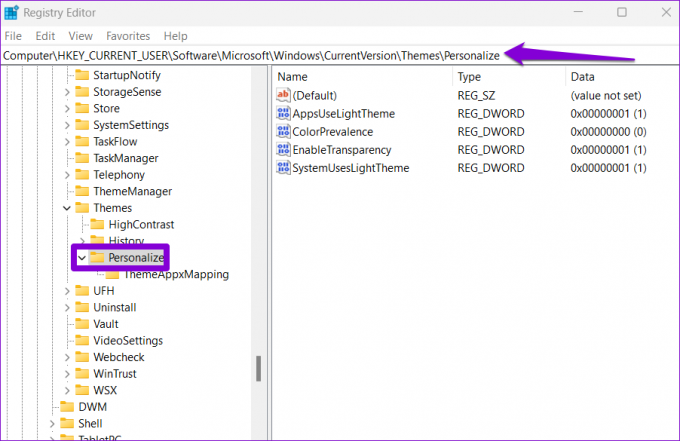
चरण 3: EnableTransparency DWORD पर डबल-क्लिक करें, इसके मान डेटा को 1 में बदलें और OK दबाएं।

परिवर्तनों को प्रभावी करने के लिए अपने पीसी को पुनरारंभ करें, और पारदर्शिता प्रभाव सामान्य रूप से काम करेगा।
6. क्लीन बूट ट्राई करें
जब आप अपने पीसी को a. में बूट करते हैं क्लीन बूट स्टेट, यह आवश्यक ड्राइवरों और स्टार्टअप कार्यक्रमों को लोड करता है। अपने पीसी को क्लीन बूट स्थिति में चलाने से आपको यह निर्धारित करने में मदद मिलेगी कि पारदर्शिता प्रभाव वाले मुद्दे के लिए पृष्ठभूमि सेवा या प्रोग्राम को दोष देना है या नहीं।
स्टेप 1: रन डायलॉग खोलने के लिए विंडोज की + आर दबाएं, टाइप करें msconfig.msc, और एंटर दबाएं।

चरण दो: सेवाएँ टैब के अंतर्गत, उस बॉक्स को चिह्नित करें जिसमें लिखा है 'सभी Microsoft सेवाएँ बॉक्स छिपाएँ' और सभी को अक्षम करें बटन पर क्लिक करें।

चरण 3: स्टार्टअप टैब पर स्विच करें और ओपन टास्क मैनेजर पर क्लिक करें।

चरण 4: स्टार्टअप टैब में, किसी तृतीय-पक्ष प्रोग्राम का चयन करें और शीर्ष पर अक्षम करें पर क्लिक करें। सभी तृतीय-पक्ष एप्लिकेशन और प्रोग्राम को अक्षम करने के लिए इस चरण को दोहराएं।

स्वच्छ बूट वातावरण में प्रवेश करने के लिए अपने पीसी को पुनरारंभ करें और जांचें कि क्या पारदर्शिता प्रभाव काम कर रहा है। यदि वे हैं, तो आपको समस्या को ठीक करने के लिए हाल ही में इंस्टॉल किए गए किसी भी ऐप या प्रोग्राम को हटाना होगा।
सामान्य मोड में फिर से बूट करने के लिए, अपने पीसी को पुनरारंभ करने से पहले सभी स्टार्टअप ऐप्स और सेवाओं को सक्षम करने के लिए उपरोक्त चरणों का उपयोग करें।
विंडोज 11 का सर्वश्रेष्ठ आनंद लें
विंडोज 11 के साथ, माइक्रोसॉफ्ट ने बेहतर पारदर्शिता प्रभाव सहित ऑपरेटिंग सिस्टम में कई दृश्य परिवर्तन किए हैं। हालांकि ऐसे परिवर्तनों का हमेशा स्वागत है, वे कभी-कभी काम करने में विफल हो सकते हैं। उम्मीद है, उपरोक्त समाधानों से गुजरने से आपको विंडोज 11 पर पारदर्शिता प्रभाव को ठीक करने में मदद मिली है, और आप शांति से हैं।
अंतिम बार 19 जुलाई, 2022 को अपडेट किया गया
उपरोक्त लेख में सहबद्ध लिंक हो सकते हैं जो गाइडिंग टेक का समर्थन करने में मदद करते हैं। हालांकि, यह हमारी संपादकीय अखंडता को प्रभावित नहीं करता है। सामग्री निष्पक्ष और प्रामाणिक रहती है।

द्वारा लिखित
पंकिल पेशे से एक सिविल इंजीनियर हैं जिन्होंने EOTO.tech में एक लेखक के रूप में अपनी यात्रा शुरू की। वह हाल ही में गाइडिंग टेक में एक स्वतंत्र लेखक के रूप में शामिल हुए, जिसमें एंड्रॉइड, आईओएस, विंडोज और वेब के लिए कैसे-करें, व्याख्याकार, खरीद गाइड, टिप्स और ट्रिक्स शामिल हैं।