विंडोज 10 में एरर प्रिंटिंग को ठीक करें
अनेक वस्तुओं का संग्रह / / August 02, 2022
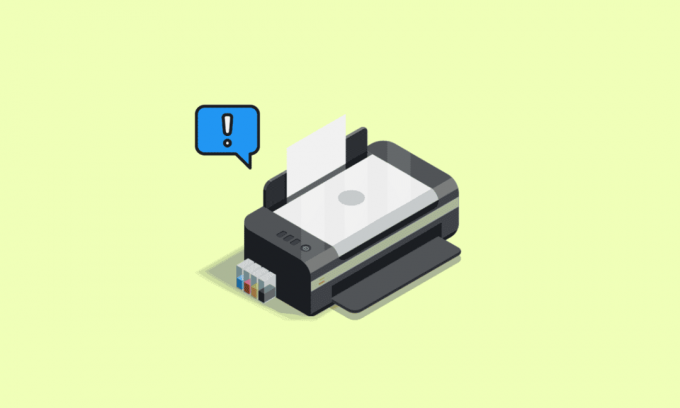
अगर आप ऑफिस के माहौल या किसी शैक्षणिक संस्थान में हैं तो आपको पता होना चाहिए कि प्रिंटर कितने महत्वपूर्ण हैं! इन जगहों पर, प्रिंटर आपको आवश्यकतानुसार दस्तावेज़ों और फ़ाइलों की हार्ड कॉपी लेने में मदद करते हैं। यह मुद्रण प्रक्रिया बहुत आसान नहीं है जैसा आप सोचते हैं। एक आसान प्रिंटिंग प्रक्रिया के लिए, प्रिंटिंग और स्पूलिंग सेवा आपके विंडोज 10 पीसी पर चलनी चाहिए। प्रिंटिंग स्पूलिंग सेवा पेपर को प्रिंटिंग क्यू में जोड़ेगी। और, जुड़ा हुआ प्रिंटर काम लेगा और कागज पर सामग्री को प्रिंट करके प्रक्रिया को पूरा करेगा। यह डेटा एक यूएसबी केबल, ईथरनेट, या वाई-फाई कनेक्शन द्वारा प्रिंट करने के लिए स्थानांतरित किया जाता है। जब आपका प्रिंटर पेपर प्रिंट नहीं करता है, तो आप विंडोज 10 संदेश को प्रिंट करने में त्रुटि के साथ समाप्त हो जाएंगे। यदि आप अपने विंडोज 10 पीसी पर इस प्रिंटिंग त्रुटि संदेश के साथ आगे बढ़ने के लिए संघर्ष कर रहे हैं, तो यह मार्गदर्शिका इस पर कुछ प्रकाश डालेगी। तो, पढ़ना जारी रखें!

अंतर्वस्तु
- विंडोज 10 में एरर प्रिंटिंग को कैसे ठीक करें
- संदेश को प्रिंट करने में त्रुटि का क्या कारण है?
- विंडोज 10 पर प्रिंटर स्टेटस एरर प्रिंटिंग का क्या कारण है?
- विधि 1: हार्डवेयर समस्याओं का निवारण करें
- विधि 2: प्रिंटर कनेक्शन का समस्या निवारण
- विधि 3: प्रिंटर समस्या निवारक चलाएँ
- विधि 4: प्रिंटर पोर्ट सेटिंग्स सत्यापित करें
- विधि 5: प्रिंट स्पूलर सेवा अक्षम करें
- विधि 6: प्रिंट स्पूलर सेवा पुनर्प्राप्ति विकल्प बदलें
- विधि 7: प्रिंटर ड्राइवर अपडेट करें
- विधि 8: रोल बैक प्रिंटर ड्राइवर अपडेट
- विधि 9: प्रिंटर ड्राइवर्स को पुनर्स्थापित करें
- विधि 10: प्रिंटर ड्राइवर्स को संगतता मोड में पुनर्स्थापित करें
- विधि 11: विंडोज अपडेट करें
- विधि 12: प्रिंटर को फिर से कनेक्ट करें
विंडोज 10 में एरर प्रिंटिंग को कैसे ठीक करें
त्रुटि मुद्रण संदेश आमतौर पर एक ढीले कनेक्शन या पुराने प्रिंटर ड्राइवरों के कारण होता है। जब यह संवाद बॉक्स आपकी स्क्रीन पर दिखाई देता है, तो इसके साथ संदर्भ के लिए एक त्रुटि कोड या कोई कोड नहीं हो सकता है। सुनिश्चित करें कि इस समस्या को गुम या क्षतिग्रस्त स्याही कारतूस त्रुटियों के साथ भ्रमित न करें। त्रुटि मुद्रण संदेश त्रुटियों को हल करने के लिए ये अलग-अलग चरण हैं जिनका उपयोग आप अपने विंडोज 10 कंप्यूटर पर कर सकते हैं।
संदेश को प्रिंट करने में त्रुटि का क्या कारण है?
हमने संभावित कारणों को सूचीबद्ध किया है जो आपके पीसी में उक्त त्रुटि संदेश का कारण बन सकते हैं।
- विंडोज 10 नेटवर्क प्रिंटर त्रुटि
- Windows प्रिंटर से कनेक्ट नहीं हो सकता
- स्थिति त्रुटि मुद्रण
- त्रुटि स्थिति में प्रिंटर
- वायरलेस प्रिंटर प्रिंट करने में त्रुटि
- विंडोज 10 में प्रिंटर त्रुटि 0x00000709
- HP/Brother/Canon/Epson को प्रिंट करने में त्रुटि
- विंडोज 10/11/7 प्रिंट करने में त्रुटि
- Windows 10 अद्यतन के साथ मुद्रण समस्याएँ
- पीडीएफ विंडोज 10 को प्रिंट करने में त्रुटि
- विंडोज 10 को फिर से शुरू करने में त्रुटि मुद्रण
विंडोज 10 पर प्रिंटर स्टेटस एरर प्रिंटिंग का क्या कारण है?
यहां कुछ अपरिहार्य कारण दिए गए हैं जो आपके विंडोज 10 पीसी पर त्रुटि मुद्रण संदेश का कारण बनते हैं। उन्हें ध्यान से पढ़ें कि कौन आपको परेशान करता है।
- प्रिंटर चालू नहीं है
- प्रिंटर आपके कंप्यूटर से कनेक्ट नहीं है
- वाई-फ़ाई या यूएसबी कनेक्शन ठीक से सेट नहीं है
- ढीले कनेक्शन या पुराने USB ड्राइवर भी परेशानी का कारण बनते हैं
- आपके पीसी पर कुछ आवश्यक सेवाएं नहीं चल रही हैं
यहां कुछ आश्चर्यजनक हैक्स दिए गए हैं जो त्रुटि मुद्रण संदेश को ठीक करने में आपकी सहायता करेंगे। लेकिन, नीचे दिए गए तरीकों का पालन करने से पहले, अपने विंडोज 10 पीसी को रीबूट करें डिवाइस से जुड़े किसी भी अस्थायी गड़बड़ियों को हल करने के लिए। यदि आपको अपने कंप्यूटर को रिबूट करने के बाद भी समस्या का कोई समाधान नहीं मिला है, तो नीचे दिए गए तरीकों का पालन करें।
विधि 1: हार्डवेयर समस्याओं का निवारण करें
मुद्रण प्रक्रिया में कागज और स्याही दो आवश्यक घटक हैं। आपको कागज को ट्रे पर रखना होगा और यह उपकरण से बाहर निकल जाएगा। एक बार पेपर प्रिंट हो जाने के बाद, इसे फिर से डिवाइस से बाहर निकाला जाएगा। यदि इनमें से कोई भी कारक पूरा नहीं होता है, तो आप चर्चा की गई समस्या का सामना करेंगे।
- यदि पेपर ट्रे को कोई नुकसान होता है, तो डिवाइस पेपर को खींचने में विफल हो जाएगा, और इसके परिणामस्वरूप विंडोज 10 संदेश को प्रिंट करने में त्रुटि होगी। जांचें कि क्या पेपर ट्रे खाली और टूटी हुई है। पेपर ट्रे बदलें अगर टूट गया।
- यदि आप पाते हैं कि ट्रे अपनी स्थिति से बाहर निकल गई है, तो आप इसे आसानी से ठीक कर सकते हैं रखनाउचित स्थिति में पेपर ट्रे. दूसरी ओर, यदि ट्रे टूट गई है, तो उसे ठीक करने के लिए पेशेवर मदद लें।

विधि 2: प्रिंटर कनेक्शन का समस्या निवारण
जब आप प्रिंटर स्थिति त्रुटि मुद्रण त्रुटि का सामना करते हैं, तो डिवाइस उपयोगकर्ताओं को बताना चाहता है कि कुछ गड़बड़ है USB केबल या नेटवर्क के माध्यम से प्रिंटर और सिस्टम के बीच स्थापित संचार के साथ कनेक्शन। प्रिंटर स्थिति त्रुटि को हल करने के लिए Windows 10 समस्या सुनिश्चित करें कि निम्न चरण संतुष्ट हैं या नहीं।
1. प्रति अपने प्रिंटर को पुनरारंभ करें, प्रिंटर की बिजली आपूर्ति बंद करें और फिर इसे फिर से चालू करें।
2. अब फिर से अपने प्रिंटर का कनेक्शन जांचें.
3. यदि आपने अपने प्रिंटर को USB केबल का उपयोग करके कनेक्ट किया है, सुनिश्चित करें कि आपका केबल ठीक से काम कर रहा है और बंदरगाहों के कनेक्शन कसकर फिट हैं. यह देखने के लिए कि क्या यह समस्या का समाधान करता है, आप USB पोर्ट को स्विच कर सकते हैं।
4. यदि आपने अपने प्रिंटर को वायर्ड नेटवर्क के माध्यम से कनेक्ट किया है, जांचें कि आपके केबल से कनेक्शन ठीक से किया गया है या नहीं. साथ ही, आप जांच सकते हैं कि आपके प्रिंटर का सिग्नल फ्लैश कर रहा है या नहीं।
5. यदि प्रिंटर के साथ आपके सिस्टम का कनेक्शन वायरलेस नेटवर्क के माध्यम से किया गया है, सुनिश्चित करें कि आपका प्रिंटर आपके कंप्यूटर नेटवर्क से जुड़ा है और वायरलेस आइकन यह दिखाएगा कि आप कनेक्टेड हैं।
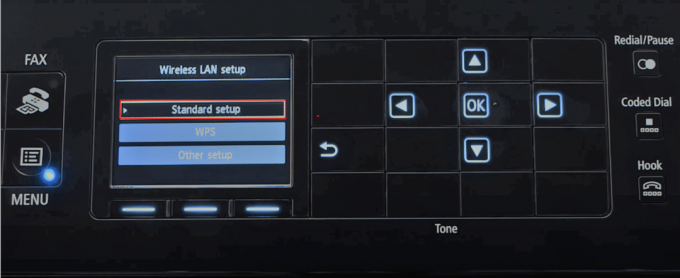
यह भी पढ़ें:Windows प्रिंटर से कनेक्ट नहीं हो सकता [हल किया गया]
विधि 3: प्रिंटर समस्या निवारक चलाएँ
किसी डिवाइस या सुविधा के साथ किसी भी समस्या को हल करने का सबसे आसान और तेज़ तरीका है कि इससे जुड़े समस्या निवारक को चलाया जाए। विंडोज 10 में विभिन्न प्रकार के मुद्दों के लिए एक समस्या निवारक उपकरण शामिल है, और प्रिंटर समस्याएं भी उनमें से एक हैं। प्रिंटर समस्या निवारक स्वचालित रूप से कई क्रियाएं करता है जैसे प्रिंट स्पूलर को पुनरारंभ करना सेवा, भ्रष्ट स्पूलर फ़ाइलों को साफ़ करना, जाँच करना कि क्या मौजूदा प्रिंटर ड्राइवर पुराने हैं या भ्रष्ट, आदि हमारे लेख में उल्लिखित चरणों का संदर्भ लें प्रिंटर समस्या निवारक चलाएँ.
टिप्पणी: चुनना मुद्रक नीचे उठो और दौड़ो मेनू और प्रिंटर समस्या निवारक को चलाने के लिए ऑन-स्क्रीन निर्देशों का पालन करें।

जांचें कि क्या आपके पास विंडोज 10 समस्या को प्रिंट करने में त्रुटि है।
विधि 4: प्रिंटर पोर्ट सेटिंग्स सत्यापित करें
कुछ उपयोगकर्ताओं ने सुझाव दिया है कि प्रिंटर स्थिति त्रुटि विंडोज 10 को नीचे दिए गए निर्देश के अनुसार कुछ प्रिंटर पोर्ट सेटिंग्स को ट्वीव करके हल किया जा सकता है।
1. मारो विंडोज़ कुंजी और टाइप करें कंट्रोल पैनल. फिर, पर क्लिक करें खुला हुआ.
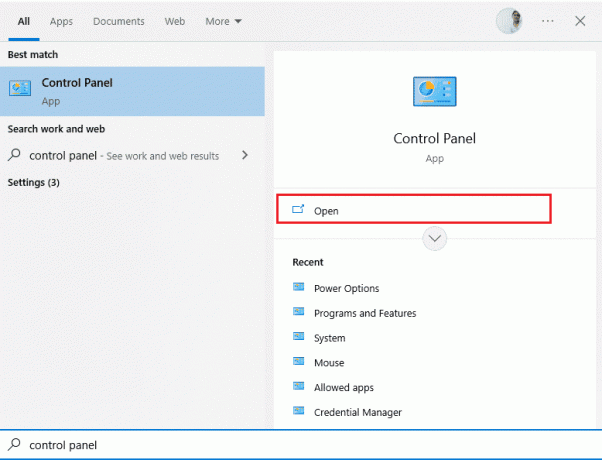
2. समूह द्वारा देखें > श्रेणी, फिर पर क्लिक करें डिवाइस और प्रिंटर देखें विकल्प।
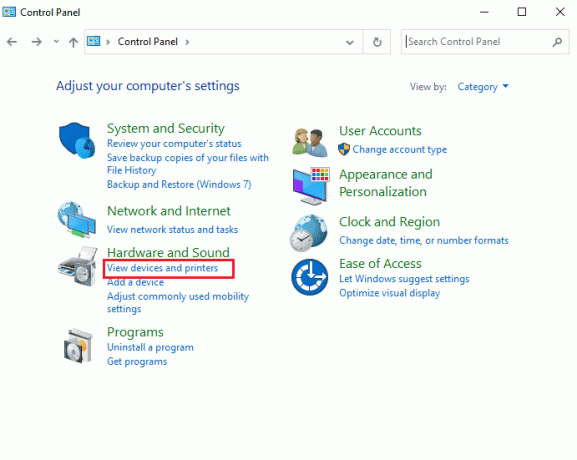
3. अब, अपने प्रिंटर पर राइट-क्लिक करें और चुनें गुण.
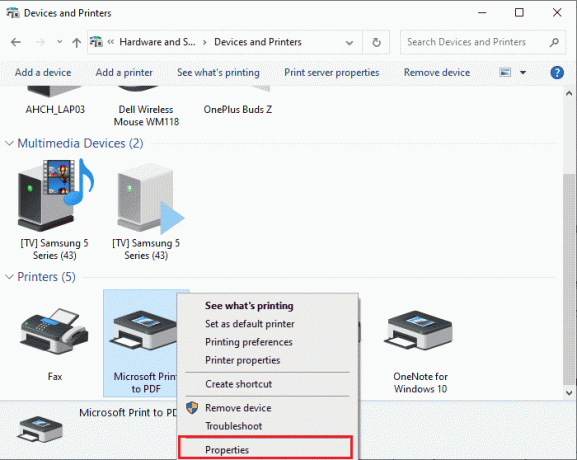
4. पर स्विच करें बंदरगाहों टैब करें और उस पोर्ट को ढूंढें जिससे आपका डिवाइस कनेक्ट है।
5. फिर, प्रिंटर के USB पिन को होस्ट करने वाले चेकबॉक्स पर क्लिक करें।
6. क्लिक करके परिवर्तन सहेजें आवेदन करना तथा ठीक है.
टिप्पणी: यह भी बहुत संभव है कि आपका प्रिंटर ठीक काम कर रहा हो, लेकिन आप गलत प्रिंटर पर प्रिंट अनुरोध भेज रहे हैं। ऐसा तब हो सकता है जब आपके कंप्यूटर पर एकाधिक प्रिंटर स्थापित हों। समस्या को हल करने के लिए जिसे आप डिफ़ॉल्ट प्रिंटर के रूप में उपयोग करने का प्रयास कर रहे हैं उसे सेट करें। इसलिए, अपने प्रिंटर पर राइट-क्लिक करें और चुनें डिफ़ॉल्ट प्रिंटर के रूप में सेट किया जाना.

यह भी पढ़ें:फिक्स प्रिंटर ड्राइवर विंडोज 10. पर उपलब्ध नहीं है
विधि 5: प्रिंट स्पूलर सेवा अक्षम करें
एक प्रिंट स्पूलर एक मध्यस्थ फ़ाइल/उपकरण है जो आपके कंप्यूटर और प्रिंटर के बीच समन्वय करता है। स्पूलर आपके द्वारा प्रिंटर को भेजे जाने वाले सभी प्रिंट कार्यों का प्रबंधन करता है और आपको एक प्रिंट कार्य को हटाने देता है जिसे अभी भी संसाधित किया जा रहा है। यदि प्रिंट स्पूलर सेवा दूषित है या स्पूलर की अस्थायी फ़ाइलें दूषित हो जाती हैं, तो समस्याएँ आ सकती हैं। सेवा को फिर से शुरू करने और इन अस्थायी फ़ाइलों को हटाने से आपके कंप्यूटर पर विंडोज 10 की समस्याओं को प्रिंट करने में त्रुटि को ठीक करने में मदद मिलनी चाहिए।
1. प्रिंट स्पूलर फ़ाइलों को हटाने से पहले, हमें प्रिंट स्पूलर सेवा को रोकना होगा जो लगातार पृष्ठभूमि में चलती है। ऐसा करने के लिए, हिट करें विंडोज़ कुंजी और टाइप करें सेवाएं. फिर, पर क्लिक करें खुला हुआ.
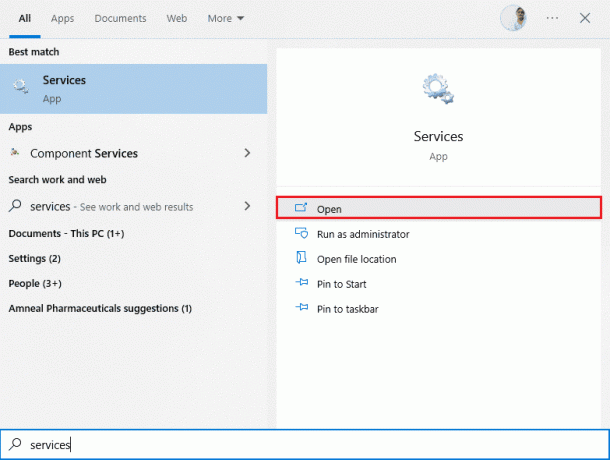
2. खोजने के लिए स्थानीय सेवाओं की सूची को स्कैन करें चर्खी को रंगें सर्विस। एक बार मिल जाने के बाद, पर राइट-क्लिक करें चर्खी को रंगेंसर्विस और चुनें गुण संदर्भ मेनू से (या किसी सेवा के गुणों तक पहुँचने के लिए उस पर डबल-क्लिक करें)

3. पर क्लिक करें विराम सेवा को रोकने के लिए बटन।
टिप्पणी: बंद करने के बजाय सेवा विंडो को छोटा करें क्योंकि अस्थायी फ़ाइलों को हटाने के बाद हमें सेवा को पुनरारंभ करना होगा।
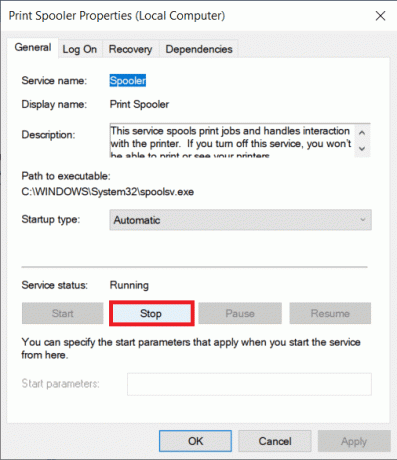
4. अब, विंडोज़ खोलें फाइल ढूँढने वाला मार कर विंडोज + ई कीज एक साथ और निम्नलिखित पर नेविगेट करें रास्ता.
सी:\विंडोज़\system32\स्पूल\प्रिंटर
टिप्पणी: आप रन कमांड बॉक्स भी लॉन्च कर सकते हैं, टाइप करें %WINDIR%\system32\स्पूल\प्रिंटर आदेश और हिट कुंजी दर्ज करें सीधे आवश्यक गंतव्य तक पहुंचने के लिए।
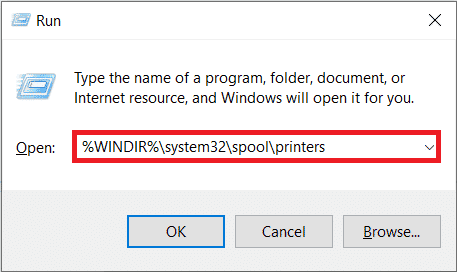
5. प्रेस Ctrl + A कुंजियाँ एक साथ प्रिंटर फोल्डर में सभी फाइलों का चयन करने के लिए और उन्हें हटाने के लिए अपने कीबोर्ड पर डिलीट की को हिट करें।
6. सेवा अनुप्रयोग विंडो को अधिकतम करें/वापस स्विच करें और पर क्लिक करें शुरू प्रिंट स्पूलर सेवा को पुनः आरंभ करने के लिए बटन।
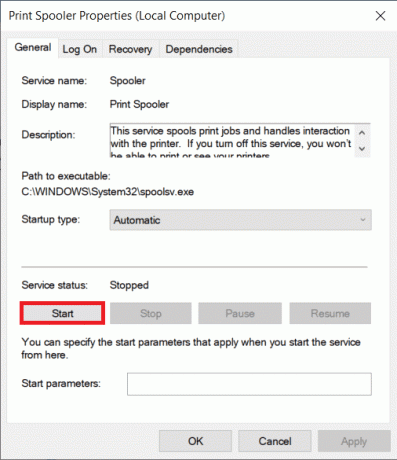
अब आप प्रिंटर स्थिति त्रुटि मुद्रण संदेश को ठीक करने में सक्षम होना चाहिए और बिना किसी समस्या के अपने दस्तावेज़ों को प्रिंट करने में सक्षम होना चाहिए।
विधि 6: प्रिंट स्पूलर सेवा पुनर्प्राप्ति विकल्प बदलें
प्रिंट स्पूलर सेवा का कोई भी गलत पुनर्प्राप्ति सेटिंग्स कॉन्फ़िगरेशन आपके डिवाइस के साथ प्रिंटर स्थिति त्रुटि मुद्रण का कारण भी हो सकता है। इसलिए, आपको यह सुनिश्चित करने की आवश्यकता है कि पुनर्प्राप्ति सेटिंग्स सही हैं अन्यथा प्रिंटर स्पूलर स्वचालित रूप से प्रारंभ नहीं होगा।
1. खोलें सेवाएं विंडो जैसा आपने पिछली विधि में किया था।
2. का पता लगाने चर्खी को रंगें फिर उस पर राइट-क्लिक करें और चुनें गुण।
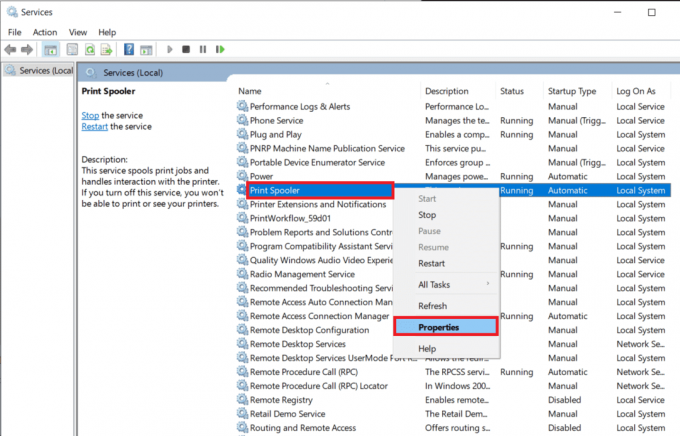
3. पर स्विच करें रिकवरी टैब और सुनिश्चित करें कि तीन विफलता टैब सेट हैं सेवा को पुनरारंभ करें।

4. क्लिक आवेदन करना के बाद ठीक है सेटिंग्स को बचाने के लिए। अब देखें कि क्या आप प्रिंटर स्थिति त्रुटि विंडोज 10 को ठीक करने में सक्षम हैं।
यह भी पढ़ें: विंडोज 10 में अपना प्रिंटर वापस ऑनलाइन कैसे प्राप्त करें
विधि 7: प्रिंटर ड्राइवर अपडेट करें
आपके कंप्यूटर और ओएस के साथ प्रभावी ढंग से संचार करने के लिए प्रत्येक कंप्यूटर परिधीय में सॉफ्टवेयर फाइलों का एक सेट होता है। इन फ़ाइलों को डिवाइस ड्राइवर के रूप में जाना जाता है। ये ड्राइवर प्रत्येक डिवाइस और निर्माता के लिए अद्वितीय हैं। साथ ही, किसी भी समस्या का सामना किए बिना बाहरी डिवाइस का उपयोग करने के लिए ड्राइवरों का सही सेट स्थापित करना महत्वपूर्ण है। नए विंडोज संस्करणों के साथ संगत रहने के लिए ड्राइवर्स को भी लगातार अपडेट किया जाता है। यदि आपके ड्राइवर अपने नवीनतम संस्करणों में अपडेट नहीं हैं, तो हमारे गाइड का पालन करके उन्हें अपडेट करें विंडोज 10 पर डिवाइस ड्राइवर्स को कैसे अपडेट करें.
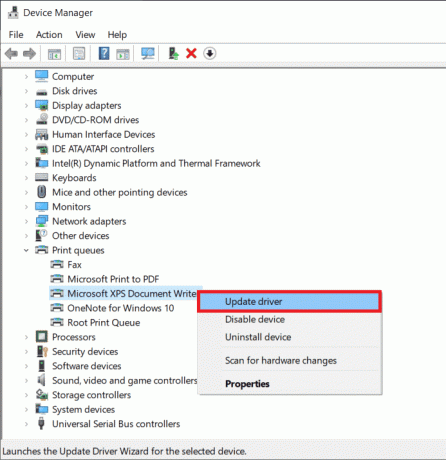
विधि 8: रोल बैक प्रिंटर ड्राइवर अपडेट
कभी-कभी, प्रिंटर ड्राइवरों का वर्तमान संस्करण किसी भी विरोध का कारण हो सकता है और इस मामले में, आपको स्थापित ड्राइवरों के पिछले संस्करणों को पुनर्स्थापित करना होगा। इस प्रक्रिया को कहा जाता है ड्राइवरों का रोलबैक और आप हमारे गाइड का पालन करके अपने कंप्यूटर ड्राइवरों को उनकी पिछली स्थिति में आसानी से वापस ला सकते हैं विंडोज 10 पर ड्राइवरों को रोलबैक कैसे करें.
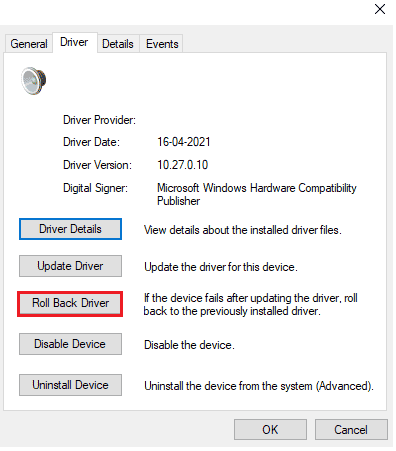
अपने विंडोज 10 पीसी पर ड्राइवरों के पिछले संस्करण स्थापित होने तक प्रतीक्षा करें। एक बार हो जाने के बाद, जांचें कि क्या आपने विंडोज 10 इश्यू को प्रिंट करने में त्रुटि तय की है।
यह भी पढ़ें: जब आपके पास प्रिंटर नहीं है तो कैसे प्रिंट करें
विधि 9: प्रिंटर ड्राइवर्स को पुनर्स्थापित करें
त्रुटि मुद्रण संदेश समस्याओं को हल करने के लिए असंगत ड्राइवरों को पुनर्स्थापित किया जाना चाहिए। आपको सलाह दी जाती है कि डिवाइस ड्राइवरों को केवल तभी पुनर्स्थापित करें जब आप उन्हें अपडेट करके कोई सुधार प्राप्त नहीं कर सकते। ड्राइवरों को फिर से स्थापित करने के चरण बहुत आसान हैं और आप ऐसा किसी तृतीय-पक्ष एप्लिकेशन का उपयोग करके या हमारे गाइड में निर्देशों के अनुसार मैन्युअल रूप से चरणों को लागू करके कर सकते हैं। विंडोज 10 पर ड्राइवरों को अनइंस्टॉल और रीइंस्टॉल कैसे करें
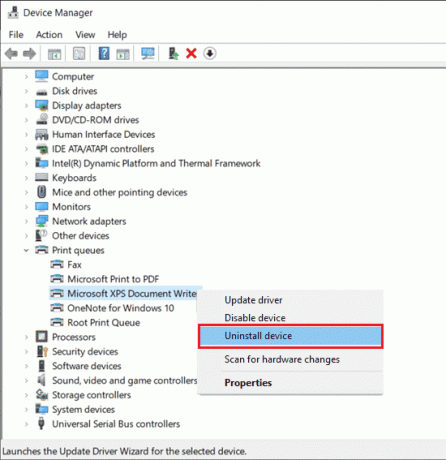
प्रिंटर ड्राइवरों को फिर से स्थापित करने के बाद, जांचें कि क्या आप लॉजिटेक स्पीकर से ऑडियो सुन सकते हैं।
विधि 10: प्रिंटर ड्राइवर्स को संगतता मोड में पुनर्स्थापित करें
कुछ उपयोगकर्ताओं ने सुझाव दिया है कि संगतता मोड में प्रिंटर ड्राइवरों को फिर से स्थापित करने से उन्हें प्रिंटर स्थिति त्रुटि मुद्रण समस्या को ठीक करने में मदद मिली है। उसी के संबंध में यहां कुछ निर्देश दिए गए हैं।
1. पर क्लिक करें विंडोज़ कुंजी और टाइप करें डिवाइस मैनेजर. फिर, पर क्लिक करें खुला हुआ.
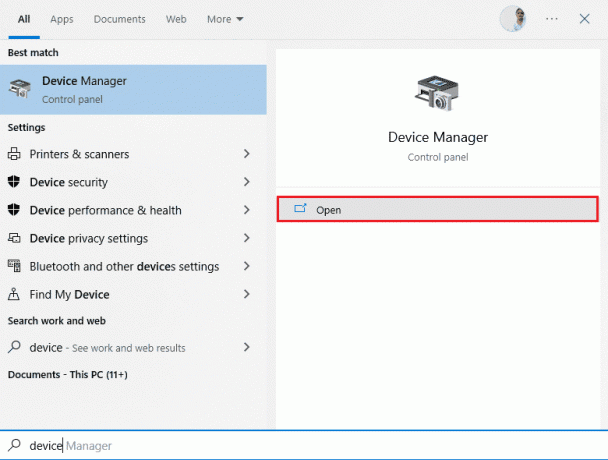
2. बढ़ाना प्रिंट कतार फिर अपने प्रिंटर डिवाइस पर राइट-क्लिक करें और चुनें स्थापना रद्द करें।

3. यदि आपको पुष्टि करने के लिए कहा जाए तो फिर से पर क्लिक करें स्थापना रद्द करें बटन।
4. अब अपने प्रिंटर ड्राइवर डाउनलोड वेबपेज पर जाएं (उदा। हिमाचल प्रदेश) और अपने प्रिंटर के लिए नवीनतम ड्राइवर डाउनलोड करें।
5. पर राइट-क्लिक करें सेटअप फ़ाइल और चुनें गुण।
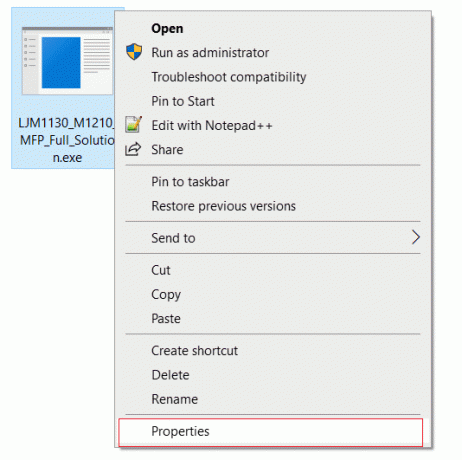
टिप्पणी: यदि ड्राइवर एक ज़िप फ़ाइल में हैं, तो सभी फ़ाइलों को निकालना सुनिश्चित करें और फिर .exe फ़ाइल पर राइट-क्लिक करें।
6. पर स्विच करें संगतता टैब तथा क्लिक पर इस प्रोग्राम को संगतता मोड में चलाएँ.
7. ड्रॉप-डाउन से विंडोज 7 या 8 चुनें और फिर इस प्रोग्राम को व्यवस्थापक के रूप में चलाएँ पर क्लिक करें.
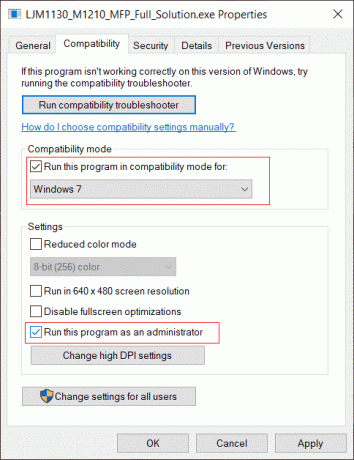
8. अंत में, पर डबल-क्लिक करें सेटअप फ़ाइल और अपने डिवाइस पर ड्राइवरों के स्थापित होने की प्रतीक्षा करें।
9. एक बार समाप्त हो गया, रीबूटपीसी और देखें कि क्या आप प्रिंटर स्थिति त्रुटि विंडोज 10 समस्या को ठीक कर सकते हैं।
विधि 11: विंडोज अपडेट करें
साथ ही, यदि आपके पीसी में कोई बग हैं, तो उन्हें केवल एक के बाद ही ठीक किया जा सकता है विंडोज़ अपडेट. Microsoft इन सभी बगों को ठीक करने के लिए नियमित अपडेट जारी करता है जिससे विंडोज 10 समस्या को प्रिंट करने में त्रुटि ठीक हो जाती है। इसलिए, सुनिश्चित करें कि आपने अपने विंडोज ऑपरेटिंग सिस्टम को अपडेट किया है और यदि कोई अपडेट कार्रवाई में लंबित है, तो हमारे गाइड का उपयोग करें विंडोज 10 नवीनतम अपडेट को कैसे डाउनलोड और इंस्टॉल करें

अपने विंडोज ऑपरेटिंग सिस्टम को अपडेट करने के बाद, जांचें कि क्या प्रिंटर स्थिति त्रुटि विंडोज 10 समस्या हल हो गई है।
यह भी पढ़ें:Windows प्रिंटर से कनेक्ट नहीं हो सकता [हल किया गया]
विधि 12: प्रिंटर को फिर से कनेक्ट करें
यदि ये सभी चरण प्रिंटर स्थिति त्रुटि विंडोज 10 को ठीक करने के लिए काम नहीं करते हैं, तो आपको मौजूदा ड्राइवरों और प्रिंटर को पूरी तरह से अनइंस्टॉल करने और फिर उन्हें फिर से स्थापित करने की आवश्यकता हो सकती है। ऐसा करने की प्रक्रिया सरल है, लेकिन लंबी है लेकिन ऐसा लगता है कि आपके विंडोज पीसी पर त्रुटि मुद्रण संदेश ठीक हो गया है। वैसे भी, नीचे अपने प्रिंटर को निकालने और वापस जोड़ने के चरण दिए गए हैं।
1. खोलें समायोजन दबाकर आवेदन विंडोज +मैं चाबियां एक साथ और चुनें उपकरण स्थापना।

2. में ले जाएँ प्रिंटर और स्कैनर बाएँ फलक में सेटिंग्स।
3. राइट-साइड पैनल में समस्याग्रस्त प्रिंटर ढूंढें और इसके विकल्पों तक पहुंचने के लिए उस पर सिंगल क्लिक करें। चुनना यन्त्र को निकालो, प्रक्रिया को पूरा होने दें, और फिर सेटिंग्स को बंद कर दें।
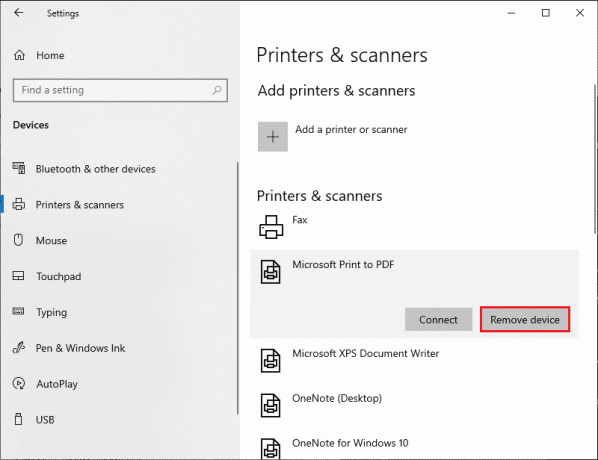
4. टाइप प्रिंट प्रबंधन विंडोज सर्च बार में दबाकर विंडोज + एस कीज एक साथ और दबाएं प्रवेश करना एप्लिकेशन को खोलने के लिए।
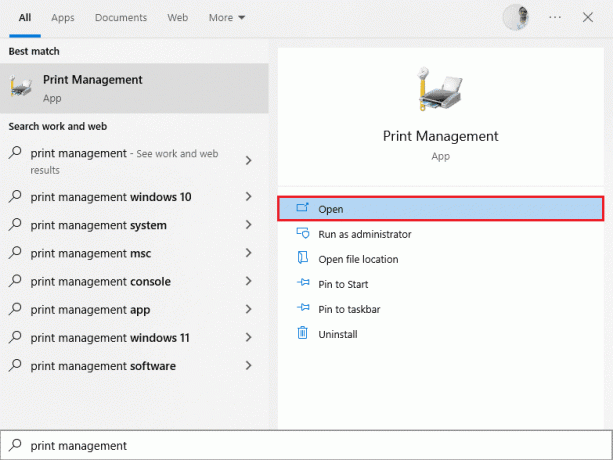
5. डबल-क्लिक करें सभी प्रिंटर (बाएं पैनल या दाएं पैनल में, दोनों ठीक हैं) और सभी कनेक्टेड प्रिंटर का चयन करने के लिए Ctrl + A दबाएं।

6. किसी भी प्रिंटर पर राइट-क्लिक करें और चुनें मिटाना.

7. अब, प्रिंटर को वापस जोड़ने का समय आ गया है, लेकिन पहले, अपने कंप्यूटर से प्रिंटर केबल को अनप्लग करें और पुनरारंभ करें। एक बार जब कंप्यूटर वापस चालू हो जाए, तो प्रिंटर को ठीक से फिर से कनेक्ट करें।
8. उपरोक्त का पालन करें चरण 1 और 2 खोलने के लिए प्रिंटर और स्कैनर समायोजन।
9. पर क्लिक करें प्रिंटर और स्कैनर जोड़ें खिड़की के शीर्ष पर बटन।
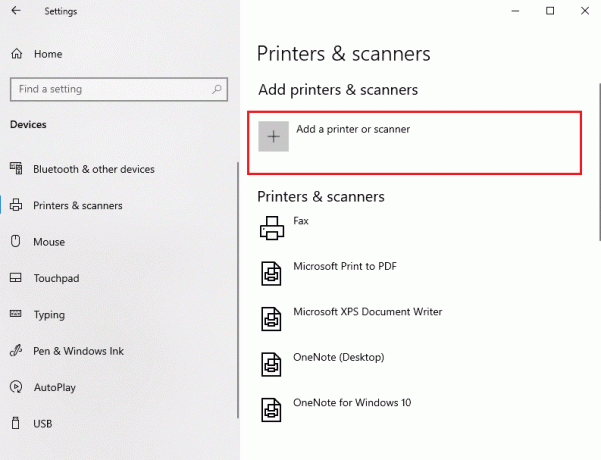
10. विंडोज अब स्वचालित रूप से किसी भी जुड़े प्रिंटर की तलाश शुरू कर देगा। यदि विंडोज़ कनेक्टेड प्रिंटर का सफलतापूर्वक पता लगा लेता है, तो खोज सूची में उसकी प्रविष्टि पर क्लिक करें और चुनें डिवाइस जोडे इसे वापस जोड़ने के लिए अन्यथा, पर क्लिक करें मुझे जो प्रिंटर चाहिए वह सूचीबद्ध नहीं है हाइपरलिंक।
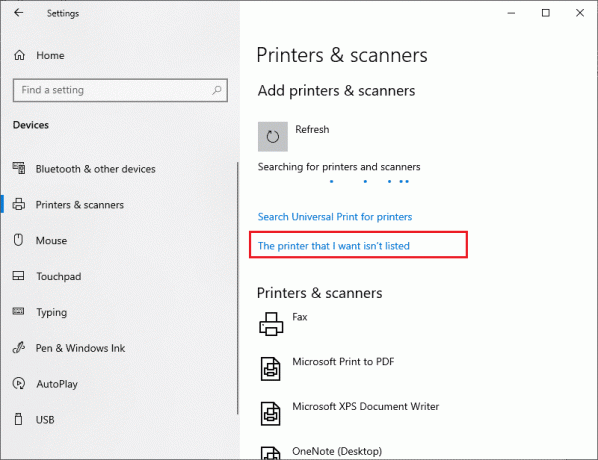
11. निम्न विंडो में, उसके रेडियो बटन पर क्लिक करके उपयुक्त विकल्प का चयन करें (उदाहरण के लिए, चयन करें मेरा प्रिंटर थोड़ा पुराना है। इसे खोजने में मेरी मदद करें यदि आपका प्रिंटर कनेक्शन के लिए USB का उपयोग नहीं करता है या चयन करें ब्लूटूथ, वायरलेस या नेटवर्क खोजने योग्य प्रिंटर जोड़ें वायरलेस प्रिंटर जोड़ने के लिए) और पर क्लिक करें अगला.
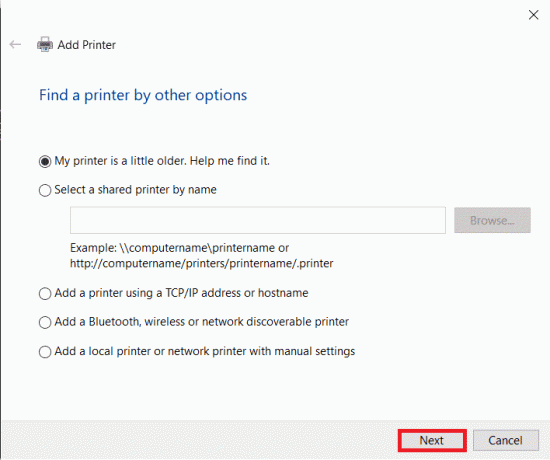
12. ऑन-स्क्रीन निर्देशों का पालन करें अपना प्रिंटर पुनः स्थापित करें.

अब जब आपने अपने प्रिंटर को सफलतापूर्वक पुनः स्थापित कर लिया है, तो यह सुनिश्चित करने के लिए एक परीक्षण पृष्ठ प्रिंट करने का प्रयास करें कि सब कुछ ठीक हो गया है।
1. विंडोज़ खोलें समायोजन और क्लिक करें उपकरण.
2. प्रिंटर और स्कैनर पृष्ठ पर, उस प्रिंटर पर क्लिक करें जिसे आपने अभी वापस जोड़ा है और परीक्षण करना चाहते हैं, उसके बाद पर क्लिक करें प्रबंधित करना बटन।
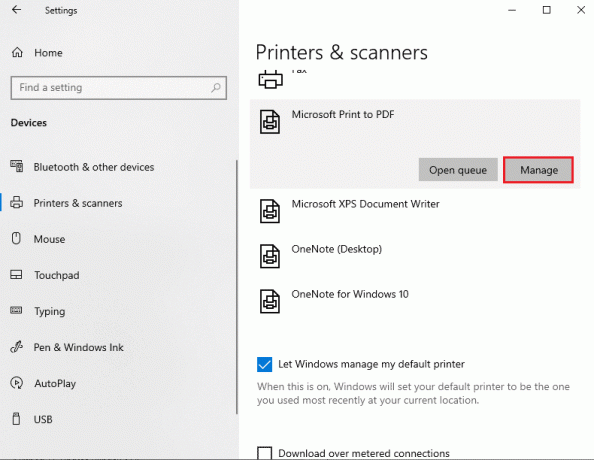
3. अंत में, पर क्लिक करें एक परीक्षण पृष्ठ प्रिंट करें विकल्प। अपने कानों को मफल करें और ध्यान से सुनें कि आपका प्रिंटर एक पेज प्रिंट कर रहा है और आनन्दित हों।
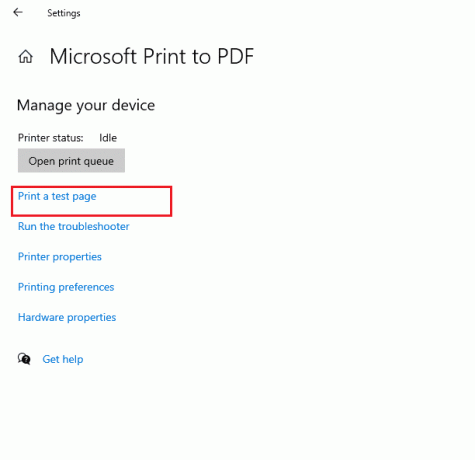
अनुशंसित:
- IOS पर गैराजबैंड स्थापित करने में असमर्थ को ठीक करें
- विंडोज 10 में त्रुटि कोड 0x80d0000a ठीक करें
- फिक्स फोटोशॉप डायनेमिकलिंक विंडोज 10 में उपलब्ध नहीं है
- कैनन प्रिंटर में WPS बटन कहाँ होता है?
हमें उम्मीद है कि यह मार्गदर्शिका मददगार थी और आप इसे ठीक कर सकते हैं विंडोज 10 में त्रुटि मुद्रण. आइए जानते हैं कि आपके लिए कौन सा तरीका सबसे अच्छा काम करता है। इसके अलावा, यदि इस लेख के संबंध में आपके कोई प्रश्न / सुझाव हैं, तो बेझिझक उन्हें टिप्पणी अनुभाग में छोड़ दें।



