डिवाइस प्रबंधक पावर प्रबंधन समस्या को ठीक करें
अनेक वस्तुओं का संग्रह / / August 05, 2022

विंडोज 10 पर डिवाइस मैनेजर पावर मैनेजमेंट त्रुटियां आम हैं; ये त्रुटियां तब होती हैं जब किसी विशेष हार्डवेयर या सिस्टम ड्राइव में कोई समस्या होती है। ये त्रुटियां बहुत गंभीर नहीं हैं और आपके सिस्टम के लिए गंभीर खतरा पैदा नहीं करती हैं। हालाँकि, इन त्रुटियों को प्राप्त करने से आपके सिस्टम का उपयोग करते समय जलन और गंभीर समस्या हो सकती है। आपके पास डिवाइस को सक्षम या अक्षम करने की अनुमति नहीं है, गलत BIOS सेटिंग्स के कारण भी हो सकता है। विंडोज वेक त्रुटियां आमतौर पर ठीक करना आसान होता है और समस्याग्रस्त हार्डवेयर की पुनर्स्थापना की आवश्यकता होती है; हालांकि, कुछ मामलों में, आप अपने डिवाइस को रीसेट करने जैसे संवेदनशील उपाय करना चाह सकते हैं।
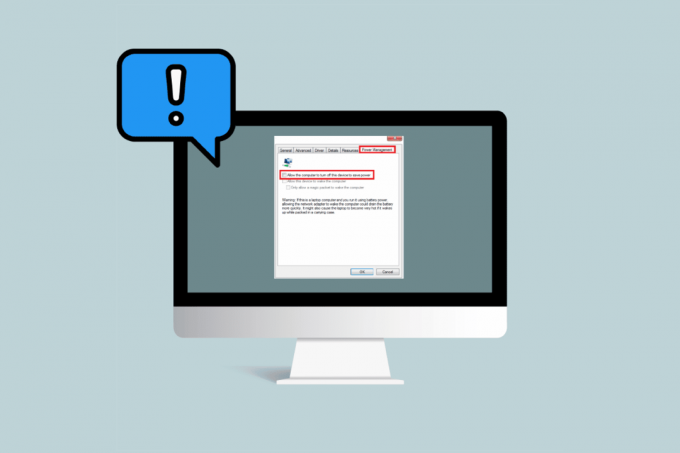
अंतर्वस्तु
- विंडोज 10 में डिवाइस मैनेजर पावर मैनेजमेंट इश्यू को कैसे ठीक करें
- विधि 1: विंडोज अपडेट करें
- विधि 2: डिवाइस ड्राइवर अपडेट करें
- विधि 3: समस्याग्रस्त ड्राइवरों को पुनर्स्थापित करें
- विधि 4: पावर प्रबंधन तक पहुंच की अनुमति दें
- विधि 5: सिस्टम रजिस्ट्री को संशोधित करें
- विधि 6: BIOS सेटिंग्स बदलें
- विधि 7: सिस्टम पुनर्स्थापना करें
विंडोज 10 में डिवाइस मैनेजर पावर मैनेजमेंट इश्यू को कैसे ठीक करें
डिवाइस मैनेजर पावर प्रबंधन समस्याओं के कई कारण हो सकते हैं। इनमें से कुछ कारण नीचे सूचीबद्ध हैं।
- पुराने विंडोज अपडेट
- गलत BIOS सेटिंग्स
- हार्डवेयर की स्थापना में समस्या
- सिस्टम ड्राइव के साथ समस्या
- सिस्टम रजिस्ट्री के साथ समस्या
निम्नलिखित मार्गदर्शिका आपको आपके सिस्टम पर पावर प्रबंधन टूल के साथ समस्याओं को ठीक करने के तरीके बताएगी।
विधि 1: विंडोज अपडेट करें
अपने डिवाइस पर Windows वेक समस्याओं को ठीक करने का प्रयास करने वाली पहली चीज़ों में से एक है अपने डिवाइस को अपडेट करना विंडोज 10. विंडोज 10 नवीनतम अपडेट को डाउनलोड और इंस्टॉल करने के तरीके के बारे में हमारी मार्गदर्शिका पढ़ें।

विधि 2: डिवाइस ड्राइवर अपडेट करें
यदि पिछली विधि आपकी समस्या का समाधान नहीं करती है, तो अपने सिस्टम ड्राइव को अपडेट करने का प्रयास करें। आप सिस्टम ड्राइव को अपडेट करने के लिए निम्न चरणों का पालन कर सकते हैं।
1. प्रेस विंडोज़ कुंजी, प्रकार डिवाइस मैनेजर और क्लिक करें खुला हुआ.

2. डिवाइस पर डबल-क्लिक करें (उदा. चूहे और अन्य पॉइंटिंग डिवाइस) ड्राइवरों का विस्तार करने के लिए।
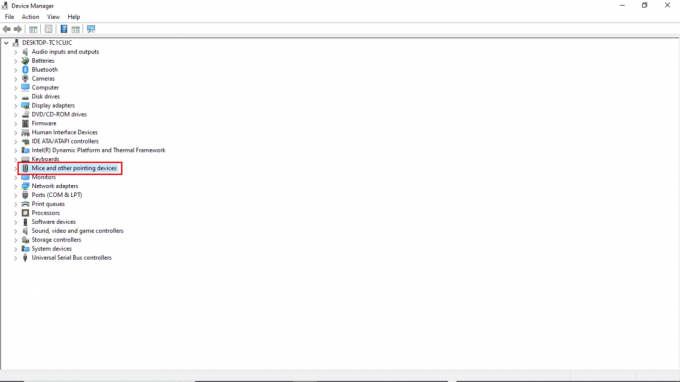
3. पुराने ड्राइवर पर राइट-क्लिक करें और चुनें ड्राइवर अपडेट करें विकल्प।

4. पर क्लिक करें ड्राइवरों के लिए स्वचालित रूप से खोजें।
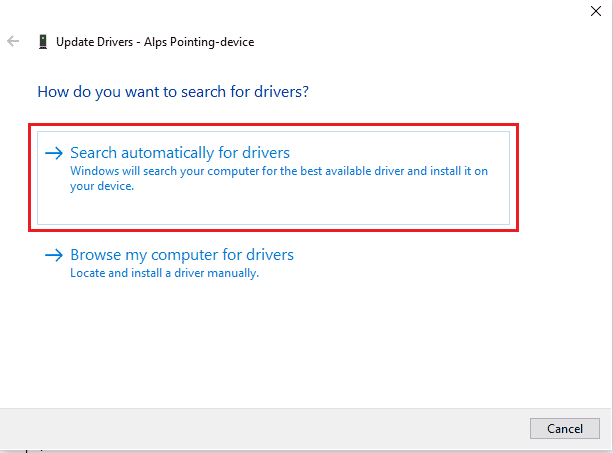
5. ड्राइवर के अपने आप अपडेट होने की प्रतीक्षा करें। अब, अपने पीसी में अन्य सभी पुराने डिवाइस ड्राइवरों को अपडेट करने के लिए उपरोक्त चरणों का पालन करें।
यह भी पढ़ें:Windows 10 में विफल ड्राइवर के लिए सेट उपयोगकर्ता सेटिंग्स को ठीक करें
विधि 3: समस्याग्रस्त ड्राइवरों को पुनर्स्थापित करें
दोषपूर्ण हार्डवेयर के कारण डिवाइस प्रबंधक पावर प्रबंधन समस्याएँ उत्पन्न होती हैं। यदि आप फिर से वही त्रुटि प्राप्त करना जारी रखते हैं, तो आप अपने सिस्टम के ड्राइवरों को फिर से स्थापित करने का प्रयास कर सकते हैं। आप अपने सिस्टम के ड्राइवरों को फिर से स्थापित करने के लिए इन चरणों का पालन कर सकते हैं।
1. लॉन्च करें डिवाइस मैनेजर से विंडोज़ खोज मेन्यू।

3. डिवाइस पर डबल-क्लिक करें (उदा. चूहे और अन्य पॉइंटिंग डिवाइस) ड्राइवरों का विस्तार करने के लिए।

4. ड्राइवर पर राइट-क्लिक करें और चुनें डिवाइस अनइंस्टॉल करें.
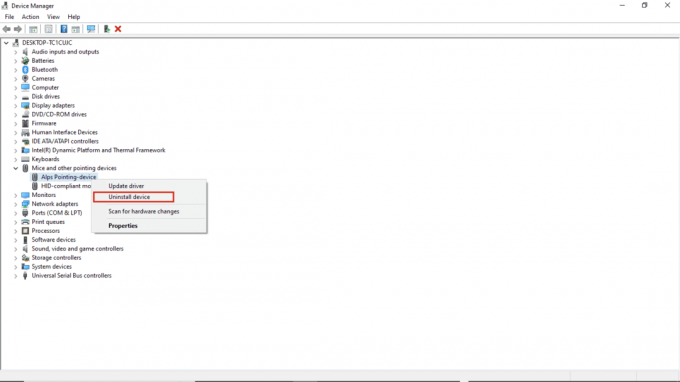
5. पर क्लिक करके स्थापना रद्द करने की पुष्टि करें स्थापना रद्द करें.
टिप्पणी: चेक न करें इस डिवाइस के लिए ड्राइवर सॉफ़्टवेयर हटाएं विकल्प।
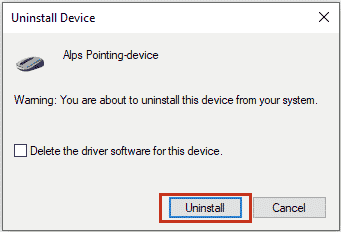
6. अब, पीसी को रिबूट करें ड्राइवर को स्वचालित रूप से स्थापित करने के लिए।
विधि 4: पावर प्रबंधन तक पहुंच की अनुमति दें
यदि अंतिम विधि काम नहीं करती है, तो आप नियंत्रण कक्ष की सहायता से पावर प्रबंधन टैब तक पहुंचने का प्रयास कर सकते हैं। नीचे बताए गए स्टेप्स को फॉलो करें।
1. दबाएं विंडोज़ कुंजी, प्रकार कंट्रोल पैनल, फिर क्लिक करें खुला हुआ.
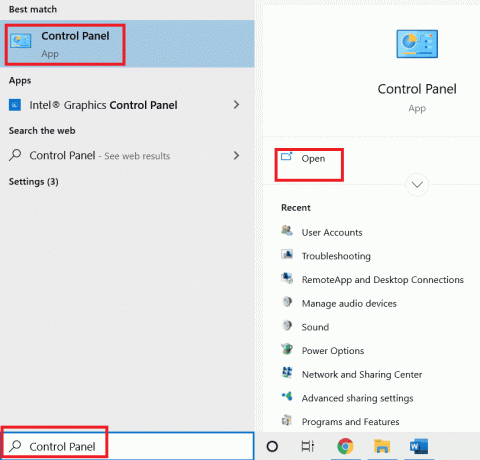
2. समूह द्वारा देखें > श्रेणी, फिर क्लिक करें हार्डवेयर और ध्वनि स्थापना।
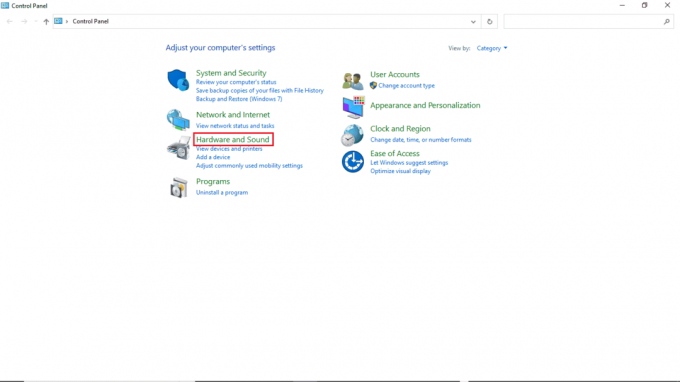
3. पर क्लिक करें डिवाइस और प्रिंटर.
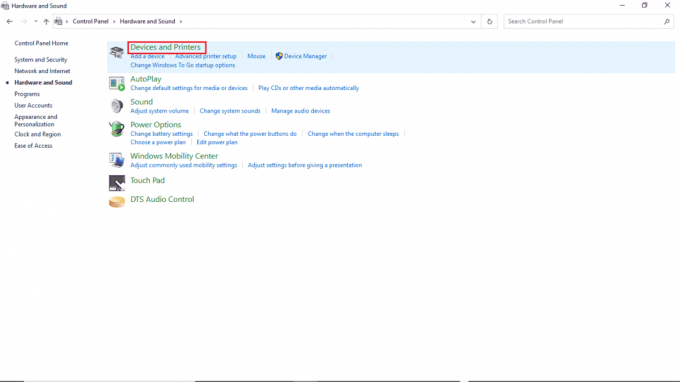
4. पर राइट-क्लिक करें उपकरण आप सेटिंग्स बदलना चाहते हैं।
5. पर क्लिक करें गुण.
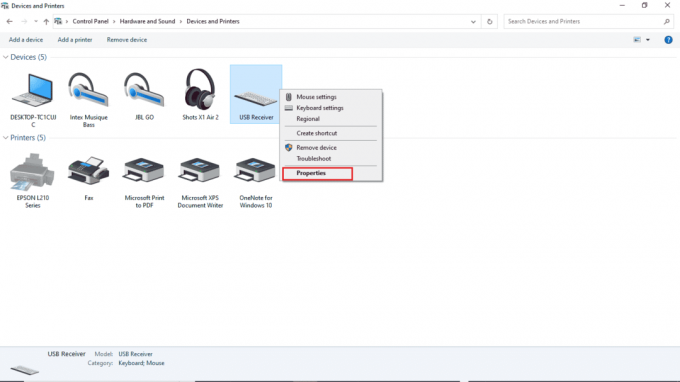
6. पर क्लिक करें हार्डवेयर टैब।
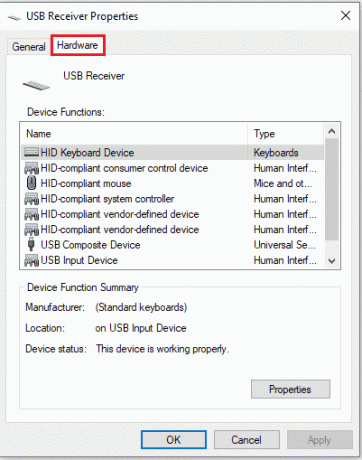
7. के अंतर्गत प्रविष्टियों पर डबल-क्लिक करें डिवाइस के कार्य को खोलने के लिए गुण।
8. पर क्लिक करें सेटिंग्स परिवर्तित करना.
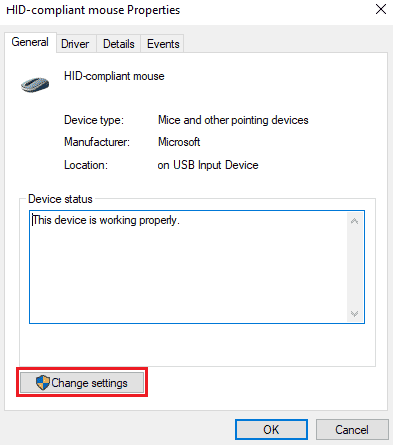
9. पर क्लिक करें ऊर्जा प्रबंधन टैब पर, आवश्यक परिवर्तन करें, और फिर क्लिक करें ठीक है.
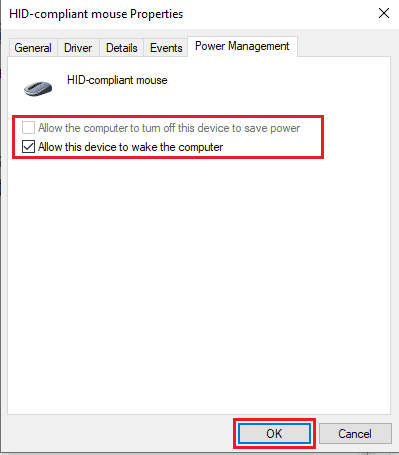
यह भी पढ़ें:विंडोज 10 में यूएसबी पोर्ट पर पावर सर्ज को ठीक करें
विधि 5: सिस्टम रजिस्ट्री को संशोधित करें
आप सिस्टम रजिस्ट्री को संशोधित करके इस समस्या को ठीक करने का भी प्रयास कर सकते हैं; सिस्टम रजिस्ट्री को संशोधित करने के लिए बस इन सरल चरणों का पालन करें।
टिप्पणी: संशोधन के दौरान मैन्युअल त्रुटियों के मामले में पिछली सेटिंग्स को पुनर्स्थापित करने के लिए रजिस्ट्री कुंजियों का बैकअप बनाएं। हमारे गाइड को पढ़ें विंडोज पर रजिस्ट्री का बैकअप और रिस्टोर कैसे करें.
1. दबाएं विंडोज + आर कीज एक साथ खोलने के लिए दौड़ना संवाद बॉक्स।
2. टाइप regedit और मारो कुंजी दर्ज करें लॉन्च करने के लिए पंजीकृत संपादक.

3. डबल-क्लिक करें HKEY_LOCAL_MACHINE.
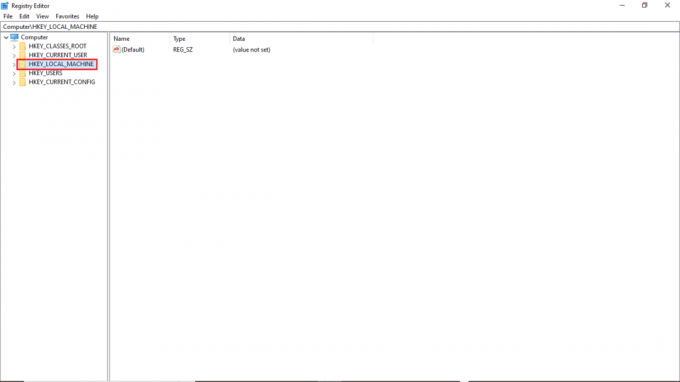
4. फिर, खोलें व्यवस्था कुंजी फ़ोल्डर।
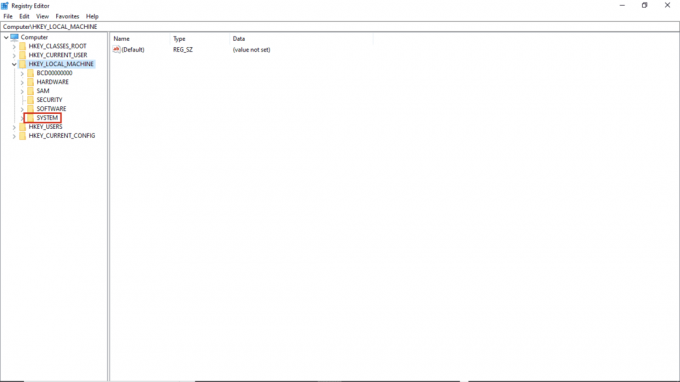
5. अगला, लॉन्च करें करंटकंट्रोलसेट फ़ोल्डर।
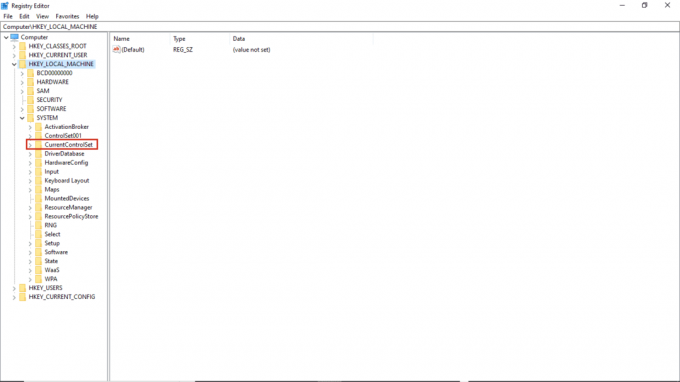
6. अब, खोलें नियंत्रण कुंजी फ़ोल्डर।
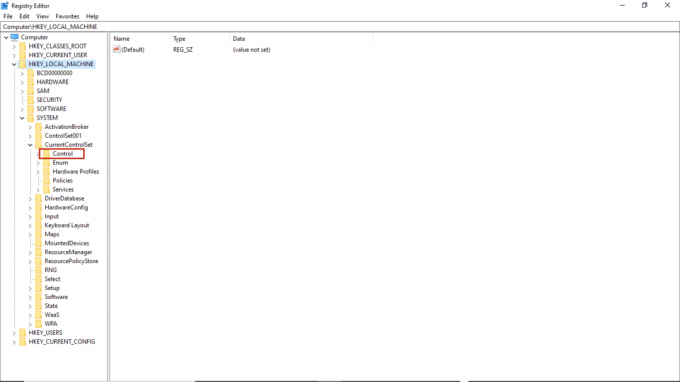
7. अंत में, पर जाएँ शक्ति फ़ोल्डर।
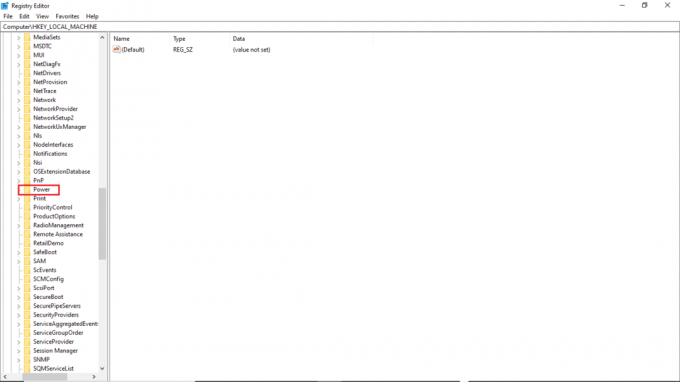
8ए. यहां, खोजें सीएस सक्षम दाएँ फलक पर कुंजी।
8बी. यदि आप CsEnabled कुंजी का पता नहीं लगा सकते हैं, तो दाएँ फलक में रिक्त स्थान पर राइट-क्लिक करें, पर क्लिक करें नया और चुनें DWORD (32-बिट) मान, फिर कुंजी का नाम दें सीएस सक्षम.
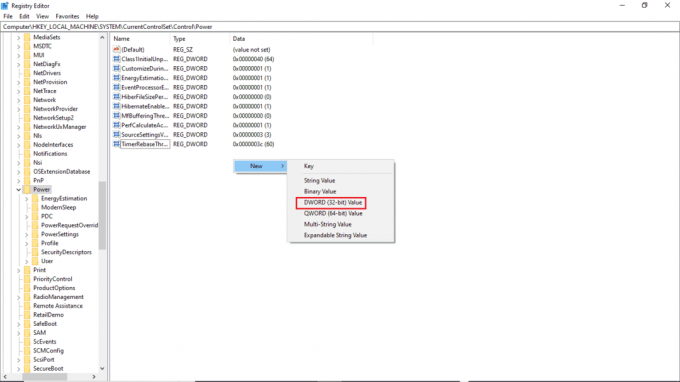
9. CsEnabled पर डबल-क्लिक करें और in मूल्यवान जानकारी और दर्ज करना सुनिश्चित करें 0.
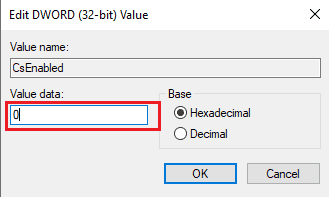
10. आखिरकार, पीसी को रिबूट करें.
विधि 6: BIOS सेटिंग्स बदलें
अगर आपको अपने सिस्टम पर डिवाइस वेक एरर को सक्षम या अक्षम करने की अनुमति नहीं मिलती है, तो आप अपने डिवाइस पर BIOS सेटिंग्स बदलना चाह सकते हैं। BIOS आपके कंप्यूटर का एक महत्वपूर्ण हिस्सा है; BIOS आपके सिस्टम पर काम करने वाले हार्डवेयर उपकरणों की जांच और सत्यापन करता है। हमारे गाइड को पढ़ें विंडोज 10 पर BIOS कैसे दर्ज करें. फिर, नीचे बताए गए चरणों का पालन करें।
1. पर क्लिक करें ऊर्जा प्रबंधन टैब।

2. सक्षम करना यूएसबी वेक सपोर्ट.
3. परिवर्तनों को सुरक्षित करें और BIOS से बाहर निकलें।

यह भी पढ़ें:BIOS पासवर्ड कैसे निकालें या रीसेट करें (2022)
विधि 7: सिस्टम पुनर्स्थापना करें
अंत में, यदि इनमें से कोई भी तरीका काम नहीं करता है, तो आप अपने सिस्टम को पुनर्स्थापित करने का प्रयास कर सकते हैं। यदि आपने हाल ही में अपने विंडोज 10 ऑपरेटिंग सिस्टम को अपडेट किया है और बाद में इंटरनेट का सामना करना पड़ रहा है, तो नवीनतम विंडोज अद्यतन घटक आपके कंप्यूटर में मौजूद किसी भी सॉफ़्टवेयर में हस्तक्षेप कर सकते हैं और इसके कारण नेटवर्क विंडोज 10 से डिस्कनेक्ट हो सकता है मुद्दा। तो, इस मामले में, आपको अपने कंप्यूटर को पिछले संस्करण में पुनर्स्थापित करना होगा जब यह ठीक काम कर रहा था। ऐसा करने के लिए, हमारे गाइड का पालन करें विंडोज 10 पर सिस्टम रिस्टोर का उपयोग कैसे करें और निर्देशों को प्रदर्शित के रूप में लागू करें।

अक्सर पूछे जाने वाले प्रश्न (एफएक्यू)
Q1. डिवाइस मैनेजर मेरे पीसी पर काम क्यों नहीं कर रहा है?
उत्तर। डिवाइस मैनेजर के आपके सिस्टम पर काम न करने के कई कारण हो सकते हैं। सामान्य कारणों में शामिल हैं दोषपूर्ण विंडोज त्रुटियां,ड्राइवर समस्याएँ, हार्डवेयर विफलता, आदि।
प्रश्न 2. मेरा माउस मेरे कंप्यूटर को क्यों नहीं जगा सकता?
उत्तर। आपके माउस द्वारा आपके पीसी को नहीं जगाने का एक सामान्य कारण यह है कि यह ठीक से स्थापित नहीं किया गया था. आप अपने कंप्यूटर पर माउस सेटिंग्स को फिर से स्थापित करने का प्रयास कर सकते हैं।
Q3. मैं अपने पीसी को क्यों नहीं जगा सकता?
उत्तर। इसके कई कारण हो सकते हैं, जिनमें शामिल हैं गलत BIOS सेटिंग्स, पुराने ड्राइवर, तथा हार्डवेयर मुद्दे.
अनुशंसित:
- मेरा फेसबुक विंडोज 10 में अपडेट क्यों नहीं हो रहा है?
- विंडोज 10 को ठीक करें एक टोकन को संदर्भित करने का प्रयास किया गया था
- फर्मवेयर ऑपरेटिंग सिस्टम या UEFI ड्राइवर्स पर सिस्टम में पाए गए अनधिकृत परिवर्तन को ठीक करें
- डेस्कटॉप विंडो को ठीक करें प्रबंधक ने काम करना बंद कर दिया
हमें उम्मीद है कि यह मार्गदर्शिका मददगार थी, और आप अपनी समस्या को ठीक करने में सक्षम थे डिवाइस मैनेजर पावर मैनेजमेंट मुद्दे। नीचे टिप्पणी करें और हमें बताएं कि आपके लिए ठीक करने के लिए किस विधि ने काम किया है, आपके पास डिवाइस वेक समस्या को सक्षम या अक्षम करने की अनुमति नहीं है। इसके अलावा, यदि आपके कोई प्रश्न, प्रश्न या सुझाव हैं, तो बेझिझक उन्हें हमारे साथ साझा करें।



