Mac पर VoiceOver स्क्रीन रीडर का उपयोग कैसे करें
अनेक वस्तुओं का संग्रह / / August 11, 2022
Apple के macOS में स्क्रीन पर सामग्री को ज़ोर से पढ़ने और नेत्रहीन लोगों को वेब ब्राउज़ करने और Mac का उपयोग करने में मदद करने के लिए VoiceOver स्क्रीन रीडर शामिल था। यह एक देशी स्क्रीन रीडर है जो आपकी स्क्रीन पर होने वाली हर चीज के विवरण को जोर से पढ़ेगा। यह वैसा ही है जैसा आप कर सकते हैं अपने Android फ़ोन को ज़ोर से टेक्स्ट पढ़ने के लिए कहें Google सहायक का उपयोग करना।

VoiceOver आपके Mac पर नेटिव ऐप के रूप में उपलब्ध है। यह पोस्ट दिखाएगा कि आप मैक पर वॉयसओवर स्क्रीन रीडर कैसे चालू कर सकते हैं ताकि किसी नेत्रहीन व्यक्ति की मदद की जा सके।
मैक पर वॉयसओवर कैसे सक्षम करें
यदि आपके पास परिवार का कोई सदस्य या मित्र है जो दृष्टिबाधित है या कुछ नया सीखने के लिए पढ़ने के बजाय सुनना पसंद करता है, तो पार्श्व स्वर स्क्रीन रीडर उन्हें अपने मैक का नियंत्रण लेने के लिए सशक्त करेगा। मैक पर इस सुविधा को सक्षम करने का तरीका यहां दिया गया है।
स्टेप 1: अपने मैक पर कमांड + F5 दबाएं।
VoiceOver उपयोगिता विंडो आपकी स्क्रीन पर खुल जाएगी जिसमें ऑडियो विवरण होगा कि यह कैसे काम करता है।

चरण दो: VoiceOver का उपयोग करें पर क्लिक करें या इसका उपयोग शुरू करने के लिए अपने कीबोर्ड पर V दबाएं।

स्क्रीन पर एक VoiceOver विंडो दिखाई देगी, जिसका टेक्स्ट वर्तमान में आपकी स्क्रीन पर है और जिसे Siri द्वारा पढ़ा जा रहा है।
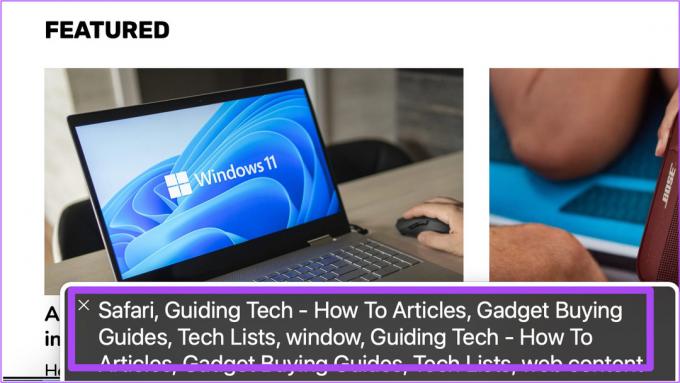
एक आयताकार बॉक्स के साथ कर्सर द्वारा चुने गए टेक्स्ट को वॉयसओवर तुरंत पढ़ेगा।

VoiceOver को अक्षम करने के लिए, VoiceOver विंडो में बस X आइकन पर क्लिक करें।

वैकल्पिक रूप से, यहां बताया गया है कि आप अपने Mac पर VoiceOver कैसे चालू कर सकते हैं।
स्टेप 1: स्पॉटलाइट सर्च खोलने के लिए कमांड + स्पेसबार दबाएं, टाइप करें सिस्टम प्रेफरेंसेज, और रिटर्न दबाएं।

चरण दो: सिस्टम प्रेफरेंस में, एक्सेसिबिलिटी पर क्लिक करें।

चरण 3: बाएं मेनू से VoiceOver पर क्लिक करें।

चरण 4: दाईं ओर, सुविधा को सक्रिय करने के लिए VoiceOver सक्षम करें के आगे स्थित चेकबॉक्स पर क्लिक करें।

VoiceOver उपयोगिता विंडो आपकी स्क्रीन पर एक ऑडियो कथन के साथ दिखाई देगी कि यह कैसे काम करता है।

चरण 5: VoiceOver का उपयोग करें पर क्लिक करें या इसका उपयोग शुरू करने के लिए V दबाएं।

VoiceOver का उपयोग करने के बारे में संपूर्ण ऑडियो मार्गदर्शिका के लिए आप और जानें पर क्लिक कर सकते हैं।

वॉयसओवर स्पीच वर्बोसिटी कैसे बदलें
VoiceOver को सक्षम करने के बाद, उपयोगकर्ता की प्राथमिकताओं के अनुसार VoiceOver भाषण को अनुकूलित करने के कई तरीके हैं। सबसे पहले, आइए हम दिखाते हैं कि आप VoiceOver भाषण की गति या वाचालता को कैसे बदल सकते हैं।
स्टेप 1: मेनू बार के ऊपरी-बाएँ कोने में Apple लोगो पर क्लिक करें।

चरण दो: सिस्टम वरीयताएँ चुनें।

चरण 3: जब सिस्टम गुण विंडो प्रकट होती है, एक्सेसिबिलिटी पर क्लिक करें।

चरण 4: बाएं मेनू से VoiceOver चुनें।

चरण 5: निचले दाएं कोने में ओपन वॉयसओवर यूटिलिटी विकल्प पर क्लिक करें।

चरण 6: आपकी स्क्रीन पर VoiceOver यूटिलिटी विंडो खुलने के बाद, बाएं मेनू से Verbosity पर क्लिक करें।

चरण 7: स्पीच टैब के तहत, डिफॉल्ट स्पीच वर्बोसिटी के आगे ड्रॉपडाउन मेनू पर क्लिक करें।
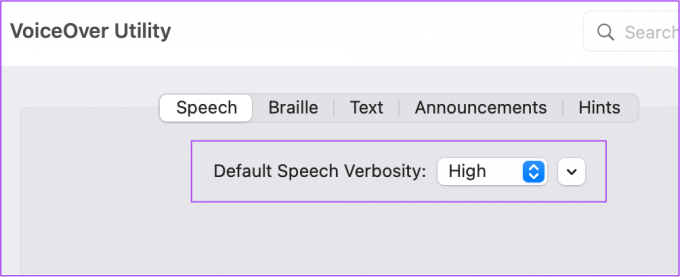
चरण 8: उपयोगकर्ता की पसंद के अनुसार स्पीच वर्बोसिटी का चयन करें।
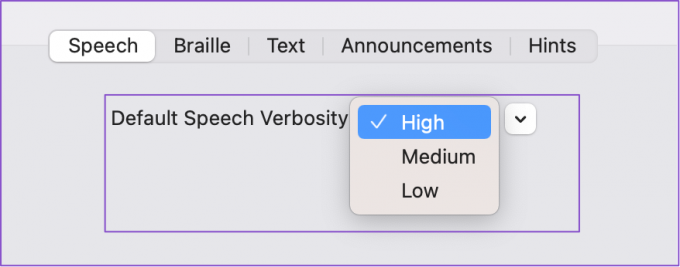
चरण 9: वॉयसओवर का उपयोग शुरू करने के लिए विंडो बंद करें और कमांड + F5 दबाएं।

वॉयसओवर स्पीच वॉयस कैसे बदलें
एक अन्य उपयोगी अनुकूलन आपके मैक पर वॉयसओवर स्पीच की आवाज बदल रहा है। यहाँ यह कैसे करना है।
स्टेप 1: ऊपरी-दाएँ कोने में Apple मेनू पर क्लिक करें।

चरण दो: सिस्टम वरीयताएँ चुनें।

चरण 3: एक्सेसिबिलिटी पर क्लिक करें।

चरण 4: बाएं मेनू से VoiceOver पर क्लिक करें।

चरण 5: बॉटम-राइट कॉर्नर से ओपन वॉयसओवर यूटिलिटी पर क्लिक करें।

चरण 6: बाएं मेनू से भाषण का चयन करें।

चरण 7: वॉयस के तहत, वॉयस ड्रॉपडाउन मेनू चुनें।

चरण 8: उपयोगकर्ता की पसंद के अनुसार स्पीच वॉयस का चयन करें।
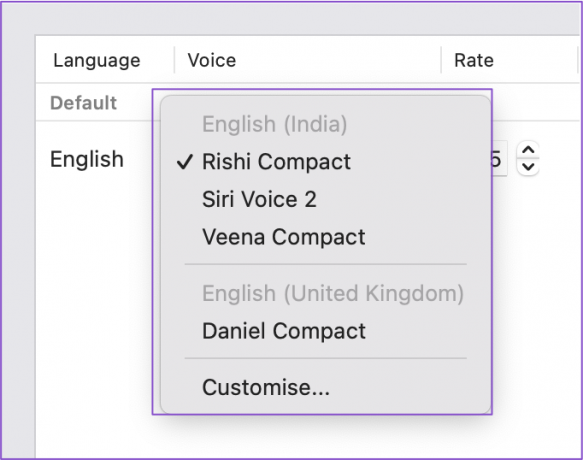
आप और स्पीच वॉयस चुनने के लिए Customize पर क्लिक कर सकते हैं।
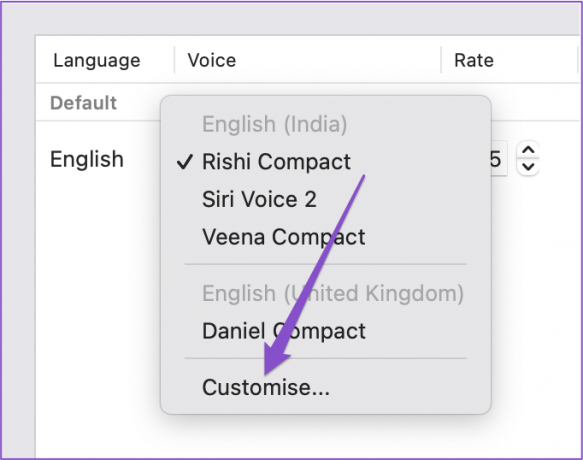
चयन को आसान बनाने के लिए, आप स्पीच वॉयस भी चला सकते हैं। ध्यान दें कि आपको तब तक इंतजार करना होगा जब तक कि आपकी नई चुनी गई स्पीच वॉयस आपके मैक पर डाउनलोड न हो जाए।
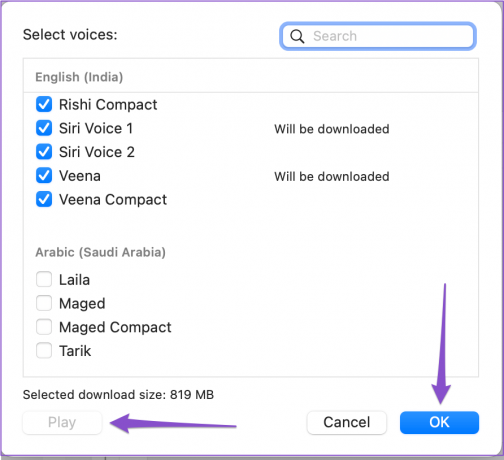
चरण 7: अपनी पसंदीदा स्पीच वॉयस चुनने के बाद, विंडो बंद करें और वॉयसओवर लॉन्च करने के लिए कमांड + F5 दबाएं।
बोनस टिप - चयनित भाषण आवाज को अनुकूलित करें
VoiceOver के लिए एक नई स्पीच वॉयस चुनने के बाद, आप उपयोगकर्ता की पसंद के अनुसार इसे और कस्टमाइज़ कर सकते हैं। ऐसे।
स्टेप 1: स्पॉटलाइट सर्च खोलने के लिए कमांड + स्पेसबार दबाएं, टाइप करें वॉयसओवर उपयोगिता, और रिटर्न दबाएं।
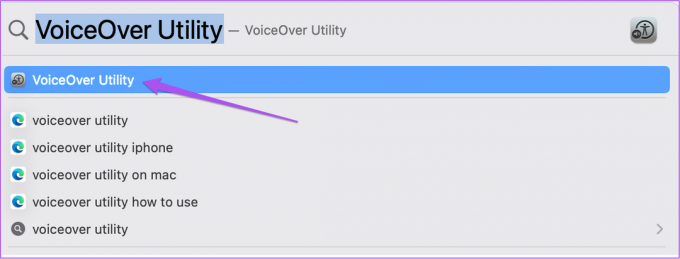
चरण दो: बाएं मेनू से भाषण का चयन करें।

चरण 3: वॉयस टैब के तहत यूजर की पसंद के अनुसार स्पीच वॉयस चुनें।

चरण 3: अपना चयन करने के बाद, दाईं ओर संपादित करें पर क्लिक करें।
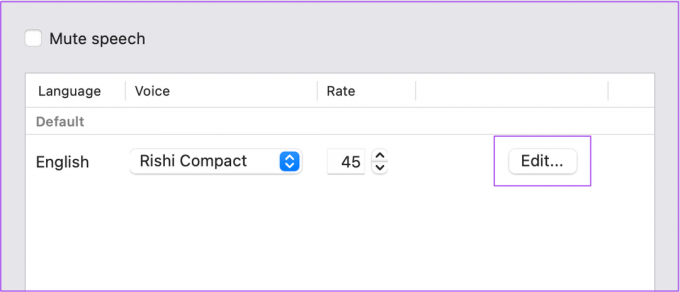
चरण 4: वॉयस सेटिंग्स जैसे रेट, पिच, वॉल्यूम और इंटोनेशन को कस्टमाइज़ करें।
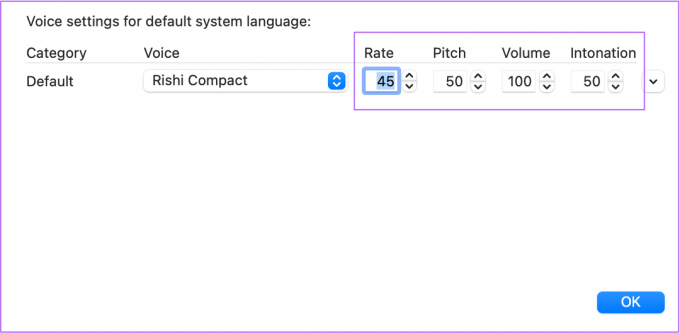
चरण 5: परिवर्तनों को सहेजने के लिए ठीक क्लिक करें।
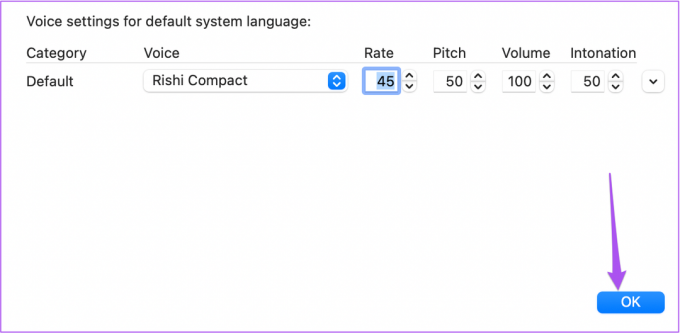
विकलांगों को सशक्त बनाना
VoiceOver स्क्रीन रीडर नेत्रहीन या केवल-ऑडियो शिक्षार्थियों के लिए इंटरनेट नेविगेट करने और Mac का आसानी से उपयोग करने के लिए सभी बाधाओं को तोड़ सकता है। हमने उनमें से कुछ को भी सूचीबद्ध किया है सुलभता की आवश्यकता वाले लोगों के लिए सर्वश्रेष्ठ iPhone ऐप्स. हमारे पास भी कुछ बुजुर्गों के लिए सुलभता युक्तियाँ उनके iPhone उपयोग को आसान बनाने के लिए।
अंतिम बार 10 अगस्त, 2022 को अपडेट किया गया
उपरोक्त लेख में सहबद्ध लिंक हो सकते हैं जो गाइडिंग टेक का समर्थन करने में मदद करते हैं। हालांकि, यह हमारी संपादकीय अखंडता को प्रभावित नहीं करता है। सामग्री निष्पक्ष और प्रामाणिक रहती है।



![7 कूल टेस्ला मॉडल एक्स वॉलपेपर [4K, HD] आपको मिलना चाहिए](/f/67592806efca81e7cffb1854428a4b10.png?1607291492?width=288&height=384)