फिक्स माई हेडफोन जैक विंडोज 10 में काम नहीं कर रहा है
अनेक वस्तुओं का संग्रह / / August 12, 2022

ध्वनि के बिना जीवन की कल्पना करो। साइन और एक्शन, बिना ऑडियो, ध्वनिहीन बारिश, रेडियो या संगीत के बिना फिल्मों और खेलों के माध्यम से दूसरों के साथ संचार करना। क्या यह डरावना नहीं है? आप शायद इसे तब जानते हैं जब आप समस्या का सामना करते हैं और आश्चर्य करते हैं कि मेरा हेडफोन जैक काम क्यों नहीं कर रहा है। अगर आप भी इसी समस्या से जूझ रहे हैं तो आप बिल्कुल सही जगह पर हैं। हम आपके लिए एक सही गाइड लेकर आए हैं जो हेडफोन की समस्या का पता नहीं लगाने वाले ऑडियो जैक को ठीक करने में आपकी मदद करेगा। आइए अब आपके हेडफ़ोन को ठीक करें ताकि आप उनसे ऑडियो भी सुन सकें।
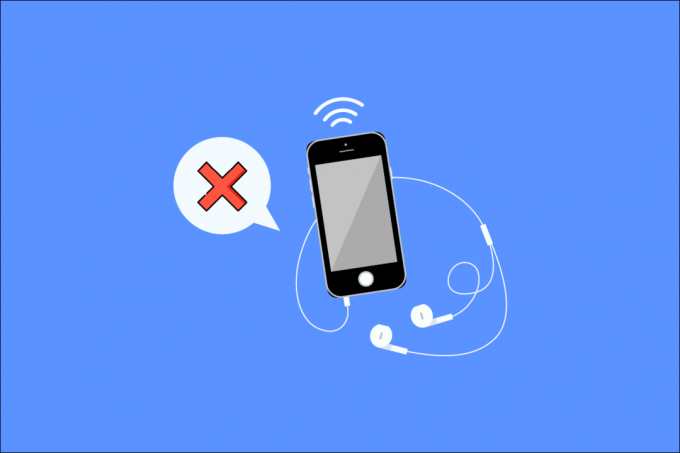
अंतर्वस्तु
- कैसे ठीक करें मेरा हेडफोन जैक विंडोज 10 में काम नहीं कर रहा है
- विधि 1: मूल समस्या निवारण चरण निष्पादित करें
- विधि 2: साउंड ड्राइवर को अपडेट करें
- विधि 3: ऑडियो समस्या निवारक चलाएँ
- विधि 4: प्लेबैक डिवाइस सक्षम करें
- विधि 5: प्लेबैक डिवाइस को डिफ़ॉल्ट के रूप में सेट करें
- विधि 6: ध्वनि सेटिंग्स संशोधित करें
- विधि 7: ऐप वॉल्यूम वरीयताएँ बदलें
- विधि 8: विंडोज अपडेट करें
- विधि 9: पोर्टेबल एम्पलीफायर का प्रयोग करें
कैसे ठीक करें मेरा हेडफोन जैक विंडोज 10 में काम नहीं कर रहा है
ऑडियो जैक के हेडफ़ोन का पता नहीं लगाने के पीछे कारण निम्नलिखित हो सकते हैं:
- आउटडेटेड ड्राइवर
- आपके सिस्टम के साथ असंगत
- ध्वनि सेटिंग में परिवर्तन
- सिस्टम के मुद्दे
- अक्षम डिवाइस
- कनेक्टिविटी और ऑडियो जैक मुद्दे
विधि 1: मूल समस्या निवारण चरण निष्पादित करें
यहां कुछ बुनियादी समस्या निवारण चरण दिए गए हैं।
- सुनिश्चित करें कि आपका हेडफ़ोन को सही हेडफ़ोन जैक में प्लग किया गया है और माइक्रोफोन जैक में नहीं।
- अपने कंप्यूटर को अनप्लग करें, फिर से कनेक्ट करें और पुनरारंभ करें। कुछ छोटी-छोटी समस्याएं हो सकती हैं जिनका समाधान किया जा सकता है कंप्यूटर को पुनरारंभ करना.
- सुनिश्चित करें कि आपके हेडफ़ोन आपके सिस्टम/पीसी के साथ संगत हैं. अधिक जानकारी के लिए, निर्माता की वेबसाइट देखें या अतिरिक्त सहायता के लिए ग्राहक सेवा से संपर्क करें।
- जांचें कि ऑडियो जैक ठीक से प्लग इन है, कुछ संगीत बजाएं, और जब तक आप सही ऑडियो नहीं सुन लेते, तब तक कनेक्टर को किसी भी दिशा में थोड़ा घुमाते हुए प्रयोग करें।
- किसी अन्य डिवाइस पर हेडफ़ोन का परीक्षण करें या अपने पीसी पर हेडफ़ोन का एक और सेट यह निर्धारित करने के लिए कि आपके पीसी या हेडफ़ोन में गलती है या नहीं।
- ऑडियो जैक में हवा उड़ाएं किसी भी धूल या कणों को हटा दें. एक ब्लोअर का भी उपयोग किया जा सकता है।
- जांचें कि आपका सिस्टम म्यूट पर नहीं है.
- यदि आप वायरलेस हेडफ़ोन का उपयोग कर रहे हैं, सुनिश्चित करें कि बैटरी पूरी तरह चार्ज है. अपनी ब्लूटूथ सेटिंग भी जांचें।
विधि 2: साउंड ड्राइवर को अपडेट करें
एक पुराना साउंड ड्राइवर ऑडियो जैक को हेडफ़ोन का पता नहीं लगाने का कारण बन सकता है विंडोज 10. पहली चीज जो हम सुझाते हैं, वह यह है कि आप अपने साउंड ड्राइवरों को अपडेट करें। इन कदमों का अनुसरण करें:
टिप्पणी: यदि हेडसेट को विशिष्ट या अतिरिक्त ड्राइवर या सॉफ़्टवेयर की आवश्यकता है, तो आप इसे निर्माता की वेबसाइट से भी डाउनलोड कर सकते हैं।
1. दबाएं विंडोज़ कुंजी, प्रकार डिवाइस मैनेजर और क्लिक करें खुला हुआ.

2. डबल-क्लिक करें ऑडियो इनपुट और आउटपुट मेनू का विस्तार करने के लिए।
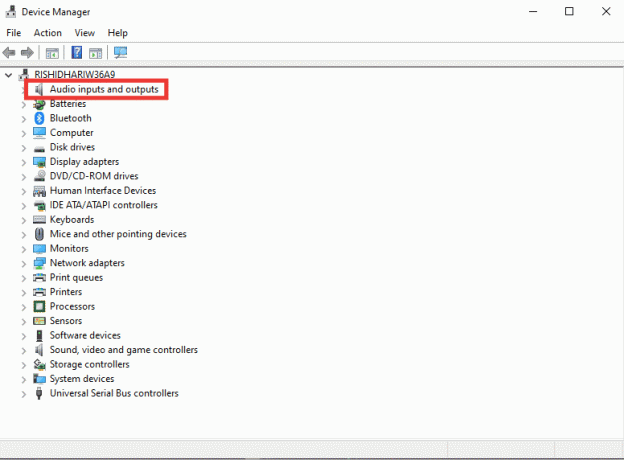
3. फिर, डबल क्लिक करें हेडफ़ोन (हाई डेफिनिशन ऑडियो डिवाइस).
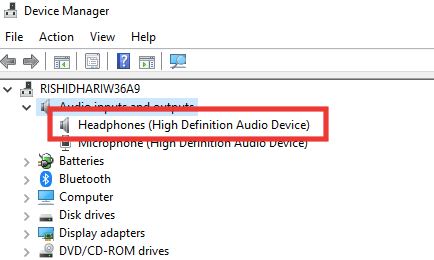
4. के पास जाओ चालक अनुभाग और क्लिक करें ड्राइवर अपडेट करें.

5. अंत में, चुनें ड्राइवरों के लिए स्वचालित रूप से खोजें विकल्प।
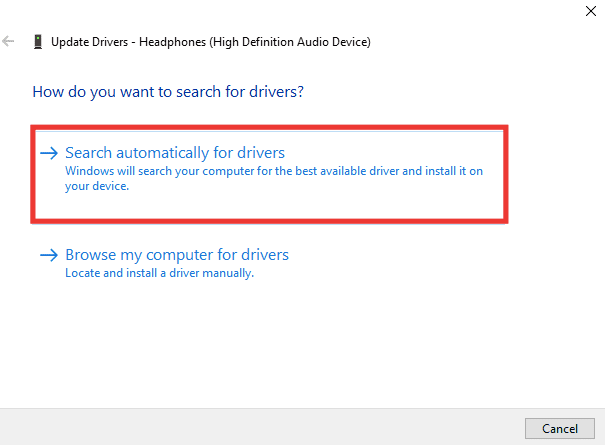
6. यदि कोई ड्राइवर उपलब्ध है, तो उसे डाउनलोड करें और पीसी को पुनरारंभ करें.
यह भी पढ़ें:विंडोज 10 में ऑडियो स्टटरिंग को कैसे ठीक करें
विधि 3: ऑडियो समस्या निवारक चलाएँ
यदि समस्या अज्ञात या पता लगाने योग्य नहीं है, तो त्रुटि की पहचान करने के लिए एक ऑडियो समस्या निवारक चलाएँ। मेरे हेडफोन जैक के काम नहीं करने की समस्या को ठीक करने के लिए समस्या निवारण चरणों का पालन करें।
1. मारो विंडोज + आई कीज एक साथ खोलने के लिए समायोजन.
2. पर क्लिक करें अद्यतन और सुरक्षा स्थापना।

3. पर क्लिक करें समस्याओं का निवारण बाएँ फलक में मेनू।
4. चुनना ऑडियो बजाना समस्या निवारक और क्लिक करें समस्या निवारक चलाएँ.

5. यदि कोई समस्या है तो समस्या निवारक के लिए प्रतीक्षा करें और सुधार लागू करने के लिए ऑन-स्क्रीन निर्देशों का पालन करें।
विधि 4: प्लेबैक डिवाइस सक्षम करें
फिर भी, आप इस सोच से छुटकारा नहीं पा सकते हैं कि मेरा हेडफोन जैक काम क्यों नहीं कर रहा है, भले ही आपके हेडफोन और ऑडियो जैक अच्छी स्थिति में हों। फिर समस्या यह है कि जिस डिवाइस से आप कनेक्ट करने का प्रयास कर रहे हैं वह अक्षम हो सकता है। अपने डिवाइस को सक्षम करने के लिए इन चरणों का पालन करें:
1. दबाएं विंडोज़ कुंजी, प्रकार नियंत्रण, और क्लिक करें कंट्रोल पैनल.

2. ठीक द्वारा देखें: प्रति बड़े आइकन.
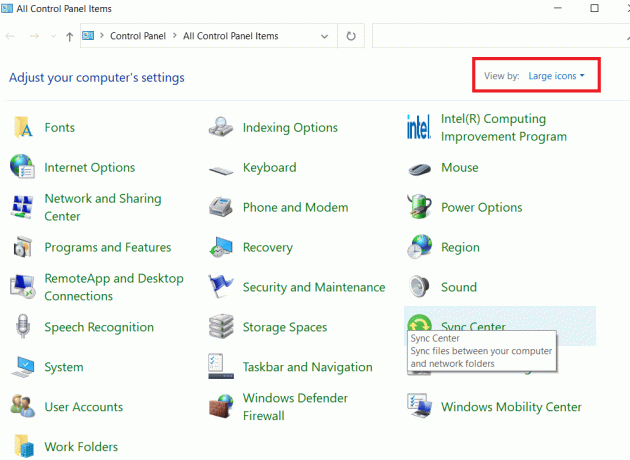
3. फिर, पर क्लिक करें ध्वनि स्थापना।

4. रिक्त स्थान पर कहीं भी राइट-क्लिक करें और क्लिक करें अक्षम डिवाइस दिखाएं.
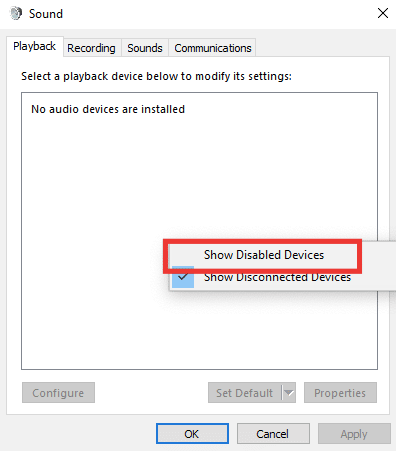
5. फिर, अपने ऑडियो डिवाइस पर राइट-क्लिक करें और पर क्लिक करें सक्षम करना.

6. अंत में, पर क्लिक करें ठीक है.
यह भी पढ़ें:विंडोज 10 को ठीक करें कोई ऑडियो डिवाइस स्थापित नहीं हैं
विधि 5: प्लेबैक डिवाइस को डिफ़ॉल्ट के रूप में सेट करें
आप यह सुनिश्चित करके कि प्लेबैक डिवाइस डिफ़ॉल्ट के रूप में सेट है, हेडफ़ोन का पता न लगाने वाले ऑडियो जैक को भी ठीक कर सकते हैं। मेरे हेडफोन जैक के काम नहीं करने की समस्या को ठीक करने के लिए इसे करने के लिए नीचे दिए गए चरणों का पालन करें।
1. लॉन्च करें कंट्रोल पैनल और जाओ ध्वनि स्थापना।

2. डिवाइस का चयन करें और पर क्लिक करें सेट डिफ़ॉल्ट.
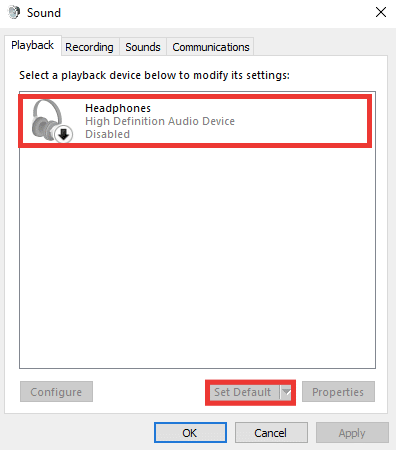
3. फिर, पर क्लिक करें ठीक है.
विधि 6: ध्वनि सेटिंग्स संशोधित करें
विशिष्ट हेडफ़ोन एक विशिष्ट ध्वनि प्रारूप पर ठीक से काम करते हैं, या एक विशिष्ट प्रारूप ऑडियो जैक का कारण है जो हेडफ़ोन समस्या का पता नहीं लगाता है। इसके अतिरिक्त, गुणवत्ता में सुधार के बजाय, ध्वनि वृद्धि समस्या पैदा कर रही है। ध्वनि प्रारूप को बदलने और एन्हांसमेंट को अक्षम करने का तरीका यहां दिया गया है:
1. पर नेविगेट करें ध्वनि समायोजन।
2. डबल-क्लिक करें हेडफोन.

3. के पास जाओ विकसित टैब।
4. नीचे डिफ़ॉल्ट प्रारूप अनुभाग, पूर्व-चयनित गुणवत्ता पर क्लिक करके ड्रॉप-डाउन मेनू का विस्तार करें। विभिन्न प्रारूपों के साथ प्रयोग करें और पर क्लिक करें परीक्षण जाँच करने के लिए।

5. फिर, पर जाएँ संवर्द्धन टैब और क्लिक करें सभी संवर्द्धन को निष्क्रिय करें.
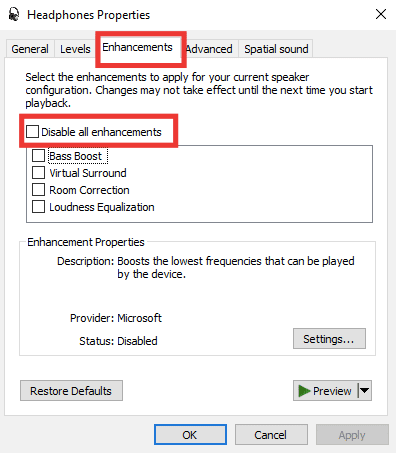
6. अंत में, पर क्लिक करें ठीक है.
टिप्पणी: आप डिफ़ॉल्ट सेटिंग्स को पुनर्स्थापित करें पर क्लिक करके डिफ़ॉल्ट सेटिंग्स को पुनर्स्थापित कर सकते हैं।
यह भी पढ़ें: विंडोज 10 ऑडियो त्रुटि को ठीक करें 0xc00d4e86
विधि 7: ऐप वॉल्यूम वरीयताएँ बदलें
फ्रंट ऑडियो जैक के साथ समस्या, काम नहीं करना भी एक विशिष्ट ऐप वॉल्यूम में बदलाव के कारण हो सकता है। उदाहरण के लिए, किसी विशेष ऐप या गेम को छोड़कर, हेडफ़ोन ध्वनि श्रव्य है। यह ऑडियो या वीडियो स्ट्रीम करते समय, सॉफ़्टवेयर की स्थापना के बाद, या किसी बाहरी डिवाइस से कनेक्ट होने पर हो सकता है। यहां बताया गया है कि ऐप वॉल्यूम वरीयताओं को बदलकर मेरा हेडफोन जैक कैसे काम नहीं कर रहा है।
1. दबाएं विंडोज + आई कीज एक साथ लॉन्च करने के लिए समायोजन.
2. फिर, पर क्लिक करें व्यवस्था स्थापना।
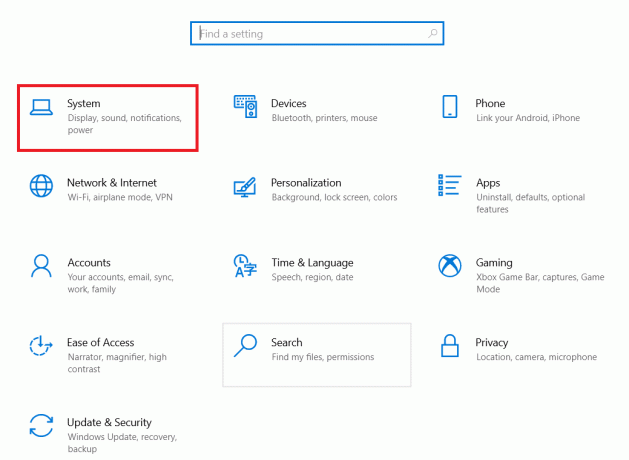
3. पर क्लिक करें ध्वनि.

4. नीचे स्क्रॉल करें और खोलें ऐप वॉल्यूम और डिवाइस प्राथमिकताएं.

5. अगर किसी ऐप का वॉल्यूम शून्य पर सेट है, तो वॉल्यूम बढ़ाएं। या, पर क्लिक करें रीसेट.
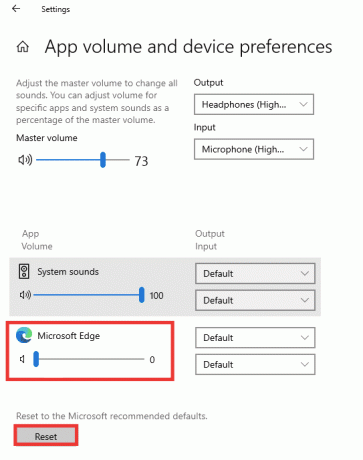
यह भी पढ़ें:ऑडियो सेवा को कैसे ठीक करें विंडोज 10 नहीं चल रहा है
विधि 8: विंडोज अपडेट करें
यदि समस्या बनी रहती है और आपको नहीं पता कि क्या करना है या इसे कैसे ठीक करना है, तो हम अनुशंसा करते हैं कि आप अपने विंडोज़ को अपडेट करें। यह संभव है कि साउंड कार्ड या ड्राइवर दूषित डेटा या वायरस या मैलवेयर के कारण हुए दोषों के कारण काम नहीं कर रहा हो। हमारे गाइड को पढ़ें विंडोज 10 के लेटेस्ट अपडेट को कैसे डाउनलोड और इंस्टॉल करें.

विधि 9: पोर्टेबल एम्पलीफायर का प्रयोग करें
यदि आप हाई-एंड हेडफ़ोन कनेक्ट करने का प्रयास करते हैं जो अच्छा आउटपुट उत्पन्न करने के लिए एक विशेष स्तर की शक्ति की मांग करते हैं और आपका सिस्टम इसे प्रदान नहीं कर सकता है, तो हेडफ़ोन काम नहीं करेगा। एक एम्पलीफायर हेडफ़ोन को ठीक से काम करने के लिए आवश्यक स्तर का बिजली उत्पादन प्रदान करता है। अनुशंसित एम्पलीफायर और अन्य आवश्यक हार्डवेयर और सॉफ़्टवेयर के लिए, ऑनलाइन देखें या निर्माता की वेबसाइट पर जाएं।

अनुशंसित:
- गंतव्य निर्देशिका में फ़ाइल का नाम कैसे बदलें
- विंडोज 10 में काम नहीं कर रहे वीएलसी हॉटकी और शॉर्टकट को ठीक करें
- टिकटोक पर ध्वनि कैसे समायोजित करें
- फिक्स फ्रंट ऑडियो जैक विंडोज 10 में काम नहीं कर रहा है
हमें उम्मीद है कि यह मार्गदर्शिका मददगार थी, और आप इसे ठीक करने में सक्षम थे मेरा हेडफोन जैक काम नहीं कर रहा है संकट। आइए जानते हैं कि आपके लिए कौन सा तरीका सबसे अच्छा काम करता है। यदि आपके कोई प्रश्न या सुझाव हैं, तो बेझिझक उन्हें टिप्पणी अनुभाग में छोड़ दें।



