विंडोज 10 में विंडोज सर्विसेज मैनेजर खोलने के 8 तरीके
अनेक वस्तुओं का संग्रह / / November 28, 2021
आपके सौंदर्यपूर्ण रूप से मनभावन कंप्यूटर स्क्रीन और उन चीजों की कभी न खत्म होने वाली सूची के पीछे जो आप कर सकते हैं कई पृष्ठभूमि प्रक्रियाएं और सेवाएं हैं जो सब कुछ संभव बनाती हैं। एक सामान्य उपयोगकर्ता के लिए, प्रक्रियाएं और सेवाएं एक जैसी लग सकती हैं, हालांकि वे नहीं हैं। एक प्रक्रिया एक प्रोग्राम का एक उदाहरण है जिसे आप मैन्युअल रूप से लॉन्च करते हैं, जबकि एक सेवा एक ऐसी प्रक्रिया है जो ऑपरेटिंग सिस्टम द्वारा लॉन्च की जाती है और चुपचाप पृष्ठभूमि में चलती है। सेवाएं भी डेस्कटॉप के साथ इंटरैक्ट नहीं करती हैं (चूंकि विंडोज विस्टा), यानी, उनके पास यूजर इंटरफेस नहीं है।
सेवाओं को आमतौर पर अंतिम उपयोगकर्ता से किसी इनपुट की आवश्यकता नहीं होती है और स्वचालित रूप से ऑपरेटिंग सिस्टम द्वारा प्रबंधित की जाती हैं। हालांकि, दुर्लभ मामले में जब आपको किसी विशेष सेवा को कॉन्फ़िगर करने की आवश्यकता होती है (उदाहरण के लिए - इसके स्टार्टअप प्रकार को बदलें या इसे पूरी तरह से अक्षम करें), विंडोज़ में एक अंतर्निहित सेवा प्रबंधक अनुप्रयोग है। कोई भी कार्य प्रबंधक, कमांड प्रॉम्प्ट और पॉवरशेल से सेवाओं को शुरू या बंद कर सकता है, लेकिन सेवा प्रबंधक का दृश्य इंटरफ़ेस चीजों को आसान बनाता है।
विंडोज़ पर अन्य सभी चीज़ों के समान, सेवा एप्लिकेशन लॉन्च करने के कई तरीके हैं, और इस लेख में, हम उन सभी को सूचीबद्ध करेंगे।
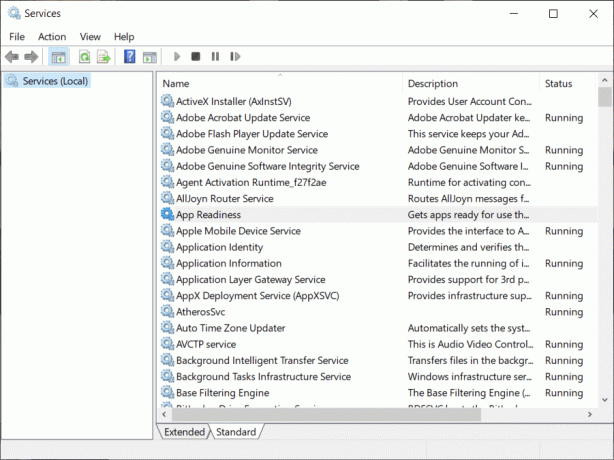
अंतर्वस्तु
- विंडोज सर्विसेज मैनेजर खोलने के 8 तरीके
- विधि 1: प्रारंभ अनुप्रयोग सूची का उपयोग करें
- विधि 2: सेवाओं के लिए खोजें
- विधि 3: रन कमांड बॉक्स का उपयोग करें
- विधि 4: कमांड प्रॉम्प्ट और पॉवरशेल से
- विधि 5: नियंत्रण कक्ष से
- विधि 6: कार्य प्रबंधक से
- विधि 7: फ़ाइल एक्सप्लोरर से
- विधि 8: अपने डेस्कटॉप पर एक सेवा शॉर्टकट बनाएँ
- विंडोज सर्विसेज मैनेजर का उपयोग कैसे करें?
विंडोज सर्विसेज मैनेजर खोलने के 8 तरीके
ऐसे कई तरीके हैं जिनसे कोई व्यक्ति बिल्ट-इन खोल सकता है विंडोज़ में सेवा प्रबंधक. हमारे अनुसार, सबसे आसान और कम से कम समय लेने वाली विधि सीधे कॉर्टाना सर्च बार में सेवाओं की खोज करना है, और इसे खोलने का सबसे अक्षम तरीका है services.msc विंडोज फाइल एक्सप्लोरर में फाइल करें और फिर उस पर डबल-क्लिक करें। फिर भी, आप नीचे दिए गए सेवा एप्लिकेशन को लॉन्च करने के सभी संभावित तरीकों की सूची में से अपना पसंदीदा तरीका चुन सकते हैं।
विधि 1: प्रारंभ अनुप्रयोग सूची का उपयोग करें
स्टार्ट मेन्यू उन चीजों में से एक था जिसे विंडोज 10 में पूरी तरह से नया रूप दिया गया था और ठीक ही ऐसा था। हमारे फोन पर ऐप ड्रॉअर के समान, स्टार्ट मेनू कंप्यूटर पर सभी इंस्टॉल किए गए एप्लिकेशन को प्रदर्शित करता है और उनमें से किसी को भी आसानी से खोलने के लिए उपयोग किया जा सकता है।
1. पर क्लिक करें प्रारंभ करें बटन या दबाएं विंडोज़ कुंजी स्टार्ट मेन्यू लाने के लिए।
2. विंडोज एडमिनिस्ट्रेटिव टूल्स फोल्डर को खोजने के लिए इंस्टॉल किए गए एप्लिकेशन की सूची में स्क्रॉल करें। एक सिंहावलोकन मेनू खोलने के लिए किसी भी वर्णमाला शीर्षलेख पर क्लिक करें और वहां कूदने के लिए W पर क्लिक करें।
3. इसका विस्तार करें विंडोज प्रशासनिक उपकरणs फ़ोल्डर और क्लिक करें सेवाएं इसे खोलने के लिए।

विधि 2: सेवाओं के लिए खोजें
यह न केवल सेवाओं को लॉन्च करने का सबसे आसान तरीका है बल्कि आपके व्यक्तिगत कंप्यूटर पर स्थापित कोई अन्य एप्लिकेशन (अन्य बातों के अलावा) भी है। कॉर्टाना सर्च बार, जिसे स्टार्ट सर्च बार के रूप में भी जाना जाता है, का उपयोग फाइल एक्सप्लोरर के अंदर फाइलों और फ़ोल्डरों को खोजने के लिए भी किया जा सकता है।
1. सक्रिय करने के लिए विंडोज की + एस दबाएं कॉर्टाना सर्च बार.
2. प्रकार सेवाएं, और जब खोज परिणाम आता है, तो दाएं पैनल में ओपन पर क्लिक करें या एप्लिकेशन खोलने के लिए एंटर दबाएं।
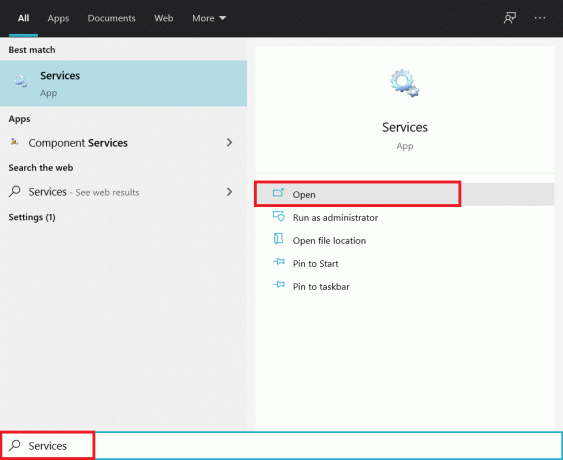
विधि 3: रन कमांड बॉक्स का उपयोग करें
कॉर्टाना सर्च बार के समान, रन कमांड बॉक्स का उपयोग किसी भी एप्लिकेशन को खोलने के लिए किया जा सकता है (हालांकि उपयुक्त कमांड ज्ञात होनी चाहिए) या कोई भी फाइल जिसका पथ ज्ञात है।
1. विंडोज की + आर को दबाएं रन कमांड बॉक्स खोलें या बस स्टार्ट सर्च बार में रन खोजें और एंटर दबाएं।
2. खोलने के लिए रन कमांड सेवाएं .एमएससी इतना ध्यान से टाइप करें और ओपन करने के लिए ओके पर क्लिक करें।

विधि 4: कमांड प्रॉम्प्ट और पॉवरशेल से
कमांड प्रॉम्प्ट और पॉवरशेल विंडोज ओएस में निर्मित दो बहुत शक्तिशाली कमांड-लाइन दुभाषिए हैं। इन दोनों का उपयोग विभिन्न प्रकार के कार्यों को करने के लिए किया जा सकता है, जिसमें एप्लिकेशन खोलना भी शामिल है। इनमें से किसी एक का उपयोग करके व्यक्तिगत सेवाओं को भी प्रबंधित (शुरू, बंद, सक्षम या अक्षम) किया जा सकता है।
1. किसी का उपयोग करके ओपन कमांड प्रॉम्प्ट यहां सूचीबद्ध विधियों में से एक.
2. टाइप करेंervices.msc एलिवेटेड विंडो में और कमांड निष्पादित करने के लिए एंटर दबाएं।
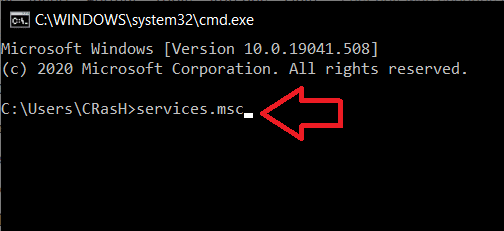
विधि 5: नियंत्रण कक्ष से
सेवा आवेदन अनिवार्य रूप से एक प्रशासनिक उपकरण है जिसे से भी पहुँचा जा सकता है कंट्रोल पैनल.
1. प्रकार नियंत्रण या नियंत्रण कक्ष रन कमांड बॉक्स या सर्च बार में और खोलने के लिए एंटर दबाएं।

2. पर क्लिक करें प्रशासनिक उपकरण (बहुत पहले नियंत्रण कक्ष आइटम)।

3. निम्नलिखित में फ़ाइल एक्सप्लोरर विंडो, पर डबल-क्लिक करें सेवाएं इसे लॉन्च करने के लिए।

विधि 6: कार्य प्रबंधक से
उपयोगकर्ता आम तौर पर खोलते हैं कार्य प्रबंधक सभी पृष्ठभूमि प्रक्रियाओं, हार्डवेयर प्रदर्शन, किसी कार्य को समाप्त करने आदि पर एक नज़र डालने के लिए। लेकिन बहुत कम लोग जानते हैं कि टास्क मैनेजर का इस्तेमाल किसी नए टास्क को शुरू करने के लिए भी किया जा सकता है।
1. प्रति कार्य प्रबंधक खोलें, पर राइट-क्लिक करें टास्कबाr अपनी स्क्रीन के नीचे और चुनें कार्य प्रबंधक आगामी मेनू से। टास्क मैनेजर खोलने के लिए हॉटकी संयोजन Ctrl + Shift + Esc है।
2. सबसे पहले, पर क्लिक करके कार्य प्रबंधक का विस्तार करें अधिक जानकारी.
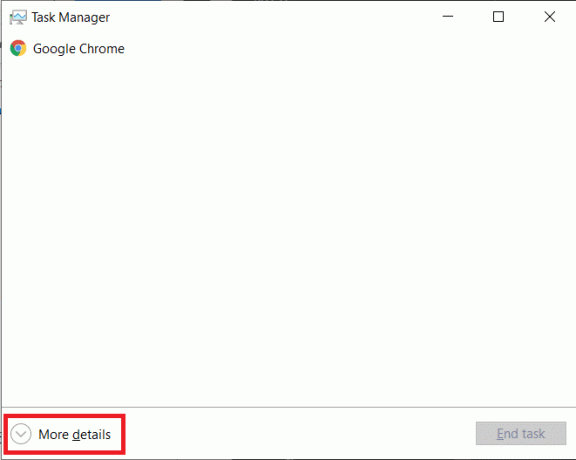
3. पर क्लिक करें फ़ाइल शीर्ष पर और चुनें नया कार्य चलाएं.

4. ओपन टेक्स्ट बॉक्स में, दर्ज करें services.msc और क्लिक करें ठीक या एप्लिकेशन लॉन्च करने के लिए एंटर दबाएं।

विधि 7: फ़ाइल एक्सप्लोरर से
प्रत्येक एप्लिकेशन में एक निष्पादन योग्य फ़ाइल जुड़ी होती है। फ़ाइल एक्सप्लोरर के अंदर एप्लिकेशन की निष्पादन योग्य फ़ाइल देखें और वांछित एप्लिकेशन लॉन्च करने के लिए इसे चलाएं।
1. फ़ाइल एक्सप्लोरर शॉर्टकट आइकन पर डबल-क्लिक करें इसे खोलने के लिए अपने डेस्कटॉप पर।
2. उस ड्राइव को खोलें जिस पर आपने विंडोज़ स्थापित किया है। (डिफ़ॉल्ट रहें, विंडोज़ सी ड्राइव में स्थापित है।)
3. को खोलो खिड़कियाँ फ़ोल्डर और फिर System32 उप-फ़ोल्डर।
4. services.msc फ़ाइल का पता लगाएँ (आप शीर्ष दाईं ओर मौजूद खोज विकल्प का उपयोग करना चाह सकते हैं क्योंकि System32 फ़ोल्डर में हजारों आइटम हैं), दाएँ क्लिक करें उस पर और चुनें खोलना आगामी संदर्भ मेनू से।

विधि 8: अपने डेस्कटॉप पर एक सेवा शॉर्टकट बनाएँ
उपरोक्त विधियों में से किसी एक का उपयोग करके सेवाएं खोलते समय एक मिनट से अधिक समय नहीं लगता है, हो सकता है कि आप चाहते हों एक डेस्कटॉप शॉर्टकट बनाओ सेवा प्रबंधक के लिए यदि आपको नियमित रूप से विंडोज सेवाओं के साथ छेड़छाड़ करने की आवश्यकता है।
1. अपने डेस्कटॉप पर किसी भी खाली/खाली क्षेत्र पर राइट-क्लिक करें और चुनें नया के बाद छोटा रास्ता विकल्प मेनू से।

2. या तो ब्राउज़ बटन पर क्लिक करें और मैन्युअल रूप से निम्न स्थान का पता लगाएं C:\Windows\System32\services.msc या सीधे 'आइटम टेक्स्टबॉक्स का स्थान टाइप करें' में services.msc दर्ज करें और दबाएं अगला जारी रखने के लिए।
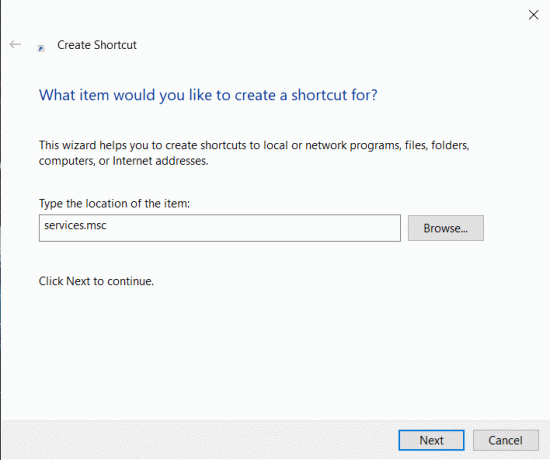
3. टाइप करो प्रचलित नाम शॉर्टकट के लिए या इसे वैसे ही छोड़ दें और पर क्लिक करें खत्म हो.
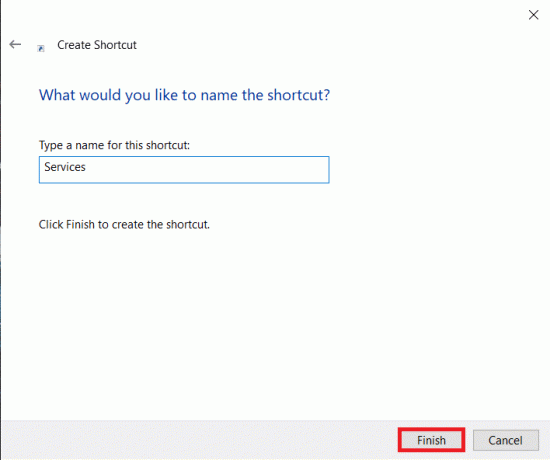
4. खोलने का दूसरा तरीका सेवाएं खोलना है कंप्यूटर प्रबंधन आवेदन प्राथमिकीटी और फिर क्लिक करें सेवाएं बाएं पैनल में।
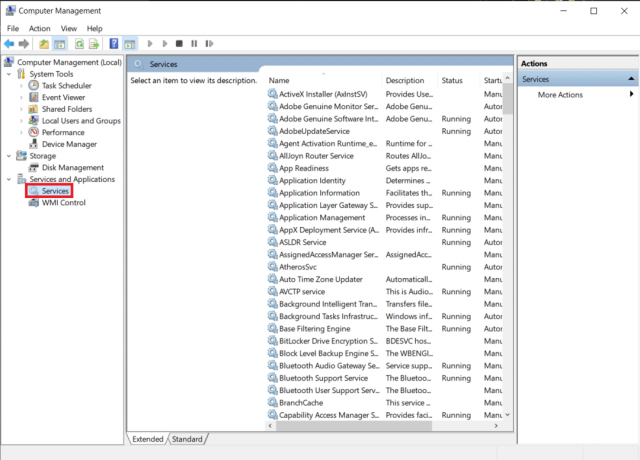
विंडोज सर्विसेज मैनेजर का उपयोग कैसे करें?
अब जब आप सेवा प्रबंधक को खोलने के सभी तरीके जानते हैं, तो आपको एप्लिकेशन और इसकी विशेषताओं से भी परिचित होना चाहिए। जैसा कि पहले उल्लेख किया गया है, एप्लिकेशन आपके कंप्यूटर पर प्रत्येक के बारे में अतिरिक्त जानकारी के साथ सभी सेवाओं को सूचीबद्ध करता है। विस्तारित टैब पर, आप किसी भी सेवा का चयन कर सकते हैं और उसका विवरण/उपयोग पढ़ सकते हैं। स्थिति कॉलम प्रदर्शित करता है कि कोई विशेष सेवा वर्तमान में चल रही है या नहीं और स्टार्टअप प्रकार इसके आगे का कॉलम सूचित करता है कि सेवा स्वचालित रूप से बूट पर चलने लगती है या मैन्युअल रूप से होने की आवश्यकता है शुरू किया।
1. किसी सेवा को संशोधित करने के लिए, दाएँ क्लिक करें उस पर और चुनें गुण संदर्भ मेनू से। आप सेवा की गुण विंडो को सामने लाने के लिए उस पर डबल-क्लिक भी कर सकते हैं।

2. प्रत्येक सेवा की गुण विंडो में चार अलग-अलग टैब होते हैं। सेवा के लिए विवरण और फ़ाइल एक्सप्लोरर पथ प्रदान करने के साथ सामान्य टैब निष्पादन योग्य फ़ाइल, उपयोगकर्ता को स्टार्टअप प्रकार को बदलने और शुरू करने, रोकने या अस्थायी रूप से रोकने की अनुमति देता है सेवा। यदि आप किसी विशेष सेवा को अक्षम करना चाहते हैं, तो उसे बदलें स्टार्टअप प्रकार अक्षम करने के लिए.
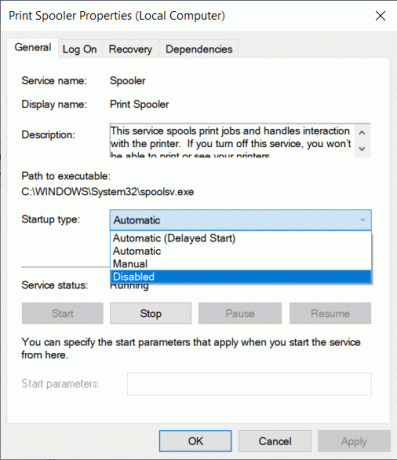
3. NS पर लॉग ऑन करें सेवा के तरीके को बदलने के लिए टैब का उपयोग किया जाता है लॉग ऑन किया आपका कंप्यूटर (स्थानीय खाता या विशिष्ट खाता)। यह विशेष रूप से उपयोगी है यदि कई खाते हैं, और उन सभी के पास संसाधनों और अनुमति स्तरों तक अलग-अलग पहुंच है।
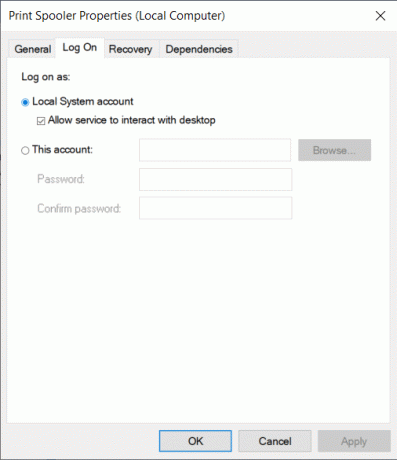
4. अगला, पुनर्प्राप्ति टैब अनुमति देता है आप होने के लिए कार्रवाई सेट करने के लिए खुद ब खुद यदि कोई सेवा विफल हो जाती है तो प्रदर्शन किया जाता है। आपके द्वारा सेट की जा सकने वाली क्रियाओं में शामिल हैं: सेवा को पुनरारंभ करें, एक विशिष्ट प्रोग्राम चलाएं, या कंप्यूटर को पूरी तरह से पुनरारंभ करें। आप किसी सेवा की हर विफलता के लिए अलग-अलग कार्रवाइयां भी सेट कर सकते हैं।
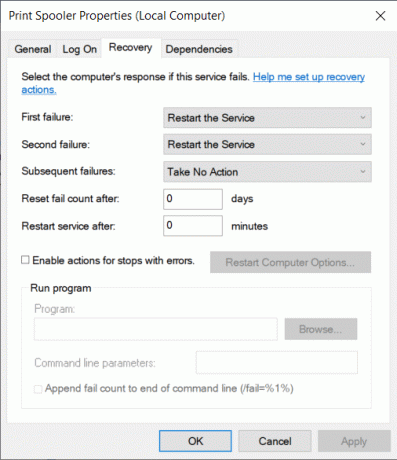
5. अंततः निर्भरता टैब अन्य सभी सेवाओं और ड्राइवरों को सूचीबद्ध करता है जो एक विशेष सेवा सामान्य रूप से कार्य करने पर निर्भर करती है और कार्यक्रम और सेवाएं जो उस पर निर्भर हैं।
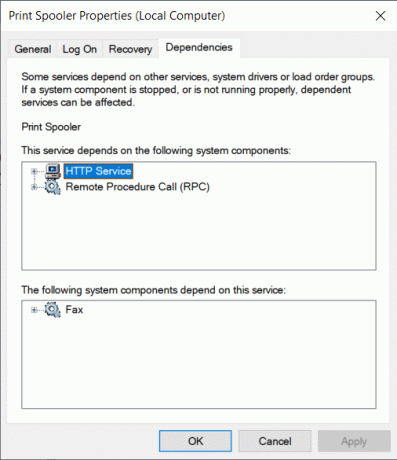
अनुशंसित:
- विंडोज 10 में स्थानीय समूह नीति संपादक खोलने के 5 तरीके
- विंडोज 10 में नोटपैड कहां है? इसे खोलने के 6 तरीके!
तो वे सभी तरीके थे विंडोज 10 पर सर्विस मैनेजर खोलें और एप्लिकेशन का उपयोग करने का एक बुनियादी पूर्वाभ्यास। हमें बताएं कि क्या हम किसी भी तरीके से चूक गए हैं और जिसे आप व्यक्तिगत रूप से सेवाओं को लॉन्च करने के लिए उपयोग करते हैं।



