विंडोज 10 पर वीडियो प्लेबैक फ्रीज को ठीक करें
अनेक वस्तुओं का संग्रह / / November 28, 2021
विंडोज 10 पर वीडियो प्लेबैक फ्रीज को ठीक करें: यदि आपने हाल ही में विंडोज 10 में अपग्रेड किया है तो आप उस मुद्दे से अवगत हो सकते हैं जहां वीडियो प्लेबैक फ्रीज हो जाता है लेकिन ध्वनि चलती रहती है और वीडियो ऑडियो के साथ बने रहने के लिए रुक जाता है। कभी-कभी यह मीडिया प्लेयर को क्रैश कर देता है कभी-कभी ऐसा नहीं होता है लेकिन यह निश्चित रूप से एक कष्टप्रद मुद्दा है। जब भी आप किसी भी एक्सटेंशन जैसे mp4, mkv, mov, आदि के साथ कोई वीडियो चलाते हैं, तो वीडियो कुछ के लिए जमने लगता है सेकंड लेकिन ऑडियो चलता रहता है, तो चिंता न करें क्योंकि आज हम यह देखने जा रहे हैं कि इसे कैसे ठीक किया जाए मुद्दा।
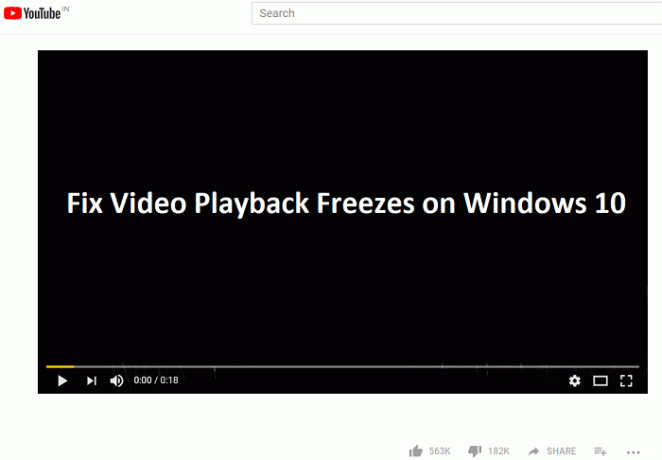
यहां तक कि अगर आप YouTube, Netflix आदि साइटों से वीडियो स्ट्रीम करने का प्रयास करते हैं तो भी वीडियो प्लेबैक रुक जाता है और कभी-कभी यह पूरी तरह से क्रैश हो जाएगा। इस समस्या का कोई विशेष कारण नहीं है, लेकिन डिस्प्ले ड्राइवरों को अपडेट करने से कुछ मामलों में समस्या ठीक हो जाती है, लेकिन यह काम नहीं करता है सभी, तो बिना समय बर्बाद किए देखते हैं कि नीचे सूचीबद्ध की मदद से विंडोज 10 पर वीडियो प्लेबैक फ्रीज को कैसे ठीक किया जाए मार्गदर्शक।
अंतर्वस्तु
- विंडोज 10 पर वीडियो प्लेबैक फ्रीज को ठीक करें
- विधि 1: एक नया व्यवस्थापक खाता बनाएँ
- विधि 2: डिस्प्ले ड्राइवर्स को अपडेट करें
- विधि 3: संगतता मोड में ग्राफिक ड्राइवर स्थापित करें
- विधि 4: ऑडियो नमूना दर बदलें
- विधि 5: डिवाइस मैनेजर से बैटरी को अस्थायी रूप से अक्षम करें
विंडोज 10 पर वीडियो प्लेबैक फ्रीज को ठीक करें
यह सुनिश्चित कर लें पुनर्स्थापन स्थल बनाएं बस कुछ गलत होने पर।
विधि 1: एक नया व्यवस्थापक खाता बनाएँ
1. खोलने के लिए विंडोज की + I दबाएं समायोजन और फिर क्लिक करें हिसाब किताब।

2.क्लिक करें परिवार और अन्य लोग टैब बाएँ हाथ के मेनू में और क्लिक करें इस पीसी में किसी और को जोड़ें अन्य लोगों के तहत।

3.क्लिक करें मेरे पास इस व्यक्ति की साइन-इन जानकारी नहीं है तल पर।

4.चुनें Microsoft खाते के बिना उपयोगकर्ता जोड़ें तल पर।

5.अब नए खाते के लिए उपयोगकर्ता नाम और पासवर्ड टाइप करें और अगला क्लिक करें।

6. एक बार अकाउंट बन जाने के बाद आपको वापस अकाउंट्स स्क्रीन पर ले जाया जाएगा, वहां से पर क्लिक करें खाता प्रकार बदलें।

7. जब पॉप-अप विंडो दिखाई दे, खाता प्रकार बदलें प्रति प्रशासक और ओके पर क्लिक करें।

एक बार जब आप अन्य व्यवस्थापक खाते से साइन इन कर लेते हैं, तो उस मूल खाते को हटा दें जहां आपको वीडियो फ्रीज करने की समस्या थी और एक नया उपयोगकर्ता खाता बनाएँ।
विधि 2: डिस्प्ले ड्राइवर्स को अपडेट करें
1. विंडोज की + आर दबाएं और फिर "टाइप करें"देवएमजीएमटी.एमएससी(बिना उद्धरण के) और डिवाइस मैनेजर खोलने के लिए एंटर दबाएं।

2. अगला, विस्तृत करें अनुकूलक प्रदर्शन और अपने एनवीडिया ग्राफिक कार्ड पर राइट-क्लिक करें और चुनें सक्षम।

3. एक बार जब आप इसे फिर से कर लें तो अपने ग्राफिक कार्ड पर राइट-क्लिक करें और "चुनें"ड्राइवर सॉफ्टवेयर अपडेट करें।“

4.चुनेंअद्यतन ड्राइवर सॉफ़्टवेयर के लिए स्वचालित रूप से खोजें"और इसे प्रक्रिया समाप्त करने दें।

5.यदि उपरोक्त चरण आपकी समस्या को ठीक करने में सक्षम था तो बहुत अच्छा, यदि नहीं तो जारी रखें।
6. फिर से चुनें "ड्राइवर सॉफ्टवेयर अपडेट करें"लेकिन इस बार अगली स्क्रीन पर" चुनेंड्राइवर सॉफ़्टवेयर के लिए मेरा कंप्यूटर ब्राउज़ करें।“

7. अब "चुनें"मुझे अपने कंप्यूटर पर उपलब्ध ड्राइवरों की सूची से चुनने दें.”

8. अंत में, अपने लिए सूची से संगत ड्राइवर का चयन करें एनवीडिया ग्राफिक कार्ड और अगला क्लिक करें।
9.उपरोक्त प्रक्रिया को समाप्त होने दें और परिवर्तनों को सहेजने के लिए अपने पीसी को पुनरारंभ करें। देखें कि क्या आप सक्षम हैं विंडोज 10 पर वीडियो प्लेबैक फ्रीज को ठीक करें, यदि नहीं तो जारी रखें।
विधि 3: संगतता मोड में ग्राफिक ड्राइवर स्थापित करें
1. निर्माता की वेबसाइट से नवीनतम ड्राइवर डाउनलोड करें।

2. सेटअप फ़ाइल पर राइट-क्लिक करें जिसे आप अभी डाउनलोड करें और चुनें गुण।
3.स्विच टू संगतता टैब और चेकमार्क "इस प्रोग्राम को कंपेटिबिलिटी मोड के लिए चलाएं"फिर ड्रॉप-डाउन से अपने पिछले विंडोज संस्करण का चयन करें।

4. स्थापना के साथ जारी रखने के लिए सेटअप फ़ाइल पर डबल-क्लिक करें।
5. परिवर्तनों को सहेजने के लिए अपने पीसी को रीबूट करें।
विधि 4: ऑडियो नमूना दर बदलें
1. वॉल्यूम आइकन पर राइट-क्लिक करें और फिर पर क्लिक करें प्रतिश्रवण उपकरण।

2. डबल क्लिक करें स्पीकर (डिफ़ॉल्ट) या उस पर राइट-क्लिक करें और चुनें गुण।

3.अब स्विच करें उन्नत टैब फिर डिफ़ॉल्ट प्रारूप के तहत नमूना दर का चयन करें "24 बिट, 96000 हर्ट्ज (स्टूडियो गुणवत्ता)"ड्रॉप-डाउन से।
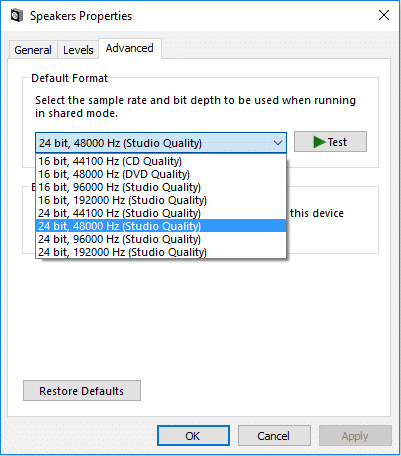
4. अप्लाई पर क्लिक करें और उसके बाद ओके पर क्लिक करें।
5. परिवर्तनों को सहेजने के लिए अपने पीसी को रीबूट करें और देखें कि क्या आप सक्षम हैं विंडोज 10 मुद्दे पर वीडियो प्लेबैक फ्रीज को ठीक करें।
विधि 5: डिवाइस मैनेजर से बैटरी को अस्थायी रूप से अक्षम करें
1. विंडोज की + आर दबाएं और फिर टाइप करें देवएमजीएमटी.एमएससी और एंटर दबाएं।

2. बैटरी का विस्तार करें और फिर अपनी बैटरी पर राइट-क्लिक करें, इस स्थिति में, यह होगा "माइक्रोसॉफ्ट एसीपीआई-अनुपालन नियंत्रण विधि बैटरी"और चुनें डिवाइस अक्षम करें।

3.देखें कि क्या आप सक्षम हैं विंडोज 10 मुद्दे पर वीडियो प्लेबैक फ्रीज को ठीक करें।
4.यदि आप समस्या को ठीक करने में सक्षम हैं तो आपको अपने लैपटॉप की बैटरी को बदलने की आवश्यकता है।
ध्यान दें: कॉर्ड से केवल एसी पावर का उपयोग करके बैटरी को पूरी तरह से निकालने का प्रयास करें और फिर पावर ऑन करें। देखें कि क्या आप समस्या को ठीक करने में सक्षम हैं।
अनुशंसित:
- विंडोज़ 10. में डेस्कटॉप पृष्ठभूमि परिवर्तन को स्वचालित रूप से ठीक करें
- थंबनेल पूर्वावलोकन को ठीक करें जो विंडोज 10 में नहीं दिख रहा है
- Internet Explorer से मुस्कान भेजें बटन हटाएं
- फिक्स विंडोज मीडिया प्लेयर मीडिया लाइब्रेरी दूषित त्रुटि है
यही आपने सफलतापूर्वक किया है विंडोज 10 पर वीडियो प्लेबैक फ्रीज को ठीक करें लेकिन अगर आपके मन में अभी भी इस पोस्ट के बारे में कोई सवाल है तो बेझिझक उन्हें कमेंट सेक्शन में पूछ सकते हैं।



